Како користити историју датотека у оперативном систему Виндовс 11
Мицрософт Виндовс 11 Јунак / / May 20, 2022

Последњи пут ажурирано
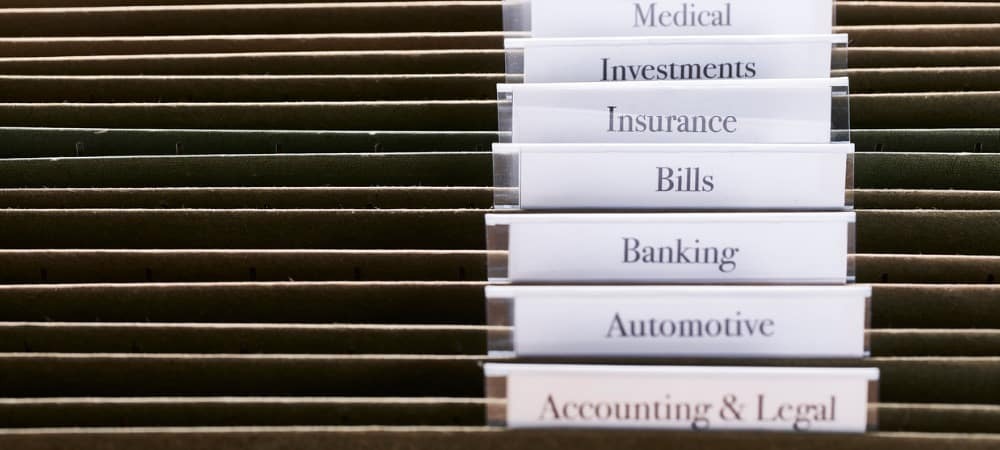
Функција Историја датотека на Виндовс-у чува копије ваших докумената и других датотека у резервној копији. Ако желите да користите историју датотека, пратите овај водич.
Желите да повратите изгубљену или старију верзију датотеке у оперативном систему Виндовс? Вероватно ћете морати да користите Филе Хистори урадити то.
Историја датотека вам нуди снимак временске линије датотека у важним датотекама, укључујући оне у фасцикли Документи и на радној површини. Ако сте избрисали датотеку или желите да вратите старију датотеку коју сте сачували, можете да користите Историју датотека да то урадите.
Историја датотека је од тада доступна од Виндовс 8, али ова функција наставља да ради на Виндовс 11. Ако нисте сигурни како да користите историју датотека у оперативном систему Виндовс 11, следите доле наведене кораке.
Како подесити историју датотека на Виндовс 11
Пре него што будете могли да користите историју датотека, мораћете да конфигуришете рачунар да бисте били сигурни да је омогућен и да ради исправно. Требаће вам а
Да бисте омогућили историју датотека у оперативном систему Виндовс 11:
- Отвори Старт мени, тип контролна табла, и изаберите најбољи резултат испод Најбољи меч.
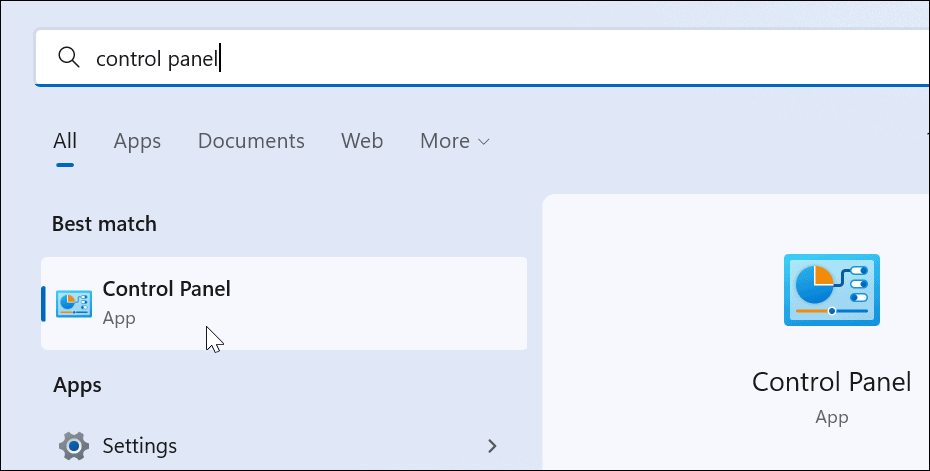
- Промените приказ на врху у Велике иконе и кликните на Филе Хистори опција од Контролна табла.
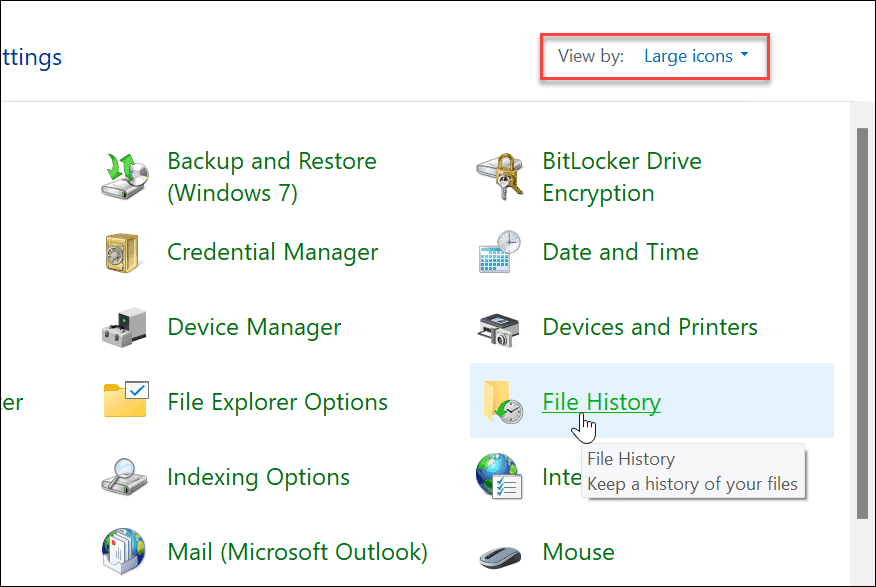
- Ако још увек нисте повезали екстерни диск, видећете поруку да није пронађен ниједан употребљив диск. Повежите спољни диск и освежите страницу кликом на Освјежи дугме или ударање Ф5.
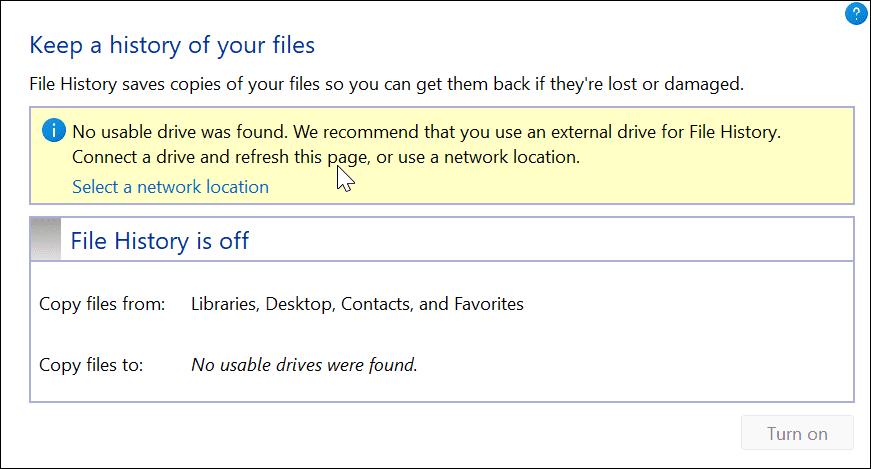
- Сада кликните на Укључити дугме за омогућавање Филе Хистори.
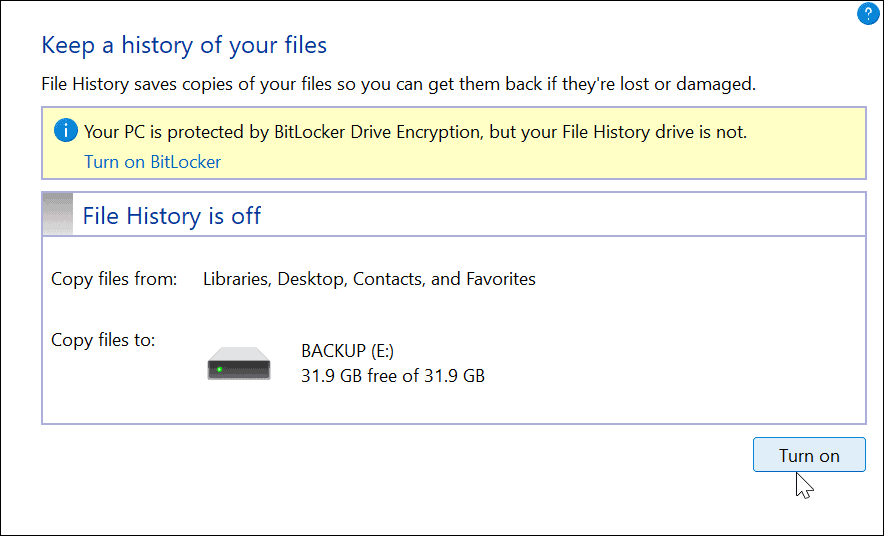
- Када имате повезан диск и све је омогућено, историја датотека ће аутоматски почети да прави резервне копије датотека.
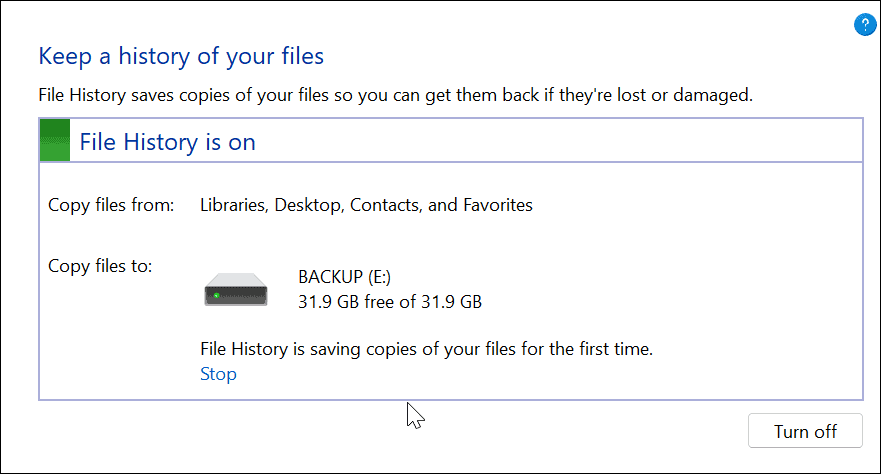
Како користити историју датотека у оперативном систему Виндовс 11
Сада када је Историја датотека омогућена, аутоматски почиње прављење резервних копија датотека. Међутим, постоје нека друга подешавања која бисте можда желели да конфигуришете.
Додајте фасцикле у историју датотека
Као што је раније поменуто, историја датотека подразумевано прави резервне копије важних фасцикли као што су Документи, Слике, Видео снимци и Радна површина. Међутим, можете додати било коју фасциклу за резервну копију помоћу историје датотека. Само треба да га додате у једну од тих примарних библиотека.
Да бисте додали фасцикле у историју датотека:
- Кликните десним тастером миша на фасциклу коју желите да додате у историју датотека за резервну копију и изаберите Прикажи више опција да васпитавам класични контекстни мени.
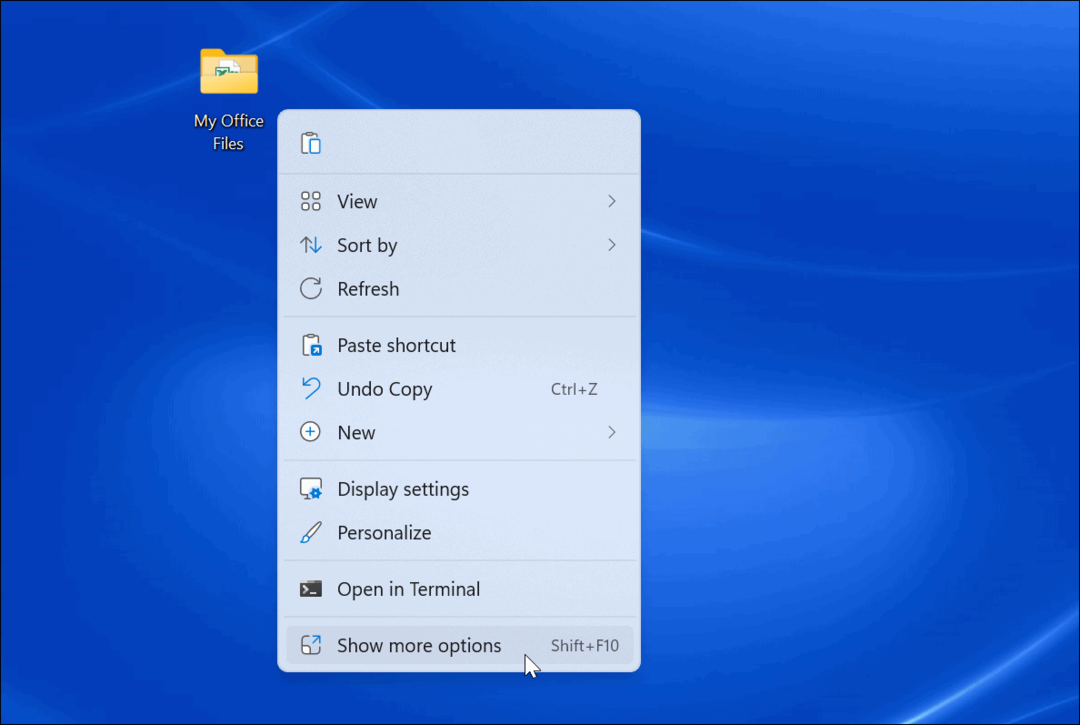
- Изаберите Укључи у библиотеку из менија и изаберите директоријум у који желите да ставите фасцикле или датотеке.
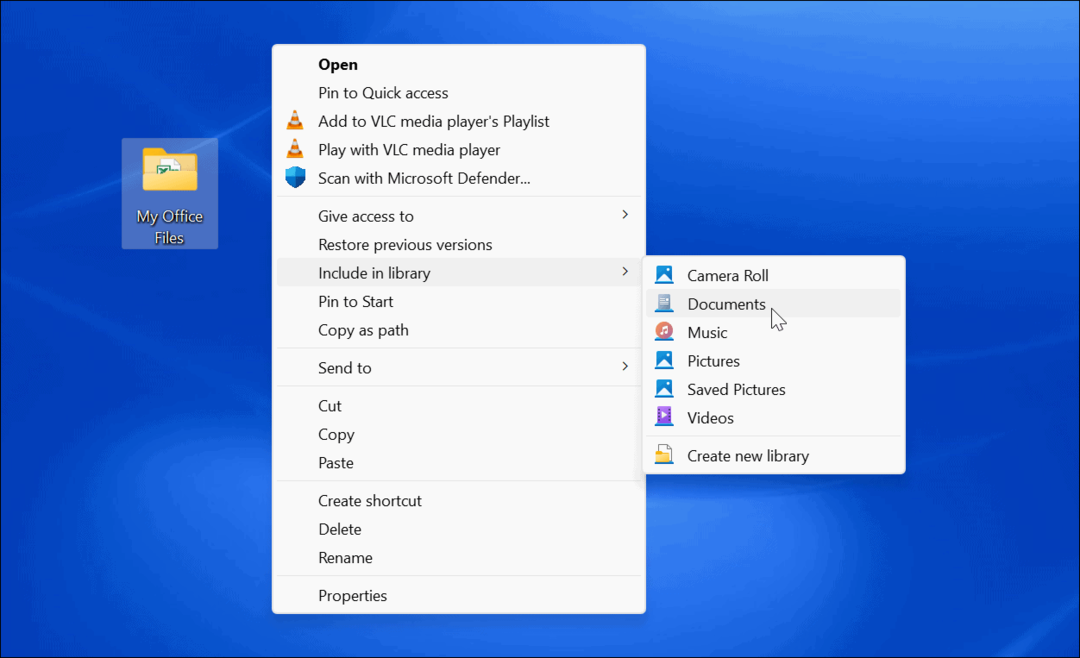
Све ставке које додате у библиотеку почеће да праве резервне копије када их додате.
Изузми фасцикле из историје датотека
Понекад не желите да историја датотека прави резервну копију одређене фасцикле. Срећом, можете искључити фасцикле из историје датотека.
Да бисте искључили фасцикле из историје датотека:
- Отворите мени Старт и потражите историја датотека.
- Кликните Филе Хистори опција под Најбољи меч на врху.
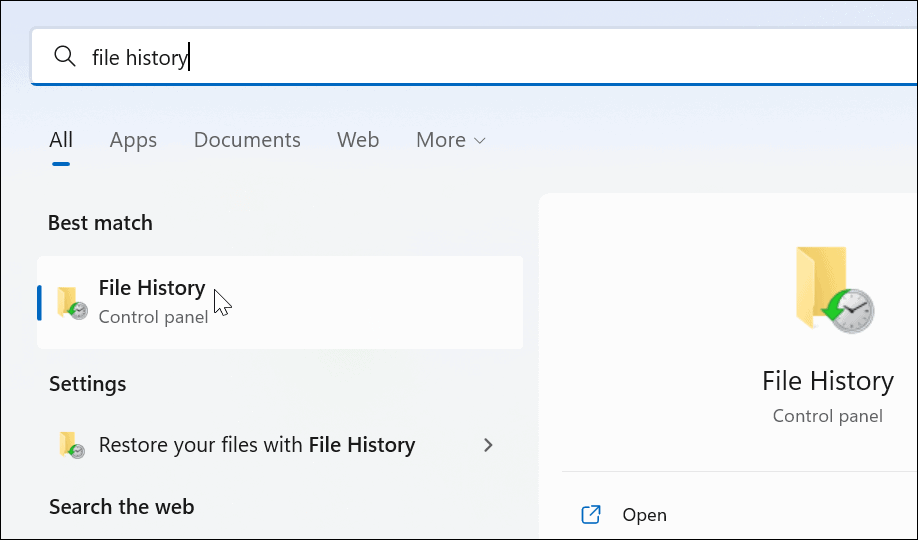
- Када Филе Хистори се отвори прозор, кликните на Изузете фасцикле линк са листе са леве стране.
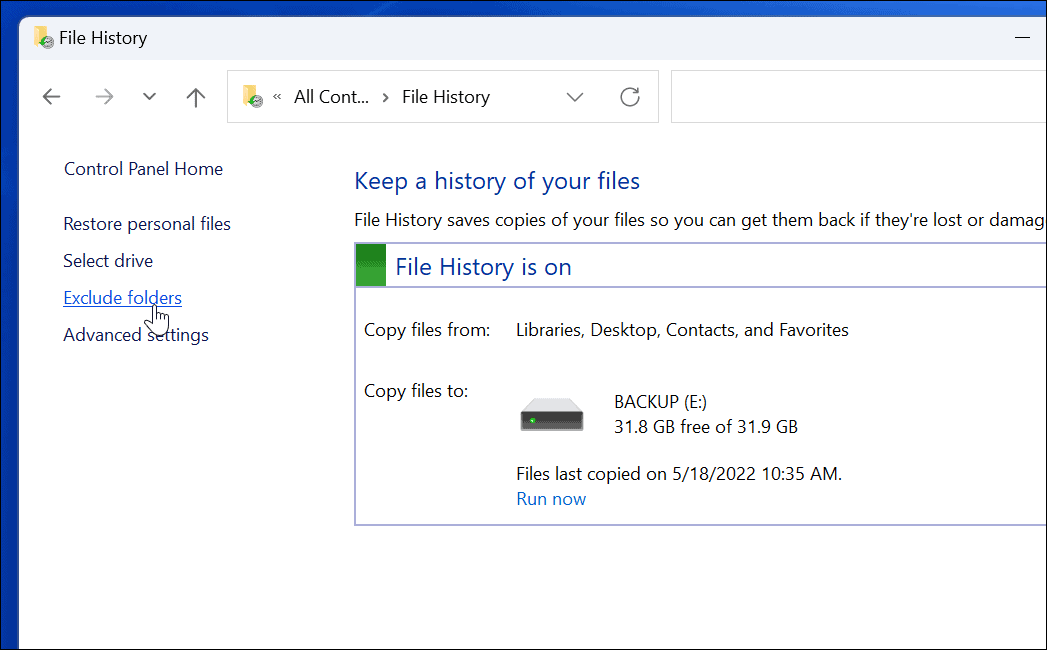
- Кликните Додати дугме и изаберите фасцикле или поддиректоријуме које желите да искључите из резервне копије историје датотека.
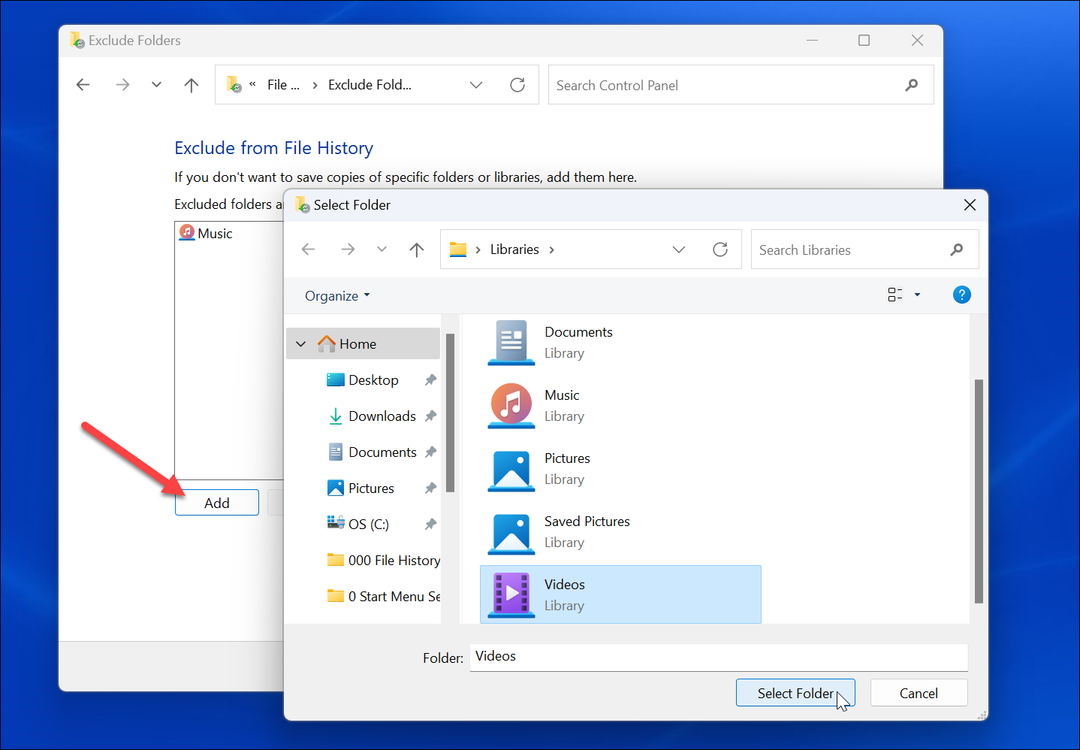
- Након што изузмете фасцикле, обавезно кликните на сачувати дугме на дну екрана.
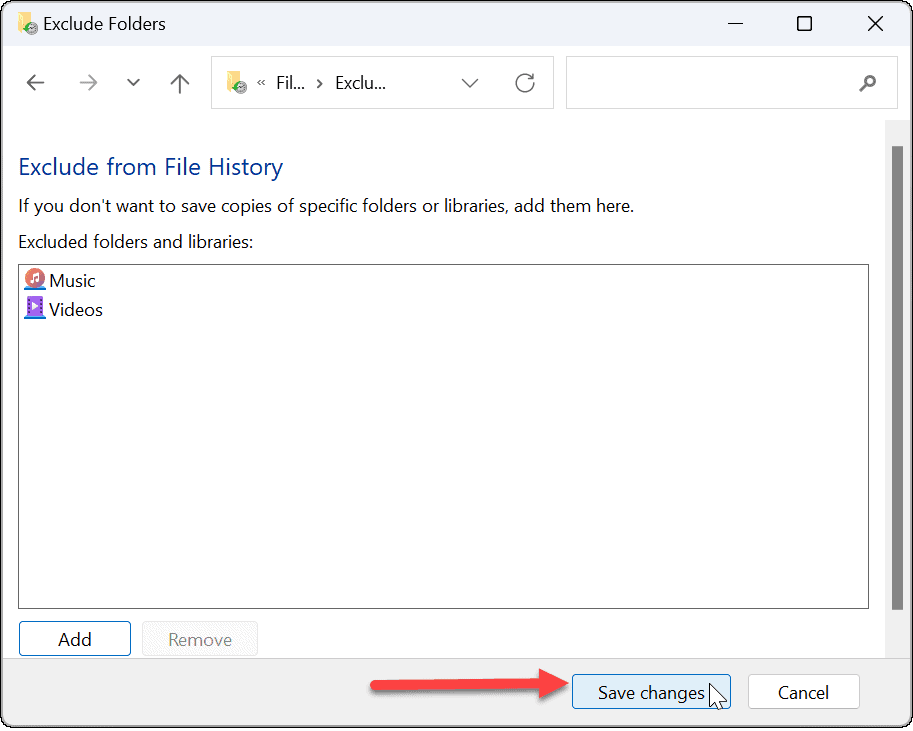
Промените временске интервале резервне копије
Још једно подешавање које вреди конфигурисати је фреквенција на којој историја датотека аутоматски прави резервне копије датотека. Можете га подесити на сваких неколико минута до једном дневно.
Да бисте конфигурисали учесталост прављења резервних копија историје датотека:
- Отворите мени Старт и потражите историја датотека.
- Кликните Филе Хистори опција под Најбољи меч.
- Ин Филе Хистори, кликните Напредна подешавања са листе на десној страни.
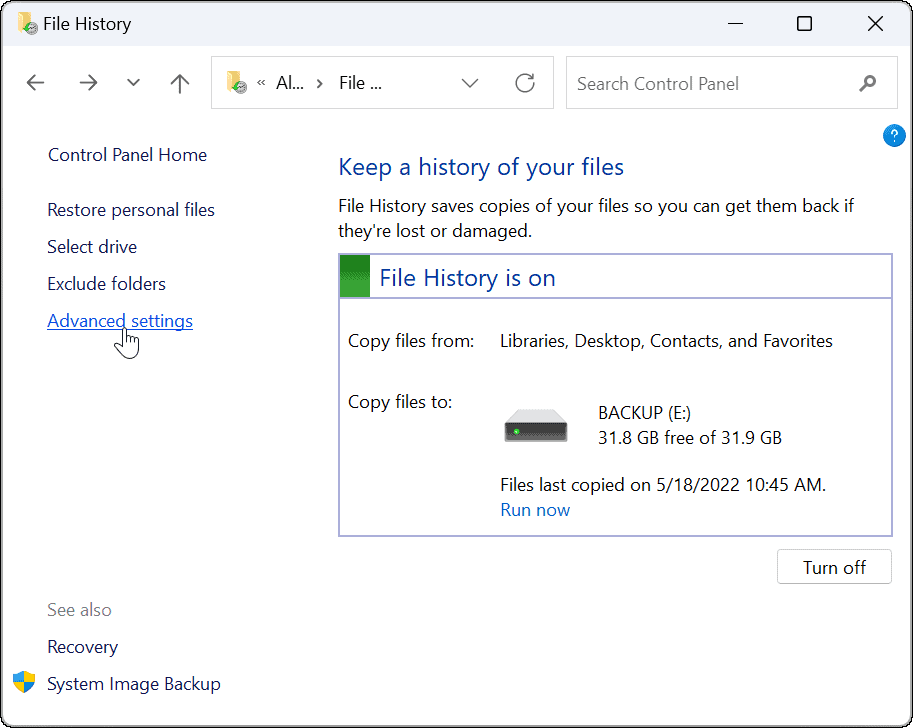
- На овом екрану можете подесити учесталост прављења резервних копија и одабрати колико дуго ћете чувати сачуване копије ваших датотека. Овај екран је такође место где можете избришите старе копије историје датотека да бисте повратили простор на диску.
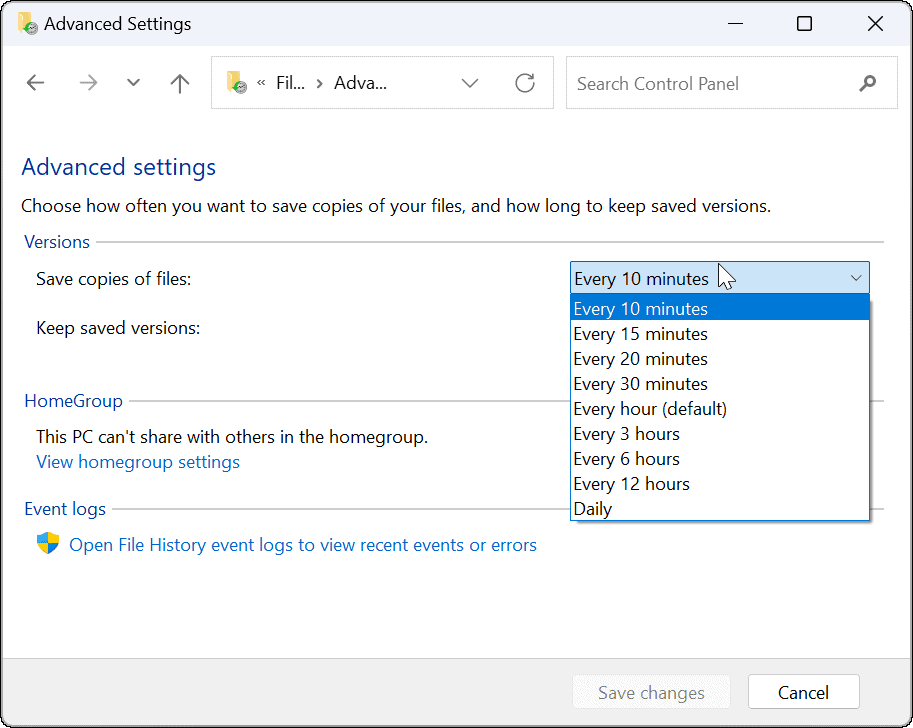
Како вратити датотеке користећи историју датотека на Виндовс 11
Најважнији део функција историје датотека је што вам омогућава да опоравите датотеке ако их случајно избришете. Пошто прави копију датотека, када је преузмете из историје датотека, неке недавне измене у документу можда неће бити присутне. Међутим, и даље вам омогућава да добијете важне датотеке што је најважнија ствар.
Да бисте вратили датотеку помоћу историје датотека:
- Отворите мени Старт, потражите историја датотека, и изаберите горњи резултат.
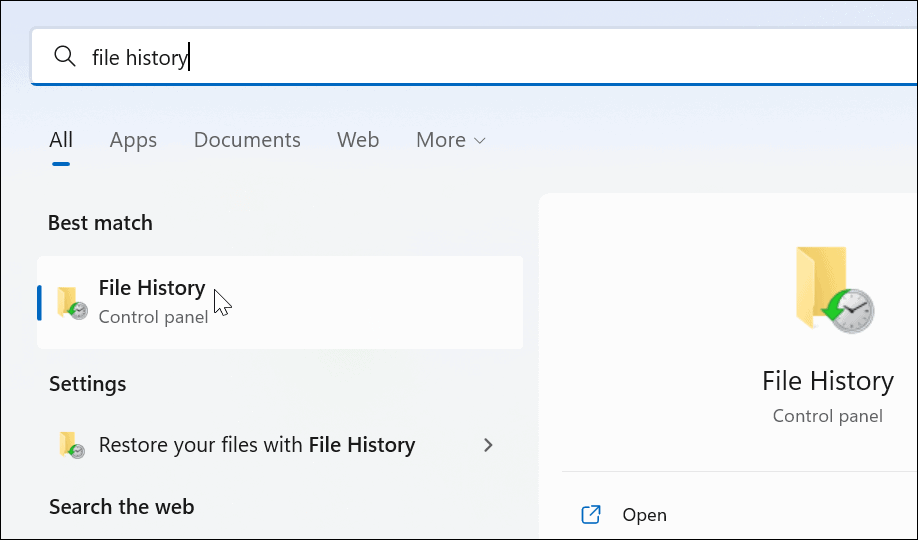
- Када Филе Хистори отвори, кликните на Вратите личне датотеке линк са листе са леве стране.
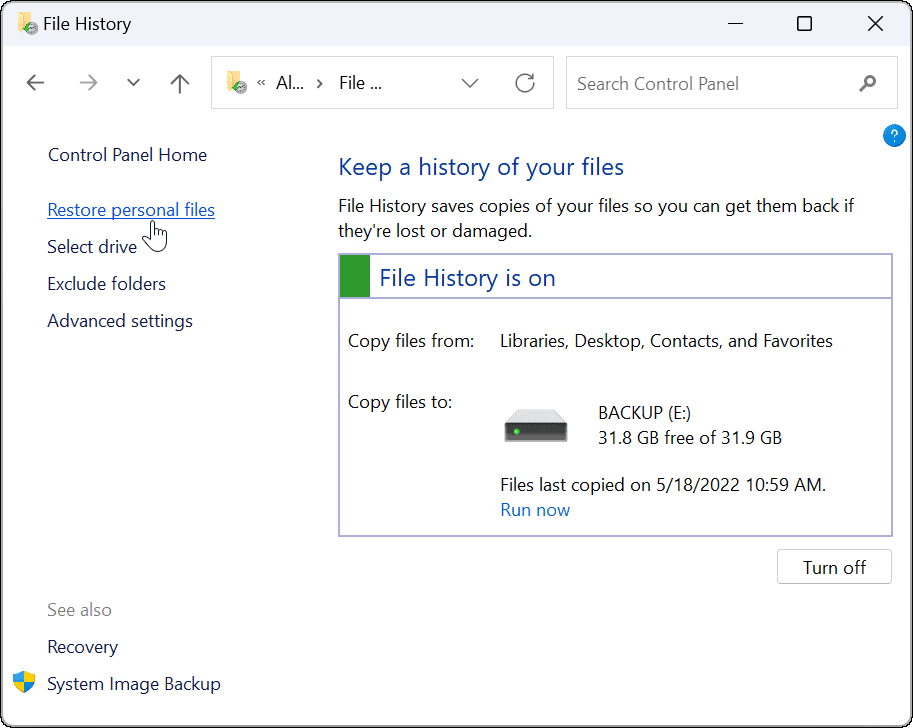
- А Филе Хистори прозор са свим вашим датотекама резервних копија биће доступан. Контроле на дну вам омогућавају да се крећете кроз датотеке и фасцикле.
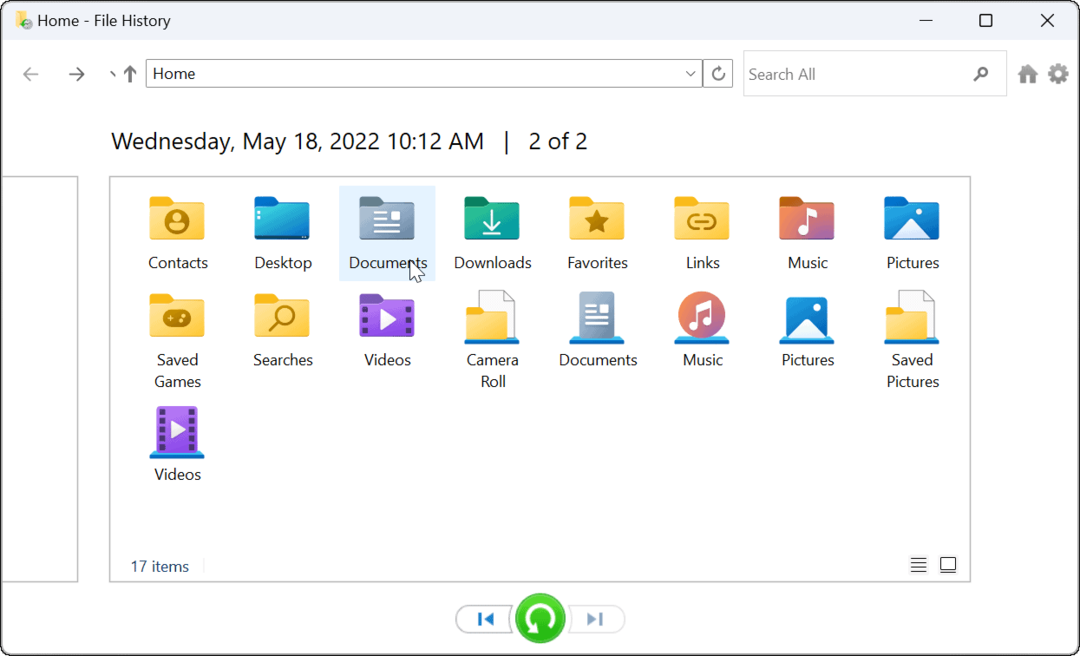
- Да бисте вратили датотеку(е) или фолдер(е), изаберите оно што вам је потребно и кликните на Ресторе дугме на дну.
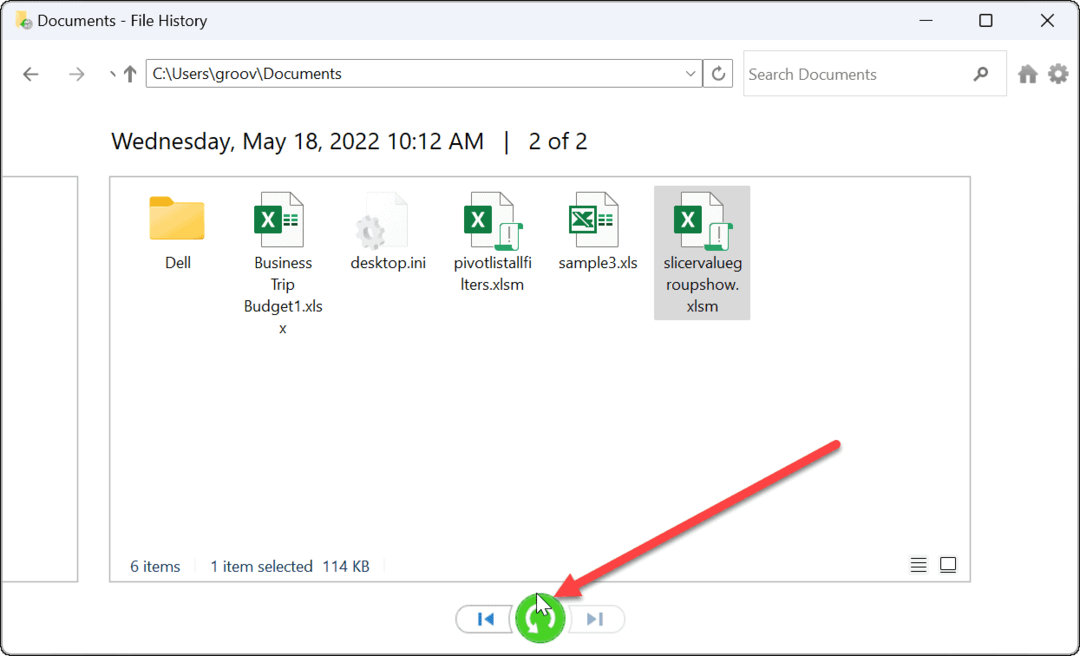
То је све. Када вратите датотеку или фасциклу, она се премешта на оригиналну локацију на рачунару и можете јој приступити као и обично.
Враћање датотека на Виндовс 11
Док можеш синхронизујте датотеке са ОнеДриве-ом, коришћење историје датотека је додатни метод резервне копије ваших датотека. Даје вам додатни мир знајући да постоји неколико начина за опоравак основних ставки ако их случајно избришете.
Наравно, постоје и други начини за прављење резервних копија података у оперативном систему Виндовс 11. На пример, можете направите резервну копију пуне слике вашег рачунара или креирајте тачку враћања до вратите рачунар у радно стање.
Поред горенаведених опција, најбоља је пракса да обезбедите да имате решење за прављење резервних копија на мрежи треће стране са услугом као што је Бацкблазе. Ако не користите Виндовс 11, не брините. Такође можете конфигурисати Историја датотека на Виндовс 10.
Како пронаћи кључ производа за Виндовс 11
Ако треба да пренесете свој кључ производа за Виндовс 11 или га само требате за чисту инсталацију ОС-а,...
Како да обришете Гоогле Цхроме кеш, колачиће и историју прегледања
Цхроме одлично чува вашу историју прегледања, кеш меморију и колачиће како би оптимизовао перформансе прегледача на мрежи. Њено је како да...
Усклађивање цена у продавници: Како доћи до онлајн цена док купујете у продавници
Куповина у продавници не значи да морате да плаћате више цене. Захваљујући гаранцијама усклађености цена, можете остварити попусте на мрежи док купујете у...
Како поклонити Диснеи Плус претплату са дигиталном поклон картицом
Ако сте уживали у Диснеи Плус-у и желите да га поделите са другима, ево како да купите Диснеи+ Гифт претплату за...


