Искористите максимум из изгледа прегледника датотека на Виндовс 10
Мицрософт виндовс 10 / / March 18, 2020
Последњи пут ажурирано

Ако желите бити продуктивнији у Виндовс-у, важно је научити управљати системом података и изгледа датотека у Филе Екплорер-у. Ево неколико корисних савета.
Виндовс увек побољшава начине на које можете да визуализујете и организујете своје датотеке. Било да се ваши подаци налазе на вашем локалном или спољном диску, серверу или ОнеДриве-у, ево погледа на коришћење распореда Филе Екплорер-а у оперативном систему Виндовс 10 да бисте били продуктивнији.
Коришћење приказа икона у програму Екплорер
За почетак кликните на Старт> Екплорер Екплорер или притисните Виндовс тастер + Е и идите у директоријум Доцументс (или у директоријум који желите). Филе Екплорер користи два подразумевана приказа: „Детаљи“ и „Велике иконе“. Можете пребацити помоћу пречица на тастатуриЦтрл + Схифт + 6 и Цтрл + Схифт + 2.
Мој лични најдражи начин за визуелне датотеке је Детаљи виев, који сортира све моје датотеке у ступцима према имену, датуму модификације, врсти и величини. Детаљан приказ омогућава ми да лако кликнем на колону; тако да могу да групишем датотеке у складу са било којим атрибутом.
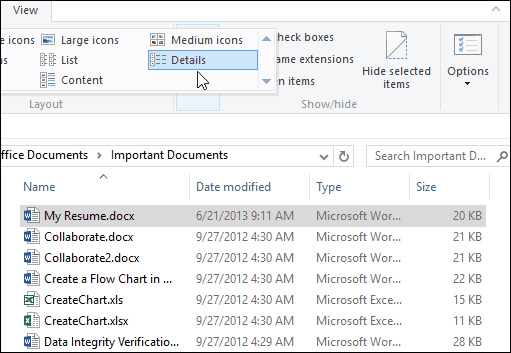
На пример, ако желим да видим најновије или најстарије датотеке, могу то учинити кликом на заглавље ступца. Ступац са именом омогућава вам да сортирате датотеке и мапе по абецедном реду. Опције типа и величине групишу датотеке на основу њихове апликације и величине датотеке на диску. Наравно, ово су само основе шта можете урадити са својим датотекама у Филе Екплорер-у. Свако заглавље колоне садржи скривене филтере, који вам омогућавају да укопате у сваку датотеку; тако да можете бити конкретни у ономе што тражите. Ступац са именима може филтрирати датотеке по абецедном реду, датумском распону, типовима датотека и величинама датотека.
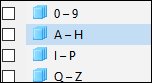
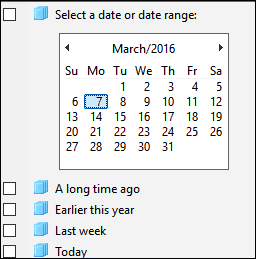
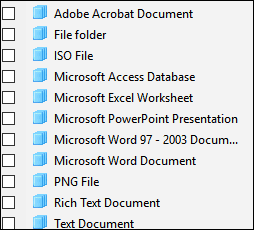
Ширине стубова су такође прилагодљиве. Ако користите дугачка имена датотека, можете ручно промијенити величину цијеле колоне да бисте видјели назив датотеке у цијелости. Тхе Величине колона да одговарају ће аутоматски промијенити величину свих ступаца тако да ниједан детаљ није одрезан.
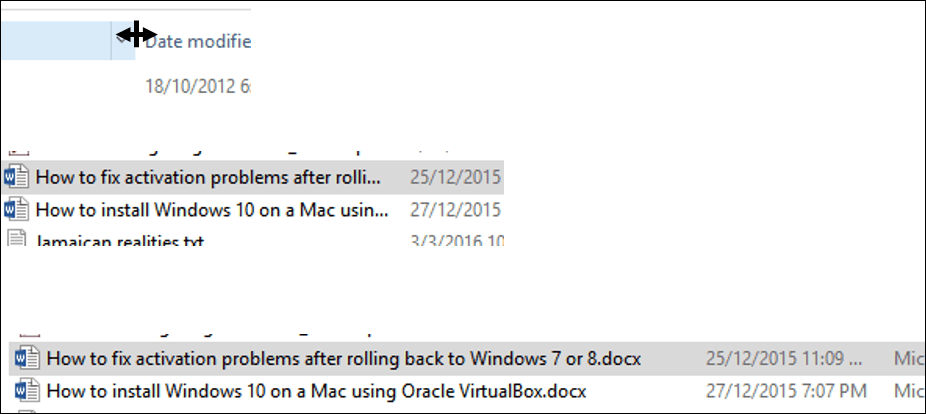
"Преглед детаља" није ограничен на ова четири ступца. Можете одабрати и додатне ступце. Десним кликом на траку ступаца откривају се додатни атрибути које можете одабрати. Ако кликнете на „Више" при дну ћете открити сморгаскорд атрибута који можете да користите за сортирање датотека. Укључујући писце, САП ЕРП податке, име помоћника, телефонски број, годишњицу и још много тога.
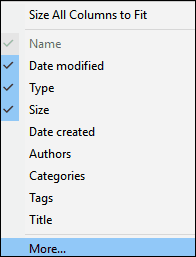
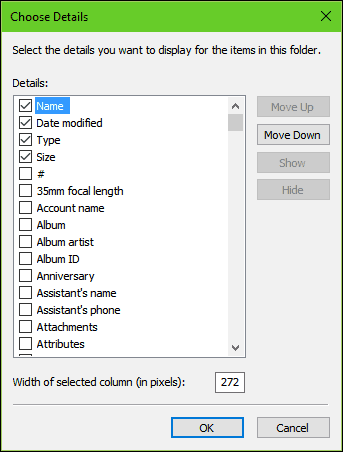
Детаљи иконе
Изглед Филе Екплорера укључује осам начина прегледа икона које укључују детаље. Свака нуди опције у зависности од врсте документа. На пример, изузетно велике иконе ће бити најкорисније када гледате ПоверПоинт презентације, слике и друге медијске датотеке.
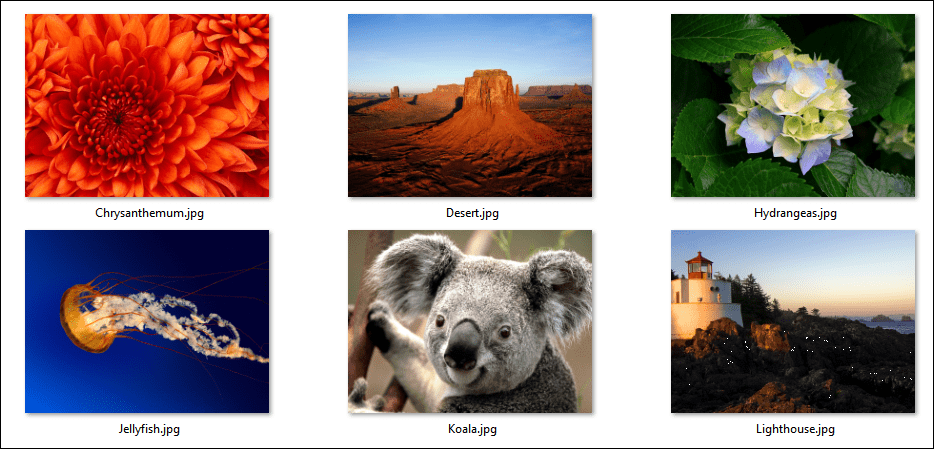
Средње иконе су усмерене на пружање птичје слике датотекама у мапи. Овај приказ икона најбоље функционише када се користи са додатним опцијама сортирања које су доступне у Филе Екплорер-у, као што су Сортирај по и Група од. Мале иконе приказат ће ваше иконе у колонском облику, које можете цик-цак прочитати с лијева на десно. Листа датотека приказује групе датотека у водоравном распореду, ја то често користим када желим брзо да нађем датотеку помоћу своје тастатуре. Само одаберем датотеку, откуцате писмо и одмах ме се одведе до тог приказа.
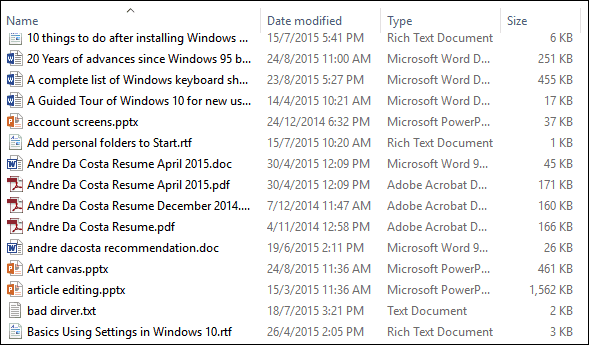
Поглед плочица је сличан малим иконама; она укључује додатне детаље о датотеци као што су врста и величина апликације. Садржајни приказ се проширује на ове опције приказујући датотеке у приказу са другим детаљима као што су аутор, датум и време, величина датотеке и ознаке - информације о мета подацима, што олакшава проналажење датотека помоћу упита за претрагу.
Рад са окном за преглед и изгледима датотека
Опције које одаберете зависе од различитих фактора као што су колико информација желите на екрану и колико брзо ћете морати да их сортирате. Филе Екплорер додаје алате који вам помажу да брзо прођете кроз читав низ датотека. На пример, фасцикла која садржи пуно слика. Покушај да добијете што више информација о свакој датотеци можда није могућ уз неке од приказа икона које смо претходно расправљали. Међутим, постоје и друге опције. Оквир за преглед у комбинацији са приказом листе омогућава вам бржи начин да кроз први поглед прођете кроз колекцију слика.
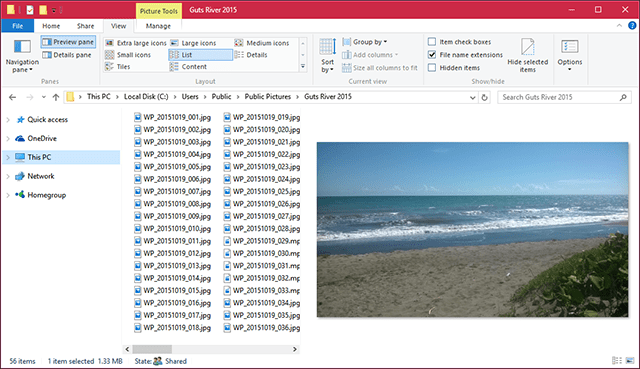
Завирите унутар датотеке са окном за преглед
Ако желите знати шта се налази у Ворд документу, а да га не отварате, за то можете користити окно за преглед. Можете прегледати популарне формате датотека као што су ХТМЛ документи, Екцел прорачунске таблице, ПоверПоинт презентације и ПДФ датотеке. Не подржавају све апликације ову функцију, тако да ће вам се километража тамо разликовати. Преглед, чак ће радити и са неким типовима датотека за које није инсталирана апликација.
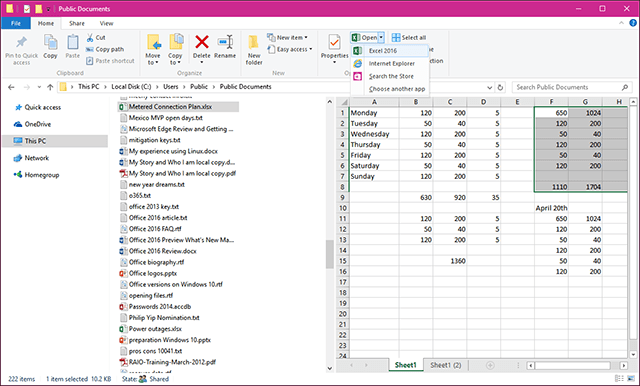
Надамо се да ће вам ови савети помоћи да организујете и прегледате датотеке на начин који вам омогућава да будете продуктивнији. Ако сам пропустио било који савет на који се ослањате, јавите нам се у одељку коментара.
Такође, погледајте наш чланак о томе како да користите Отворите са менијем за отварање сродних датотека у подржаној апликацији и постављање заданих поставки. Такође, прочитајте наш чланак да бисте сазнали више о томе управљање датотекама и мапама ако користите Виндовс 10 надограђен са Виндовс 7.



