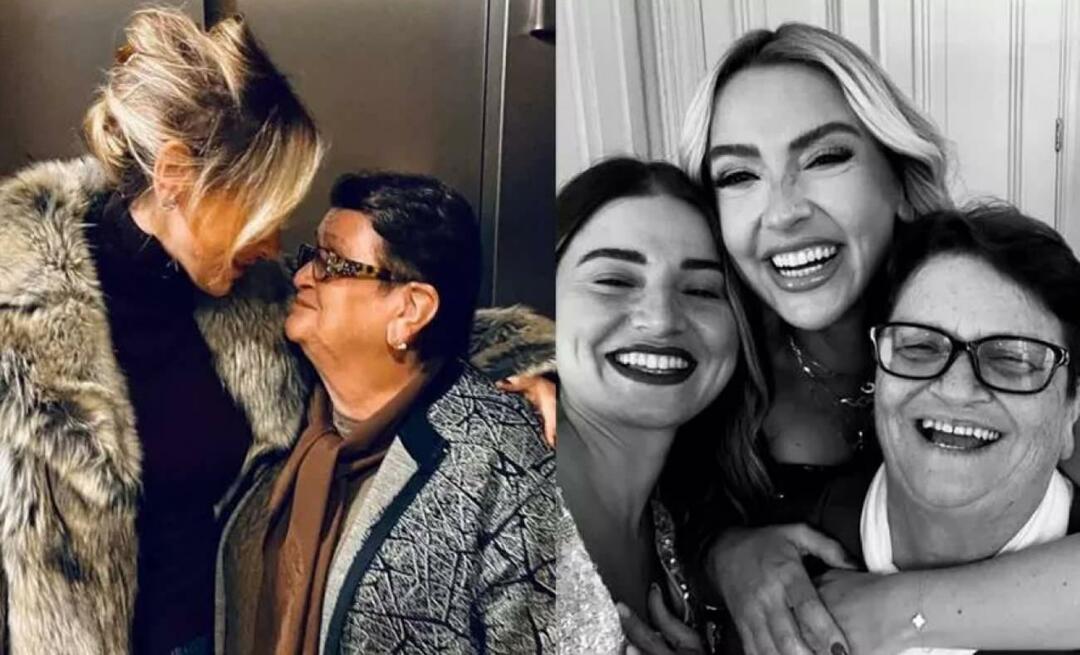Како тестирати микрофон на Виндовс 11
Мицрософт Виндовс 11 Јунак / / May 15, 2022

Последњи пут ажурирано

Да ли имате проблема са микрофоном на Виндовс 11? Можете га конфигурисати и тестирати у апликацији Подешавања. Овај водич ће вам показати како.
Корисници рачунара се више него икада ослањају на приступ микрофону и камери. На крају крајева, апликације попут Зоом и Мицрософт Теамс дајте нам капију за рад од куће. Они такође олакшавају него икада да остану у контакту са удаљеном породицом и пријатељима.
Међутим, ове апликације су добре колико и хардвер који користите. Можда ћете морати да прилагодите подешавања микрофона свом окружењу и да га припремите за разговор са пријатељима, породицом и колегама.
Да би ово олакшао, Виндовс 11 укључује уграђени алат који ће вам помоћи да тестирате свој микрофон. Ако нисте сигурни како, ево како да тестирате микрофон на рачунару са оперативним системом Виндовс 11.
Како подесити микрофон на Виндовс 11
Пре него што почнете, мораћете да се уверите да ваш микрофон исправно ради на рачунару.
Повежите микрофон и инсталирајте драјвере
Очигледни први корак је да се уверите да је ваш хардвер правилно повезан. Проверите ваш УСБ портови раде и сви каблови су правилно повезани. Ако је микрофон уграђен, требало би да проверите да ли је омогућен и ради у Управљачу уређаја.
Ако користите Блуетоотх уређај, уверите се да повежите и упарите га са рачунаром. Мораћете да се уверите да сте укључили свој Блуетоотх радио пре него што ово покушате. Без обзира да ли користите УСБ или Блуетоотх микрофон, такође треба да се уверите да јесте ажурирали драјвере вашег уређаја.
Постављање микрофона као улазног уређаја
Ако сте сигурни да је микрофон повезан и спреман за употребу, можете проверити да ли је откривен у подешавања звука мени. Да бисте приступили овоме, кликните десним тастером миша на икона звука у доњем десном делу траке задатака и изаберите Подешавања звука.
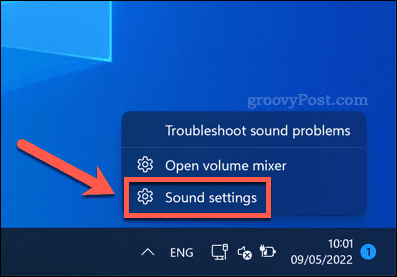
У Звук у менију, требало би да видите да се ваш микрофон појављује као уређај у Улазни мени. Ако већ није, изаберите га као активну улазни уређај притиском изабрати уређај за говор и снимање и бирајући га са листе.
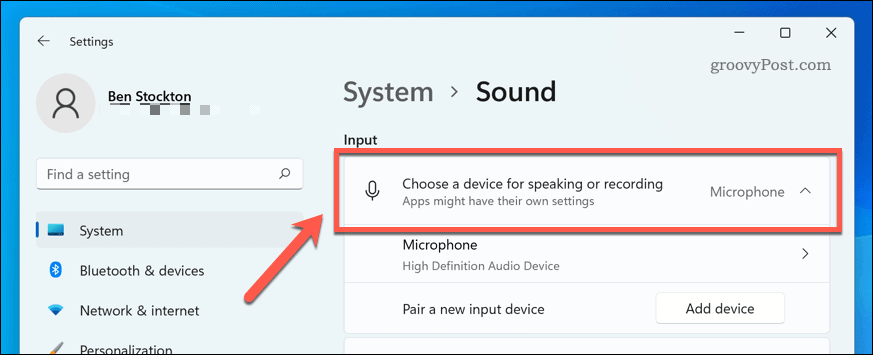
Како тестирати микрофон на Виндовс 11
У овом тренутку, ваш микрофон би требало да буде спреман за употребу, што значи да је повезан, укључен и са инсталираним исправним драјверима. Такође је требало да будете у могућности да га изаберете као улазни уређај у подешавањима звука.
Ваш следећи корак је да тестирате микрофон и конфигуришете подешавања улаза тако да ваш микрофон звучи јасно, оштро и спремно за ћаскање или снимање. Најлакши начин да то урадите је да користите уграђене алате за тестирање у мени за подешавања звука.
Да бисте тестирали микрофон на Виндовс 11:
- Отвори Старт мени и изаберите Подешавања.
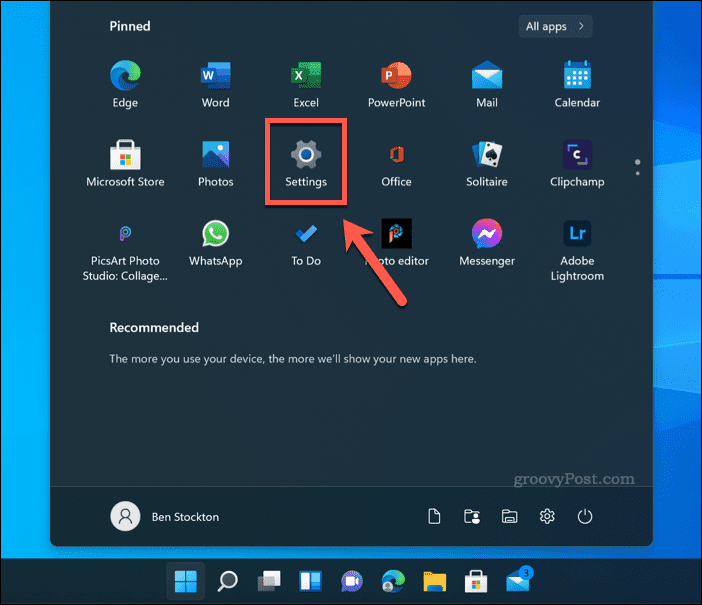
- Ин Подешавања, притисните Систем > Звук.
- Изаберите свој микрофон у Улазни одељак.
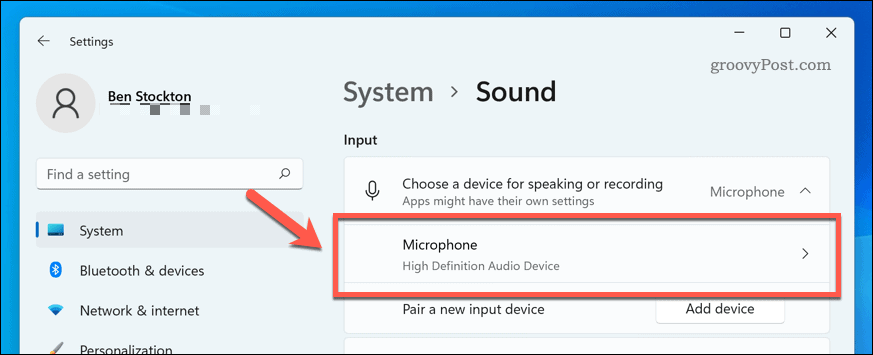
- У Својства мени за ваш микрофон, проверите улазна јачина звука подешавања су исправна померањем клизача нагоре или надоле.
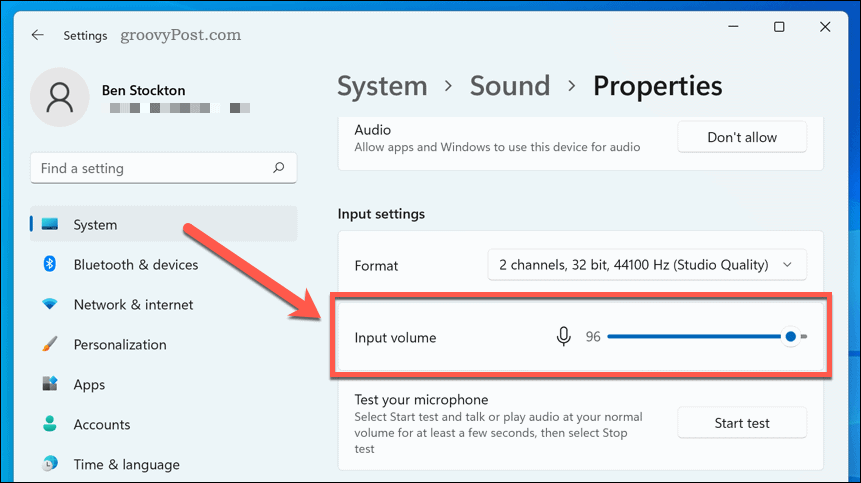
- Потврдите друга подешавања, као што је аудио формат подешавања, по потреби.
- Да бисте започели тестирање микрофона, притисните Почни тест дугме.
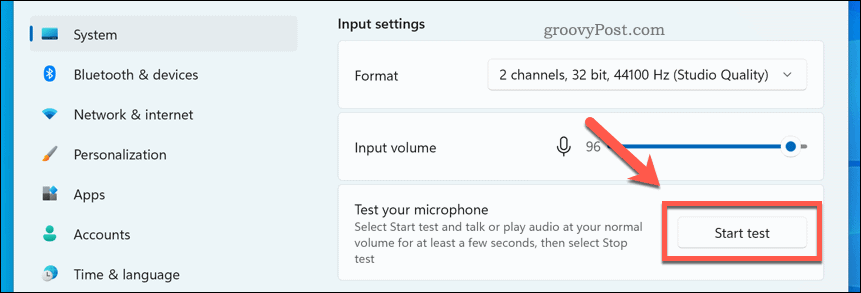
- Говорите у микрофон неколико секунди, а затим притисните Зауставите тест.
- Ако је ваш микрофон правилно ухватио звук, требало би да видите проценат резултата поред дугмета Покрени тест.
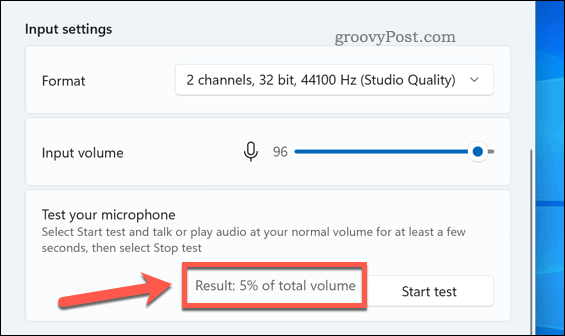
- Ако је проценат резултата испод 75%, мораћете да померите улазни клизач јачине звука навише да бисте повећали јачину звука.
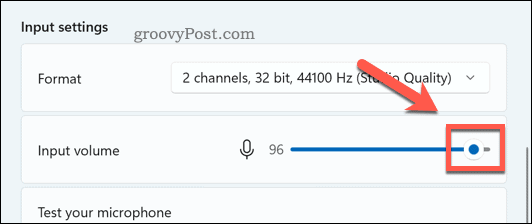
У овом тренутку, ваш Виндовс 11 микрофон би требао бити спреман за употребу. Можете почети да га користите за снимање, стримовање или упућивање говорних позива апликације као што је Дисцорд или Зоом.
Ако и даље имате проблема, обавезно додатно прилагодите подешавања улазне јачине звука. Такође можете размислити о коришћењу апликација произвођача микрофона које могу укључивати додатна подешавања и алате за конфигурацију. Постоје и алтернативе трећих страна, као нпр ВоицеМеетер, што вам омогућава да повећате ниво појачања микрофона.
Користећи Виндовс 11
Горе наведени кораци би требало да вам помогну да брзо тестирате микрофон на Виндовс 11. Ако имате проблема, обавезно проверите да ли постоје нова ажурирања за ваш систем и драјвере уређаја.
Још увек користите Виндовс 10? Иако су кораци другачији у оперативном систему Виндовс 11, још увек можете конфигуришите подешавања звука у апликацији Подешавања у оперативном систему Виндовс 10.
Како пронаћи кључ производа за Виндовс 11
Ако треба да пренесете свој кључ производа за Виндовс 11 или га само требате за чисту инсталацију ОС-а,...
Како да обришете Гоогле Цхроме кеш, колачиће и историју прегледања
Цхроме одлично чува вашу историју прегледања, кеш меморију и колачиће како би оптимизовао перформансе прегледача на мрежи. Њено је како да...
Усклађивање цена у продавници: Како доћи до онлајн цена док купујете у продавници
Куповина у продавници не значи да морате да плаћате више цене. Захваљујући гаранцијама усклађености цена, можете остварити попусте на мрежи док купујете у...
Како поклонити Диснеи Плус претплату са дигиталном поклон картицом
Ако сте уживали у Диснеи Плус-у и желите да га поделите са другима, ево како да купите Диснеи+ Гифт претплату за...