
Последњи пут ажурирано
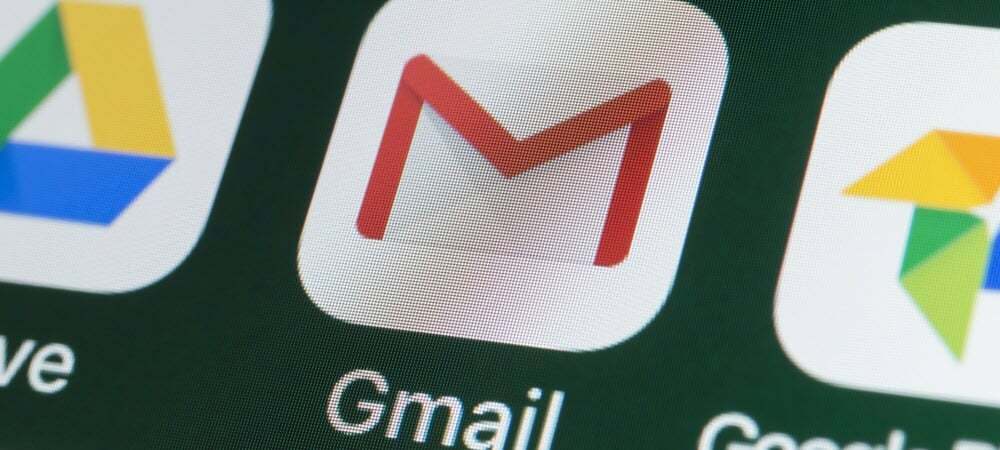
Да ли је ваше Гмаил пријемно сандуче препуно? Да ли желите да га испразните и почнете поново? Овај водич ће вам показати како да избришете све е-поруке у Гмаил пријемном сандучету.
То је нешто о чему већина људи никада не размишља, али ваш Гмаил простор за складиштење има ограничење. Осим ако ти надоградите на Гоогле Оне складиште, већина корисника ће бити ограничена на 15 ГБ.
Понестаје вам складишта? Време је да почнете да бришете неке е-поруке. Можда бисте то желели да урадите и ако сте забринути за своју приватност или ако прелазите на другог провајдера е-поште.
Срећом, могуће је избрисати све е-поруке у вашем Гмаил пријемном сандучету (ако знате како то да урадите). Ако нисте сигурни, ево како да избришете све е-поруке у Гмаил пријемном сандучету.
Како избрисати све е-поруке у Гмаил-у
Брисање свих ваших имејлова у Гмаил-у може потрајати, посебно ако је ваш налог стар неколико година, али је могуће. Обавезно направите резервну копију свих важних е-порука, порука и прилози е-поште пре него што започнете овај процес.
Такође бисмо препоручили да то урадите у веб прегледачу на рачунару, Мац-у или Цхромебоок-у. Пошто процес може да потраје, ово би требало да осигура да су ваше е-поруке заиста избрисане, са променама синхронизованим у вашем поштанском сандучету.
Ако сте спремни, пратите наше кораке у наставку да бисте почели да бришете своје имејлове у Гмаил-у.
1. Сузите (или проширите) критеријуме претраге
Прво, мораћете да се уверите да јесте пријављен на Гмаил у вашем веб претраживачу. Када то урадите, мораћете да одлучите да ли желите да избришете све ваших е-порука или избришите само неке од њих.
На пример, ако желите да избришете све поруке е-поште од једног примаоца, можете да користите траку за претрагу на врху да их пронађете. Међутим, ако сте одлучни да избришете све своје е-поруке у Гмаил-у, притисните Сва пошта лево.
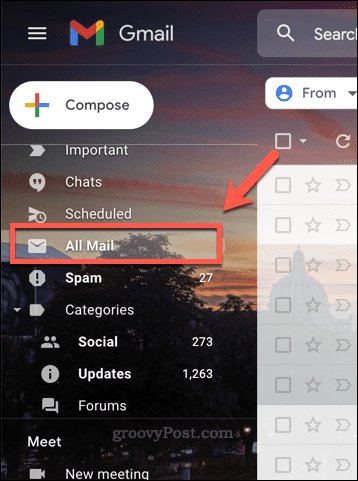
Ово ће уклонити све ознаке или категорије и дати вам нефилтрирано пријемно сандуче — затим можете да пређете да изаберете своје поруке.
2. Изаберите Ваше поруке
Када будете спремни, мораћете изаберите своје имејлове у Гмаил-у. Најлакши начин да то урадите је да користите означите поље за потврду.
Ако сте се преселили у Сва пошта фолдер, притисните поље за потврду икона испод траке за претрагу. Ово ће изабрати све видљиве е-поруке.
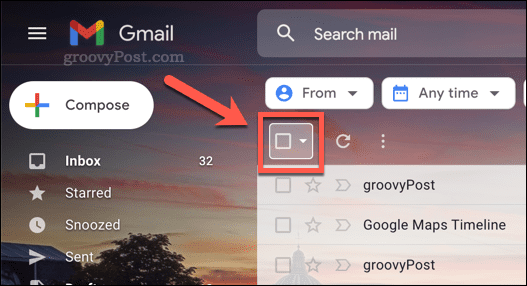
Ако желите да изаберете све од е-порука у пријемном сандучету, мораћете да притиснете Изаберите све разговоре у Сва пошта опција. Гмаил ће затим прећи да одабере све имејлове у тој категорији.
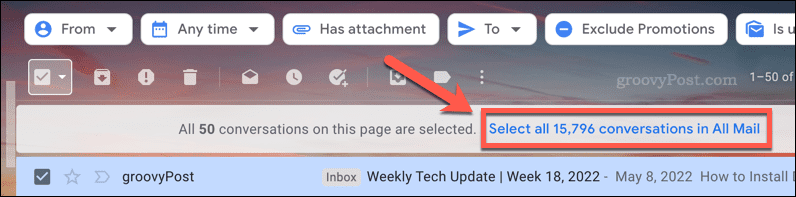
Ово ће потрајати, па дајте Гмаил-у (и вашем веб прегледачу) времена да заврши процес без освежавања странице. Ако користите Сва пошта фолдер, ово би требало да буде довољно да изаберете све е-поруке у пријемном сандучету.
4. Избришите своје имејлове
Пошто су сви ваши имејлови изабрани, сада можете почети да бришете све своје имејлове у Гмаил-у.
Да бисте то урадили, притисните тастер Избриши у менију испод траке за претрагу. Ово ће преместити е-пошту у фасциклу за смеће (корпа).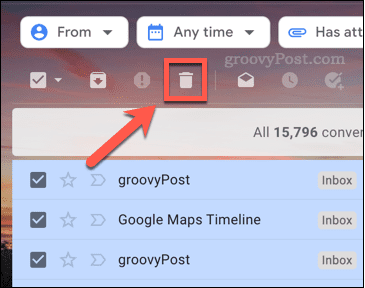
Ако бришете хиљаде имејлова, мораћете да будете стрпљиви. Може потрајати неколико минута да Гмаил проради и премести хиљаде е-порука у фасциклу за отпатке. Ако ваш прегледач откаже или Гмаил престане да реагује, освежите страницу и покушајте поново.
6. Испразните Гмаил смеће
У овом тренутку, ваше е-поруке ће се преселити из вашег пријемног сандучета у ваше смеће фолдер. На одређеним локацијама (као што је Велика Британија), ова фасцикла се зове бин фолдер уместо тога. Фасцикла за смеће је као Корпа за отпатке на Виндовс-у, што вам даје могућност да вратите своје датотеке пре него што их трајно избришете.
Имаш 30 дана да бисте вратили све имејлове које сте избрисали из фасцикле за отпатке. Е-поруке у вашем отпаду ће наставити да користе складиште вашег налога током овог периода. Ово је ваша шанса да вратите своје е-поруке - једноставно их преместите из фасцикле за отпатке (канте) да бисте их вратили.
Ако сте спремни да испразните Гмаил смеће, притисните Смеће или Бин лево.
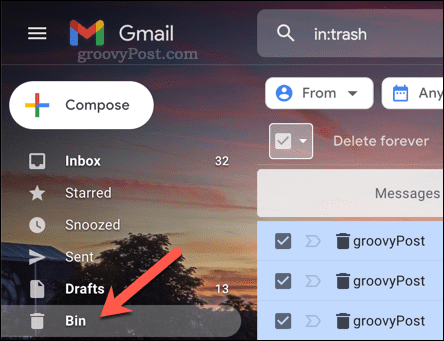
Затим изаберите било коју е-пошту коју желите да избришете и притисните Избриши заувек. Ако желите да избришете све е-поруке у Гмаил фолдеру за смеће, притисните Испразни смеће одмах или Испразните канту сада уместо тога.
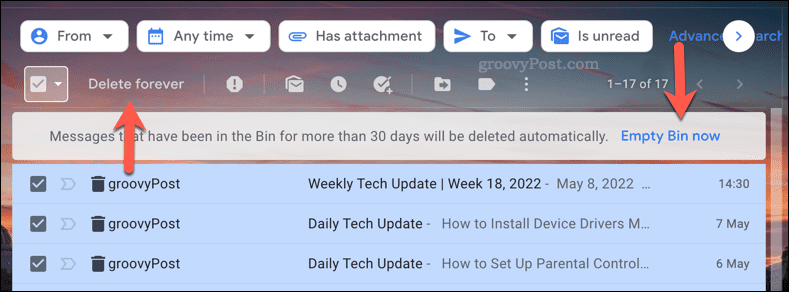
Ово такође може потрајати, па као и раније, сачекајте стрпљиво да се ово заврши. Не би требало да покушавате да освежите страницу или да прекинете процес јер може потрајати неколико минута. Ако Гмаил престане да одговара након пет минута, освежите страницу и покушајте поново.
Можете ли да вратите избрисане е-поруке у Гмаил-у?
Ако сте избрисали е-пошту пре мање од 30 дана, можете је опоравити из Гмаил фолдера за отпатке. Када прође период од 30 дана или ако ручно испразните Гмаил смеће, имејл се заувек брише.
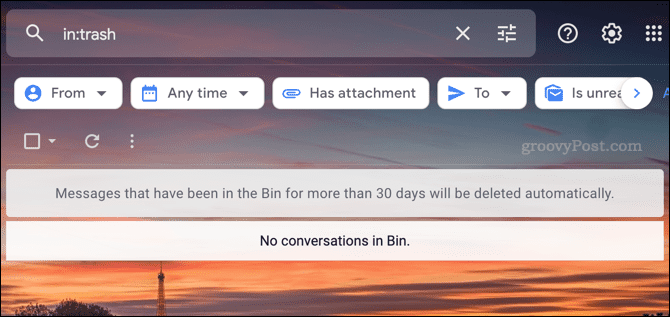
Нажалост, не постоји решење за ово. Пре него што испразните смеће и пре истека грејс периода од 30 дана, донети одлуку. Ако желите да задржите е-пошту (или имејлове), вратите их тако што ћете их преместити из фасцикле за смеће (или корпе).
Постати напредни корисник Гмаил-а
Да ли сте исправно пратили горе наведене кораке? Ако јесте, требало би да имате празно Гмаил пријемно сандуче. Сада знате како да избришете све имејлове у Гмаил-у, можете да останете корак испред и да будете у току са одржавањем пријемног сандучета. На крају крајева, почетак изнова није увек лоша ствар.
Такође сте корак ближе томе да постанете напредни корисник Гмаил-а. Ако покушавате да будете на врху пријемног сандучета, можда ће вам бити лакше користите Гмаил ознаке да бисте уместо тога категоризовали пријемно сандуче. Можете и испробати неке Гмаил апликације трећих страна да бисте још више проширили функционалност Гмаил-а.

