Како направити групу уређивања фотографија помоћу функције Пхотосхоп Ацтион
пхотосхоп / / March 18, 2020
Ако сте дизајнер или радите са пуно фотографија, данас ћу вам показати како да их групно уређујете помоћу Пхотосхопа уз помоћ Ацтион.
Дигитално снимање је револуционирало фотографију. Пхотосхоп и Лигхтроом омогућавају вам да постигнете резултате који су били незамисливи пре неколико година. Али више није ствар о томе шта можете да урадите са рачунаром за ваше фотографије; такође се односи и на то шта ваш рачунар може уместо вас. Данас ћу вам показати како групно уређивати фотографије помоћу Пхотосхопа уз помоћ акција.
Зашто је ова техника корисна
Док Лигхтроом Савршена је за једноставно уређивање серије као што су експозиција, контраст, баланс беле боје итд., нећете бити покривени када вам треба нешто мало више стилизовани. Ту долази Пхотосхоп. Ако вам је потребна серија слика које су стилизоване тако да одговарају целокупној визији компаније, ово је савршено решење.
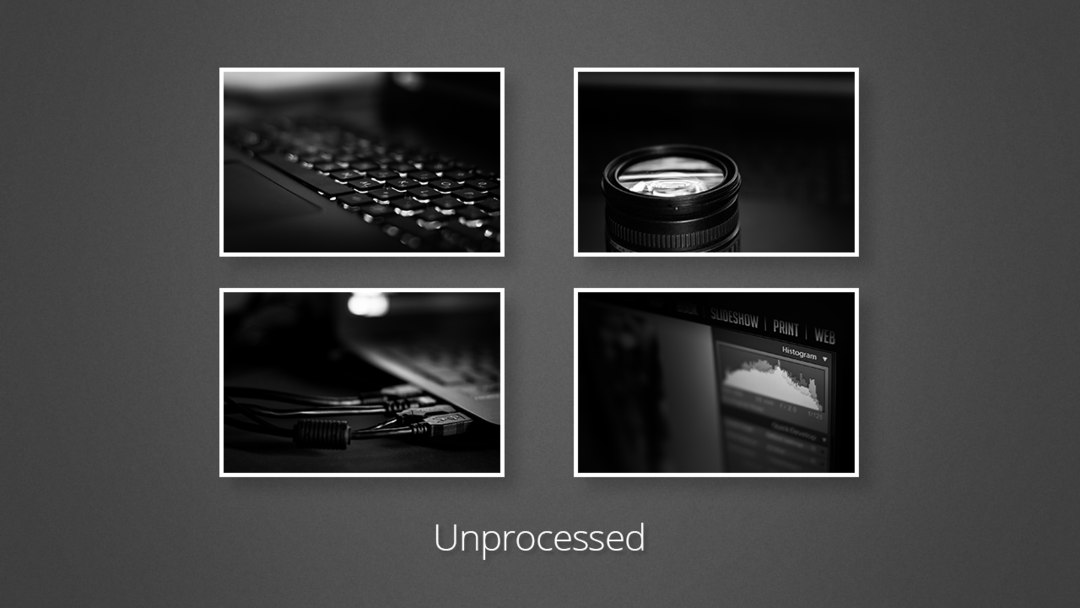
Све што морате да урадите је да примените измене на једној фотографији, а затим пустите Пхотосхоп поновите исте кораке и за остале.
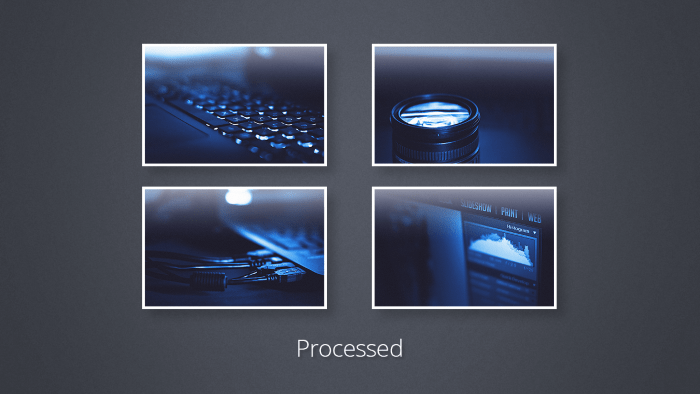
1. корак: Припрема фотографија
Белешка: Ова метода најбоље делује на сликама идентичне величине и квалитета. Да ли ће радити на фотографијама променљиве величине и квалитета, зависи од корака у којима се састоји ваша снимљена радња.
Обавезно припремите и сачувајте све своје фотографије у истој мапи.
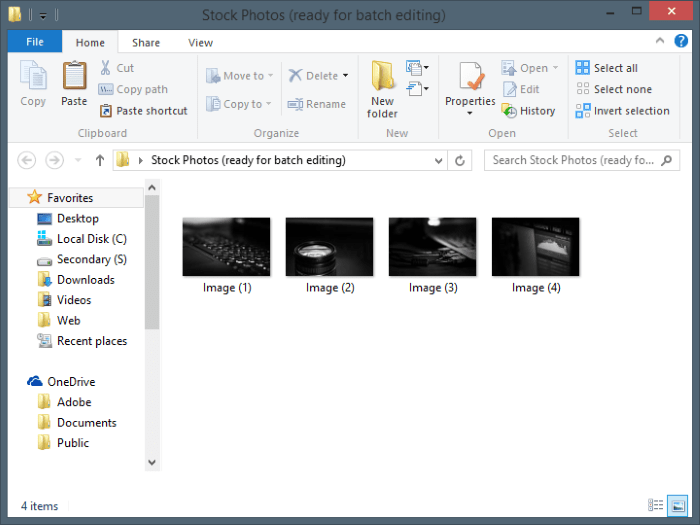
Корак 2: Снимање ваше акције
Белешка: Можда желите да направите копију прве фотографије на којој ћете извршити измене. У супротном, можете директно директно радити на првој фотографији на коју су потребне ваше измене.
Започните отварањем фотографије.
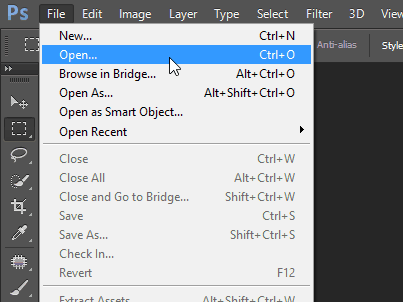
Затим идите на плочу са акцијама. Требало би да изгледа као велико дугме за репродукцију. Ако га не можете видети, можете да га омогућите из Виндовс менија у Пхотосхопу.
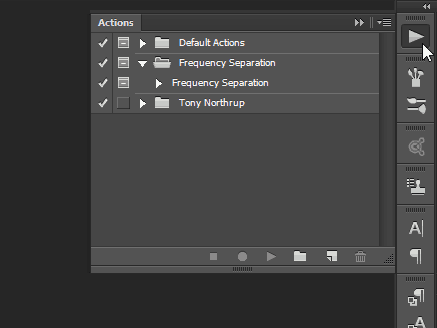
Направите нови сет за своју радњу (или мапу како је већина назива) како би ствари биле лепе и уредне.
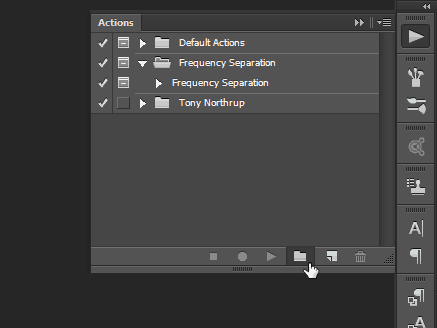
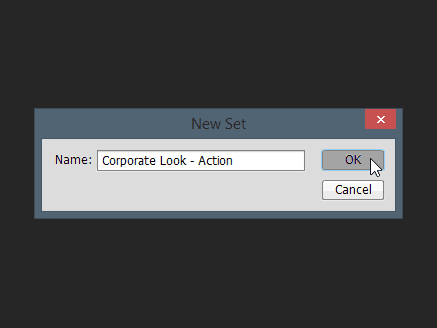
Затим креирајте акцију помоћу малог дугмета које личи на икону "Нови слој". Дајте му одговарајуће име, опционо доделите функцијски тастер и боју. Када завршите, притисните „Сними“ да бисте започели креирање акције.
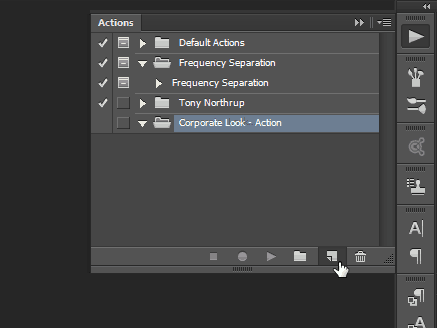
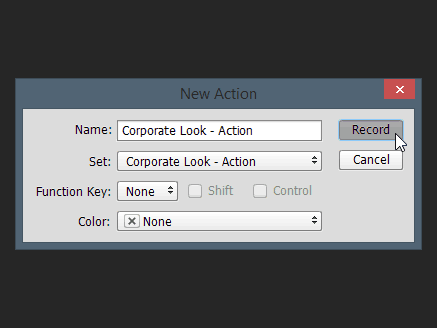
Од сада ће на слику бити примењено све што урадите. Све наредбе, укључујући спремање и отварање, биће снимљене и сачуване као део акције. Ево кратког видео записа промене које сам починио:
Ево кратког видео записа промене које сам починио:
Не заборавите да се вратите на радну плочу и притиснете дугме „Стоп“ када буде спремно.
Савет: Да бисте убрзали процес уређивања серија, топло вам препоручујем да свој рад увек завршите изравнавањем слике, а затим избором Датотека> Сачувај затим Датотека> Затвори. На овај начин ће се обрађене слике аутоматски затворити из Пхотосхопа, не остављајући вам ограничења РАМ-а на броју слика које можете обрадити одједном.
Корак 3: Употреба радње за групно уређивање фотографија
Када завршите са креирањем акције, можете је одмах искористити. Започните одабиром Датотека> Аутоматизирај> Батцх.
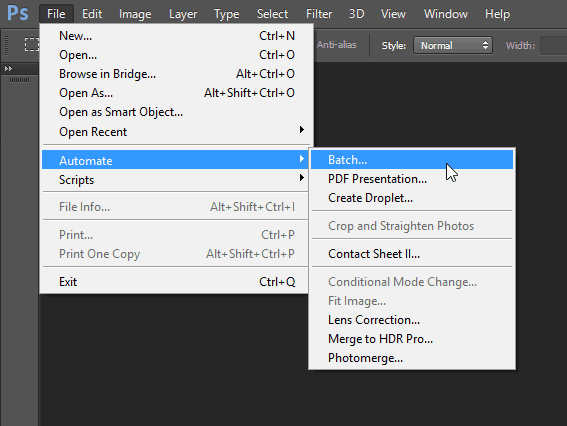
Једном у дијалогу Батцх Едит, одаберите подешавања која одговарају вама. Будући да су моји кораци Саве анд Цлосе били део акције, у основи сам морао одабрати своју мапу и притиснути ОК.
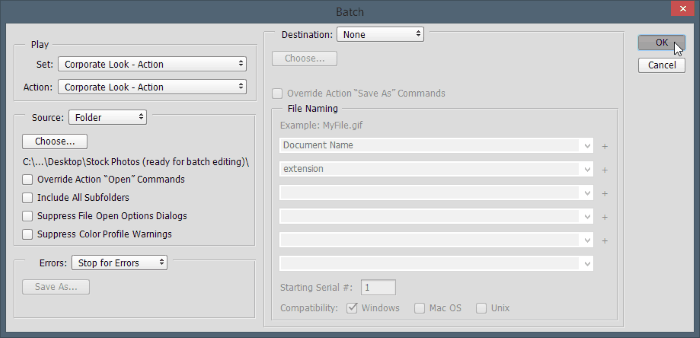
Једном када направите овај Пхотосхоп, пружиће вам кратко искуство епилептике и доћи ћете изненада Схватање да ће рачунар увек бити бржи од тога, без обзира колико брзо постали програмски програм ти. Сви ваши жељени кораци извршават ће се на свакој слици у трен ока.
Али хеј - погледајте са сјајне стране - ваши клијенти немају појма да ли сте то урадили ви или је Пхотосхоп то урадио уместо вас! Леп и једноставан начин да драматично убрзате свој радни ток. И ево коначних слика:
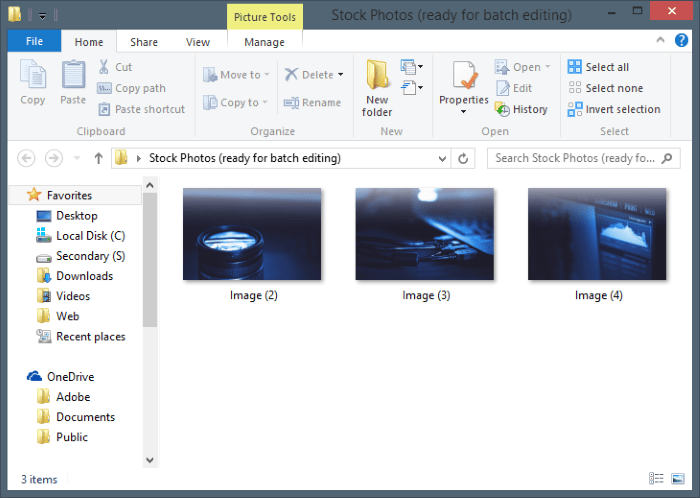
Иако сам за овај пример користио само три слике, овај поступак можете користити Пхотосхоп уредите хиљаде, чак и милионе фотографија ако сте то желели (под претпоставком да их имате на првом месту). Поред примера који сам вам показао, ово ће такође радити на оштрење, промену величине, ротирање и још много тога.



