
Последњи пут ажурирано

Да ли добијате пуну грешку Пхотосхоп диска за огреботине? То је проблем, али се лако решава. Овај водич ће вам показати како.
Пхотосхоп је моћан графички уређивач који долази препун функција. Међутим, функције које захтевају много системске меморије за рад.
Можда ћете приметити да ћете добити искачућу поруку са упозорењем да Пхотосхоп није могао да доврши ваш захтев јер су дискови за гребање пуни. Сцратцх дискови су део чврстог диска вашег рачунара где Пхотосхоп чува привремене датотеке док обрађује вашу слику.
Ако вам се дискови за гребање попуне, Пхотосхоп нема више места за ове датотеке и све се зауставља. Добра вест је да постоје неки ефикасни начини за решавање овог проблема. Ако желите да знате како да поправите пуну грешку Пхотосхоп диска за гребање, пратите наше кораке у наставку.
Како ослободити додатни простор на диску на Виндовс 11
Пхотосхоп препоручује да имате а најмање 20 ГБ слободног простора на вашем чврстом диску да бисте га ефикасно користили. Ако немате толико простора на располагању, постоје начини за то
Да бисте ослободили додатни простор на диску у оперативном систему Виндовс 11:
- Отвори Старт мени и изаберите Подешавања.
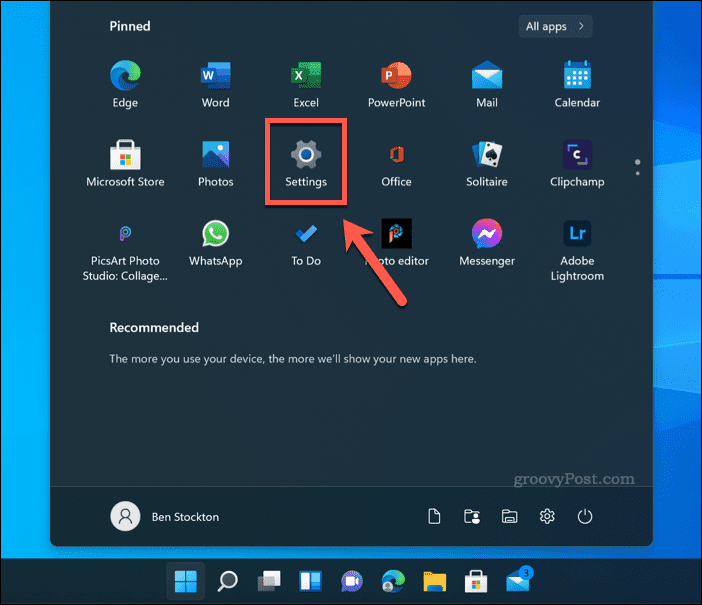
- Ин Подешавања, притисните Систем >Складиште.
- Видећете преглед начина на који се ваше складиште користи. Изаберите једну од опција (нпр. Привремене датотеке) да бисте видели додатне информације и предузели даље кораке за уклањање датотека.
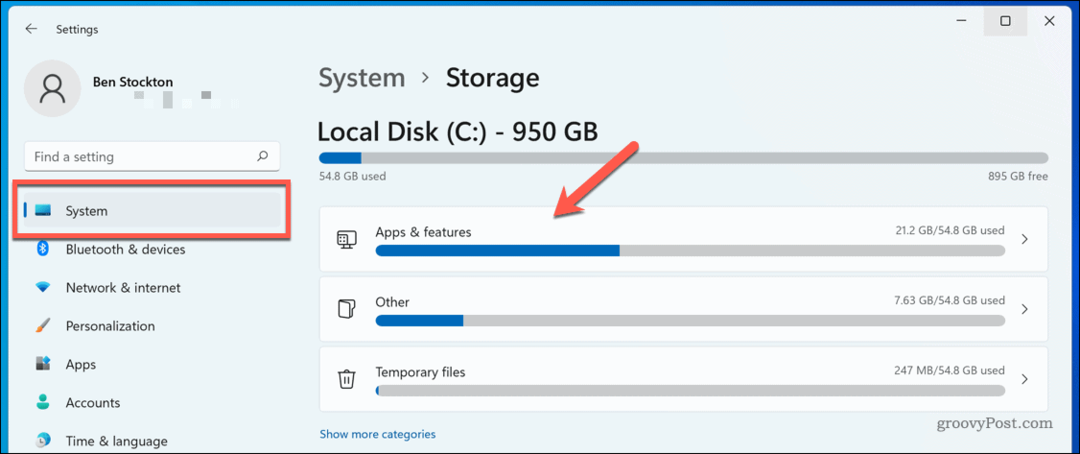
- Можете такође укључити Чуло за складиштење да аутоматски ослободите простор – додирните клизач поред Чуло за складиштење да уради ово.
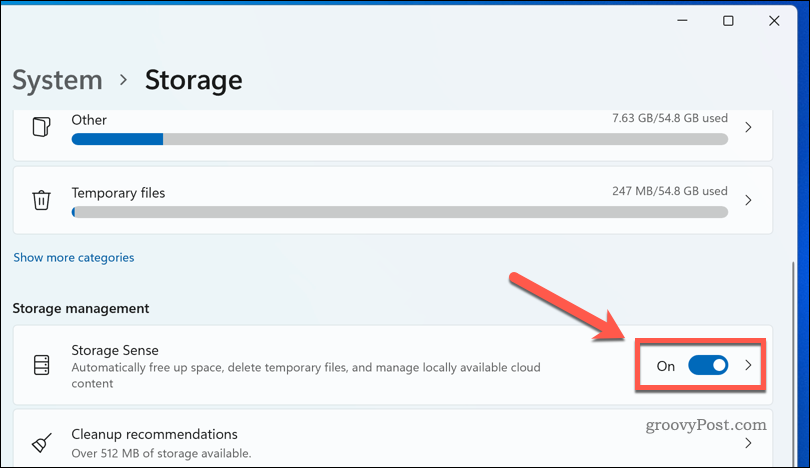
Прођите кроз опције док вам не буде доступно најмање 20 ГБ слободног простора. Што више простора ослободите, мања је вероватноћа да ћете видети искачућу грешку пуне грешке на Пхотосхоп диску.
Како ослободити додатни простор на диску на Мац-у
Ако користите Пхотосхоп на мацОС-у, можете покушати да ослободите додатни простор на диску да бисте видели да ли ово исправља грешку пуне грешке Пхотосхоп диска за гребање. Добра вест је да мацОС нуди неке једноставне алате који ће вам помоћи аутоматски ослобађа складиште на Мац-у.
Ево шта треба да урадите:
- На траци менија притисните Икона Аппле менија >О овом Мац-у.
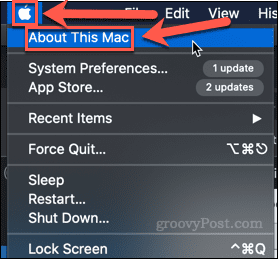
- Кликните Складиштење >Управљати.
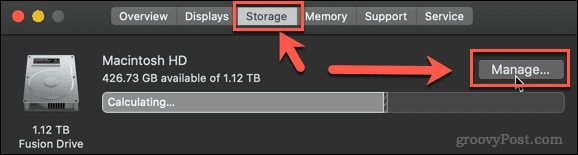
- Изаберите једну од предложених опција да бисте почели да ослобађате меморијски простор.
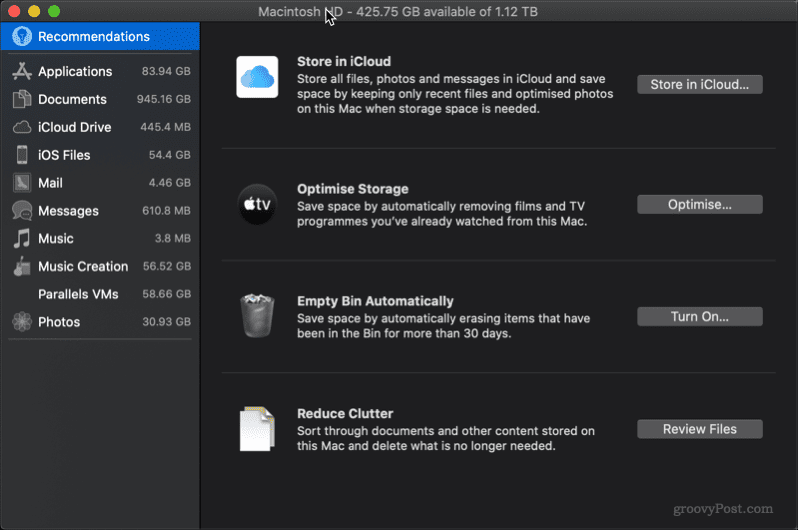
Можете проћи кроз један или све предлоге. На врху прозора видећете тренутну количину бесплатног меморијског простора. Што више простора за складиштење можете да ослободите, мања је вероватноћа да ћете наставити да добијате грешку са пуним Мац диском за гребање Пхотосхоп-а.
Како одабрати другачији диск за гребање у Пхотосхопу
Ако сте ослободили што више простора, а и даље добијате упозорење о пуном Пхотосхоп диску за гребање, можда ћете открити да имате више простора на другим чврстим дисковима на рачунару. Ако је то случај, могуће је поставити диск за гребање на неки од ваших других дискова.
Постоје два начина да се то уради. Ако немате отворен Пхотосхоп, извршите следеће кораке:
- Покрените Пхотосхоп.
- Док се апликација учитава, држите притиснуто Цтрл + Алт на Виндовс-у или Цмд + опција на Мац-у.
- У Сцратцх Диск Преференцес прозор који се појави, изаберите алтернативни чврсти диск.
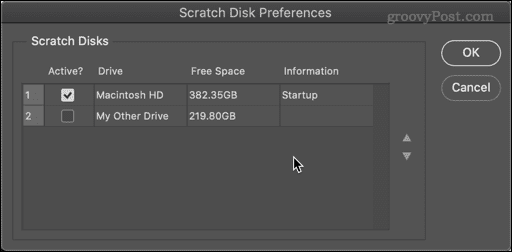
- Можете да изаберете више од једног чврстог диска ако желите и користите стрелице нагоре и надоле да одредите редослед који се први користи.
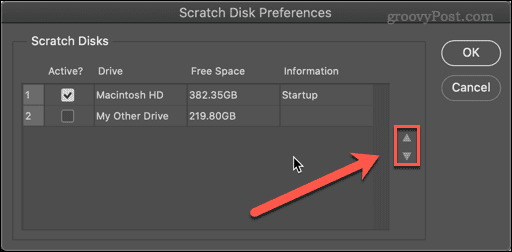
- Кликните У реду да потврдите своје изборе.
Ако је Пхотосхоп већ отворен, можете да урадите следеће:
- Изаберите Пхотосхоп > Преференцес > Сцратцх Дискс на Мац-у или Едит > Преференцес > Сцратцх Дискс на Виндовс-у.
- У Преференцес прозору, изаберите нови чврсти диск за ваш греб диск.
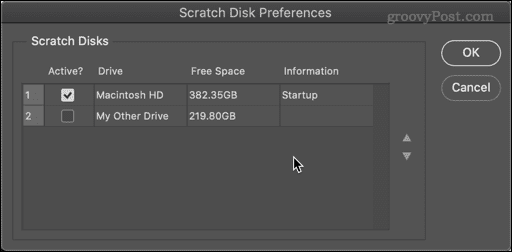
- Можете да изаберете више чврстих дискова и користите стрелице да промените редослед и кажете Пхотосхоп-у који први да користи.
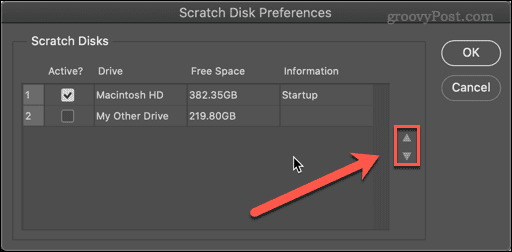
- Кликните У РЕДУ.
Пхотосхоп ће сада користити ваше изабране чврсте дискове као диск за гребање.
Како очистити Пхотосхоп кеш
Још један узрок порука са пуним диском за гребање у Пхотосхопу је непотребне привремене датотеке које заузимају много простора. То може укључивати ствари као што су велике слике сачуване у међуспремнику.
Да обришете кеш датотеке у Пхотосхопу:
- Отворите Пхотосхоп.
- Иди на Уреди > Очисти > Све. Такође можете изабрати да само очистите међуспремник или историје ако желите.
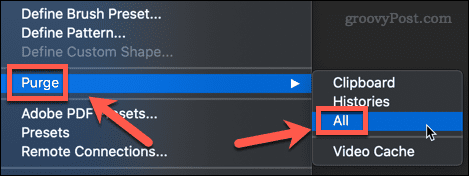
- Видећете искачући прозор који од вас тражи да потврдите своју одлуку. Кликните У РЕДУ.
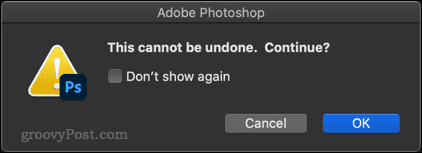
Ваш кеш би сада требао бити чист.
Како дозволити Пхотосхопу да користи више РАМ-а
Што је више РАМ-а доступно Пхотосхопу, то ће ређе бити потребно да уписује на диск за гребање. Подразумевано, Пхотосхоп ће користити 70% расположиве РАМ меморије, али ово можете повећати ако желите.
Да бисте повећали количину РАМ-а коју Пхотосхоп може да користи:
- Изаберите Пхотосхоп > Преференцес > Перформанце на Мац-у или Уреди > Преференце > Перформансе на Виндовс-у.
- Користите клизач да повећате количину РАМ-а доступне Пхотосхопу. Најбоље је остати у оквиру Идеални домет који је приказан изнад клизача.
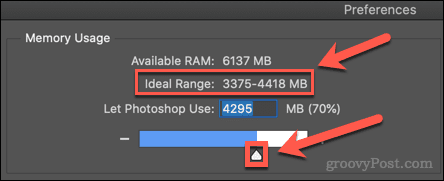
- Када направите свој избор, кликните У реду.
Ако приметите да је ваш рачунар спор након уношења ових промена, вратите РАМ меморију на оригиналне вредности.
Искористите више од Пхотосхопа
Ако знате како да поправите пуну грешку диска за гребање у Пхотосхопу, спречићете је да успорава ваш ПЦ или Мац док уређујете своје фотографије. Међутим, то није савршено решење и можда ћете морати да размислите о надоградњи рачунара или Мац рачунара додатном РАМ меморијом или складиштем ако се грешка врати.
Нови сте у Пхотосхопу? Можеш да научиш како растеризовати у Пхотосхопу или чак како се користи Пхотосхоп Схаке Редуцтион да бисте уклонили замућење у покрету са својих фотографија. Што више слободног простора имате, више ћете моћи да урадите без да се ствари зауставе.
Како пронаћи кључ производа за Виндовс 11
Ако треба да пренесете свој кључ производа за Виндовс 11 или га само требате за чисту инсталацију ОС-а,...
Како да обришете Гоогле Цхроме кеш, колачиће и историју прегледања
Цхроме одлично чува вашу историју прегледања, кеш меморију и колачиће како би оптимизовао перформансе прегледача на мрежи. Њено је како да...
Усклађивање цена у продавници: Како доћи до онлајн цена док купујете у продавници
Куповина у продавници не значи да морате да плаћате више цене. Захваљујући гаранцијама усклађености цена, можете остварити попусте на мрежи док купујете у...
Како поклонити Диснеи Плус претплату са дигиталном поклон картицом
Ако сте уживали у Диснеи Плус-у и желите да га поделите са другима, ево како да купите Диснеи+ Гифт претплату за...


