Како прилагодити покрете додирне табле у оперативном систему Виндовс 11
Мицрософт Виндовс 11 Јунак / / May 05, 2022

Последњи пут ажурирано

Ако сте корисник лаптопа, можда ћете желети да постанете бољи у коришћењу додирне табле помоћу прилагођених покрета тачпеда. Ево како да их прилагодите на Виндовс 11.
Навигација Виндовс 11 може бити лакша ако користите покрете додирне табле са више додира на подржаним тачпедима за лаптоп. Срећом, Виндовс 11 вам омогућава да користите покрете додирне табле за бржу навигацију кроз Виндовс на модерним лаптоповима. Међутим, само лаптоп рачунари са подршком за Виндовс Прецисион Тоуцхпад драјвер вам омогућавају да прилагодите покрете тачпеда у оперативном систему Виндовс 11.
Витх Виндовс Прецисион тоуцхпад подршку, ваш лаптоп изворно подржава прилагођене покрете, што вам омогућава да их користите без софтверских решења треће стране.
Ево шта треба да знате да бисте подесили и прилагодили покрете тачпеда у оперативном систему Виндовс 11.
Проверите да ли постоји подршка за прилагођавање покрета додирне табле
Ако желите да користите прилагођене покрете тачпеда, мораћете да се уверите да имате прави управљачки програм који ће их подржати.
Ево шта треба да урадите да бисте ово проверили:
- Проверите драјвере тачпеда. Апликација Подешавања вам неће дозволити да прилагодите покрете тачпеда у оперативном систему Виндовс 11 ако немате прецизну тачпед. Ако имате један као а Бридге Трацкпад, обавезно ажурирајте његове драјвере.
- Инсталирајте софтвер треће стране. Ако постоји софтвер треће стране за трацкпад, резултати ће варирати у зависности од тога колико је софтвер робустан и могућности персонализације апликације.
Како прилагодити покрете додирне табле у оперативном систему Виндовс 11
Виндовс 11 укључује уграђене профиле за лаптоп рачунаре са драјверима Виндовс Прецисион Тоуцхпад. Омогућава вам да персонализујете покрете са три и четири прста, укључујући превлачење и додиривање.
Да бисте управљали покретима тачпеда у оперативном систему Виндовс 11:
- притисните Виндовс тастер и изаберите Подешавања или користите пречицу на тастатури Виндовс тастер + И за отварање Подешавања.

- Када Подешавања отвори, кликните на Блуетоотх и уређаји на левом панелу и изаберите Тоуцхпад на десној.
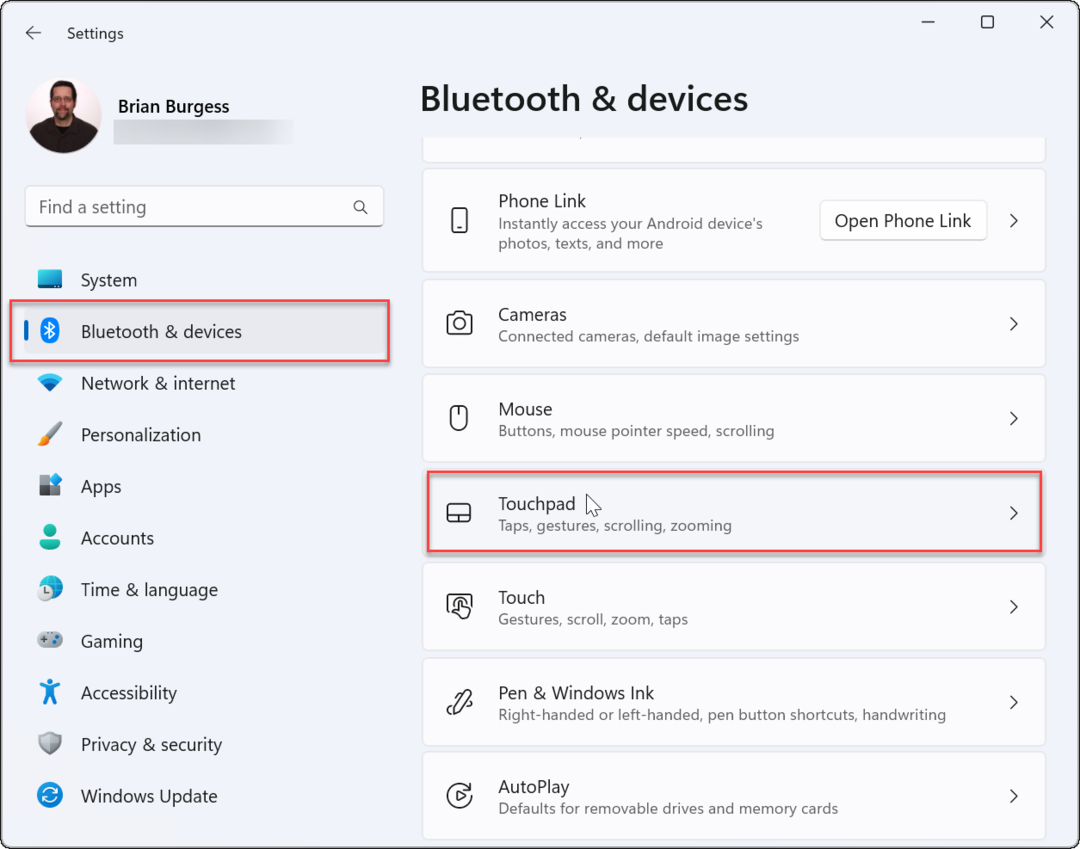
- Померите се надоле до Гестови и интеракција одељак и пронађи Гестови са три и четири прста.
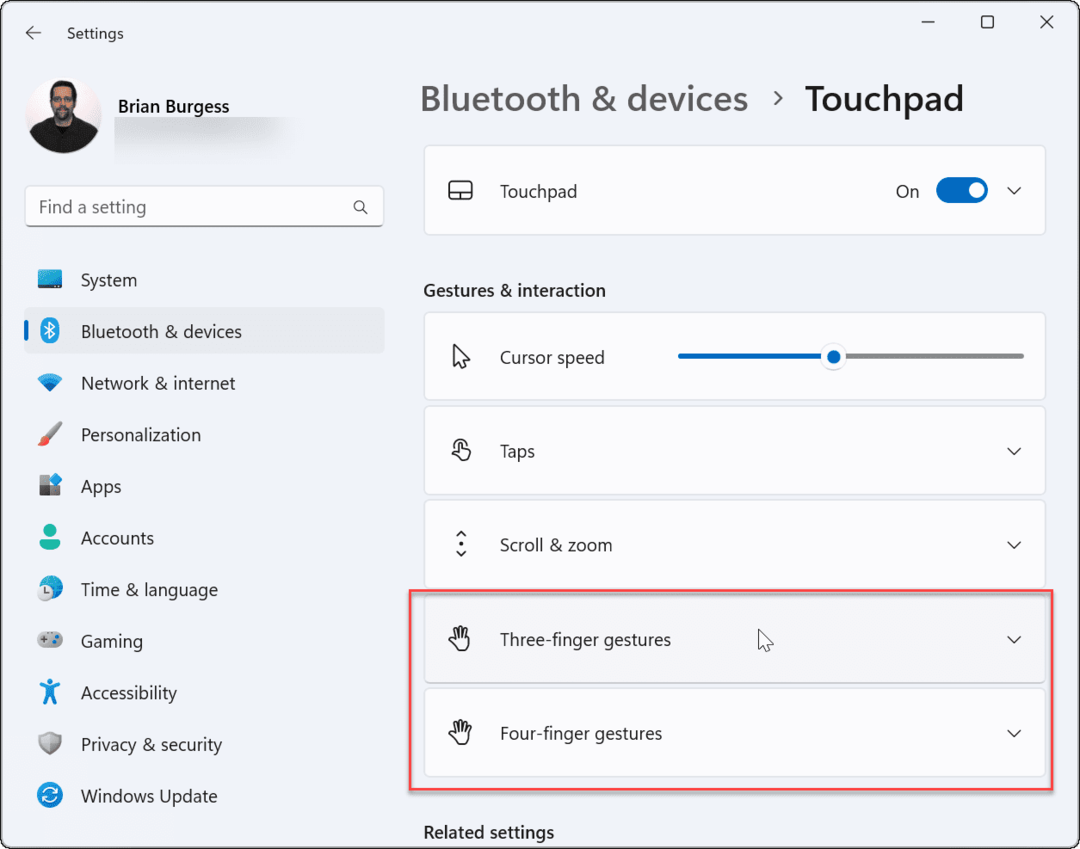
- Проширите Гестови са три прста одељак и изаберите уграђене опције пребацивања између контрола апликације, виртуелне радне површине и медија.
- Контроле које поставите ће резултирати радњом коју одредите када превучете нагоре на тачпеду. На пример, ако га поставите на Промените звук и јачину звука, контроле јачине звука се појављују када превучете нагоре са три прста по тачпеду.
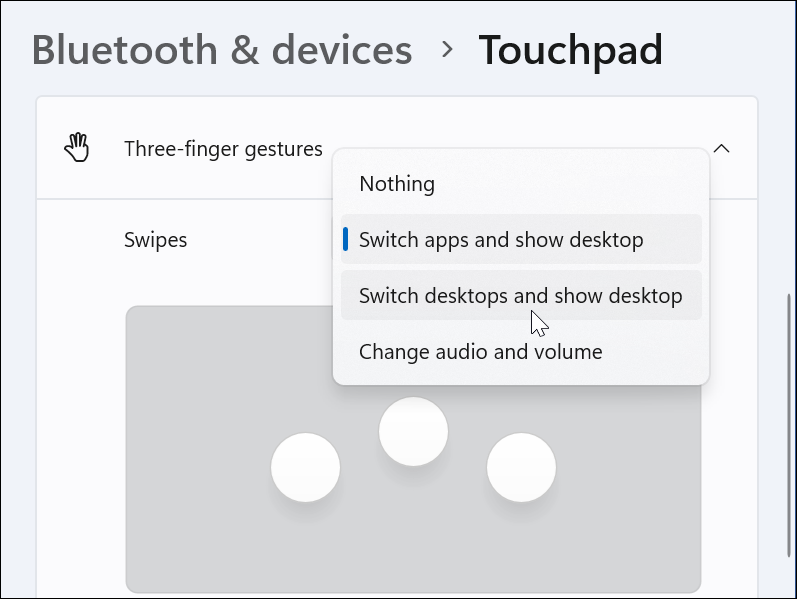
- Контроле које поставите ће резултирати радњом коју одредите када превучете нагоре на тачпеду. На пример, ако га поставите на Промените звук и јачину звука, контроле јачине звука се појављују када превучете нагоре са три прста по тачпеду.
- Такође можете подесити одређене радње за Славине. Превуците надоле и промените падајући мени поред Славине.
- Подесите радњу коју желите када додирнете тачпед са три прста. У примеру испод, поставили смо га да се отвори Акциони центар.
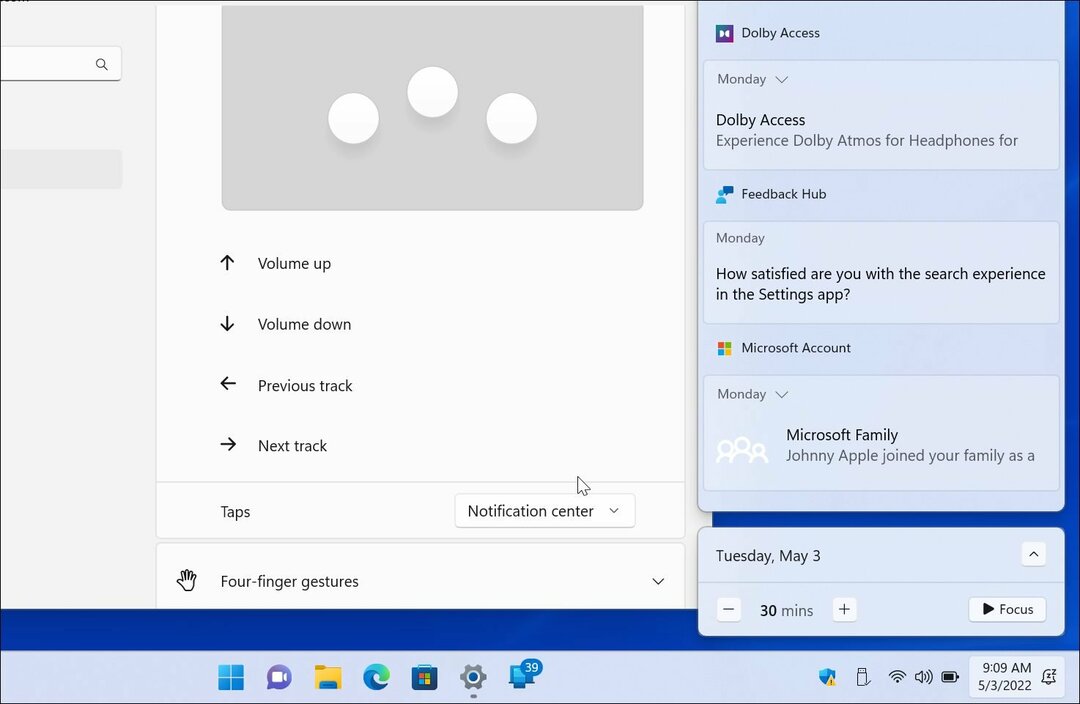
- Ако више не желите покрете са три прста, подесите га на Ништа.
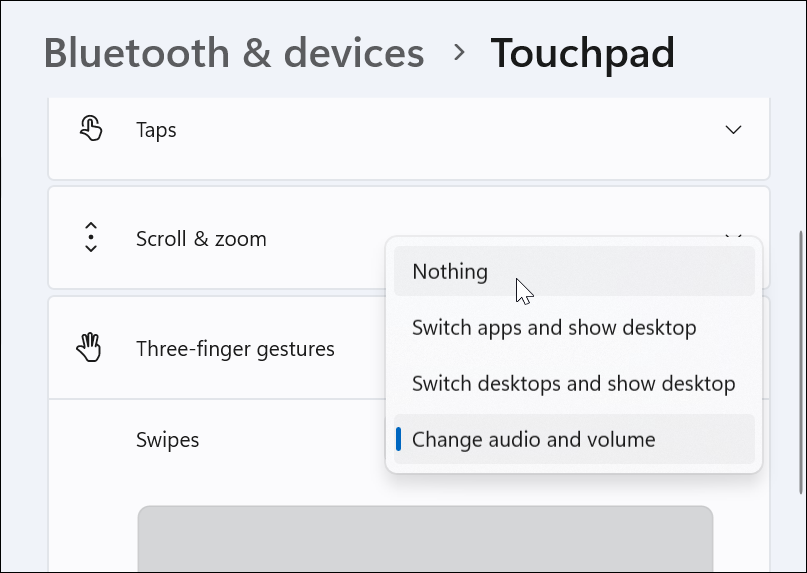
Подесите покрете додирне табле са четири прста
Ако више волите да користите четири прста за прилагођавање покрета тачпеда у оперативном систему Виндовс 11, можете. Опције су практично идентичне - користићете само четири прста уместо три.
Да бисте подесили покрете тачпеда са четири прста:
- Померите се надоле и проширите Гестови са четири прста одељак.
- Изаберите шта желите да се деси када превучете са четири прста из падајућег менија.
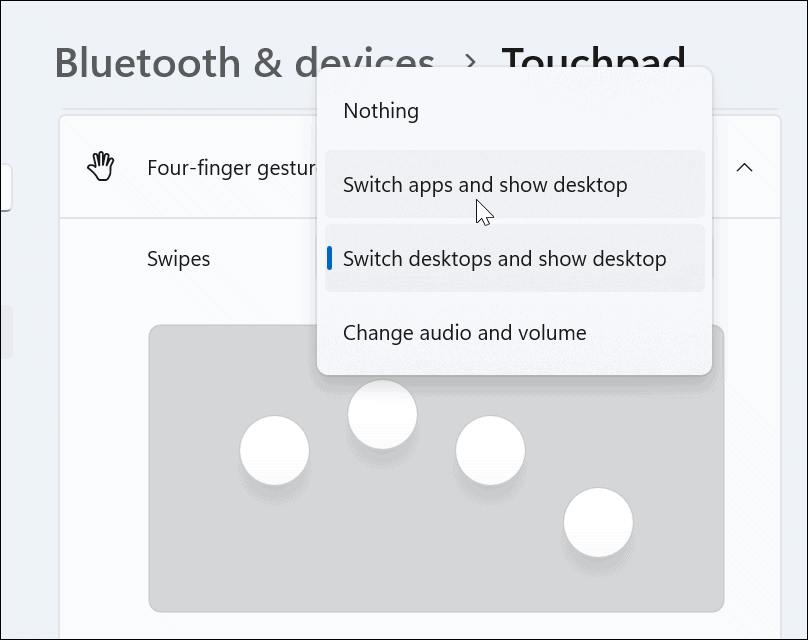
- Померите се надоле и изаберите радњу из Славине одељак.
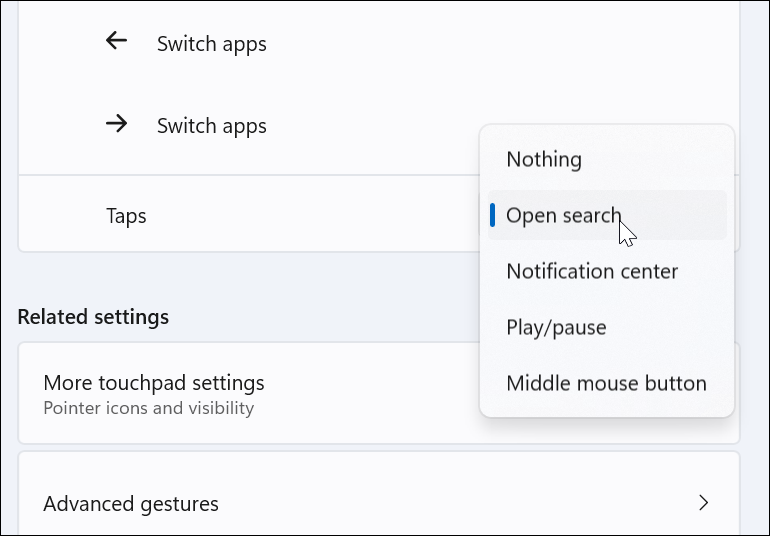
- Као код покрета са три прста, изаберите Ништа из менија ако не желите да покрети са четири прста ураде било шта.
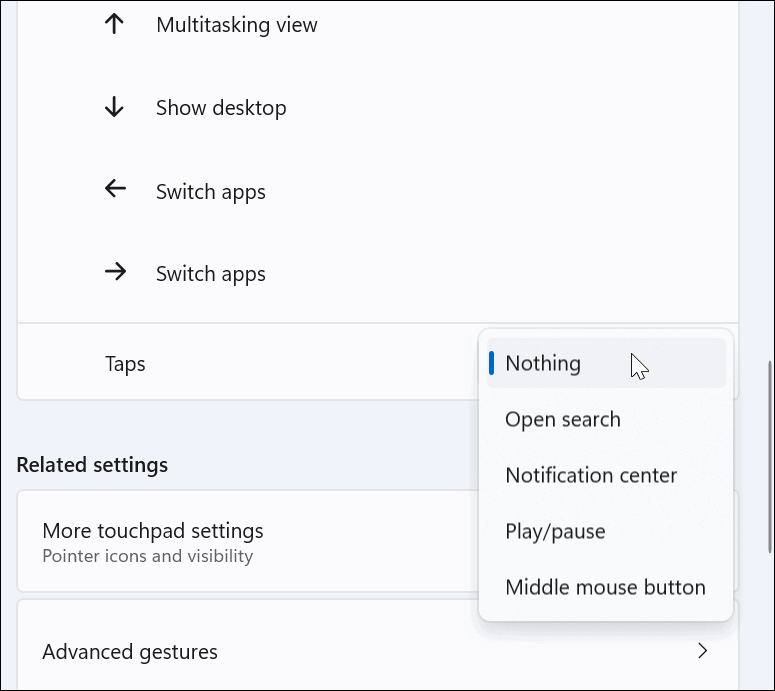
Како користити напредне покрете додирне табле у оперативном систему Виндовс 11
Поред прилагођавања покрета прстима на тачпеду, можете креирати напредне покрете.
Да бисте конфигурисали и користили напредне покрете тачпеда, користите следеће кораке:
- Погоди Виндовс тастер да отворите Старт мени и изаберите Подешавања.
- Када Подешавања отвори, кликните Блуетоотх и уређаји на левој страни и Тоуцхпад на десној.
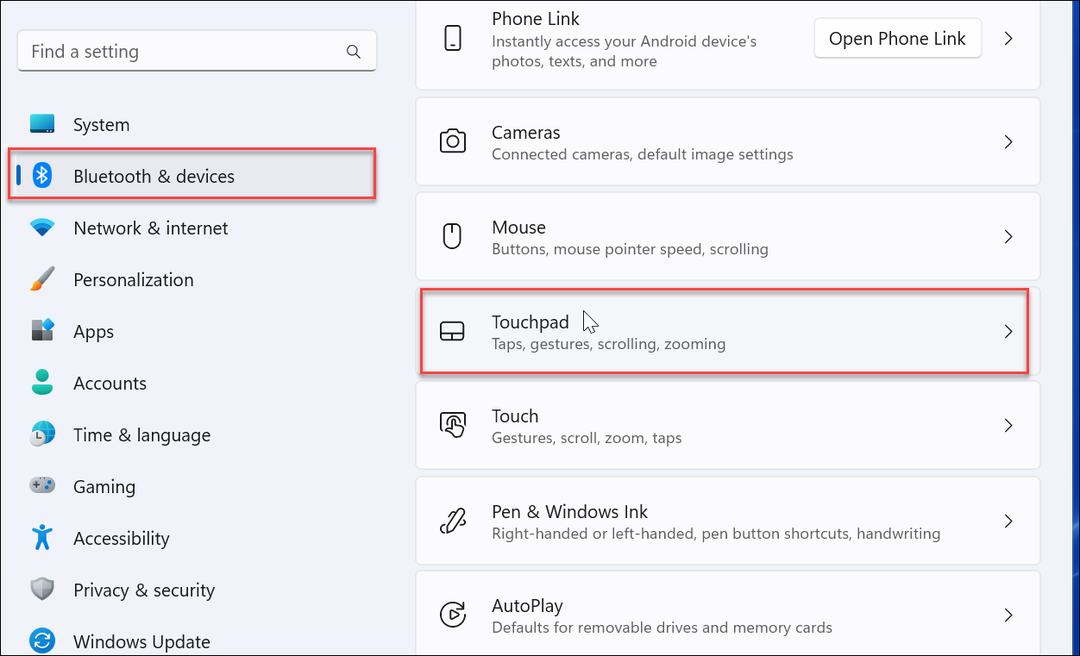
- Померите се надоле и изаберите Напредни гестови опција под Повезана подешавања одељак.
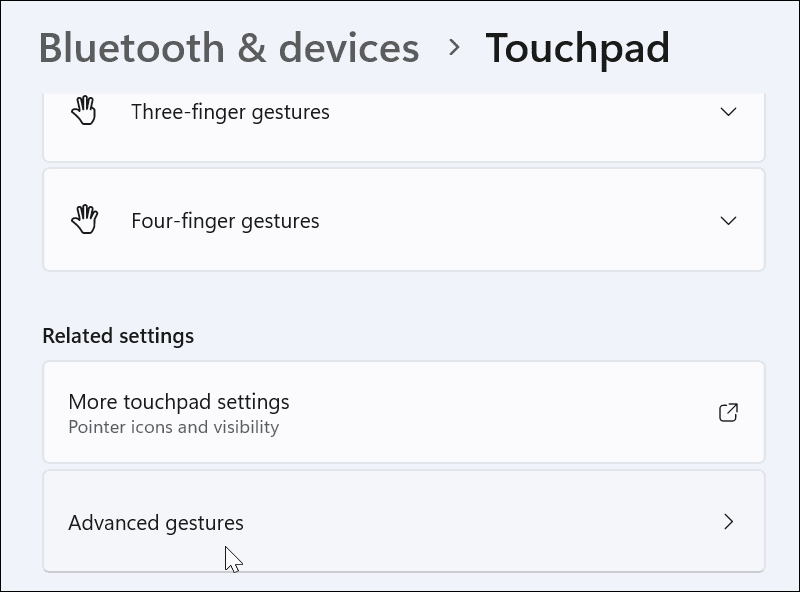
- Сада подесите прилагођене радње за сваки покрет додирне табле. Да бисте то урадили, кликните на дугме менија поред сваке радње и изаберите шта желите да уради. На пример, можете да подесите превлачење са три прста да бисте повећали прозор, пребаците виртуелне радне површине, и још.
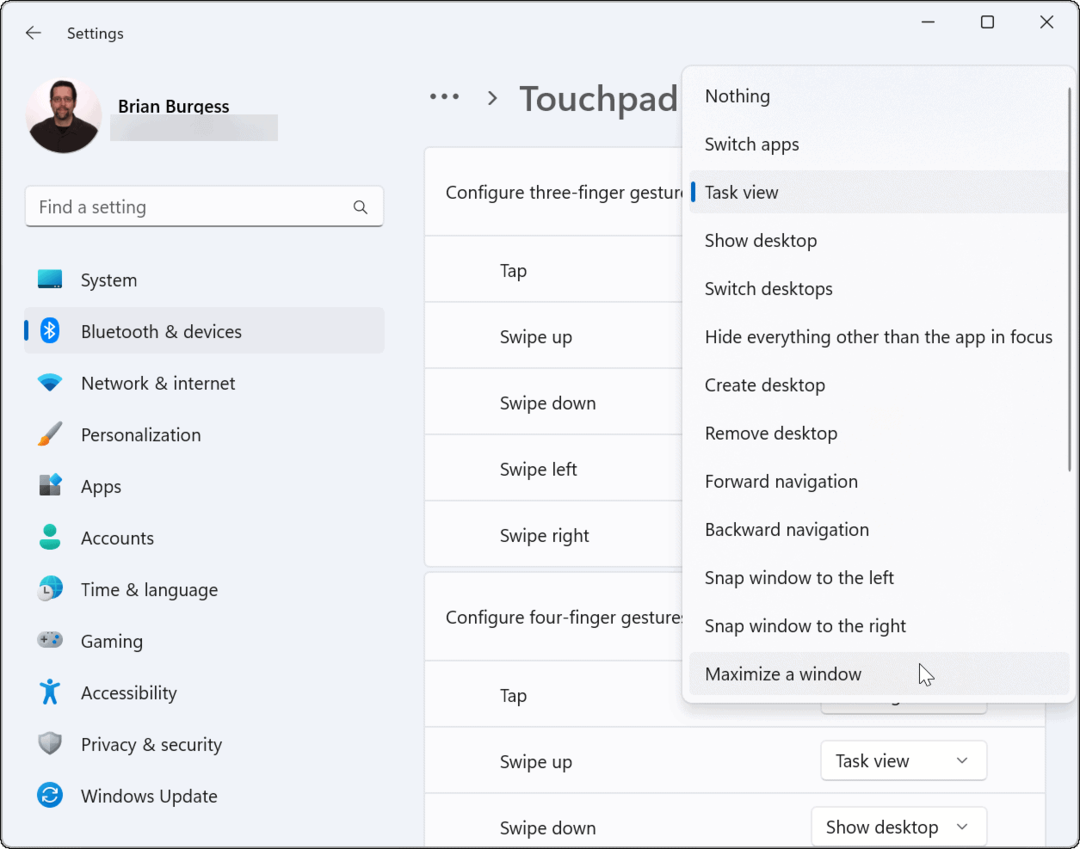
Како ресетовати покрете додирне табле у оперативном систему Виндовс 11
Након што промените подешавања тачпеда, можда ћете желети да их ресетујете касније. Можда то омета ваш радни ток или вам више нису потребни.
Да бисте ресетовали покрете тачпеда у оперативном систему Виндовс 11:
- Кликните Виндовс дугме за отварање Старт мени и изаберите Подешавања.
- Када се отворе Подешавања, идите на Блуетоотх и уређај и кликните Тоуцхпад да га прошири.
- Кликните Ресетовање дугме.
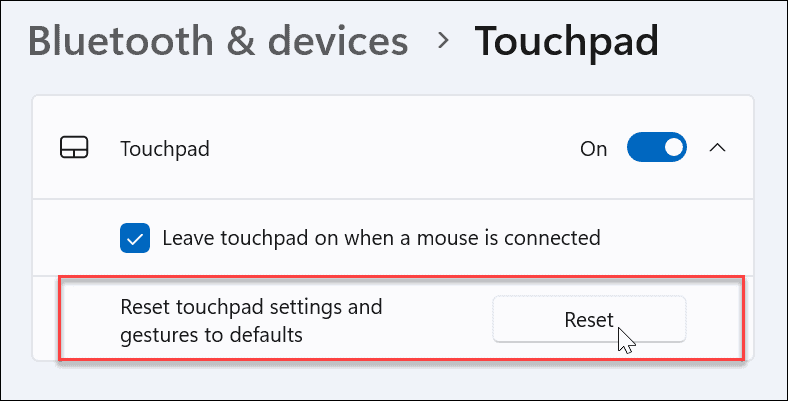
То је то. Ваши покрети тачпеда ће се вратити на подразумеване вредности. Можете их променити у будућности ако је потребно.
Коришћење покрета додирне табле на Виндовс 11 уређајима
Ако желите да прилагодите радње и покрете додирне табле на свом Виндовс 11 рачунару, моћи ћете. Само се уверите да ваш уређај користи прецизну тачпед и да има ажуриран Виндовс Прецисион тоуцхпад драјвер који подржава прилагођавање.
Међутим, вреди напоменути да нису сви љубитељи тачпеда на свом лаптопу. Неки корисници више воле миш и желе онемогућите тачпед када је миш повезан.
Ако још увек нисте на Виндовс 11, не брините. Можете користити покрети тачпеда у оперативном систему Виндовс 10. Или можеш онемогућите тачпед на Цхромебоок-у.
Како пронаћи кључ производа за Виндовс 11
Ако треба да пренесете свој кључ производа за Виндовс 11 или га само требате за чисту инсталацију ОС-а,...
Како да обришете Гоогле Цхроме кеш, колачиће и историју прегледања
Цхроме одлично чува вашу историју прегледања, кеш меморију и колачиће како би оптимизовао перформансе прегледача на мрежи. Њено је како да...
Усклађивање цена у продавници: Како доћи до онлајн цена док купујете у продавници
Куповина у продавници не значи да морате да плаћате више цене. Захваљујући гаранцијама усклађености цена, можете остварити попусте на мрежи док купујете у...
Како поклонити Диснеи Плус претплату са дигиталном поклон картицом
Ако сте уживали у Диснеи Плус-у и желите да га поделите са другима, ево како да купите Диснеи+ Гифт претплату за...
