Како направити књигу у Гоогле документима
гоогле Гоогле документи Јунак / / May 03, 2022

Последњи пут ажурирано
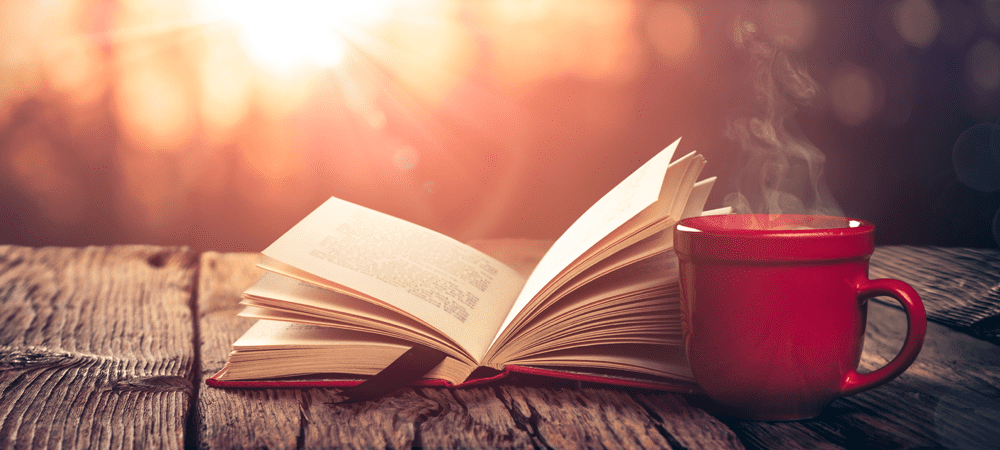
Да ли сте нови писац? Ако је тако, не морате да прскате по Оффицеу. Сазнајте како да направите књигу у Гоогле документима управо овде.
Гоогле документи су бесплатни и изненађујуће моћни онлајн програм за обраду текста. Долази са низом готових шаблона за уобичајене типове докумената, укључујући биографије, писма, предлоге пројеката и белешке о часовима.
Међутим, ако желите да напишете књигу у Гоогле документима, онда не постоје одговарајући шаблони за употребу. Срећом, прилично је једноставно поставити сопствени шаблон ако желите да напишете роман.
Ако желите да знате како да направите књигу у Гоогле документима, ево шта треба да урадите.
Конфигурисање подешавања странице
Пре него што почнете да пишете своју књигу, морате да конфигуришете подешавања странице тако да буде подешена да изгледа као роман. Први корак је да направите свој документ и подесите нека подешавања.
Ево шта треба да урадите:
- Идите до Гоогле документи веб страницу у вашем претраживачу.
- Пријавите се на свој Гоогле налог.
- Под Покрените нови документ, кликните на Празно шаблона.
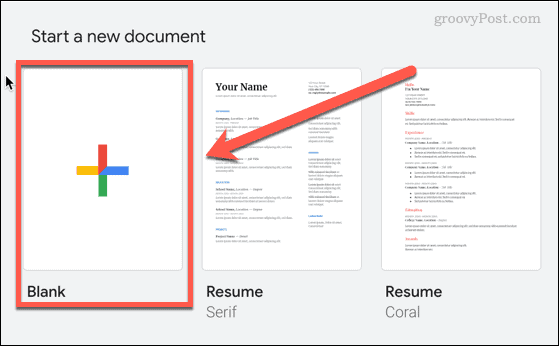
- Када се ваш нови документ отвори, кликните на Датотека > Подешавање странице.
- Одаберите опције странице. За већину шаблона књига, требало би да изаберете Портрет за оријентација, Писмо за Величина папира, и осигурати да Пагес је изабрано.
- Кликните У реду када завршите.
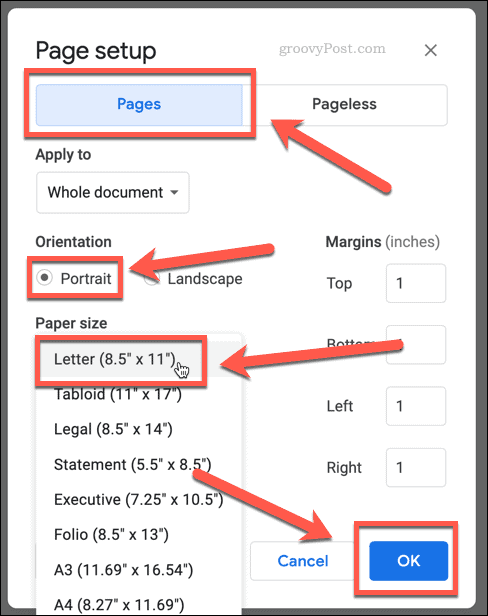
- Кликните на Фонт падајући мени на врху странице и изаберите свој фонт. Тимес Нев Роман је уобичајен фонт који се користи за многе књиге.
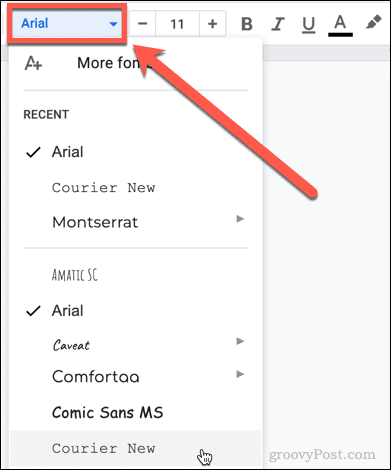
- Подесите величину фонта на 11 или 12. Можете користити дугмад плус и минус или једноставно укуцати величину фонта у оквир.

Направите насловну страницу у Гоогле документима
Сада је време да направите своју насловну страну за свој роман. Ово ће бити прва страница коју неко види из ваше књиге.
Да уради ово:
- Уверите се да је ваш текст поравнат по средини тако што ћете кликнути на Центер Алигн икона.
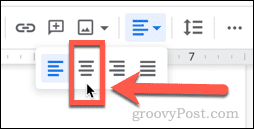
- Унесите наслов своје књиге.
- Притисните Ентер двапут, а затим унесите своје име.
- Означите наслов своје књиге, а затим кликните на Стилови падајући мени који тренутно треба да гласи Нормал Тект
- Померите се надоле до Наслов 1 затим кликните на Примени „Наслов 1“.
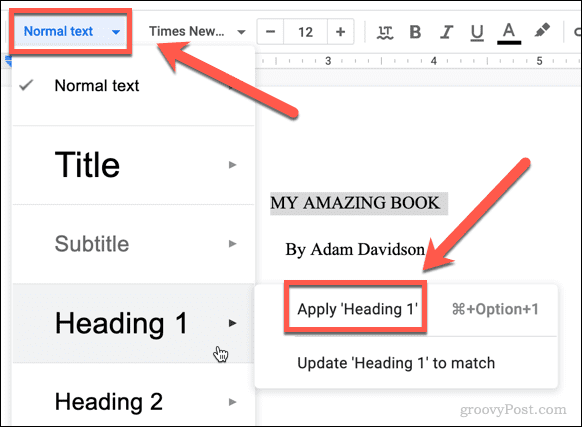
- Наслов ваше књиге ће се сада појавити као велики наслов на вашој насловној страници.
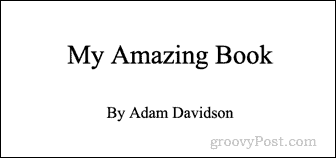
Преименујте свој документ у Гоогле документима
Ово је добар тренутак да дате назив свом документу. Разлог због којег смо чекали до ове тачке је тај што ће Гоогле документи генерисати име датотеке за вас од првог садржаја у вашем документу, што вас штеди од потребе да га куцате.
Ево како то функционише:
- Кликните на поље за назив документа, које би тренутно требало да гласи Неименован документ.
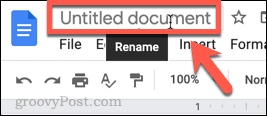
- Поље би требало аутоматски да се попуни насловом ваше књиге.
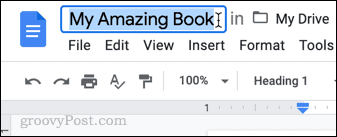
- Ако желите да користите друго име за свој документ, можете га унети овде.
Направите своје прво поглавље у Гоогле документима
Ваша насловна страница је готова, а ваш документ је именован. Сада је време да направите своје прво поглавље.
Ово су кораци:
- Кликните на крај свог имена на насловној страници.
- Притисните Цтрл-Ентер на Виндовс-у или Цмд-Ентер на Мац-у да бисте направили прелом странице. Ово осигурава да ваше прво поглавље почиње на другој страни од насловне странице.
- Унесите назив вашег поглавља.
- Важно је да користите наслов, а не само да пишете наслов поглавља подебљаним фонтом, јер ће вам то помоћи када дође време за креирање табеле садржаја. Означите назив вашег поглавља и кликните на Текст испустити.
- Овај пут, померите се надоле, а затим кликните на Наслов 2.
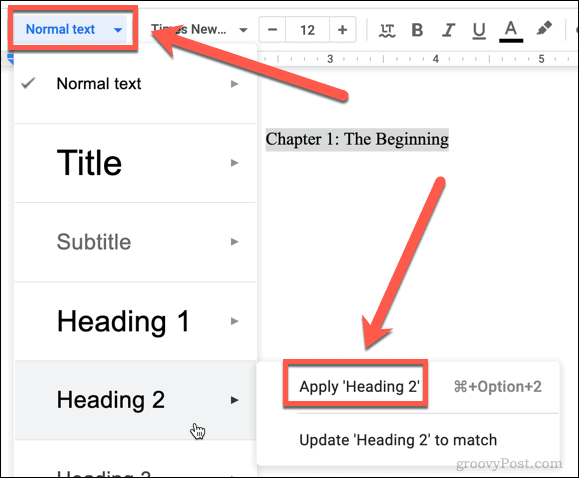
- Ако желите, кликните на Центер Алигн икона, да ставите наслов вашег поглавља на средину странице.
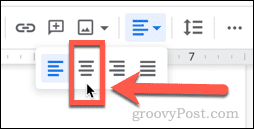
- Кликните на крај наслова вашег поглавља, а затим притисните Ентер за почетак првог пасуса.
- Почните да пишете своје поглавље.

- Када завршите своје поглавље, поновите кораке 2-7 изнад да бисте креирали следеће поглавље.
Конфигурисање заглавља и подножја у Гоогле документима
Сада када имате написане неке странице, биће вам потребни бројеви страница за вашу књигу. Можемо их додати помоћу заглавља и подножја.
Ево како:
- Кликните на Уметање > Заглавља и подножја > Заглавље.
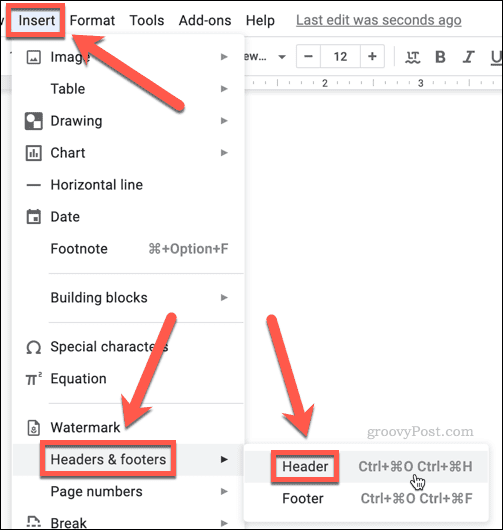
- Унесите назив своје књиге. Ако желите да се ово приказује централно, кликните на Центер Алигн икона.
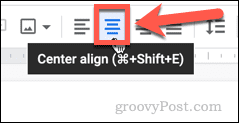
- Ако скролујете до врха документа, на првој страници видећете а Другачија прва страница поље за потврду. Уверите се да ово није потврђено како се заглавље не би појавило на вашој насловној страници.
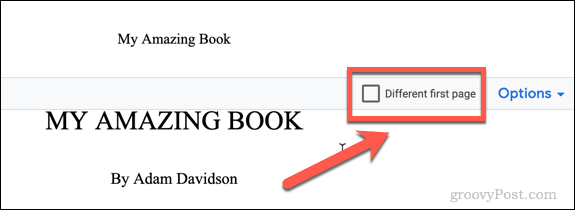
- Сада кликните на Уметање > Заглавља и подножја > Подножје.
- Кликните на Опције падајући мени, а затим кликните на Бројеви страница.
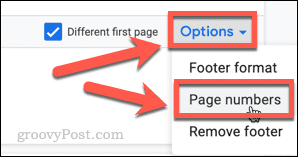
- Опозовите избор Прикажи на првој страници поље за потврду ако не желите број странице на насловној страници. (Изгледа много боље без њега). Кликните Применити.
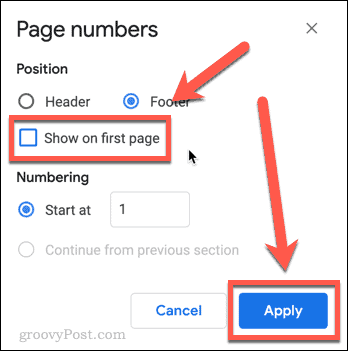
- Кликните било где у главном делу документа. Сада би требало да видите заглавље странице и бројеве страница на свакој страници осим на насловној.
Направите садржај у Гоогле документима
Последњи корак је постављање табеле садржаја. Због тога смо све наслове наших поглавља направили заглавља Х2, а не само подебљани текст: Гоогле документи ће сада креирати садржај користећи та заглавља.
Ево како то функционише:
- Кликните на крај свог имена на насловној страници и притисните Цтрл-Ентер на Виндовс-у или Цмд-Ентер на Мац-у да бисте направили прелом странице. Ово ће уметнути нову страницу за наш садржај.
- Кликните Убаци > Садржај и изаберите да ли желите да ваш садржај садржи бројеве страница или само да се састоји од веза до сваког поглавља.
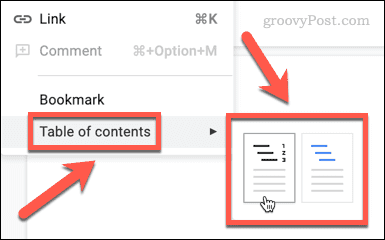
- Ваш садржај ће сада бити креиран.
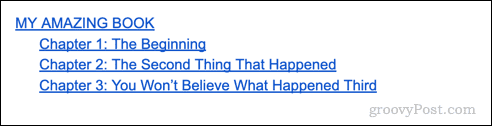
- Када додате још поглавља, морали сте да ажурирате садржај. Да бисте то урадили, кликните на њега, а затим кликните на Ажурирајте садржај дугме.
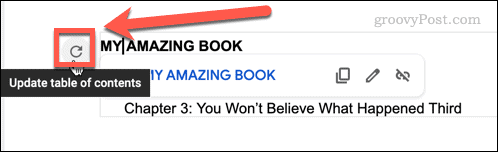
Направите шаблон књиге у Гоогле документима
Ако планирате да напишете више од једне књиге, онда свакако препоручујемо да сачувате копију свог документа која се може користити као шаблон за друге књиге.
Ово су кораци:
- Кликните на Датотека > Направите копију.
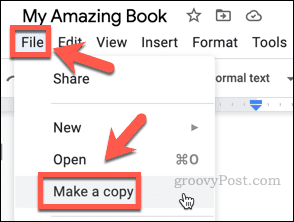
- Именујте свој шаблон и кликните на Направите копију.
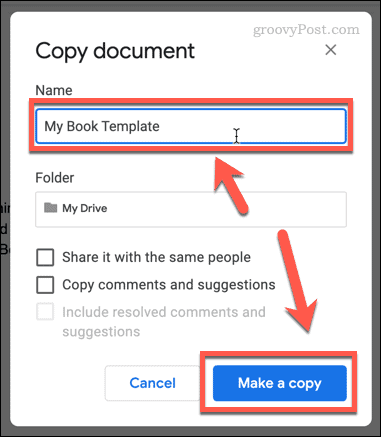
- Уклоните било који текст поглавља, али оставите наслове поглавља; можете их једноставно преписати када пишете нову књигу, и то штеди потребу за поновним подешавањем форматирања.
- Сада када желите да креирате другу књигу, само отворите шаблон књиге и кликните на Датотека > Направите копију да креирате нови документ. На тај начин, ваш шаблон ће увек остати непромењен.
Извуците максимум из Гоогле докумената
Нема много задатака обраде текста који се не могу обавити у Гоогле документима. Сада када знате како да направите књигу у Гоогле документима, има још много тога да научите.
То је једноставно за поделите своје документе ако желите да сарађујете, а можете чак поставите датум истека за заједничке документе тако да им људи не могу приступити неограничено. Ако сте забринути да је то онлајн апликација, могуће је раде ван мреже са Гоогле документима ако знаш како.
Ако још увек не можете да напустите Мицрософт Оффице, такође можете извезите Гоогле документе у формат Мицрософт Оффице.
Како пронаћи кључ производа за Виндовс 11
Ако треба да пренесете свој кључ производа за Виндовс 11 или га само требате за чисту инсталацију ОС-а,...
Како да обришете Гоогле Цхроме кеш, колачиће и историју прегледања
Цхроме одлично чува вашу историју прегледања, кеш меморију и колачиће како би оптимизовао перформансе прегледача на мрежи. Њено је како да...
Усклађивање цена у продавници: Како доћи до онлајн цена док купујете у продавници
Куповина у продавници не значи да морате да плаћате више цене. Захваљујући гаранцијама усклађености цена, можете остварити попусте на мрежи док купујете у...
Како поклонити Диснеи Плус претплату са дигиталном поклон картицом
Ако сте уживали у Диснеи Плус-у и желите да га поделите са другима, ево како да купите Диснеи+ Гифт претплату за...
