Како придружити Виндовс 11 рачунар на домен
Мицрософт Виндовс 11 Домаин Јунак / / May 03, 2022

Последњи пут ажурирано

Да ли желите да свој Виндовс 11 рачунар придружите постојећем домену Ацтиве Дирецтори? Овај водич ће вам показати како.
Виндовс 11 ПЦ је дизајниран за све врсте окружења. Може да ради савршено добро као самостална машина, али можете њоме управљати и као део шире мреже.
Ако управљате више уређаја у оперативном систему Виндовс 11, вероватно ћете желети да га придружите домену. Домен олакшава управљање и безбедност рачунара са једног сервера (или више сервера). Затим можете користити један кориснички налог да бисте се пријавили на више уређаја и приступили различитим ресурсима сервера на било ком рачунару.
Међутим, не морате да будете мрежни администратор да бисте то урадили. Можда бисте желели да свој лаптоп придружите канцеларији или образовном домену — ако имате дозволу за то. Ако нисте сигурни како да придружите Виндовс 11 рачунар на домен, пратите кораке које смо навели у наставку.
Ствари које су вам потребне да бисте придружили Виндовс 11 рачунар на домен
Ако желите да се придружите домену, потребно је следеће:
- Виндовс 11 ПЦ ради Виндовс 11 Профессионал, Ентерприсе, или образовање.
- Погодан налог на ан Ацтиве Дирецтори домен (са корисничким именом и лозинком).
- Уређај је на истој мрежи (ради преко ВПН везе) као домен са приступом контролер домена.
Придруживање Виндовс 11 рачунара домену није лак корак за почетнике, а ми ћемо у овом чланку користити термине специфичне за индустрију. Ако нисте сигурни, обавезно се консултујте са администратором мреже пре него што почнете.
Како придружити Виндовс 11 рачунар на домен
Ако мислите да сте спремни да свој Виндовс 11 рачунар придружите домену и на истој сте мрежи, можете да почнете сада.
Да бисте придружили Виндовс 11 рачунар домену:
- Отвори Почетак мени и притисните Подешавања.
- У подешавањима притисните Налози > Приступ послу или школи и кликните на Повежите се дугме.
-
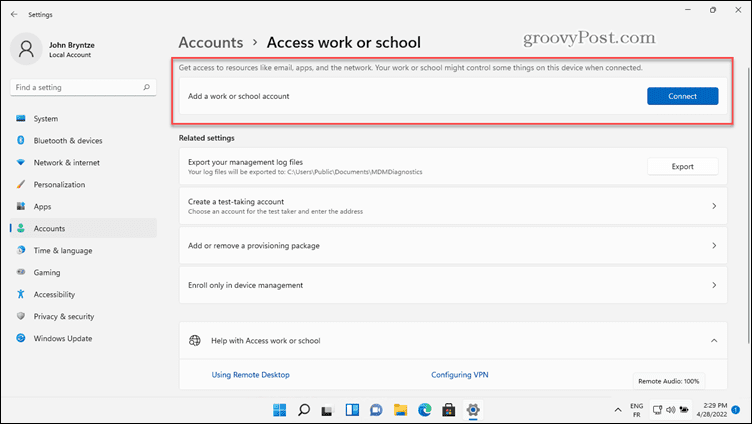 Изаберите Прикључите овај уређај локалном Ацтиве Дирецтори домену опција.
Изаберите Прикључите овај уређај локалном Ацтиве Дирецтори домену опција. -
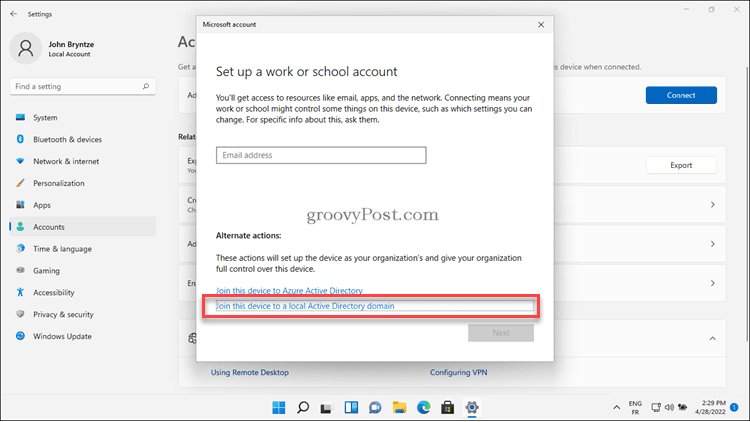 Укуцајте назив домена када је упућен.
Укуцајте назив домена када је упућен.- Постоје две различите врсте имена домена које можемо да користимо овде. Користимо једно име заоставштине или више проширени назив одвојено тачкама, слично веб адреси. На нашој слици испод, застарели назив домена је „бринтзе“, а дужи тзв ДНС (такође се зове ФКДН) име домена је „ад.бринтзе.цлоуд“. Можете користити било које име које вам је дао администратор мреже.
-
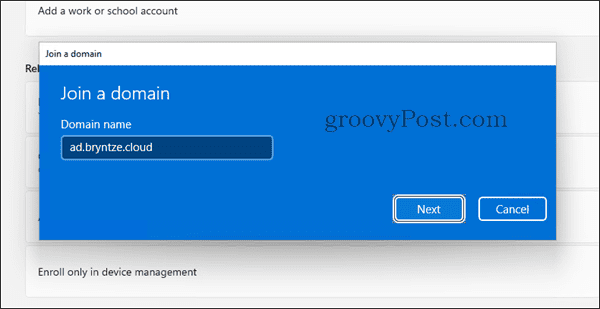 Придруживање уређаја домену захтева исправне дозволе. Ако је администратор мреже дао приступ вашем налогу, можете да унесете своје акредитиве. Ако није, замолите администратора мреже да унесе своје администраторске акредитиве да би се придружио уређају уместо вас.
Придруживање уређаја домену захтева исправне дозволе. Ако је администратор мреже дао приступ вашем налогу, можете да унесете своје акредитиве. Ако није, замолите администратора мреже да унесе своје администраторске акредитиве да би се придружио уређају уместо вас. -
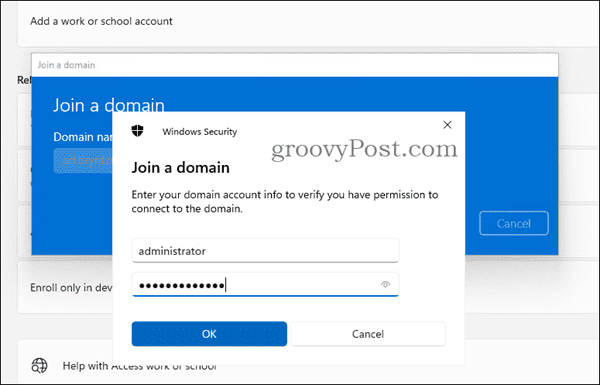 Можда ћемо видети додатни дијалог за Додајте налог. Међутим, ово није неопходно да бисте уређај придружили домену, па притисните тастер Скип дугме.
Можда ћемо видети додатни дијалог за Додајте налог. Међутим, ово није неопходно да бисте уређај придружили домену, па притисните тастер Скип дугме. -
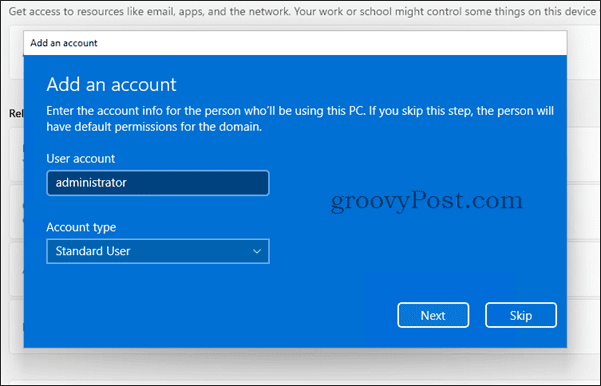 У овом тренутку, ваш налог би требало да буде подешен у Ацтиве Дирецтори. мораћете поново покрените рачунар када се то од вас затражи.
У овом тренутку, ваш налог би требало да буде подешен у Ацтиве Дирецтори. мораћете поново покрените рачунар када се то од вас затражи. -
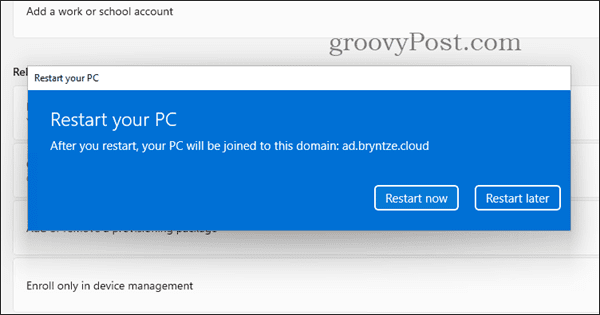 Након поновног покретања Виндовс 11 уређаја, сада се можемо пријавити са нашим корисником домена. Да бисте то урадили, унесите ДОМАИН\корисничко име или Назив принципа корисника (често исто као и наша адреса е-поште).
Након поновног покретања Виндовс 11 уређаја, сада се можемо пријавити са нашим корисником домена. Да бисте то урадили, унесите ДОМАИН\корисничко име или Назив принципа корисника (често исто као и наша адреса е-поште). -
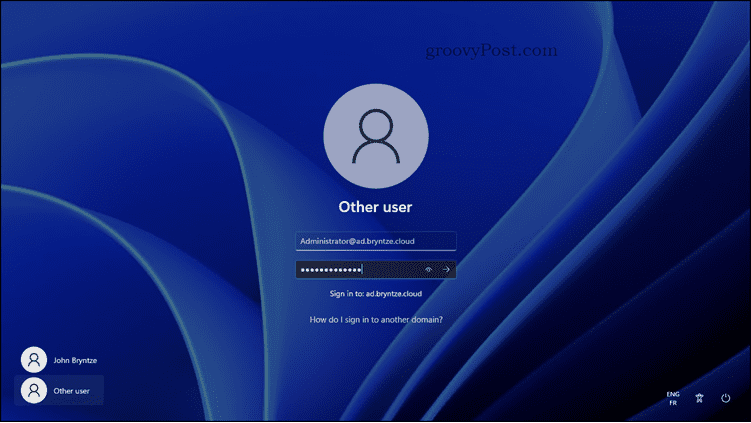 Када се пријавите, можемо да идемо на Подешавања > Налози > Приступ послу или школи поново и проверите да ли се наш домен појављује.
Када се пријавите, можемо да идемо на Подешавања > Налози > Приступ послу или школи поново и проверите да ли се наш домен појављује.
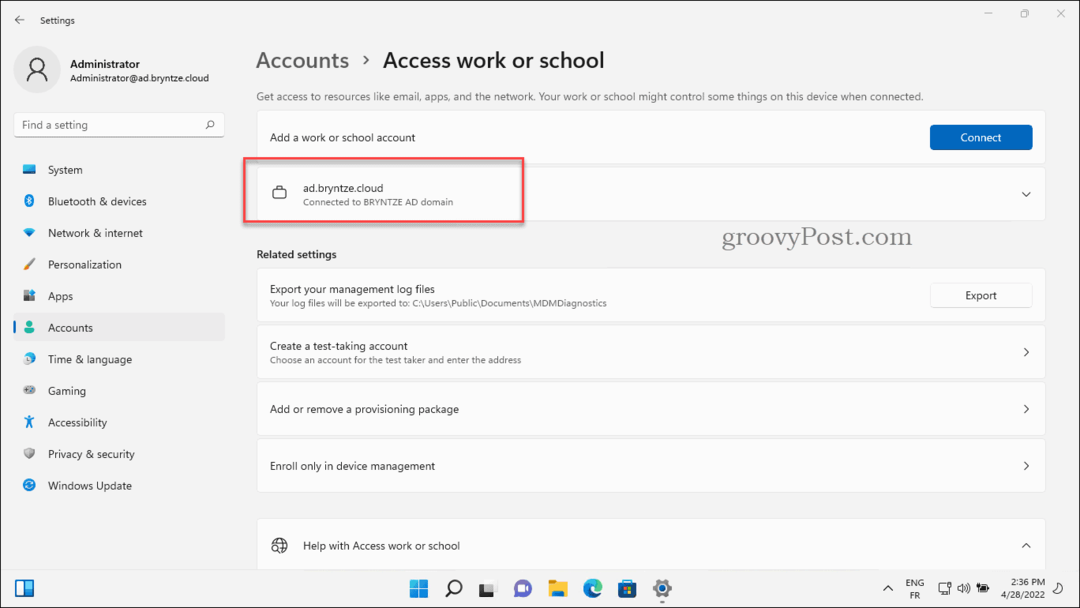
Како напустити домен на Виндовс 11
Ако желите да уклоните рачунар са локалног домена, то можете учинити са Подешавања. Међутим, пре него што то урадите, уверите се да имате локални или Мицрософт налог са већ приступом вашем рачунару на уређају.
Ако то не учините, можете закључати свој рачунар када га уклоните са домена. Ако имате администраторски приступ преко рачунара, можете подесите нови локални кориснички налог пре него што следите ове кораке. Можете такође омогућите уграђени администраторски налог уместо тога.
Да бисте напустили домен на Виндовс 11:
- Отвори Почетак мени и притисните Подешавања.
- Ин Подешавања, притисните Налози > Приступ послу или школи.
- Кликните на малу стрелицу надоле десно до имена домена, а затим притисните Прекини везу дугме.
-
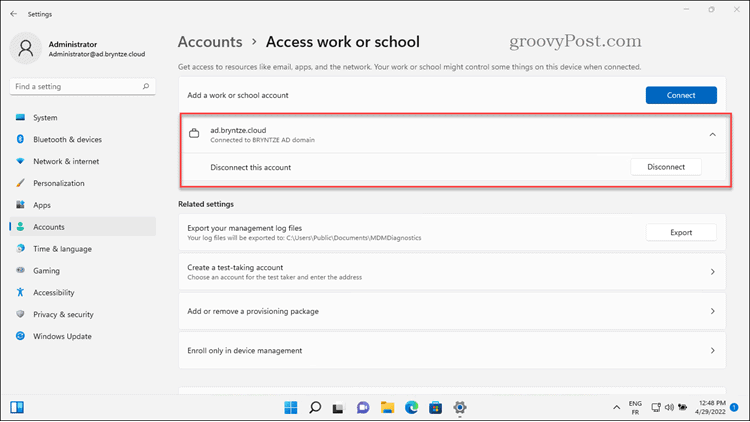 Мораћете да потврдите да желите да напустите домен. Пратите кораке да бисте то урадили притиском на да > Прекини везу или откажите процес притиском на Поништити, отказати.
Мораћете да потврдите да желите да напустите домен. Пратите кораке да бисте то урадили притиском на да > Прекини везу или откажите процес притиском на Поништити, отказати. - Пратите све друге додатне кораке (када се то од вас затражи) да бисте довршили процес, а затим поново покрените рачунар.
Када се поново покренете, рачунар ће се вратити у режим радне групе. Изгубићете заједнички приступ ресурсима домена и нећете моћи да користите исте податке за пријављивање на рачунару.
Коришћење рачунара са оперативним системом Виндовс 11 на домену
Ако сте пратили горе наведене кораке, требало би да придружите Виндовс 11 рачунар домену за само неколико минута. Ако треба да уклоните уређај, можете га брзо прекинути преко Подешавања. Можете поново да повежете уређај у било ком тренутку, али само ако вам администратор мреже то дозволи.
Ако и даље користите Виндовс 10, можете брзо придружите Виндовс 10 рачунар домену пратећи сличне кораке. Даљински корисници такође могу размишљати о томе користећи удаљену радну површину на Виндовс 11 да бисте се уместо тога повезали са канцеларијским сервером или рачунаром.
Како пронаћи кључ производа за Виндовс 11
Ако треба да пренесете свој кључ производа за Виндовс 11 или га само требате за чисту инсталацију ОС-а,...
Како да обришете Гоогле Цхроме кеш, колачиће и историју прегледања
Цхроме одлично чува вашу историју прегледања, кеш меморију и колачиће како би оптимизовао перформансе прегледача на мрежи. Њено је како да...
Усклађивање цена у продавници: Како доћи до онлајн цена док купујете у продавници
Куповина у продавници не значи да морате да плаћате више цене. Захваљујући гаранцијама усклађености цена, можете остварити попусте на мрежи док купујете у...
Како поклонити Диснеи Плус претплату са дигиталном поклон картицом
Ако сте уживали у Диснеи Плус-у и желите да га поделите са другима, ево како да купите Диснеи+ Гифт претплату за...


