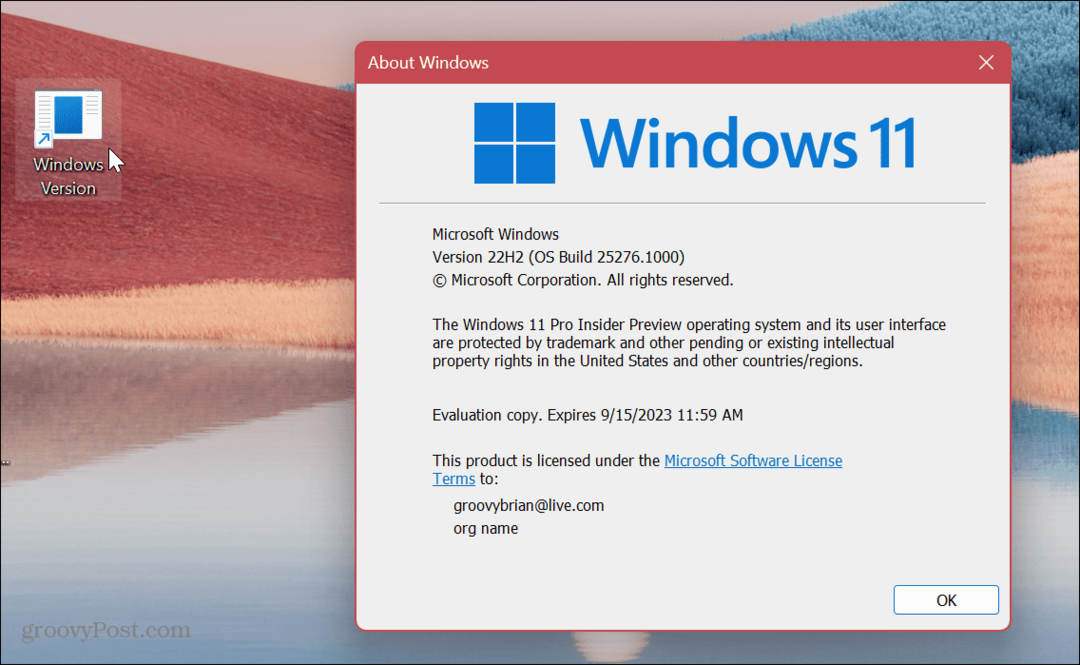Последњи пут ажурирано
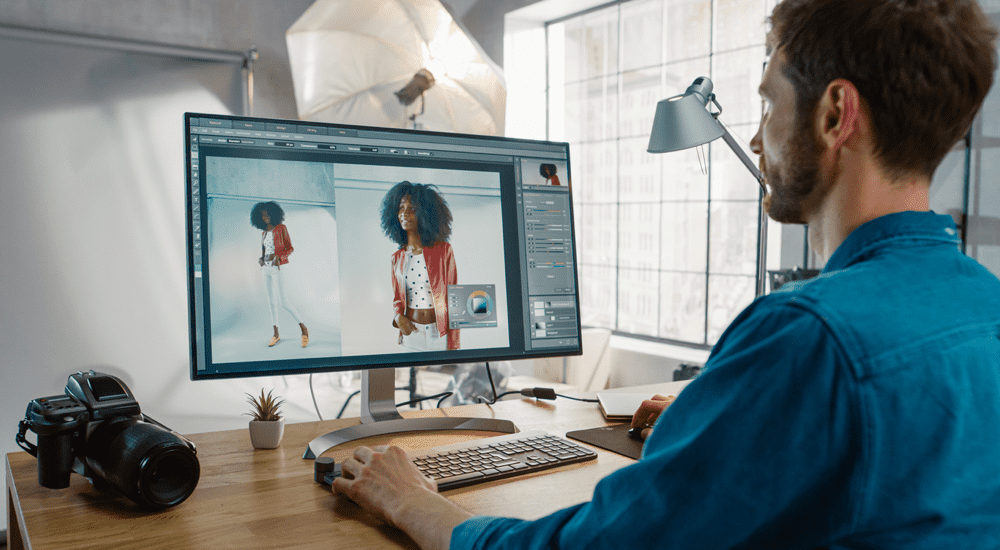
Ако желите да уредите векторску слику (попут СВГ слике) у Пхотосхопу, мораћете да је растеризујете. Ево како.
Адобе Пхотосхоп је невероватно моћан графички уређивач—толико популаран да је постао сопствени глагол.
Када покушавате да „фотошопирате“ слику, лако можете наићи на проблеме, посебно ако су ове слике векторске. То је зато што ће неки од Пхотосхоп алата радити само са растерском графиком — векторске слике (као што су СВГ датотеке) је теже уређивати.
Добра вест је да је брзо и лако растеризовати векторску слику у Пхотосхопу. Затим можете применити било који од Пхотосхоп алата или ефеката које желите.
Ако желите да растеризујете у Пхотосхопу, ево шта треба да урадите.
Шта је растеризација у Пхотосхопу?
Растеризација у Пхотосхоп-у је процес претварања векторске слике у растерску слику. Да бисмо ово објаснили, прво морамо да објаснимо две главне врсте дигиталних слика које ћете видети у Пхотосхопу.
Први се састоји од мреже пиксела. Реч пиксел је комбинација речи „слика“ и „елемент“ и савршено описује пиксел. Сваки пиксел је један мали комад целине, који када се комбинује производи вашу дигиталну слику. Слика сачувана као мрежа пиксела позната је као а
Други тип слике је а векторска графика. Уместо колекције пиксела, векторска графика је скуп математичких једначина које дефинишу положај и облик сваког дела слике у односу један према другом. Векторска графика обично користи СВГ формат датотеке.

Пример растерске графичке слике без пиксела.
Уместо да постоје у одређеном физичком простору, као што то чине пиксели, вектори постоје у апстрактном математичком простору. То значи да можете да их увећате или смањите без губитка информација, тако да ће слика увек остати истог квалитета.
Када се растерска слика увећа, Пхотосхоп мора додати додатне пикселе да би попунио слику, што обично узрокује да слика постане блокована и пикселизирана.
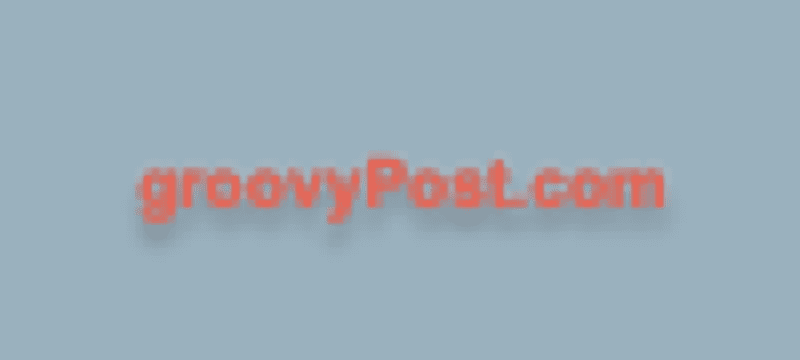
Пример пикселизоване растерске графичке слике.
Зашто би требало да растерете слику у Пхотосхопу?
Ако се векторска слика може променити без губитка квалитета, зашто бисмо уопште морали да знамо како да растеремо у Пхотосхоп-у?
Главни разлог је тај што ће неки алати и ефекти у Пхотосхопу радити само на растерској графици. Ако желите да примените ове алате на векторску графику, прво је морате растеризовати. На пример, алати за четкицу, алатке за попуњавање, алатке за брисање и филтери неће радити када користите векторске слике.
Како растеризовати у Пхотосхопу
Растеризирање у Пхотосхопу је брзо и лако. У само неколико кликова можете конвертовати векторску слику у растерску.
Да растеризујете слику у Пхотосхоп-у:
- Уверите се да је Слојеви табла је видљива. Ако није, притисните Ф7 да се појави.
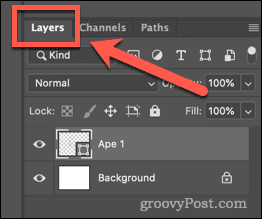
- Кликните на слој који садржи векторску слику коју желите да растеризујете. Сваки слој који садржи векторску графику имаће малу икону облика у доњем десном углу.
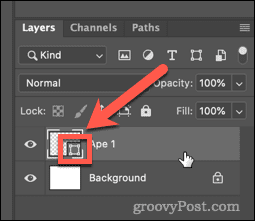
- Дуплирајте свој слој тако да и даље имате оригиналну векторску слику у случају да вам затреба касније. Да бисте то урадили, кликните десним тастером миша на слој и кликните на Дупликат слоја.
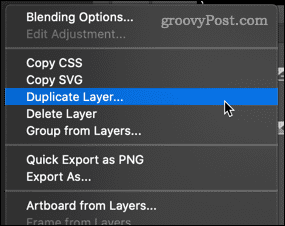
- Именујте свој слој и кликните У реду.
- Кликните на икону ока поред вашег дуплираног слоја тако да дупликат слике више није видљив.
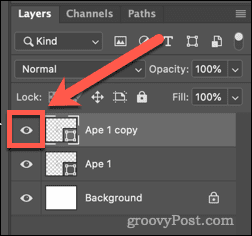
- Сада кликните десним тастером миша на оригинални векторски слој и кликните на Растеризујте слој.
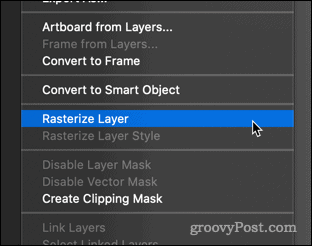
Како избећи растеризацију у Пхотосхопу
Иако је растеризовање слике у Пхотосхопу једноставно, то можда није увек најбоља опција.
Као што смо већ научили, растерске слике ће изгубити део свог квалитета ако им промените величину. Могуће је поново претворити растерске слике у векторе, али ћете тиме вероватно изгубити неки квалитет слике.
У неким уобичајеним случајевима, можете избећи потребу за растеризацијом на првом месту.
Промените боју попуне у Пхотосхопу без растезирања
Уобичајени разлог за растеризацију векторске слике је употреба Алат Паинт Буцкет да промените боју слике. Ово можете урадити директно на векторској слици користећи алате за обликовање на следећи начин:
- Кликните на слој који садржи вашу векторску слику.
- Кликните на Цустом Схапе оруђе.
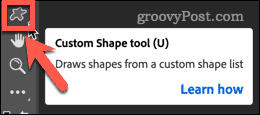
- Да бисте променили боју контуре, на траци са опцијама на врху екрана кликните на поље поред Удар.
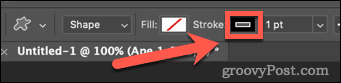
- Изаберите боју од недавно коришћених боја или користите Бирач боја да бисте изабрали нову.
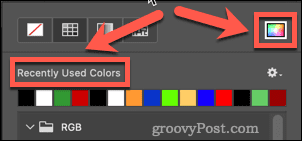
- Одаберите боју и кликните У реду.
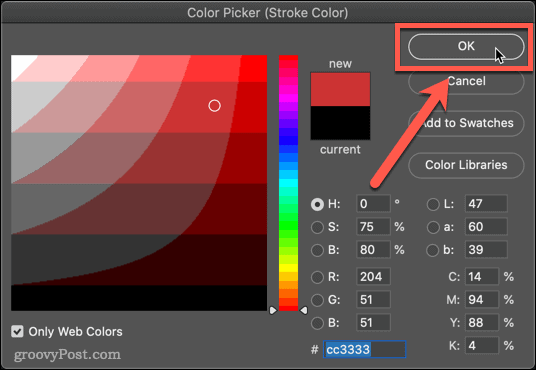
- Да бисте променили боју испуне, кликните на поље поред Филл на траци са опцијама на врху екрана.
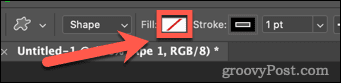
- Изаберите своју нову боју—ваша векторска слика ће сада одражавати ваше промене.
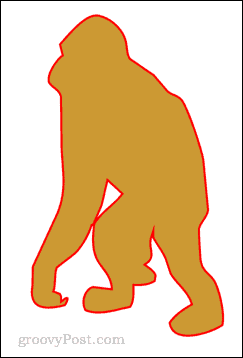
Постаните Пхотосхоп Про
Учење како да растеризујете у Пхотосхопу (и како то избећи) једна је од многих вештина које вас могу претворити од почетника у Пхотосхопу у Пхотосхоп професионалца.
Можеш да научиш како користити унапред подешене поставке у Пхотосхопу да бисте убрзали свој радни ток. Ако сте одувек желели да будете у могућности да руклоните позадину са фотографија у Пхотосхопу, такође можете научити како да то урадите.
Ако заиста желите да изгледате као професионалац, можете научити неке од њих основне пречице за Пхотосхоп.
Како пронаћи кључ производа за Виндовс 11
Ако треба да пренесете свој кључ производа за Виндовс 11 или га само требате за чисту инсталацију ОС-а,...
Како да обришете Гоогле Цхроме кеш, колачиће и историју прегледања
Цхроме одлично чува вашу историју прегледања, кеш меморију и колачиће како би оптимизовао перформансе прегледача на мрежи. Њено је како да...
Усклађивање цена у продавници: Како доћи до онлајн цена док купујете у продавници
Куповина у продавници не значи да морате да плаћате више цене. Захваљујући гаранцијама усклађености цена, можете остварити попусте на мрежи док купујете у...
Како поклонити Диснеи Плус претплату са дигиталном поклон картицом
Ако сте уживали у Диснеи Плус-у и желите да га поделите са другима, ево како да купите Диснеи+ Гифт претплату за...