Како да подесите режим киоска на Виндовс 11
Мицрософт Виндовс 11 Јунак / / April 29, 2022

Последњи пут ажурирано

Киоск ПЦ је одличан начин да омогућите клијентима интеракцију са вашом веб локацијом или апликацијом на екрану. Ево како да подесите киоск на Виндовс 11.
Режим киоска у оперативном систему Виндовс 11 вам омогућава да конвертујете традиционални рачунар у једнонаменски киоск који покреће само једну апликацију. На пример, можете да га подесите тако да гости у предворју хотела или чекаоници ресторана могу да приступе интернету, да попуне апликацију или да понове оглас за ваш посао.
Без обзира на разлог за креирање, ево погледа како да подесите режим киоска на Виндовс 11.
Како омогућити режим киоска у оперативном систему Виндовс 11
Подешавање режима киоска је једноставан процес у оперативном систему Виндовс 11. Можете да подесите режим киоска користећи било коју верзију оперативног система Виндовс 11, али можда ћете радије да га користите са монитором који има екран осетљив на додир (све док нисте онемогућио).
Да бисте омогућили режим киоска у оперативном систему Виндовс 11:
- Отвори Почетак мени и кликните Подешавања.

- Иди на Налози > Породица и други корисници.
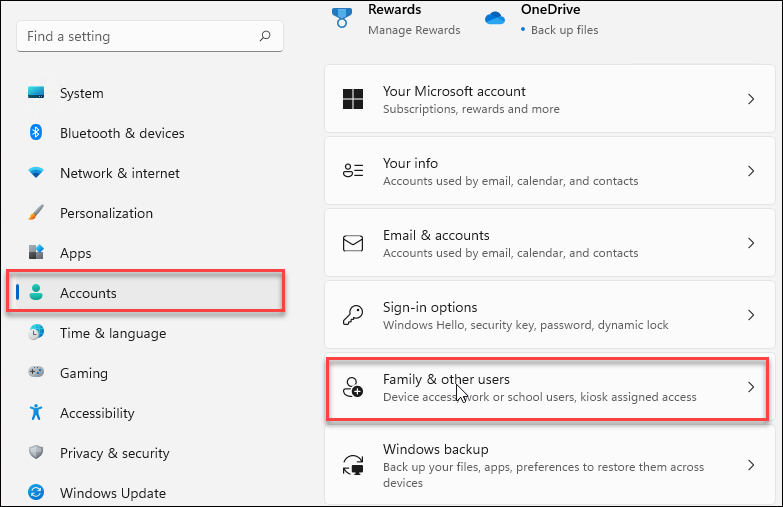
- Под Поставите киоск одељак, кликните на Почети дугме.
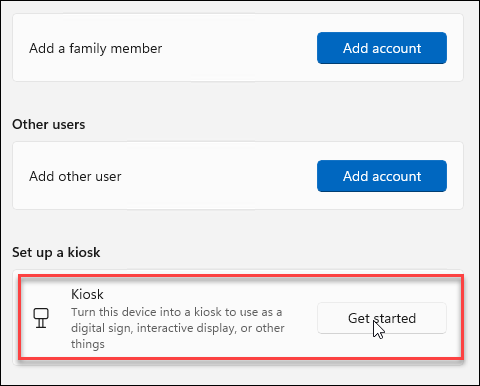
- Унесите име за свој киоск и кликните Следећи.
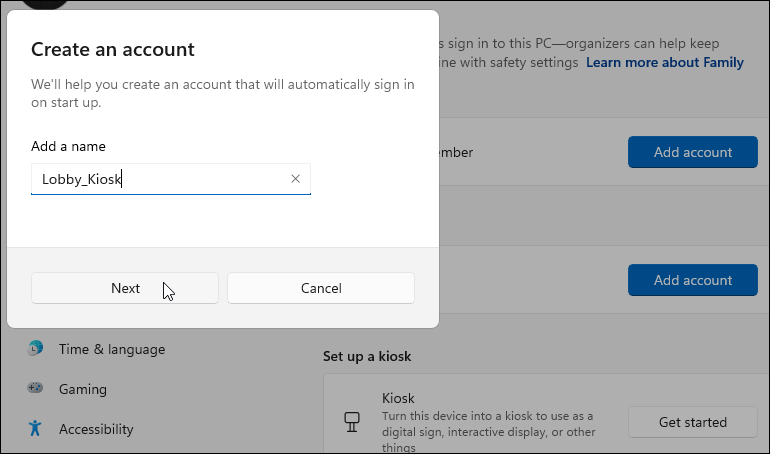
- Изаберите апликацију коју желите да користите са киоском и кликните Следећи. На пример, можете изабрати Мицрософт вести тако да корисници имају шта да прегледају и читају док чекају у предворју. Можете да изаберете коју год доступну апликацију желите - само имајте на уму да ће неке имати различите опције од других.
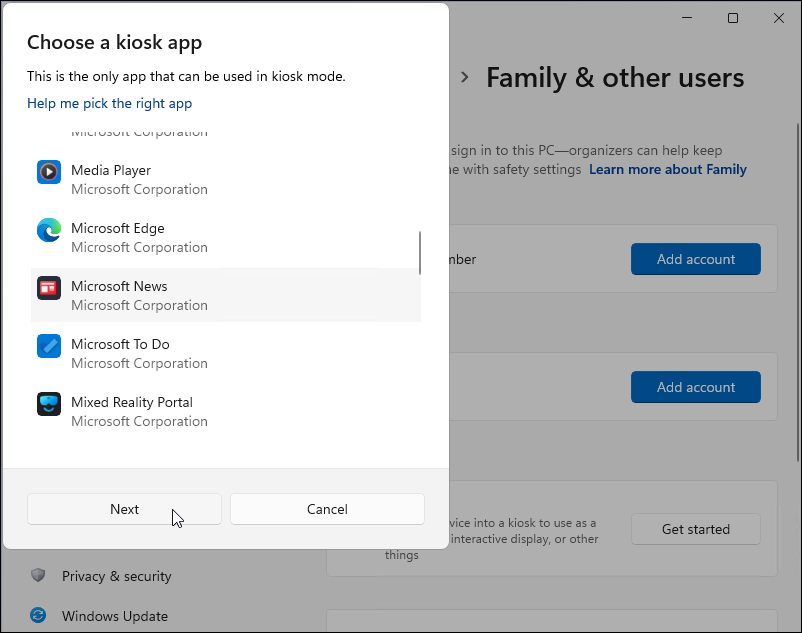
- Чаробњак за киоск ће вас обавестити да је спреман за рад. Да бисте користили уређај као киоск, потребно је да се пријавите са својим Мицрософтов рачун и користити Цтрл + Алт + Дел да изађете из режима киоска.
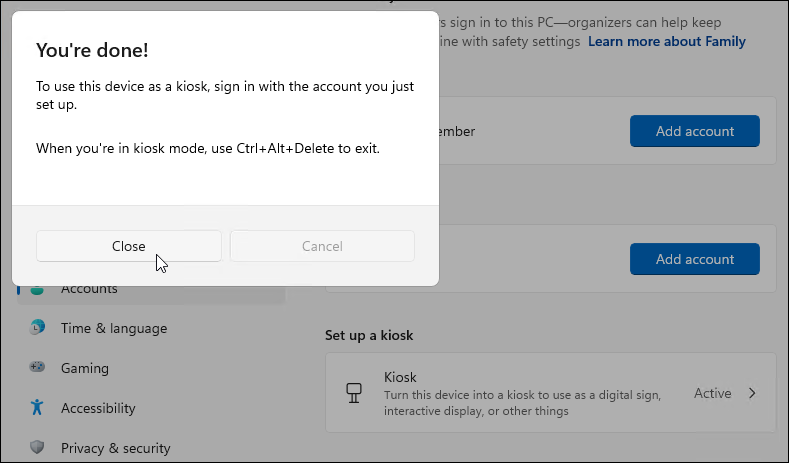
- Да бисте управљали подешавањима у режиму киоска, отворите Подешавања > Налози > Породица и други корисници > Киоск и кликните на Киоск опција.
- Отвори Информације о киоску категорију да бисте проширили мени и управљали разним подешавањима. Можете га подесити помоћу Мицрософт вести, у потпуности уклонити киоск или га подесити да се аутоматски поново покрене ако се сруши или појави грешка.
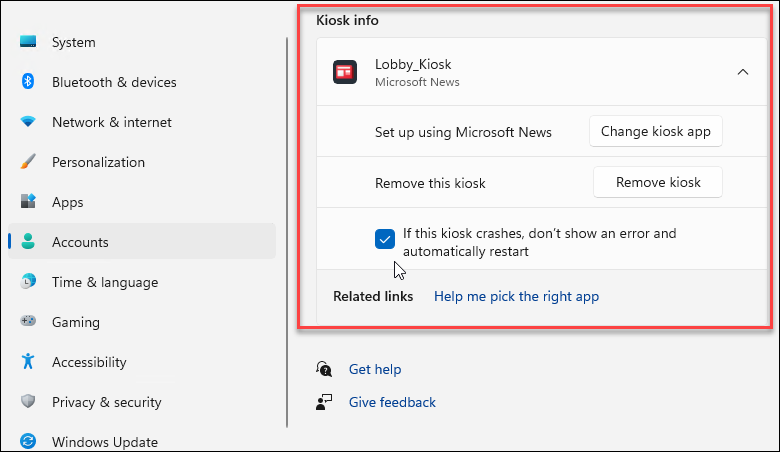
- након што завршиш, поново покрените Виндовс 11 да заврши процес.
Како покренути Виндовс 11 киоск
Када креирате киоск на Виндовс-у, креирате други кориснички налог на систему.
Користите следеће кораке да покренете свој киоск:
- Након што поново покренете рачунар након креирања киоска, наћи ћете га наведен у корисничком одељку у доњем левом углу екрана за пријаву.
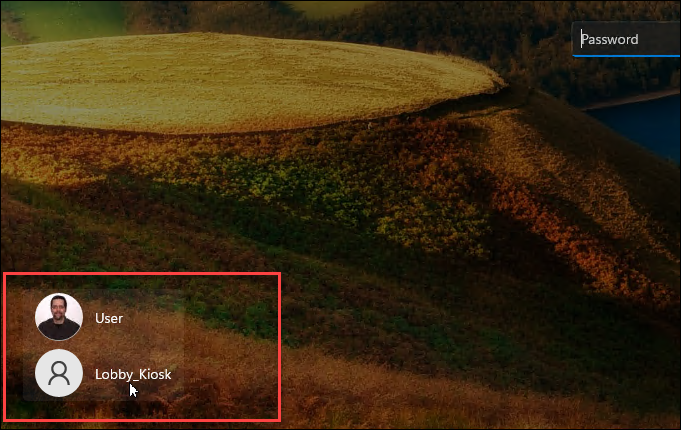
- Кликните на корисника киоска у доњем левом углу и пријавите се.
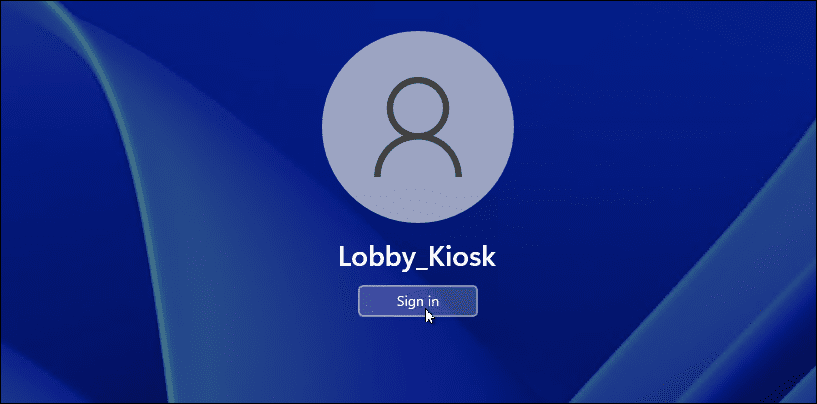
- Ви и други корисници сада можете приступити киоску и почети да га користите. Подразумева се да уређај који сте поставили треба да има екран осетљив на додир. Мора ако имате повезане миш и тастатуру, али ће искуство бити пријатније за корисника.
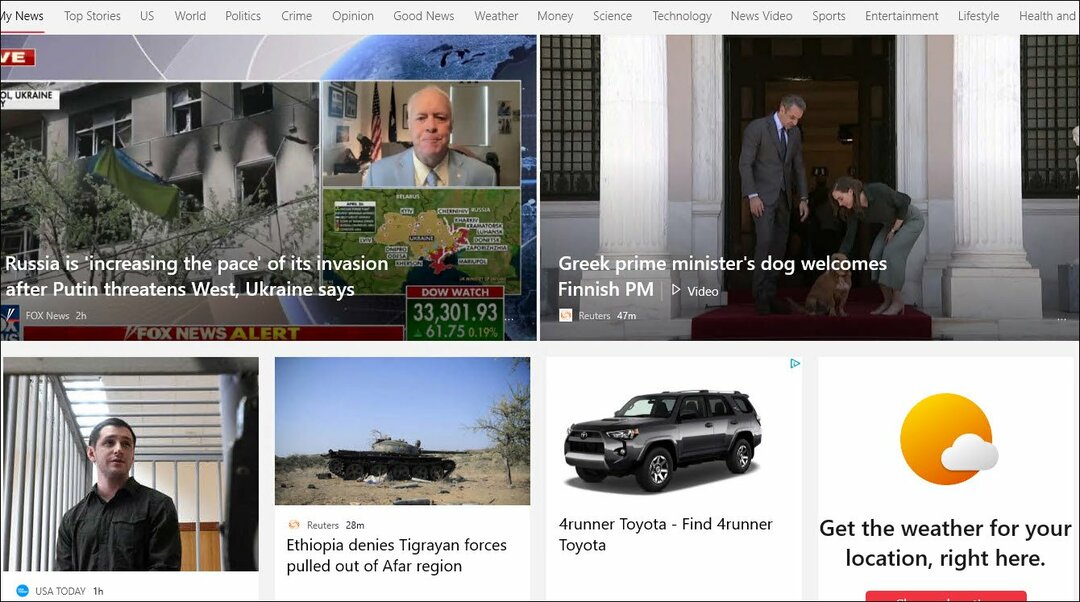
Како променити Киоск апликацију
Ако премештате киоск у другу област ваше зграде или желите да корисници имају приступ нечему другачијем, можете да промените апликацију киоска.
Уверите се да сте се пријавили на свој кориснички налог да бисте то урадили – не можете да извршите ове кораке користећи налог само за киоск.
Да бисте променили киоск апликацију, следите ове кораке:
- Отвори Старт > Подешавања > Налози > Породица и други корисници.
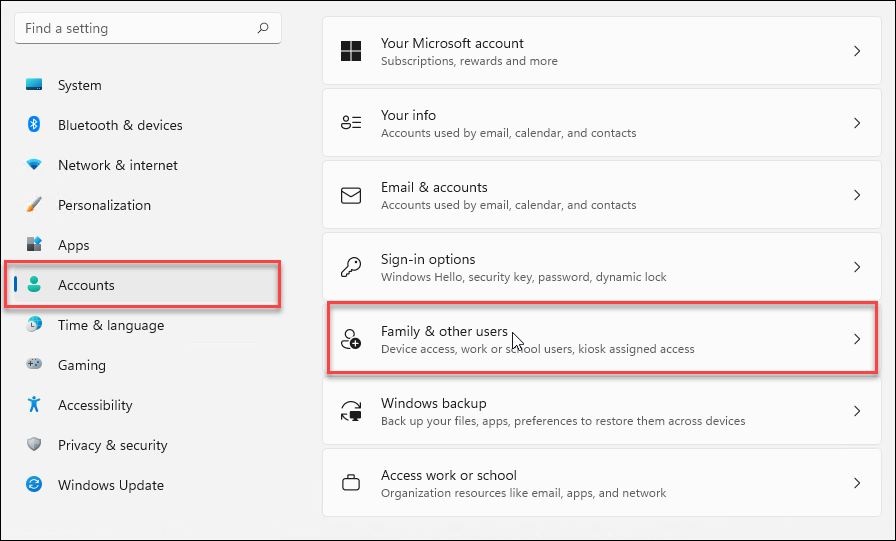
- Затим кликните на Киоск (активан) под Поставите киоск одељак.
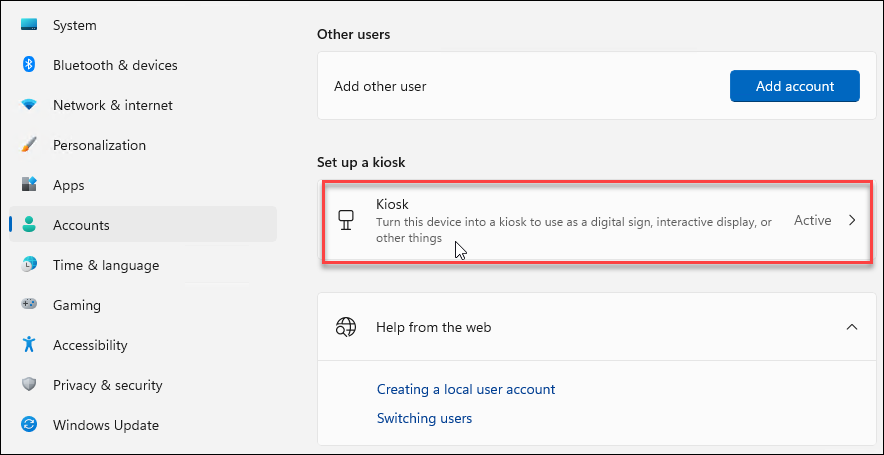
- Проширите Одељак са информацијама о киоску и кликните на Промените киоск апликацију дугме.
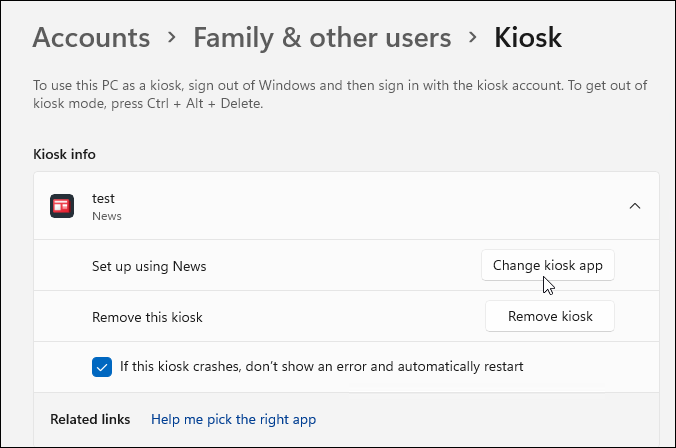
- Када Изаберите киоск апликацију отворите екран, изаберите апликацију коју желите да користите као киоск и кликните Следећи.
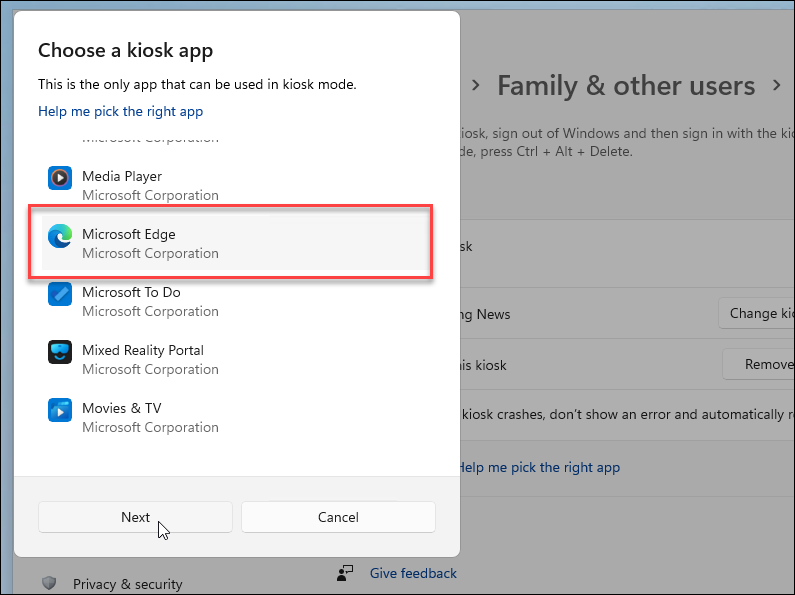
- Ако изаберете Мицрософт Едге, имаћете још један корак да изаберете – изаберите Као јавни претраживач и кликните Следећи.
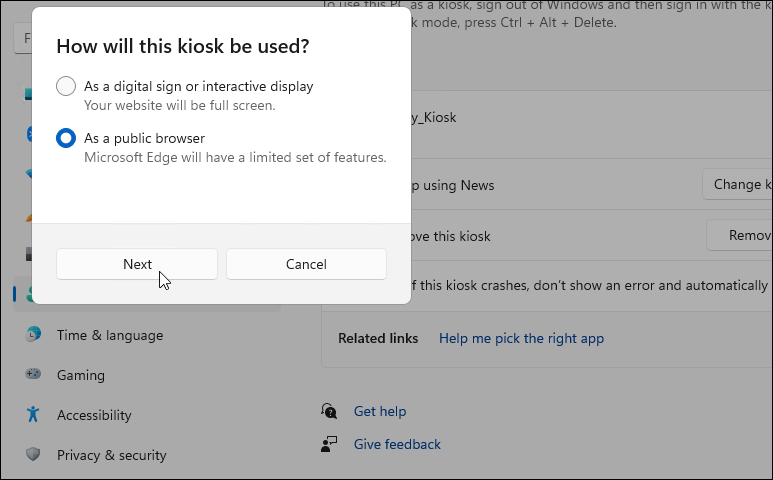
- Потврдите веб локацију коју желите да отворите када се Едге отвори у режиму киоска и кликните Следећи. Такође, подесите време без активности пре него што се Едге поново покрене.
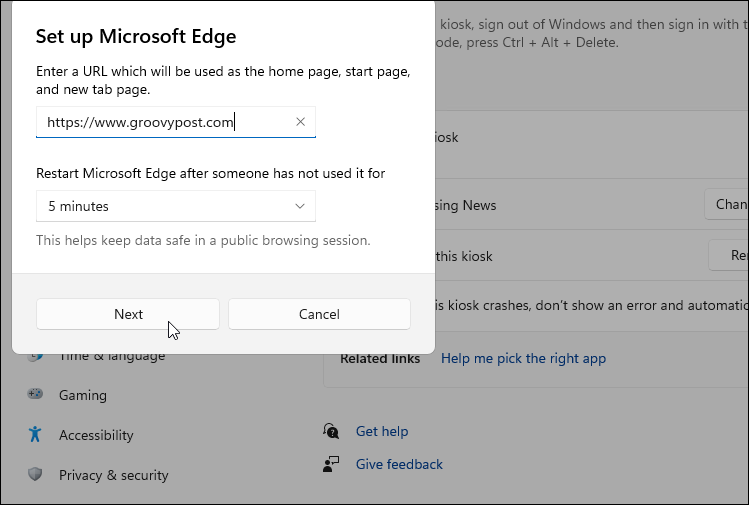
То је то. Пратећи горе наведене кораке, мењате апликацију за ваш киоск. Ако треба да рестартујете рачунар или да се пријавите помоћу другог налога, користите Цтрл + Алт + Дел да бисте приказали опције за одјаву.
Како онемогућити режим киоска у оперативном систему Виндовс 11
Желите да престанете да водите свој киоск? У било ком тренутку можете да онемогућите режим киоска у оперативном систему Виндовс 11. Можда ћете желети да ово урадите ако планирате да користите рачунар за нешто друго.
Да бисте онемогућили режим киоска у оперативном систему Виндовс 11:
- Пријавите се са својим администраторским налогом на киоск рачунару.
- Иди на Старт > Подешавања > Налози и кликните на Породица и други корисници опција.
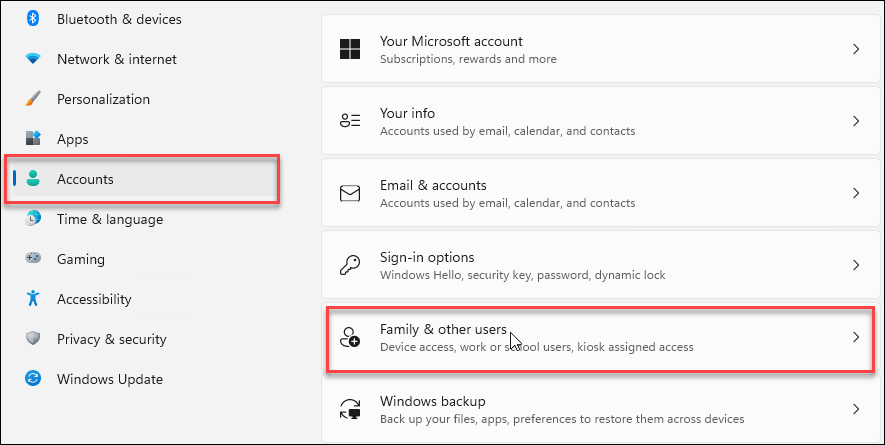
- Под Поставите киоск одељак, кликните Киоск (активан).
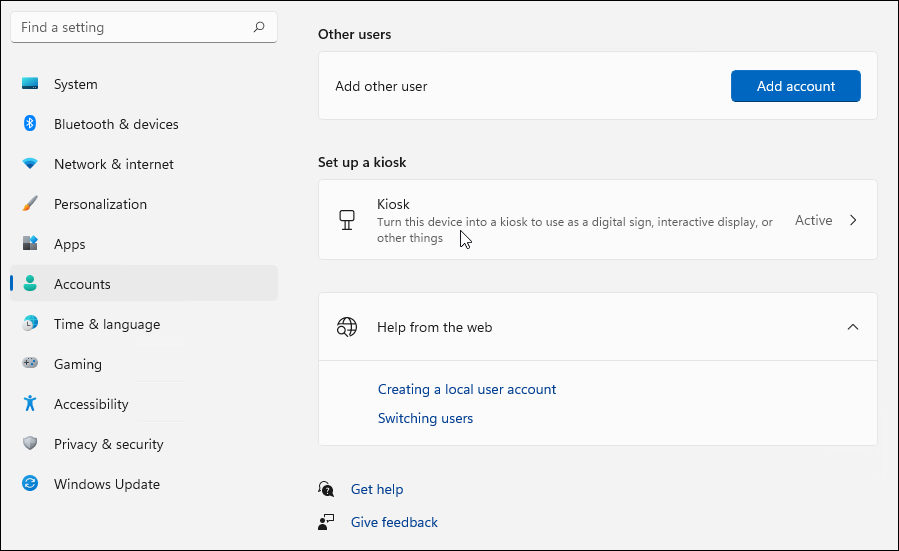
- Проширите одељак Информације о киоску и кликните на Уклоните киоск дугме.
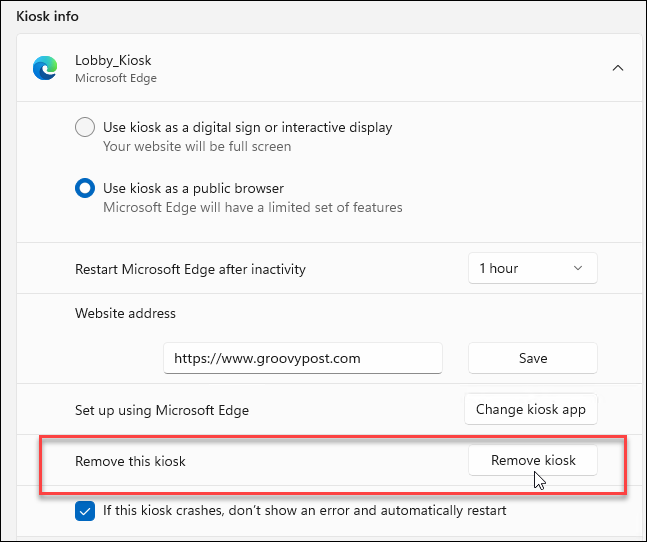
- Кликните Уклони дугме када се појави порука за верификацију.
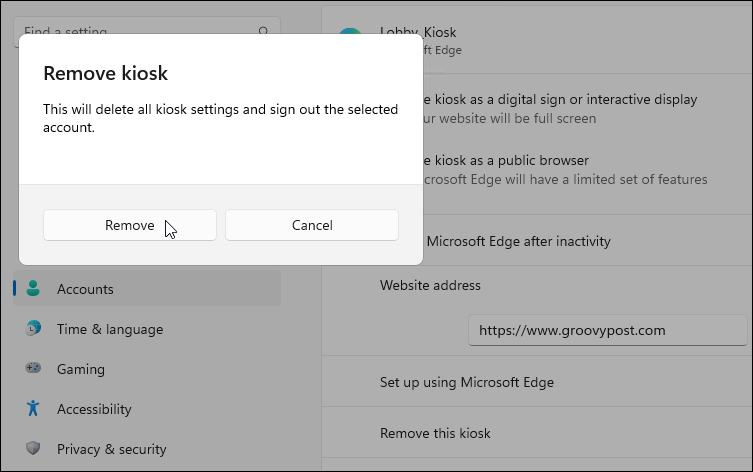
Киоск уклањате пратећи ова упутства. Ако желите да га креирате касније, можете само да пратите кораке изнад тог поклопца за постављање киоска.
Користећи Виндовс 11
Пратећи горе наведене кораке, моћи ћете да омогућите режим киоска на Виндовс 11 у било ком тренутку. Затим можете да користите свој киоск рачунар да бисте приказали своју веб локацију, омогућили приступ апликацији или услузи или их користите као рекламни приказ у режиму целог екрана.
Ако тражите различите начине коришћења рачунара, погледајте креирање налога за госте или ограничавање приступа апликацијама само апликацијама Мицрософт Сторе-а. Можда ћете бити заинтересовани за коришћење Динамичко закључавање на Виндовс 11 да заштитите свој рачунар док сте далеко од њега.
Како пронаћи кључ производа за Виндовс 11
Ако треба да пренесете свој кључ производа за Виндовс 11 или га само требате за чисту инсталацију ОС-а,...
Како да обришете Гоогле Цхроме кеш, колачиће и историју прегледања
Цхроме одлично чува вашу историју прегледања, кеш меморију и колачиће како би оптимизовао перформансе прегледача на мрежи. Њено је како да...
Усклађивање цена у продавници: Како доћи до онлајн цена док купујете у продавници
Куповина у продавници не значи да морате да плаћате више цене. Захваљујући гаранцијама усклађености цена, можете остварити попусте на мрежи док купујете у...
Како поклонити Диснеи Плус претплату са дигиталном поклон картицом
Ако сте уживали у Диснеи Плус-у и желите да га поделите са другима, ево како да купите Диснеи+ Гифт претплату за...



