Како преносити Диснеи+ на Дисцорд-у
Диснеи / / April 25, 2022

Последњи пут ажурирано

Једина ствар боља од гледања Дизнија+ је да га гледате са пријатељима. Научите како да стримујете Диснеи+ на Дисцорд-у помоћу овог водича.
Диснеи+ је можда релативно новајлија на сцени стриминга, али је већ направио огроман утицај. Емисије као нпр Мандалорац, заједно са Дизнијевим задњим каталогом Марвела, Ратова звезда и анимираних класика, платформа за стриминг постаје све јачи.
Једина ствар која је боља од гледања Диснеи+ је гледање Диснеи+ са пријатељима. Међутим, није увек могуће одржати забаву са физичким посматрањем. Добра вест је да и даље можете заједно да гледате свој омиљени Диснеи+ садржај, чак и ако не можете сви да будете на истом месту. Стримовањем на Дисцорд-у, сви можете гледати исту емисију у реалном времену и разговарати о њој преко Дисцорд-а док гледате.
Ако нисте сигурни како да стримујете Диснеи Плус на Дисцорд-у, ево шта треба да урадите.
Додајте свој претраживач као игру
Процес стриминга Диснеи+ на Дисцорд-у је мало другачији на Виндовс-у и Мац-у, али већина корака је иста.
Први укључује додавање вашег претраживача као игре у Дисцорд. Дисцорд је прво замишљен као начин да људи комуницирају док играју игрице на мрежи. Мамурлук је због тога што Диснеи Плус прегледач који стримује Диснеи Плус још увек сматра „игром“ од стране Дисцорд-а.
Ево шта треба да урадите:
- Отворите веб прегледач на рачунару и пријавите се на свој Диснеи Плус рачун.
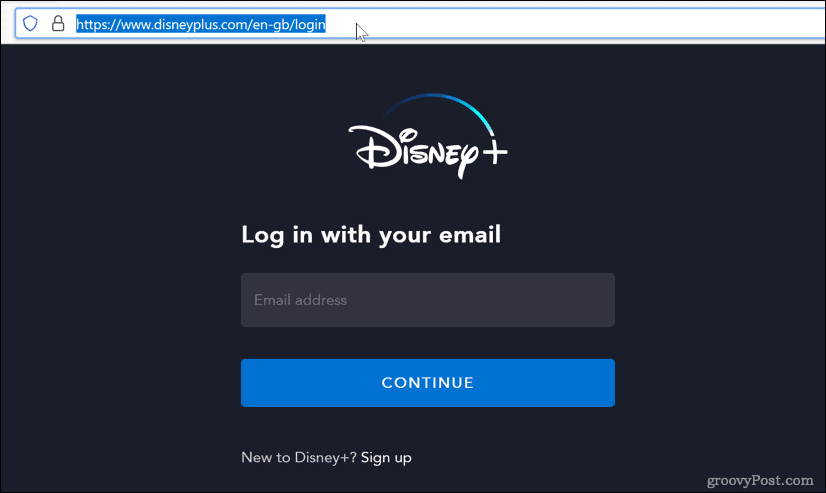
- Отворите Дисцорд и пријавите се, а затим кликните на икону зупчаника поред вашег корисничког имена.
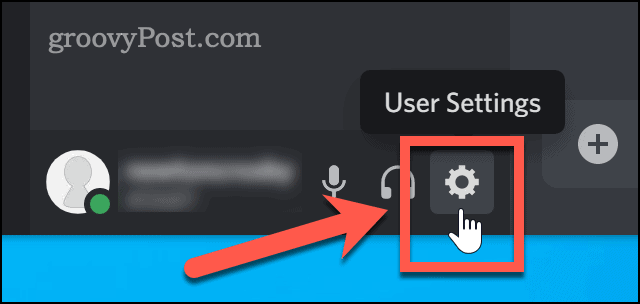
- При дну бочног менија кликните на Статус активности.
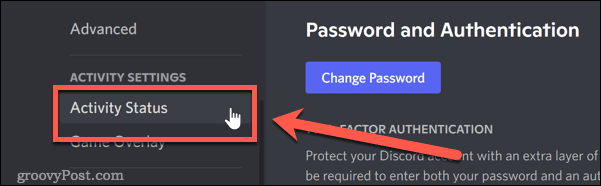
- На дну Статус активности одељак, кликните на Додајте га.
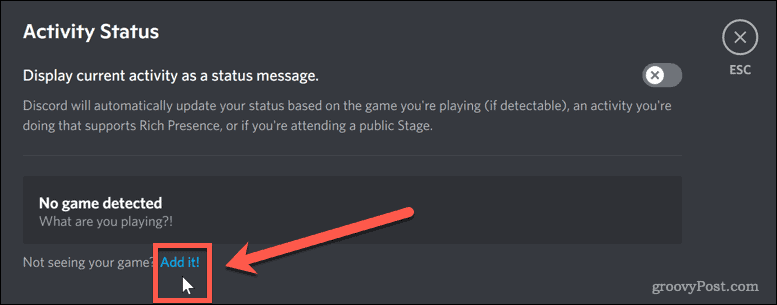
- Кликните на стрелицу надоле и изаберите прозор прегледача који има Диснеи+.
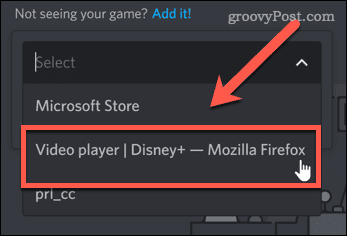
- Затим кликните Додај игру.
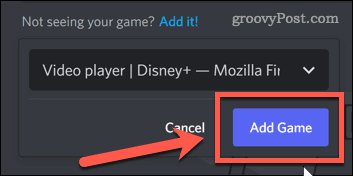
- Кликните на икона Кс у горњем десном углу екрана (или притисните Есцапе).
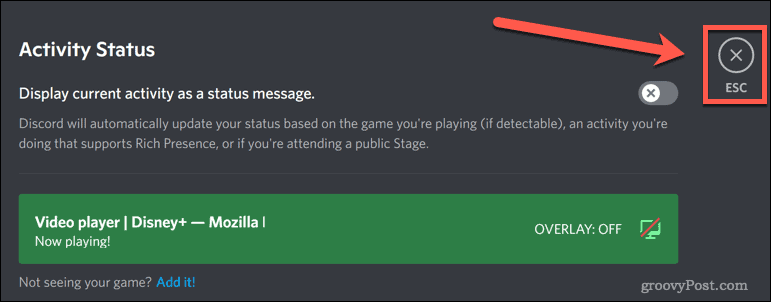
Диснеи Плус је сада спреман за стримовање. Следећа фаза је покретање вашег стрима у Дисцорд-у.
Како емитовати Диснеи Плус на Дисцорд-у на Виндовс-у
Начин на који покрећете стрим се мало разликује у зависности од тога да ли користите Виндовс или Мац. Корисницима Виндовс-а је мало лакше.
Ево шта треба да урадите ако користите Виндовс:
- Прво отворите апликацију Дисцорд или отворите веб клијент.
- Требало би да видите свој претраживач наведен одмах изнад вашег корисничког имена—кликните на икону монитора на десној страни.
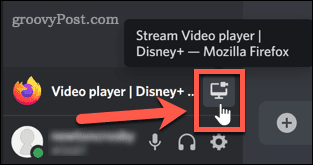
- Потврдите подешавања стрима, изаберите канал на који желите да стримујете и кликните Уживо. Требаће вам плаћено Дисцорд Нитро налог ако желите да стримујете у вишим резолуцијама.
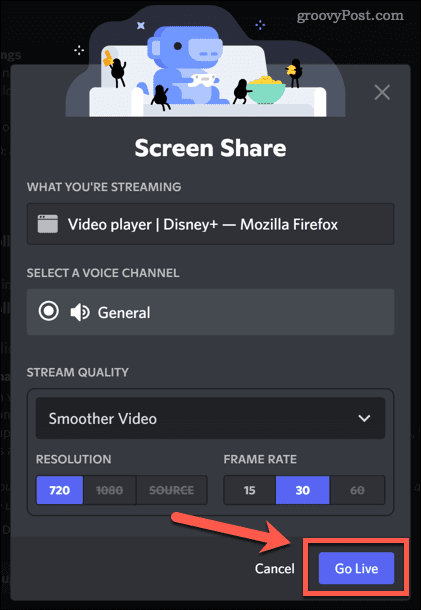
- Ваш стрим би сада требало да буде видљив као искачући прозор у Дисцорд-у.
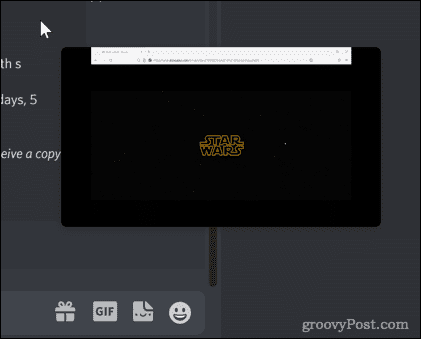
- Када се сви придруже вашем каналу, вратите се на прегледач и почните да играте Диснеи Плус садржај.
Када се стрим покрене, сви на вашем каналу ће моћи да гледају заједно са вама. Затим можете разговарати о емисији у реалном времену док је гледате.
Како емитовати Диснеи Плус на Дисцорд-у на Мац-у
Могуће је стримовати Диснеи Плус на Дисцорд-у ако сте корисник Мац-а, али постоје неки додатни кораци. Мораћете да обезбедите да је Дисцорд подешен да снима звук приликом дељења екрана.
Пратите ове кораке:
- Отворите Дисцорд и пријавите се, а затим кликните на икону зупчаника поред вашег корисничког имена.
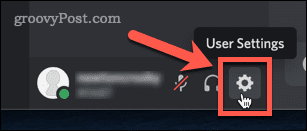
- Под Подешавања апликације, кликните на Глас и видео.
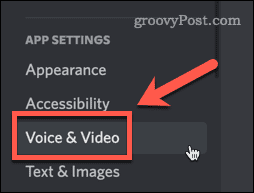
- Према дну Подешавања гласа страници, постоји одељак под насловом Дељење екрана. Кликните на Инсталирај дугме на дну овог одељка.
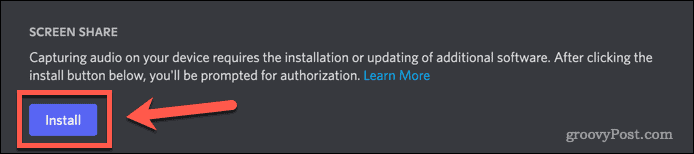
- Можда ћете морати да унесете своју администраторску лозинку на месту да бисте одобрили инсталацију. Када се заврши, порука испод Дељење екрана ће се променити да каже да сте спремни.
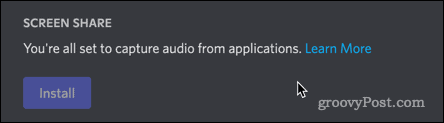
- Кликните на „Кс“ у горњем десном углу екрана да бисте изашли из менија подешавања.
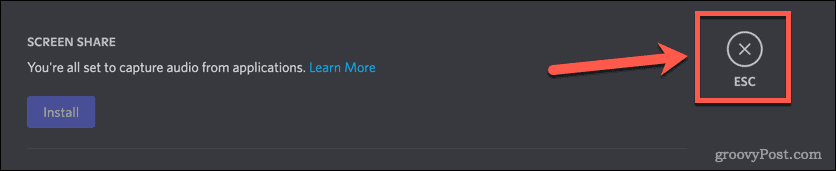
- Кликните на гласовни канал на ком желите да започнете стрим.
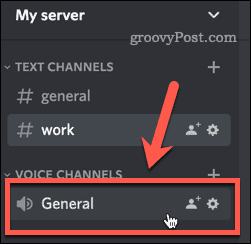
- Изнад свог корисничког имена кликните на Екран дугме.
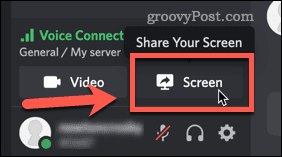
- Изаберите Диснеи Плус видео плејер.
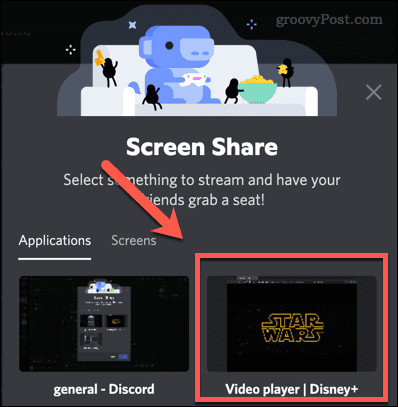
- Проверите подешавања и кликните Уживо.
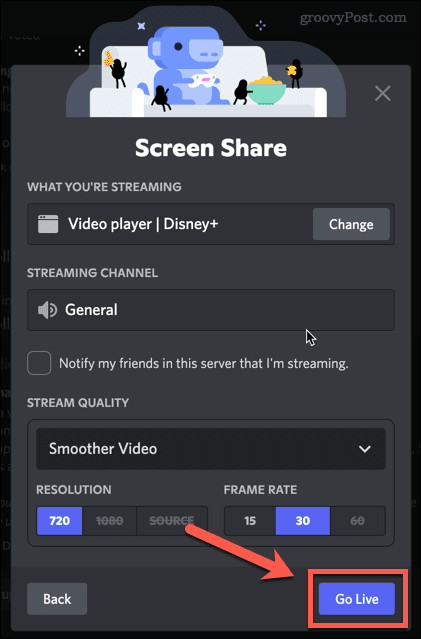
- Када сви буду на вашем каналу, вратите се у веб прегледач да бисте покренули репродукцију Диснеи Плус садржаја. Ваш стрим ће тада почети.
Сада можете да разговарате о својим омиљеним Диснеи Плус емисијама док их гледате у реалном времену.
Како да решите проблеме са Диснеи+ црним екраном на Дисцорд-у на рачунару
Нажалост, стриминг Диснеи+ на Дисцорд-у не функционише увек како би требало. Можда ћете открити да имате проблема са стримом који се приказује као црни екран.
Хајде да погледамо како да решимо неке од најчешћих проблема.
Изађите из режима целог екрана
Једноставно решење може бити да изађете из режима целог екрана на Дисцорд-у. Ово често може да реши проблеме са црним екраном без икаквих даљих корака.
Најбржи начин да изађете из режима целог екрана у Виндовс-у је пречица на тастатури Цтрл+Схифт+Ф. Иста комбинација ће вас вратити у режим целог екрана.
Искључите хардверско убрзање у Дисцорд-у
Хардверско убрзање користи ваш ГПУ да учини Дисцорд глаткијим. Међутим, ово може изазвати проблеме приликом стриминга.
Да бисте искључили хардверско убрзање у Дисцорд-у:
- Кликните на икону зупчаника поред вашег корисничког имена.
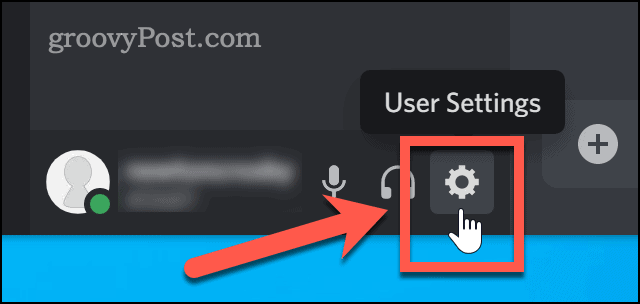
- Померите се надоле и кликните на Напредно мени.
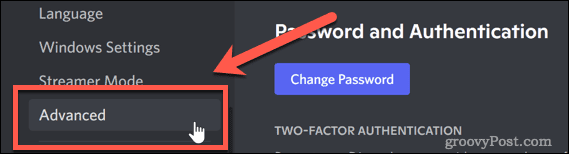
- Опозовите избор Хардверско убрзање опција.
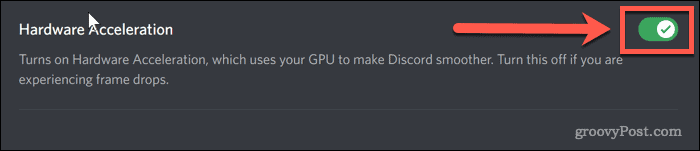
- Кликните У реду да потврдите своју одлуку.
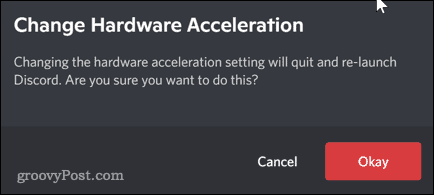
Искључите хардверско убрзање у вашем претраживачу
Такође можете покушати да искључите хардверско убрзање у свом претраживачу. Ова упутства су за Цхроме, који је тренутно најпопуларнији прегледач, али кораци ће бити слични за било који претраживач који користите.
- Кликните на икону са три тачке у крајњем десном углу траке са алаткама вашег претраживача.
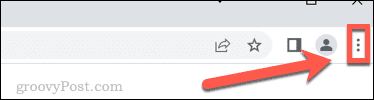
- Кликните на Подешавања.
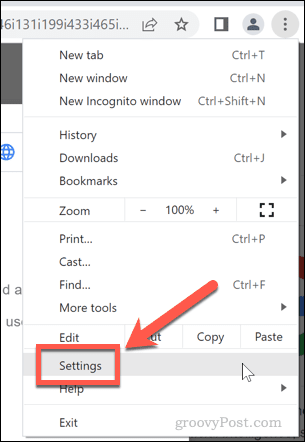
- Сада кликните на Напредно и онда Систем.
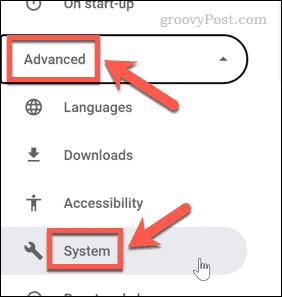
- Поништите избор опције за коришћење хардверског убрзања и кликните на Поново покрени дугме.

Како да решите проблеме са Диснеи+ црним екраном на Дисцорд-у на Мац-у
Ако имате проблема са црним екраном на Мац-у, горе наведени поправци такође могу да реше ваш проблем. Међутим, један од најчешћих узрока је недостатак дозвола у Дисцорд-у.
Ево како да то поправите:
- Покрените Системске поставке апликација.
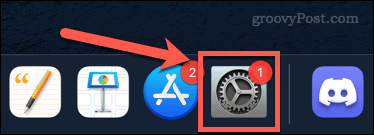
- Кликните на Безбедност и приватност.
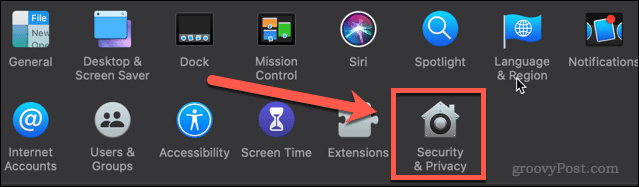
- Кликните на Приватност картицу, а затим померите надоле и кликните на Сцреен Рецординг.
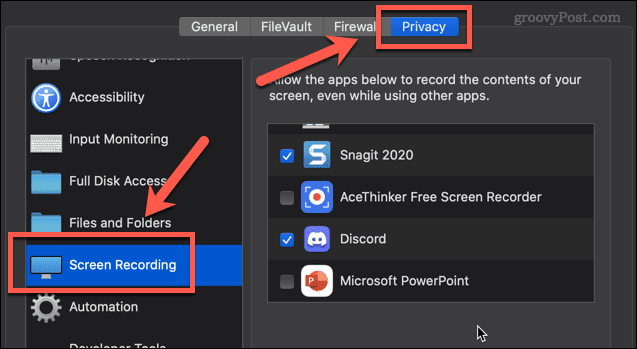
- Уверите се да постоји квачица поред Дисцорд.
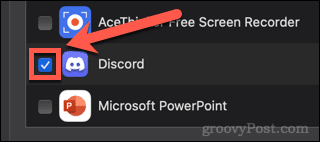
Мораћете поново да покренете Дисцорд пре него што нова подешавања ступе на снагу.
Уживајте у стримингу Диснеи+ на Дисцорд-у
Сада знате како да стримујете Диснеи Плус на Дисцорд-у, ваша једина одлука је шта ћете гледати.
Ако желите да добијете више од Дисцорд-а, можете још много тога да научите. Могли бисте открити како да искључите Дисцорд обавештења тако да вас не ометају док гледате Диснеи Плус. Можда бисте желели да сазнате како слати видео записе на Дисцорд-у својим пријатељима. У том случају, мораћете да знате како додати пријатеље на Дисцорд.
Што више научите, то ће ваше Дисцорд искуство бити боље.
Како пронаћи кључ производа за Виндовс 11
Ако треба да пренесете свој кључ производа за Виндовс 11 или га само требате за чисту инсталацију ОС-а,...
Како да обришете Гоогле Цхроме кеш, колачиће и историју прегледања
Цхроме одлично чува вашу историју прегледања, кеш меморију и колачиће како би оптимизовао перформансе прегледача на мрежи. Њено је како да...
Усклађивање цена у продавници: Како доћи до онлајн цена док купујете у продавници
Куповина у продавници не значи да морате да плаћате више цене. Захваљујући гаранцијама усклађености цена, можете остварити попусте на мрежи док купујете у...
Како поклонити Диснеи Плус претплату са дигиталном поклон картицом
Ако сте уживали у Диснеи Плус-у и желите да га поделите са другима, ево како да купите Диснеи+ Гифт претплату за...



