
Последњи пут ажурирано

Ако је ваш Аппле иПад заглављен на Аппле логотипу, обично то можете да решите помоћу неколико једноставних корака за решавање проблема. Овај водич ће вам показати шта даље да радите.
Аппле иПад уређаји нису замишљени да буду тешки за коришћење или руковање, али то не значи да су без грешака или грешака.
Нажалост, може бити тешко решити проблеме са иПад-ом ако престане да ради. На пример, ако је ваш иПад заглављен на Аппле логотипу, мораћете да решите зашто.
Срећом, то би требало да буде лако решење. Ако желите да знате како да поправите иПад који се заглавио на Аппле логотипу, ево неколико предлога који ће вам помоћи.
1. Нека се ажурирања заврше
Већина корисника ће видети како се Аппле лого појављује на иПад-у током дужег временског периода када се уређај ажурира — обично са траком напретка испод.
Ако је то случај, оставите иПад на страну и сачекајте да се ажурирање заврши. Прекидање овог процеса се не препоручује јер би то могло да оштети ваш уређај. Када се ажурирање заврши, требало би да будете у могућности да га користите без проблема.

Док се иПад ажурира, обавезно га укључите у извор напајања. Такође, немојте притискати ниједно спољно дугме јер не желите да прекинете процес ажурирања. Исто важи и за ваш иПхоне.
2. Присилно рестартујте иПад Про 11” или 12,9” 2018. и новији
Ако сте сигурни да се ваш иПад не ажурира (или се процес не креће напред након неколико сати), можете приморати поновно покретање.
Да бисте принудно поново покренули иПад Про:
- Притисните и отпустите Појачавање звука
- Притисните и отпустите Утишавање звука
- Држи Дугме за укључивање док не видите Аппле лого појављују на екрану. Након што следите ове кораке, ваш иПад би требало да се покрене на закључаном екрану као и обично.
3. Принудно поново покрените иПад Аир, иПад мини и старији иПад Про
Ако имате старији иПад са дугметом Хоме, можете га присилно поново покренути користећи ове кораке:
- Држи Кућа и Снага/ Закључати за 10 секунди.
- Када се појави Аппле лого, пустите дугмад и ваш иПад би требало да се поново покрене и покрене нормално.
4. Ажурирајте иПад Про са Фаце ИД-ом преко Рецовери Моде
Ако имате нови иПад који укључује Фаце ИД и без Кућа дугме, можете користити Режим за опоравак да га вратите и ажурирате.
- Отвори иТунес на вашем рачунару или Финдер на Мац-у трчање Цаталина или више.
- Притисните и држите Дугме за укључивање и Појачавање звука дугме док не видите Превуците да бисте искључили екран и превуците клизач Ван.
- Држите притиснуто Дугме за укључивање и повежите иПад са рачунаром – наставите да држите Дугме за укључивање док иПад не буде унутра Режим за опоравак.
- Изаберите Опција ажурирања када се на екрану појави порука упозорења.
Белешка: Овај процес може да потраје, па будите стрпљиви док се уређај поново не покрене. Ако горњи кораци не функционишу, следите исте кораке, али за корак 4, изабрати Ресторе опција уместо ажурирање.
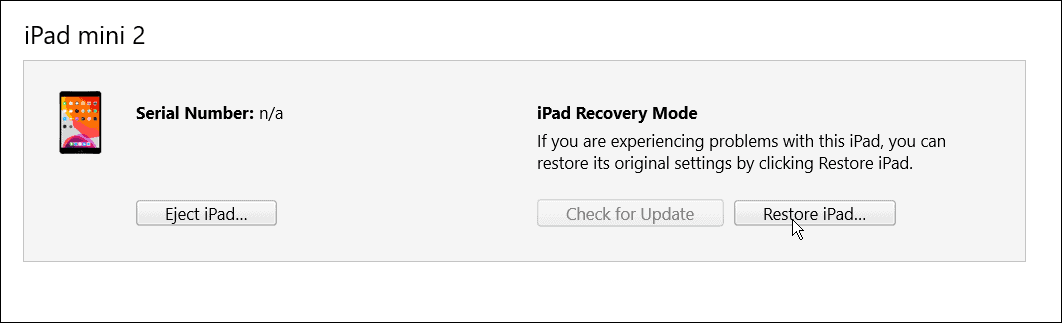
5. Ажурирајте иПад помоћу дугмета Хоме користећи Рецовери Моде
Ако имате старији иПад са а Кућа дугме, можете га покренути преко Режим за опоравак.
Процес је сличан опоравку Фаце ИД иПад-а; уместо тога, користите следеће кораке:
- Лансирање иТунес на вашем рачунару или Финдер на Мац рачунару који ради Цаталина или више.
- Притисните и држите Дугме за укључивање док Превуците да бисте искључили екран се појави и са стране Ван.
- Држите притиснуто Хоме дугме и повежите иПад са рачунаром.
- Наставите да држите Хоме дугме док иПад не уђе Режим за опоравак.
- Када се појави порука упозорења, кликните на ажурирање
Белешка: Као и Фаце ИД иПад, процес може потрајати до 20 минута. иПад ће се поново покренути да заврши процес и требало би да поново ради. Ако не успе, покушајте са истим корацима и даље корак 5, изаберите Врати уместо ажурирање.
Такође је важно напоменути да ће враћање иПад-а избрисати све ваше податке и поставити га као нови уређај. Буди сигуран имате резервну копију, и моћи ћете да вратите свој иПад.
6. Вратите стари иПад помоћу ДФУ режима
Друга опција је враћање вашег иПад-а (са тастером Хоме) преко Ажурирање фирмвера уређаја или (ДФУ) режим.
Да бисте вратили старији иПад помоћу ДФУ режим, урадите следеће:
- Повежите свој иПад са рачунаром и покрените иТунес (на рачунару) или Финдер на Мац-у који користи Цаталина или новији.
- Истовремено држите притиснут тастер Хоме и Повер 10 секунди.
- После 10 секунди, пустите га Дугме за укључивање али наставите да држите Кућа дугме за још пет секунди.
- Кликните на Изабери да вратите иПад помоћу иТунес-а, што ће обрисати све податке и поставити иПад као нов.
7. Вратите нови иПад (2018 и новији) са ДФУ режимом
Као и код старијих иПад-а, можете користити ДФУ режим да вратите иПад користећи следеће кораке:
- Повежите свој иПад са рачунаром и покрените иТунес или Финдер на Мац-у.
- Притисните и отпустите Дугме за појачавање звука на иПад-у, и притисните и отпустите Дугме за смањивање јачине звука.
- Притисните и држите Дугме за укључивање за 10 секунди.
- Док и даље држите дугме за напајање, држите дугме за смањивање јачине звука још пет секунди.
- Отпустите Дугме за укључивање док држи Утишавање звука дугме на 10 секунди.
- Када се на вашем рачунару појави упозорење да је ваш иПад у ДФУ режиму, кликните на дугме Врати.
Решавање проблема са иПад-ом
Ако је ваш иПад заглављен на Аппле логотипу, требало би да будете у могућности да га решите користећи горе наведене кораке. Обично се у ретким приликама дешава да видите свој иПад заглављен на Аппле логотипу. Али без обзира да ли имате старији уређај са дугметом за почетак или тренутни иПад са Фаце ИД-ом, горе приказани кораци би требало да га поново покрену.
Наравно, са вашим иПад-ом могу се појавити и други проблеми. На пример, погледајте поправљајући недостатак звука на иПад-у или научите како да поправите иПад који се споро пуни. Можда ћете бити заинтересовани и за покретање ан Извештај о приватности апликације на иПхоне-у или иПад-у.
Ако откријете да апликације приступају превише података за ваш ниво удобности, можете блокирајте праћење огласа за иПад или иПхоне.
Како пронаћи кључ производа за Виндовс 11
Ако треба да пренесете свој кључ производа за Виндовс 11 или га само требате за чисту инсталацију ОС-а,...
Како да обришете Гоогле Цхроме кеш, колачиће и историју прегледања
Цхроме одлично чува вашу историју прегледања, кеш меморију и колачиће како би оптимизовао перформансе прегледача на мрежи. Њено је како да...
Усклађивање цена у продавници: Како доћи до онлајн цена док купујете у продавници
Куповина у продавници не значи да морате да плаћате више цене. Захваљујући гаранцијама усклађености цена, можете остварити попусте на мрежи док купујете у...
Како поклонити Диснеи Плус претплату са дигиталном поклон картицом
Ако сте уживали у Диснеи Плус-у и желите да га поделите са другима, ево како да купите Диснеи+ Гифт претплату за...
