Како користити белу таблу на састанку Мицрософт тимова
Мицрософт Мицрософт тимови Јунак / / April 22, 2022

Последњи пут ажурирано

Ако желите да сарађујете на састанку Мицрософт тимова, добар начин да то урадите је да користите функцију беле табле. Ево како.
Мицрософт Теамс је пословна апликација за сарадњу и ћаскање која пружа неколико функција за састанке на даљину. Један од најкориснијих је табла у Мицрософт Теамс-у што омогућава презентеру и другим корисницима да визуелно представе информације другим колегама.
Замислите таблу коју користите у сали за састанке у свом пословном месту, осим што је ова виртуелна. Можете га користити за скицирање идеја на дигиталном платну. Ако то још нисте искористили, ево како да користите белу таблу на састанку Мицрософт тимова.
Како користити белу таблу на састанку Мицрософт тимова
Функција беле табле је као стандардна табла коју бисте видели у учионици или сали за састанке у вашој компанији. Можете цртати на њему, писати и користити га за заједнички рад на информацијама на састанку.
Информације додате на Теамс таблу се чувају у облаку и доступне су свима који имају позивницу за Теамс.
Да бисте користили функцију беле табле у Мицрософт тимовима:
- Покрените Мицрософт Теамс апликацију и кликните на Састанци икона са леве стране.
- Када Састанци отворите екран, можете покренути а састанак одмах или закажите један за касније.
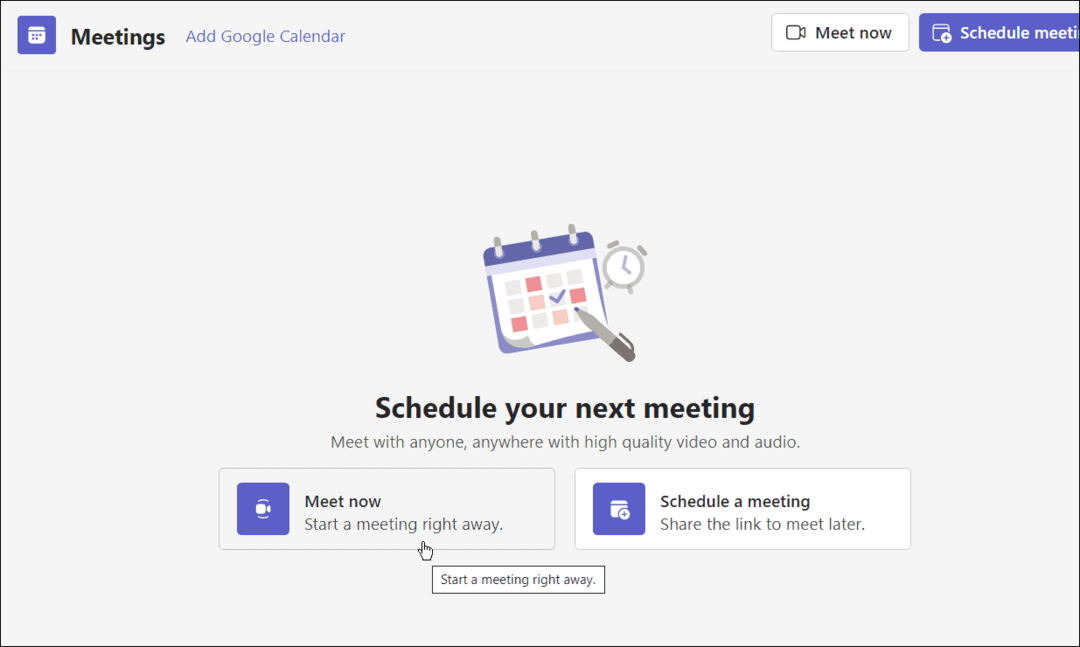
- Када сесија почне, чланови којима сте послали позивницу или везу морају да кликну на Придружи се сад дугме.
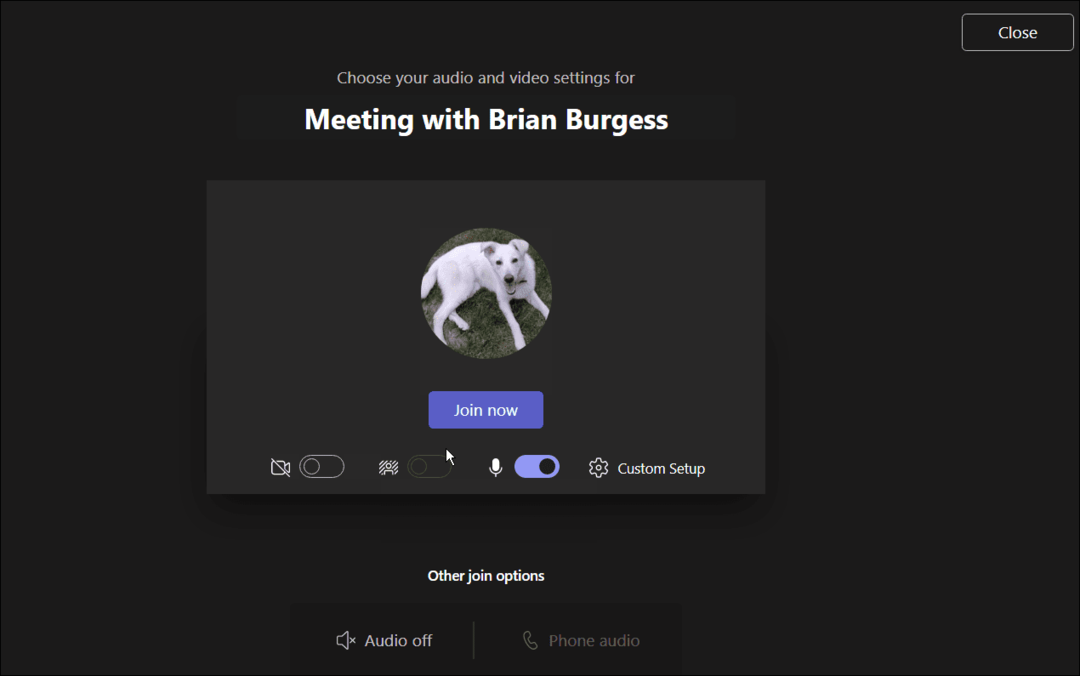
- Да бисте извадили плочу, кликните на Схаре Траи икона. Сачекајте тренутак док се функције не појаве и кликните на Мицрософт Вхитебоард опција.
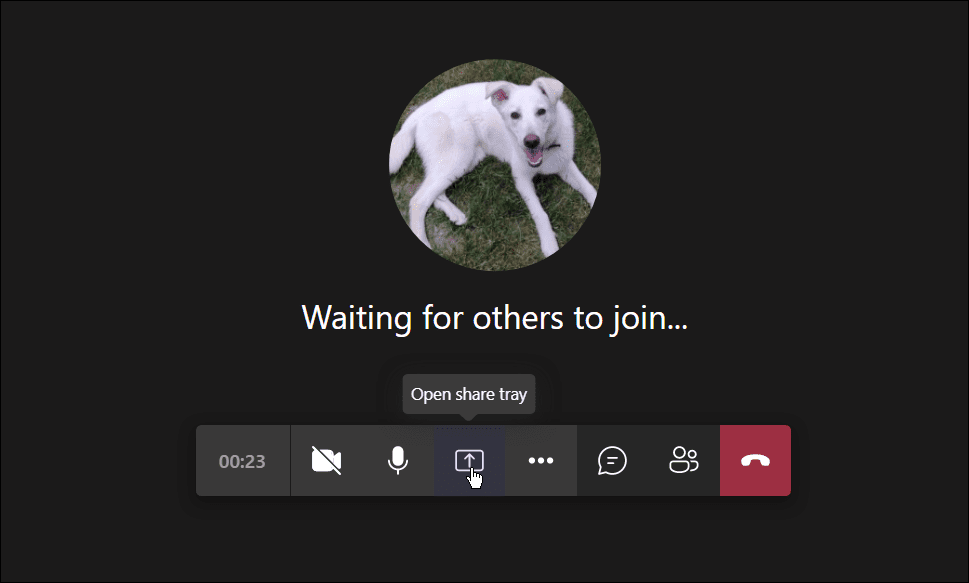
- Бела табла би требало да се учита — можете почети да цртате и још много тога. Можете приказати различите дебљине, стилове и боје у одељку за оловке. Такође можете додати различите облике, емотиконе и друге објекте.
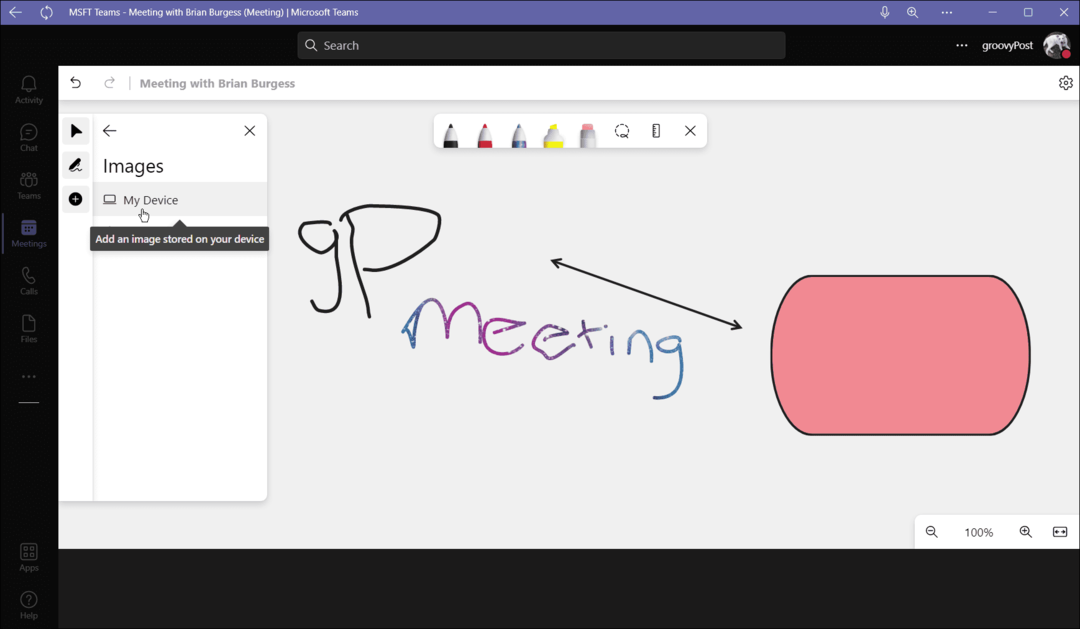
- Кликните Дугме Опције поред дугмета вашег профила и изаберите пречице на тастатури.
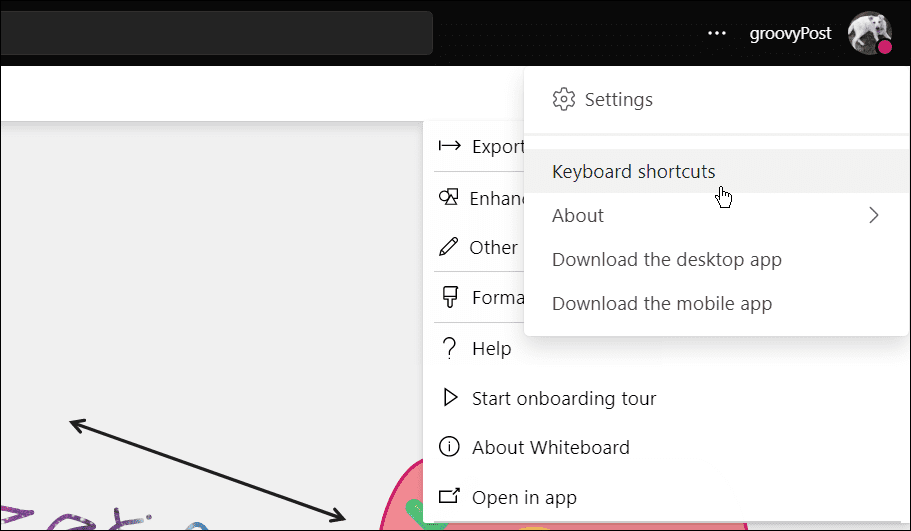
- То ће вам дати опсежну листу различитих пречица на тастатури за различите функције и задатке навигације на белој табли.
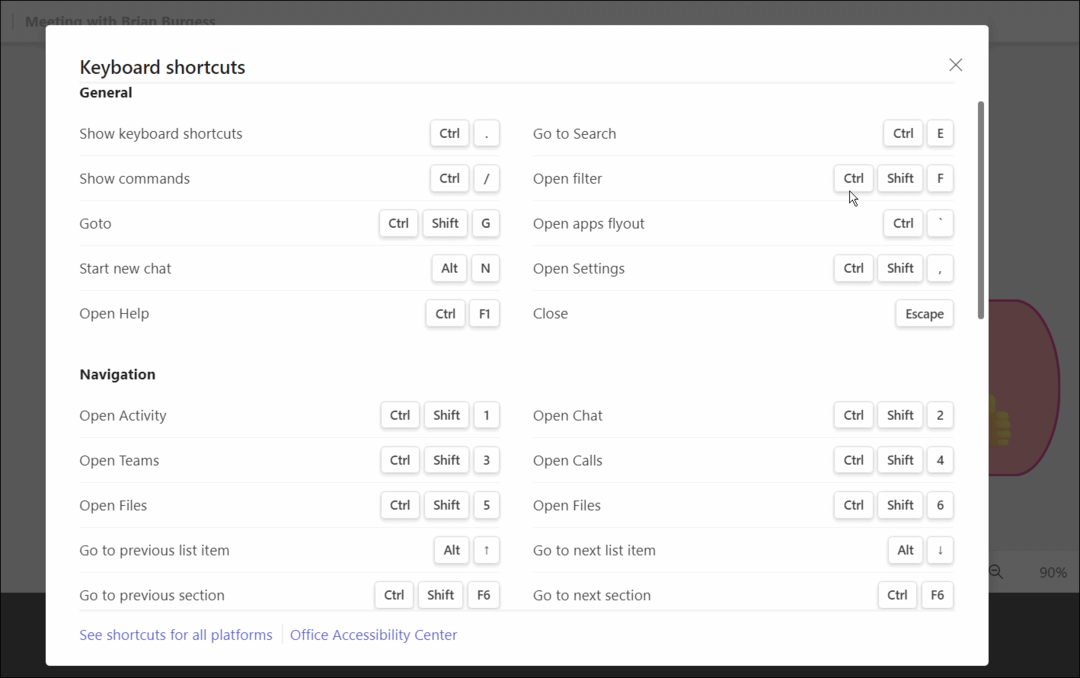
Како да извезете слику беле табле у тимовима
Ако сте радили на белој табли на састанку тимова, можда бисте желели да је сачувате за касније. Можете да извезете слику на белој табли да бисте касније радили на њој или да бисте је поделили са другима.
Да бисте извезли таблу у Мицрософт Теамс:
- На састанку Мицрософт тима кликните на Подешавања икону и изаберите Извези слику из менија.
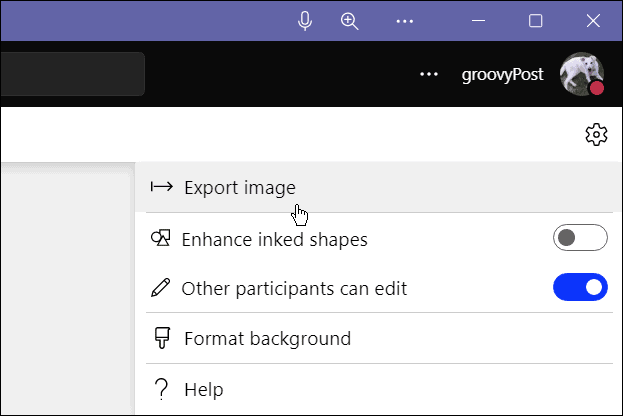
- Изаберите резолуцију у којој желите да сачувате слику - можете да изаберете Стандард или Високо резолуција.
- Када будете спремни, кликните на Извоз дугме.
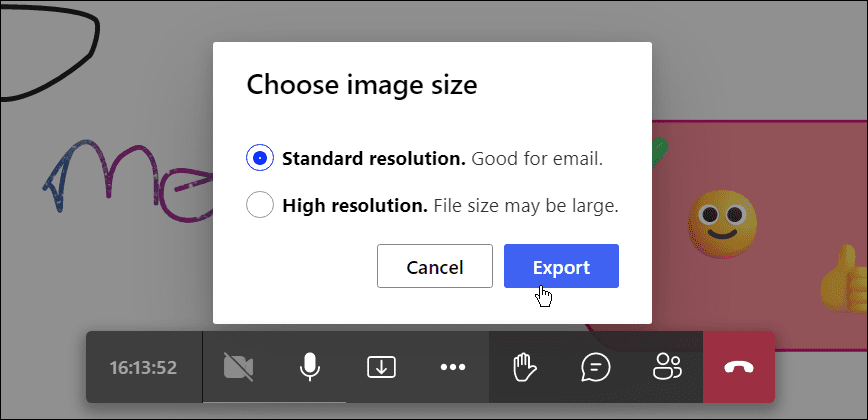
- Сада ће слика бити извезена у подразумевану Преузимања фолдер. Ако изаберете Стандард, слика ће бити у ЈПГ формат, док Високо ће га извести у ПНГ формату.
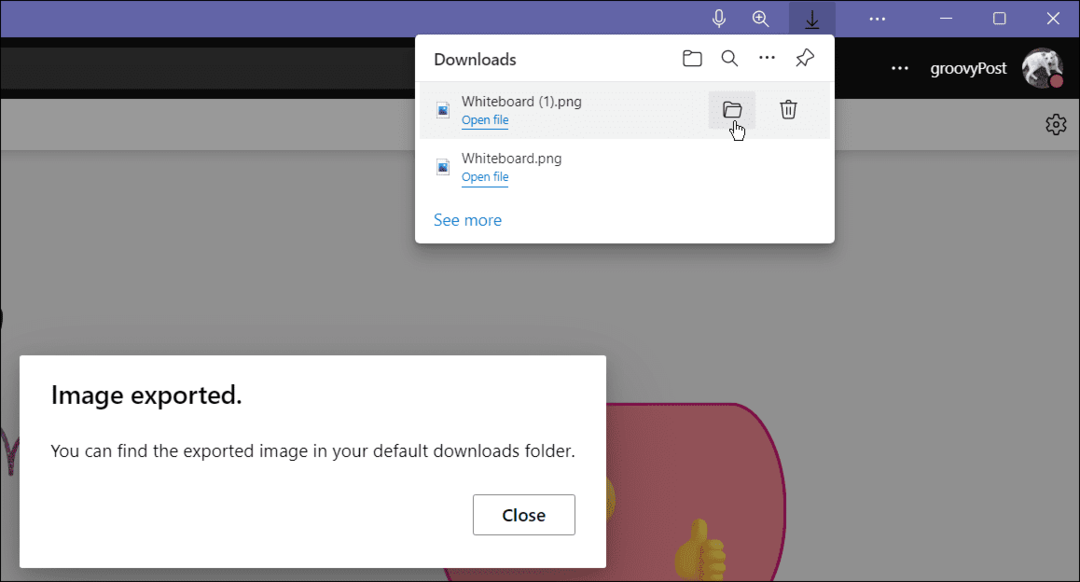
Када га извезете, можете га даље уређивати у потпуно развијеном уређивачу слика, као што је СнагИт или Пхотосхоп.
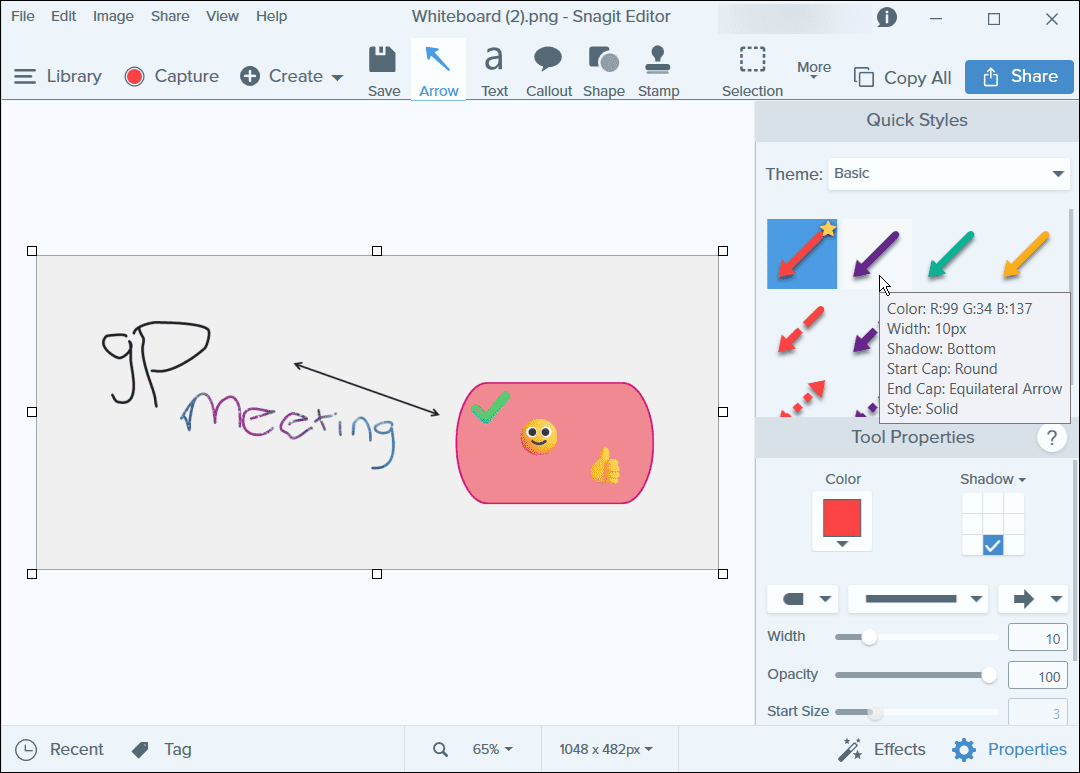
Сарадња у Мицрософт тимовима
Када почнете да користите белу таблу на састанку тимова, почећете да видите колико она може бити корисна. Тада можете почети да користите напредније функције, као што је креирање шаблона пројеката за специјализоване састанке. Све док су сви учесници састанка на стабилној вези, групно скицирање одговара свима у Теамс позиву.
Бела табла није једина корисна функција доступна корисницима Мицрософт Теамс-а. Тако, на пример, можете додајте Мицрософт Теамс у Оутлоок или направите тим са шаблоном. Није ограничено ни на дељење табле - можете делите екран свог рачунара у тимовима такође.
Како пронаћи кључ производа за Виндовс 11
Ако треба да пренесете свој кључ производа за Виндовс 11 или га само требате за чисту инсталацију ОС-а,...
Како да обришете Гоогле Цхроме кеш, колачиће и историју прегледања
Цхроме одлично чува вашу историју прегледања, кеш меморију и колачиће како би оптимизовао перформансе прегледача на мрежи. Њено је како да...
Усклађивање цена у продавници: Како доћи до онлајн цена док купујете у продавници
Куповина у продавници не значи да морате да плаћате више цене. Захваљујући гаранцијама усклађености цена, можете остварити попусте на мрежи док купујете у...
Како поклонити Диснеи Плус претплату са дигиталном поклон картицом
Ако сте уживали у Диснеи Плус-у и желите да га поделите са другима, ево како да купите Диснеи+ Гифт претплату за...

