Како користити Виндовс безбедност у оперативном систему Виндовс 11 за максималну заштиту
Мицрософт Виндовс 11 Јунак / / April 22, 2022

Последњи пут ажурирано

Виндовс 11 долази са уграђеним безбедносним пакетом. Међутим, желећете да користите Виндовс безбедност у оперативном систему Виндовс 11 за оптималну заштиту.
Виндовс безбедност је ваш уграђени безбедносни пакет за Виндовс 11—решење које чини антивирусни софтвер треће стране скоро застарелим.
Ако сте одговоран корисник рачунара, вероватно вам није потребно решење треће стране као што је МцАфее. Нема разлога да плаћате помоћни пакет када га имате бесплатно.
Међутим, ово је тачно само ако исправно користите Виндовс безбедност. Ево како да користите Виндовс безбедност у оперативном систему Виндовс 11 за максималну заштиту.
Проверите да ли постоје нова ажурирања за Виндовс
Прво, почећемо тако што ћемо се уверити да имате најновија ажурирања за Виндовс на рачунару. Дакле, поред добијања безбедности и исправки грешака, ажурирање Виндовс-а ће вам дати најновије дефиниције вируса.
До ручно ажурирајте Виндовс 11:
- Отвори Почетак и кликните на Подешавања
- Када Подешавања отвори, кликните на Виндовс Упдате на дну листе у доњем левом углу.
- Кликните Провери ажурирања дугме и преузмите све ново што дође. Имајте на уму да нека ажурирања захтевају поновно покретање, али дефиниције вируса обично не. Можете ручно поново покренути одмах или подесите Активне сате да се поново покренете када не користите рачунар.
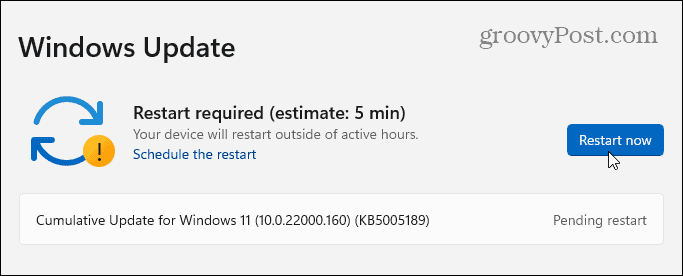
Редовно вршите скенирање вируса
Док Виндовс безбедност штити ваш систем у реалном времену, неопходно је да повремено покренете скенирање. Виндовс би то требало да уради аутоматски, али нема штете ако сами покренете детаљно скенирање – само да будете сигурни.
Да бисте покренули скенирање вируса помоћу Виндовс безбедности, користите следеће кораке:
- Отворите мени Старт и откуцајте виндовс сигурност— изаберите најбољи резултат.
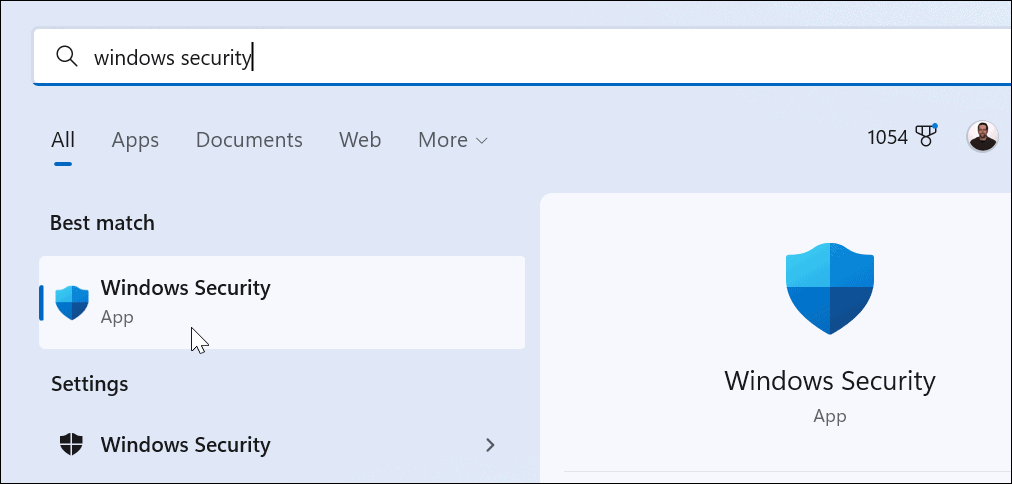
- Када Сигурност на први поглед појави се екран, кликните на Заштита од вируса и претњи опција.
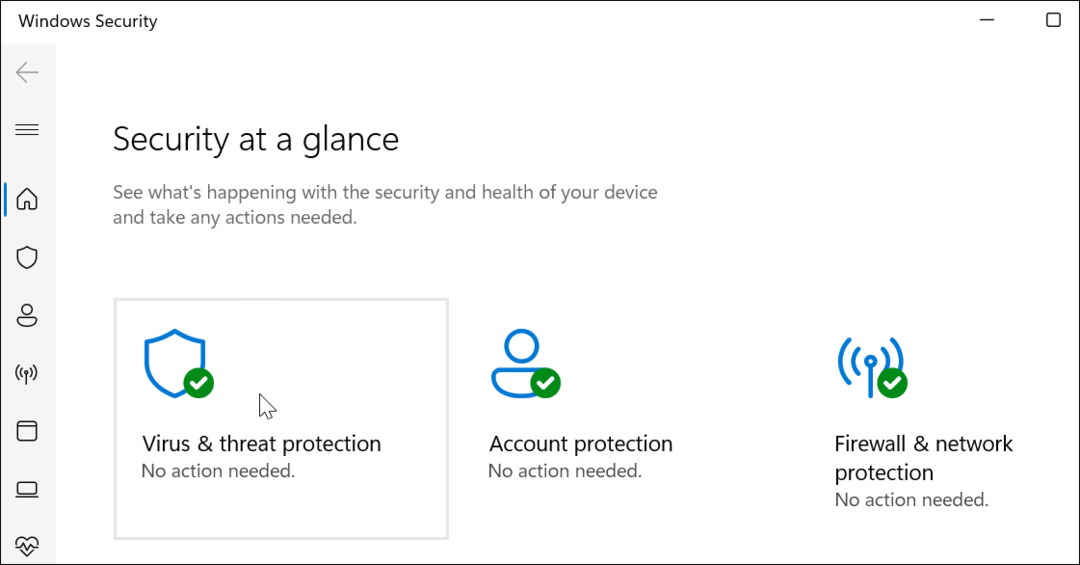
- Сада кликните на Брзо скенирање дугме да проверите фасцикле у којима се обично налазе претње.
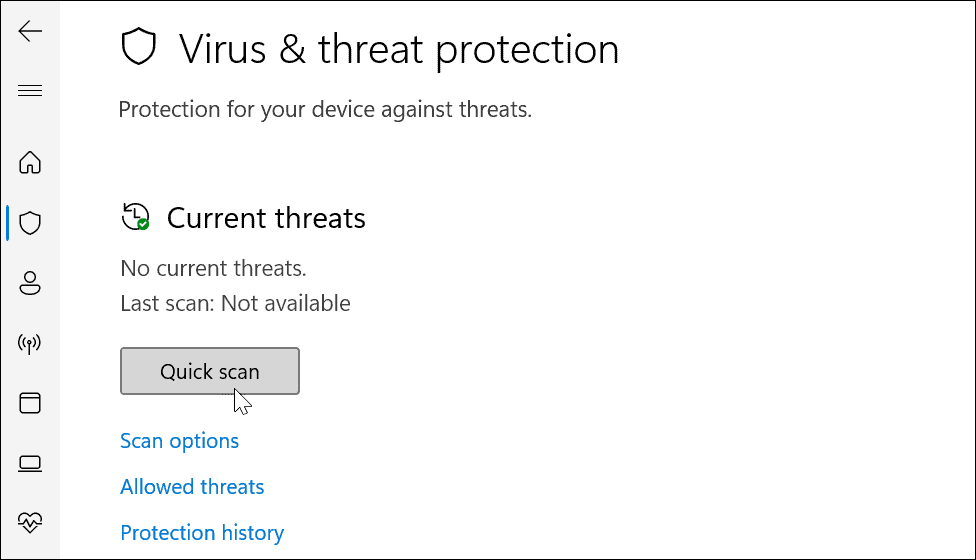
- За више опција скенирања кликните на Опције скенирања линк испод Брзо скенирање дугме.
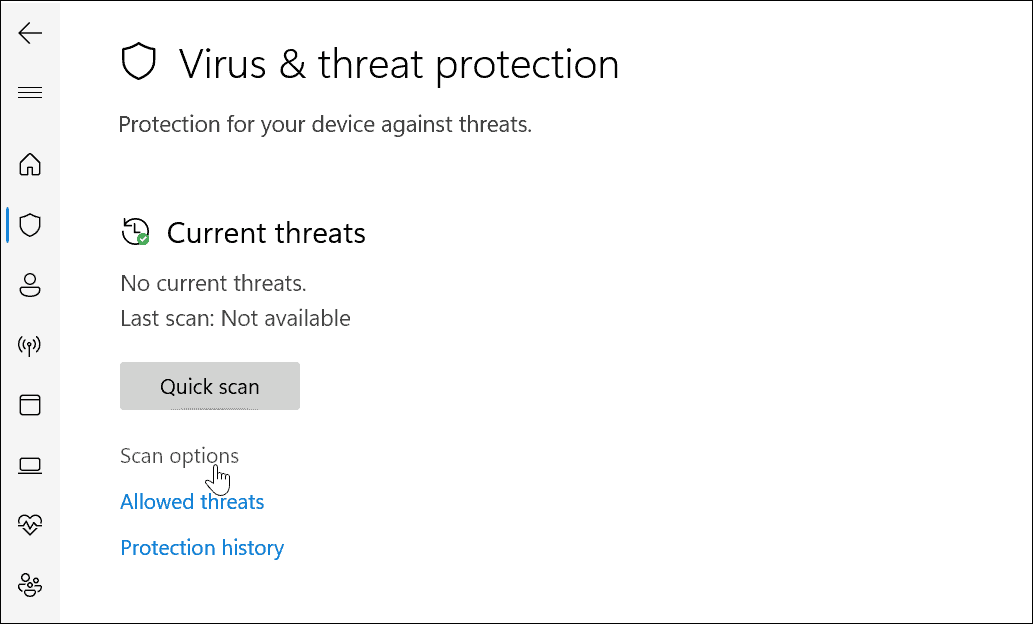
- Одавде можете да изаберете друге врсте скенирања вируса.
Избор нивоа Виндовс безбедносног скенирања вируса
Једном када кликнете опције скенирања у Виндовс безбедности, можете бирати између три различита типа нивоа озбиљности. Они одређују колико дуго ће скенирање трајати и колико ће скенирање бити дубоко.
То укључује:
- Комплетно скенирање: Проверава све датотеке и фасцикле и апликације на вашем диску.
- Прилагођено скенирање: Омогућава вам да одаберете фасцикле и датотеке које желите посебно да скенирате у потрази за вирусима.
- Мицрософт Дефендер Антивирус (ванмрежно скенирање): покреће скенирање на нивоу покретања за најтврдокорнији малвер. Поново покреће ваш уређај и користи најновије дефиниције вируса које скенирају током покретања.
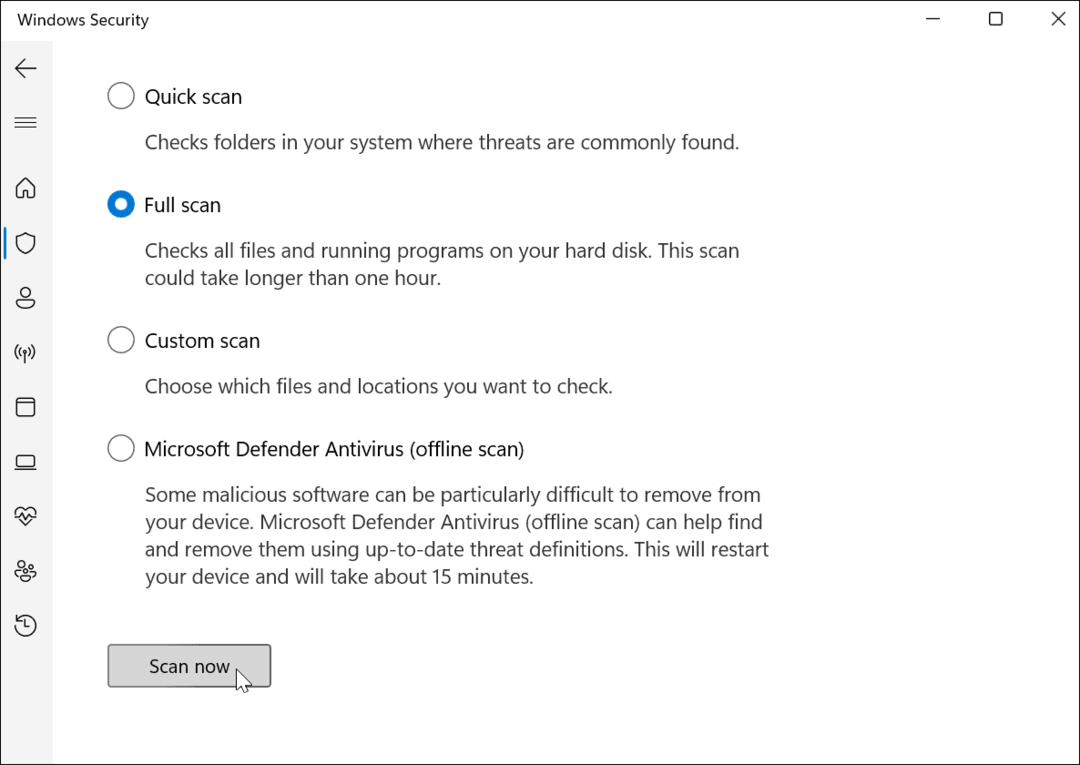
Док је скенирање (осим скенирања ван мреже) у току, показаће вам напредак. Добићете а Нема тренутних претњи поруку ако скенирање не пронађе ништа. Међутим, ако скенирање пронађе злонамерни софтвер, можете изабрати да датотеку ставите у карантин, избришете је или дозволите да остане на месту.
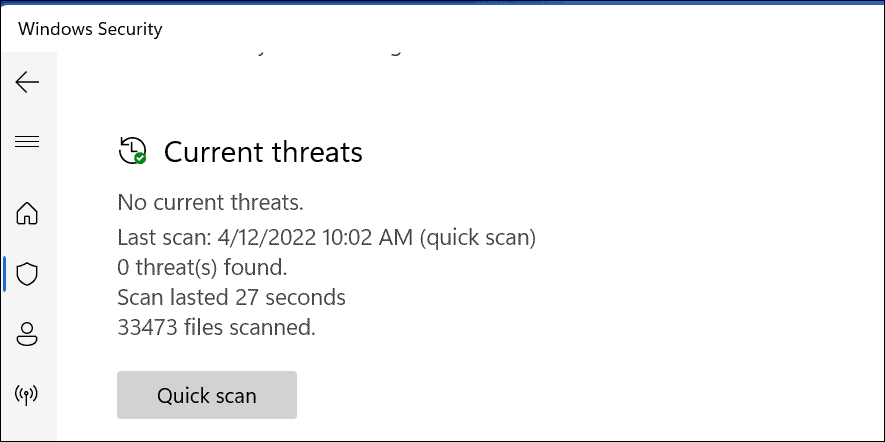
Конфигурисање Виндовс безбедносних поставки
Још једна ствар којом желите да управљате је ваша Виндовс безбедносна подешавања. Ово утиче на то како Виндовс безбедност ради на вашем рачунару у позадини.
Да бисте конфигурисали Виндовс безбедност:
- Помоћу менија Старт потражите виндовс сигурност и отвори га.
- У Виндовс безбедности кликните Заштита од вируса и претњи.
- Под Подешавања заштите од вируса и претњи одељак, притисните Управљајте подешавањима.
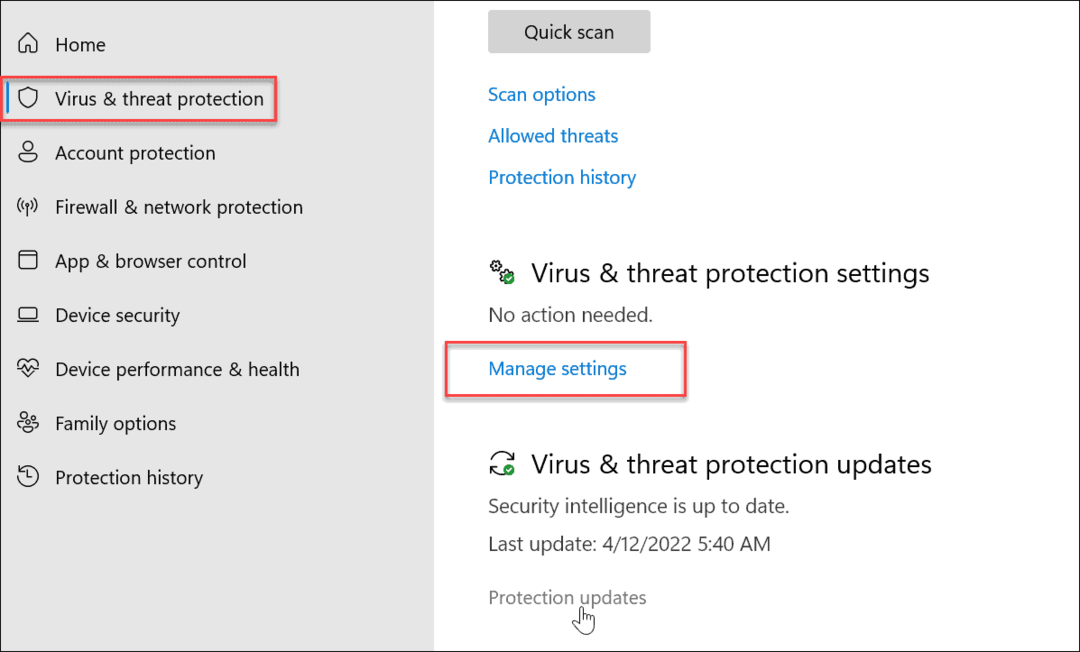
- Уверите се да Стварна заштита времена, Заштита у облаку, Аутоматско подношење узорка, и Заштита од неовлашћеног приступа су омогућени.
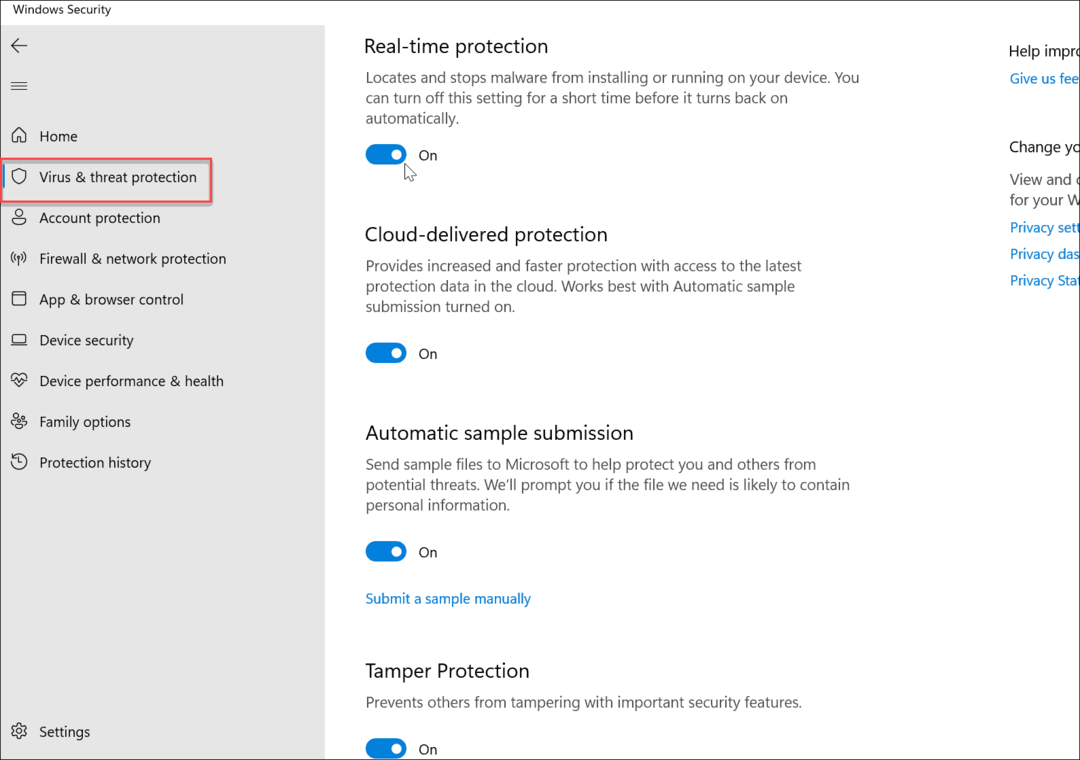
- Још један витални део заштитне слагалице је Контролисани приступ фасцикли. Кликните Управљајте контролисаним приступом фасцикли линк испод Контролисани приступ фасцикли одељак.
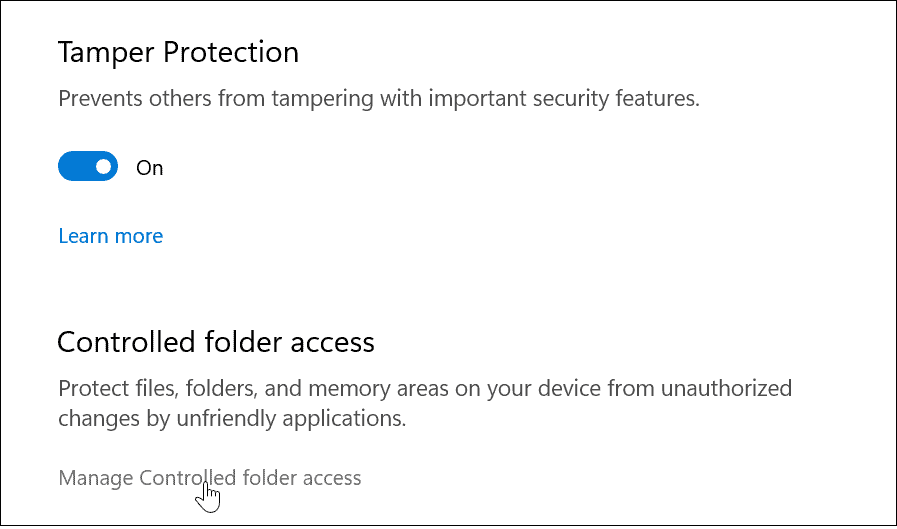
- Тхе Контролисани приступ фасцикли функција пружа заштиту од рансомваре-а. Карактеристика је била представљен са Виндовс 10 пре неколико година и донео заједно са Виндовс 11. Ако неовлашћена апликација покуша да изврши промену у заштићеној фасцикли, она се ставља на листу уназад и Виндовс ће вам послати обавештење о радњи.
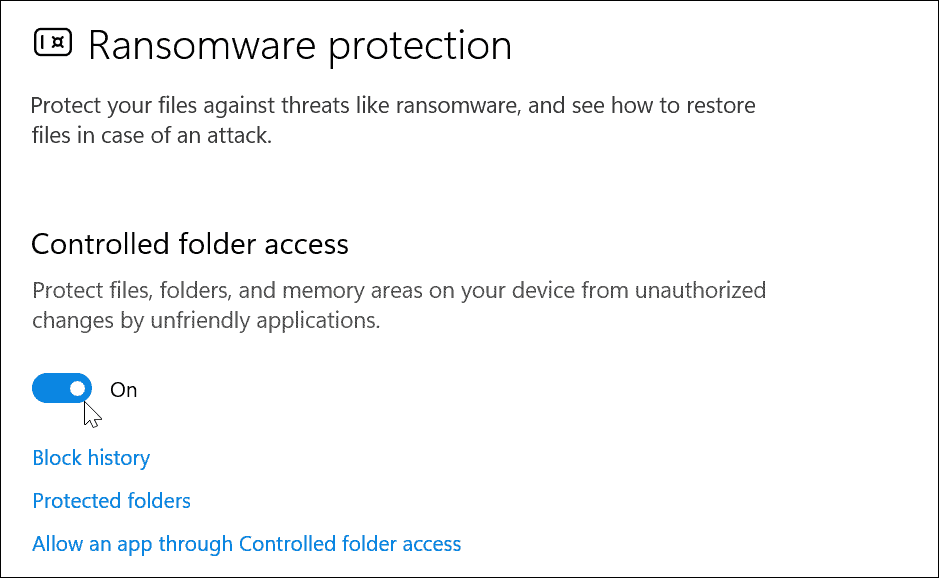
Како искључити одређене датотеке из Виндовс безбедносних скенирања
Ако имате неколико одговарајућих датотека и фасцикли, скенирање вируса може потрајати да се заврши. Можете да прилагодите Виндовс безбедносно скенирање вируса да бисте могли да искључите одређене датотеке или фасцикле.
Да уради ово:
- Отвори Апликација Виндовс Сецурити преко менија Старт.
- Ин Заштита од вируса и претњи, изаберите Управљајте подешавањима опција под Подешавања заштите од вируса и претњи одељак.
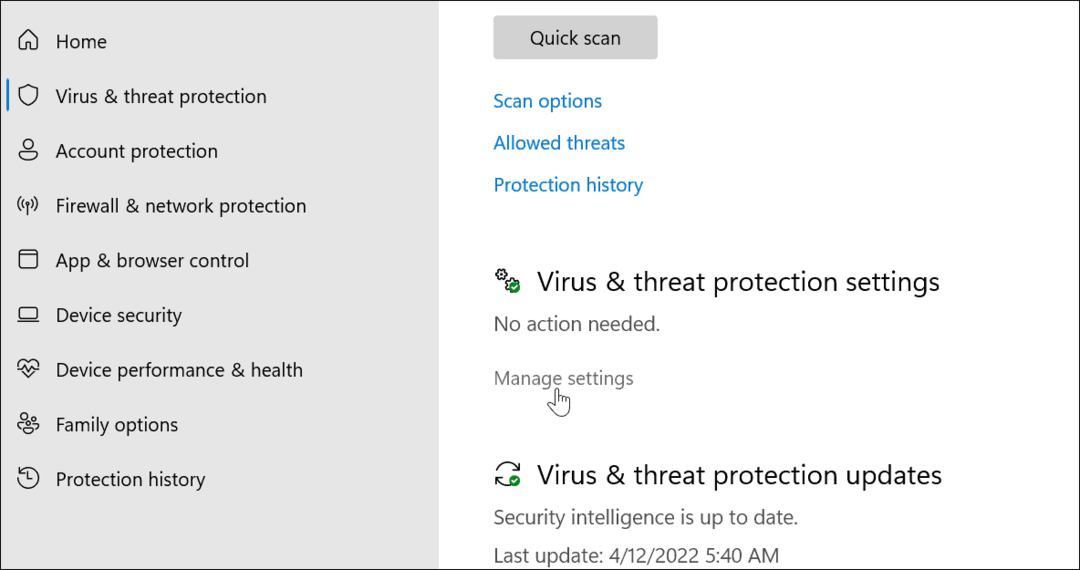
- Померите се надоле до Искључења одељак и кликните на Додајте или уклоните изузимања линк.
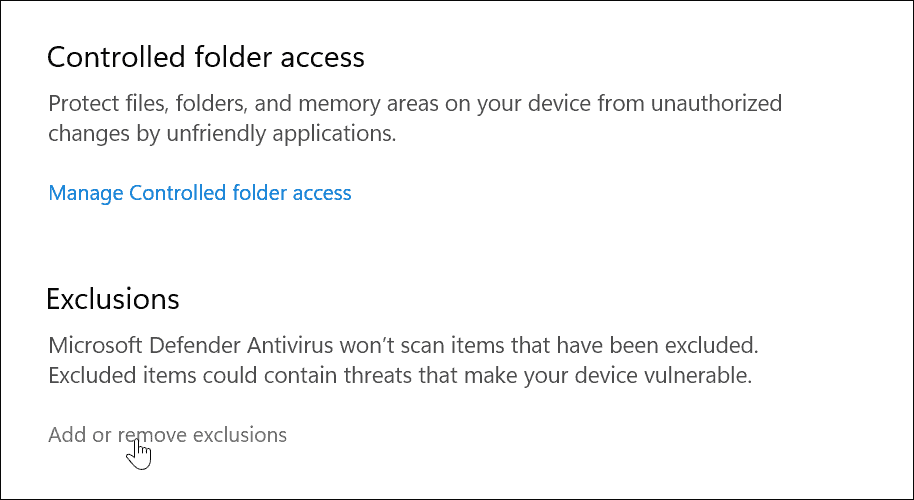
- Кликните Додајте изузимање и изаберите ставке које желите да искључите из скенирања.
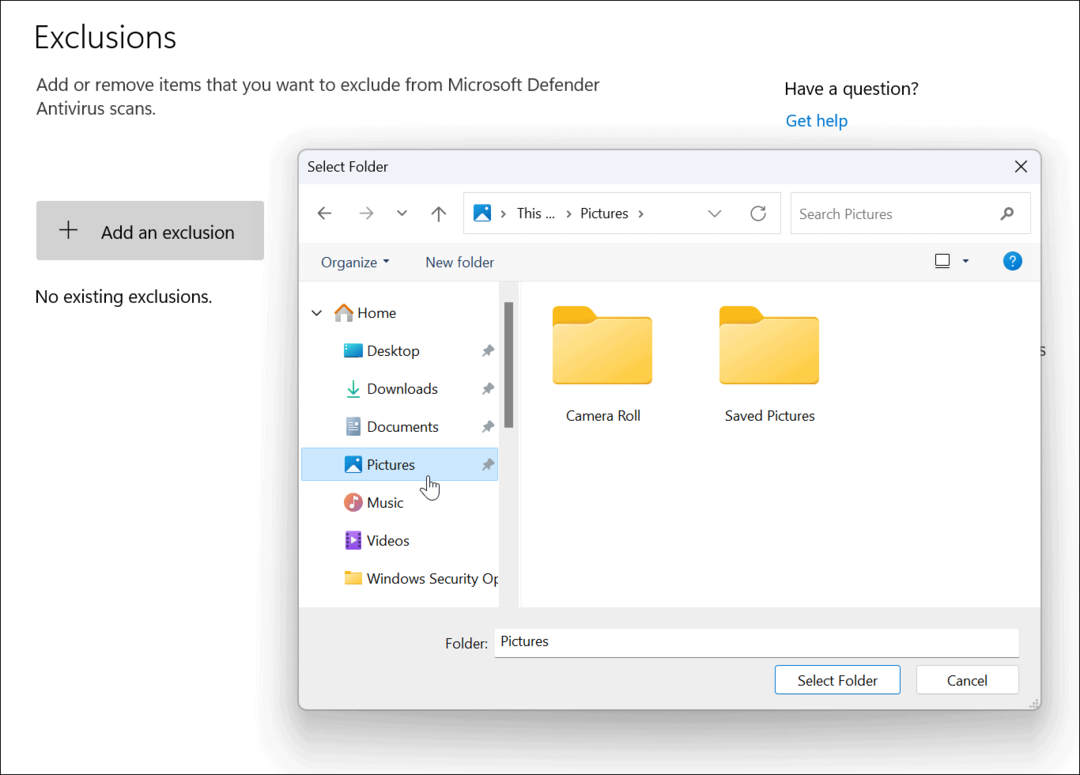
Када си у недоумици, не искључујте датотеку— нека Виндовс безбедност провери датотеку да би се уверио да ваш рачунар и даље нема малвер.
Како користити заштиту налога у Виндовс безбедности
Поред откривања вируса, Виндовс безбедност пружа опције да вас обавести када дође до безбедносних проблема са вашим налогом. Тада можете предузети одговарајуће радње да побољшате заштиту свог налога.
Да бисте користили заштиту Виндовс безбедносног налога:
- Отвори Апликација Виндовс Сецурити и изаберите Заштита налога опција са леве стране.
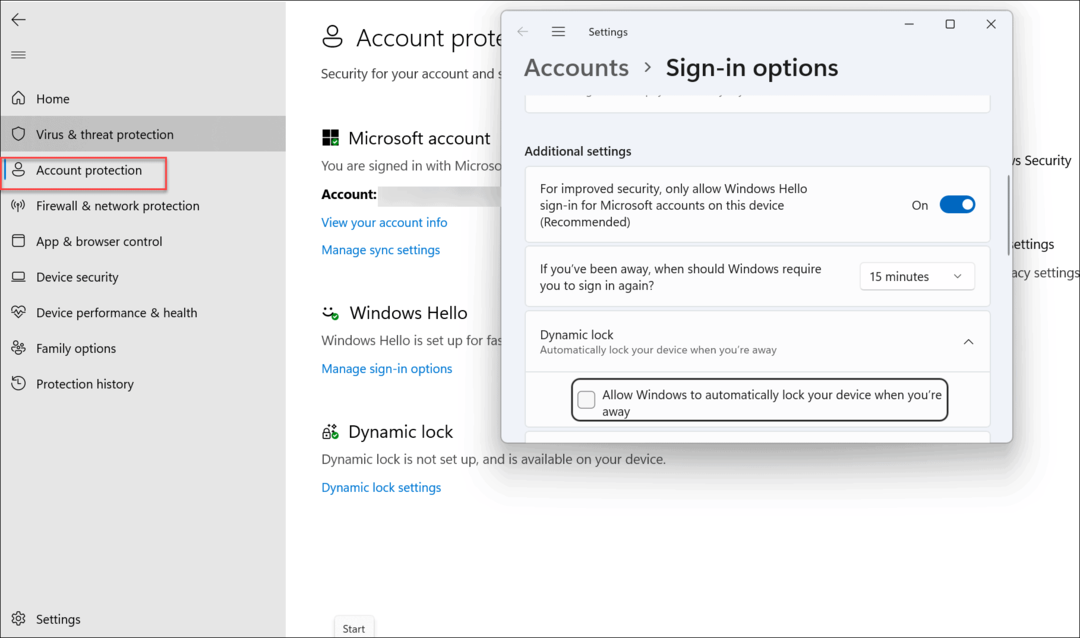
- Из овог одељка можете омогућити Виндовс Хелло безбедно пријављивање карактеристике, препознавање лица и Отисак прста (ако га имате), и Функција динамичког закључавања. У овом одељку такође можете да промените и прегледате подешавања налога.
Како користити заштитни зид и мрежну заштиту у оперативном систему Виндовс 11
Један од критичнијих безбедносних аспеката оперативног система Виндовс 11 је уграђени заштитни зид. Можете управљати заштитним зидом и заштитом мреже на следећи начин:
- Из менија Старт потражите Виндовс безбедност и отворите апликацију.
- Одатле кликните на Заштитни зид и заштита мреже опцију са листе на десној страни.
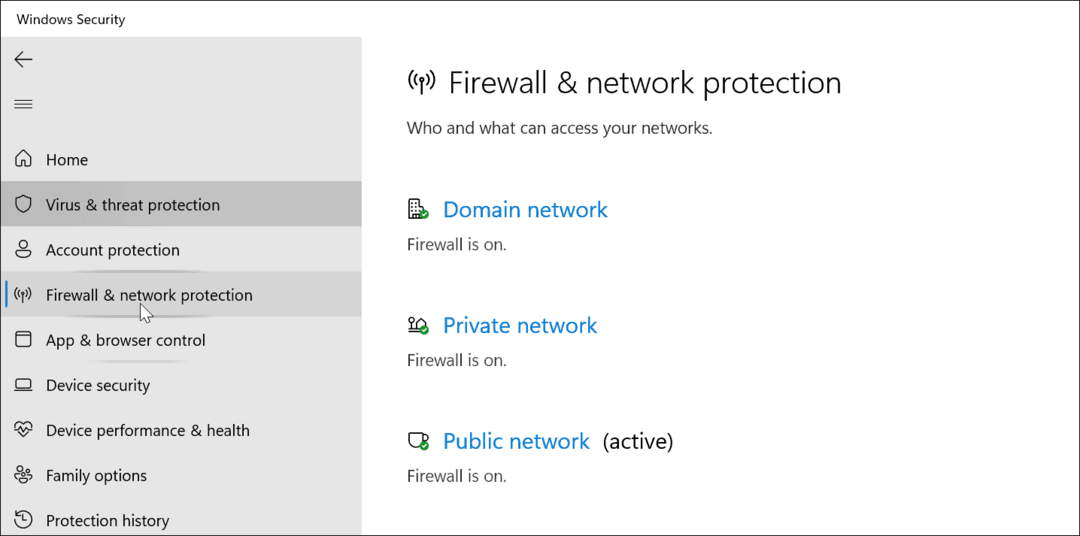
- За најбољу заштиту, уверите се у то Заштитни зид мреже домена је укључено.
- Такође би требало да омогућите стрривате мрежни заштитни зид и стрзаштитни зид јавне мреже подешавања.
- Имајте на уму да можете приступити и другим поставкама заштитног зида, као што је алат за решавање проблема са мрежом и Интернетом и алат за дозволите апликацију кроз заштитни зид. Кликните на те опције да бисте их користили.
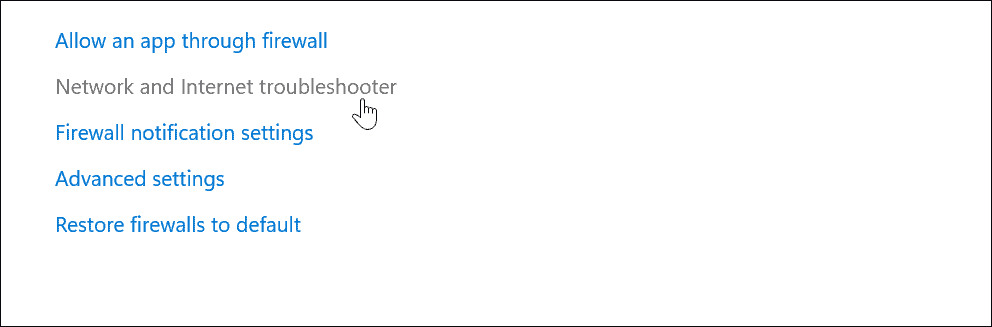
Уопштено говорећи, желите да подешавања заштитног зида на рачунару буду омогућена. Међутим, администратори и искусни корисници ће можда морати да онемогуће заштитни зид да би омогућили познату везу или апликацију или да би омогућили додатно решавање проблема.
Конфигуришите подешавања безбедности на мрежи и апликацијама
Док сте на мрежи, кључно је омогућити безбедност на мрежи, коју обезбеђује Виндовс безбедност.
Да бисте управљали поставкама безбедности на мрежи и апликацијама у оперативном систему Виндовс 11:
- Отвори Виндовс безбедност апликацију на Виндовс 11 преко Старт менија.
- Изаберите Контрола апликација и прегледача из менија са леве стране.
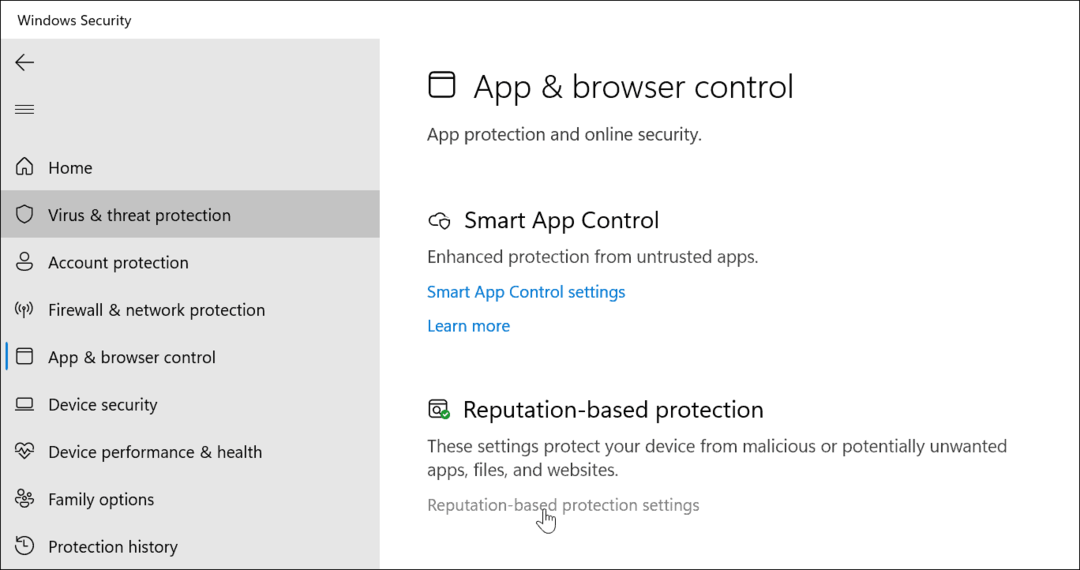
- Овде је примарно подешавање Заштита заснована на репутацији. Омогућава вам да контролишете Дефендер СмартСцреен, штитећи ваш рачунар од злонамерних апликација, датотека, веб локација и преузимања. Кликните Поставке заштите засноване на репутацији линк испод Заштита заснована на репутацији одељак.
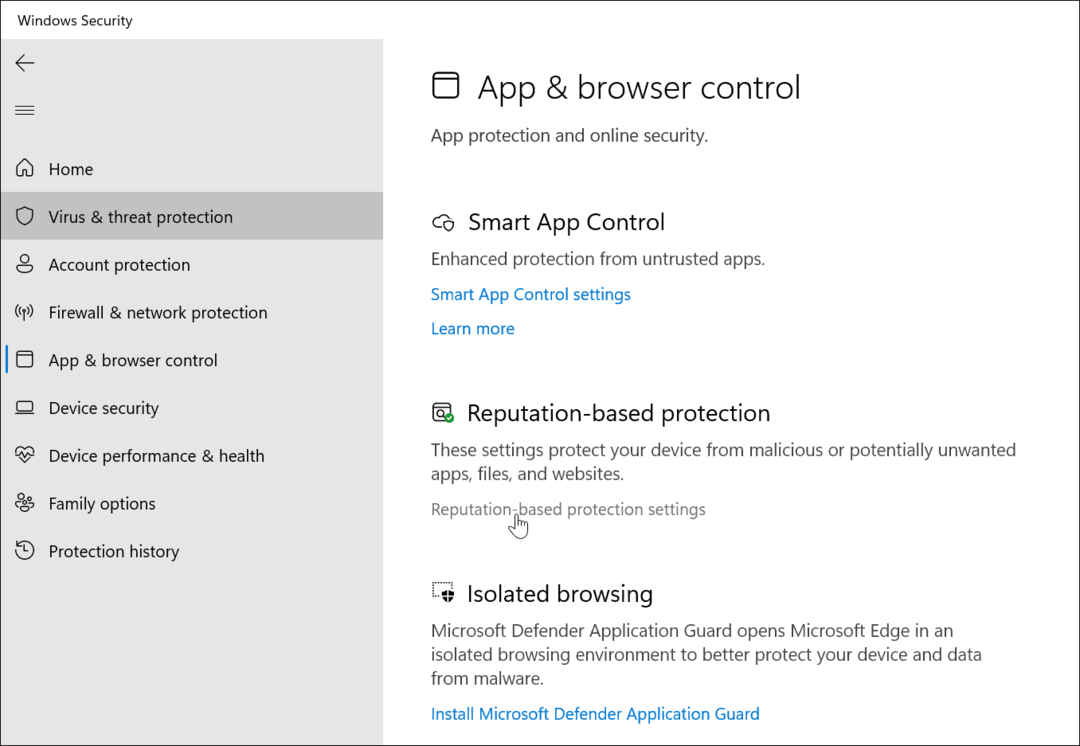
- Померите се надоле на десној страни Виндовс безбедност апликацију и укључите Пхисхинг Протецтион.
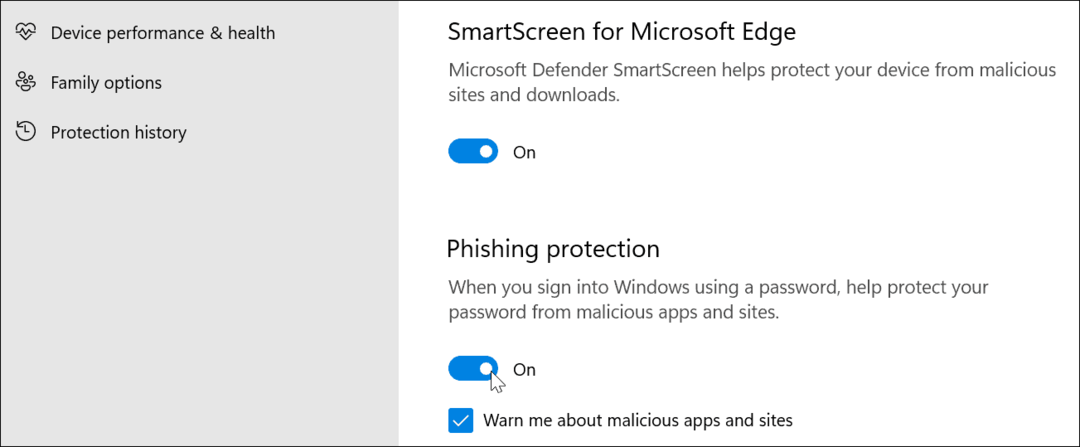
- Померите се даље и омогућите Потенцијално нежељено блокирање апликација и СмартСцреен за апликацију Мицрософт Сторе подешавања.
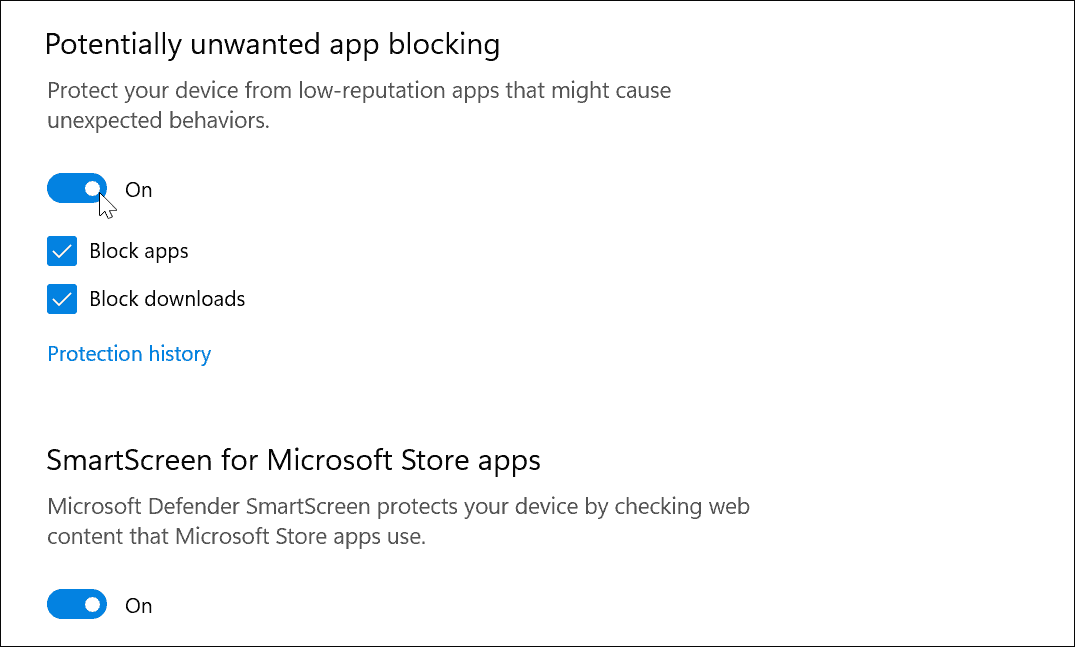
Како управљати сигурносним опцијама Виндовс 11 уређаја
Поред заштите софтвера, можете прегледати и своје Девице Сецурити подешавања у апликацији Виндовс безбедност.
Да бисте проверили безбедност хардвера уређаја, урадите следеће:
- Отвори Виндовс безбедност апликацију преко Старт.
- Изаберите Сигурност уређаја из менија са леве стране.
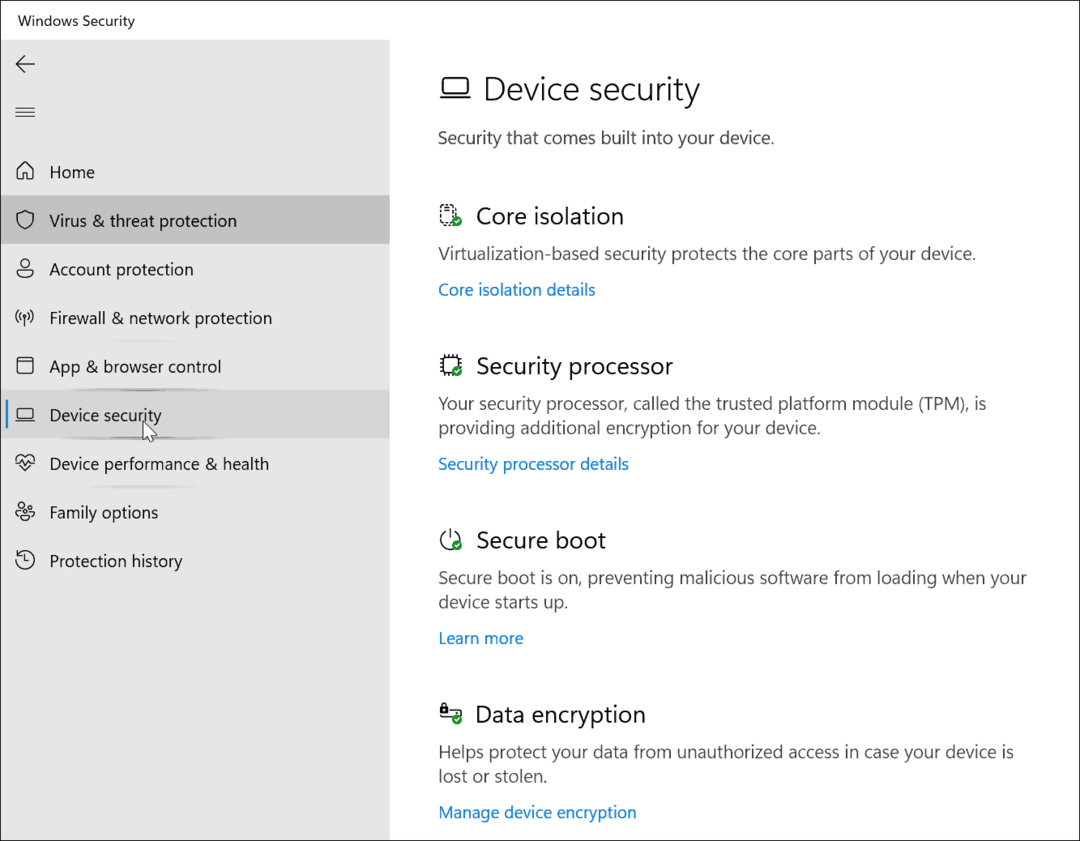
- Из овог одељка можете проверити Изолација језгра, сигурност заснована на виртуелизацији која штити основне делове.
- Такође можете користити овај мени да проверите свој процесор Поуздано управљање платформом (ТПМ) функционалност, која је неопходна за Виндовс 11.
- Такође можете проверити Безбедно покретање, који спречава учитавање малвера када покренете рачунар.
- Коначно, управљајте Шифровање података да шифрујете диск како бисте спречили неовлашћени приступ вашем диску док сте ван мреже.
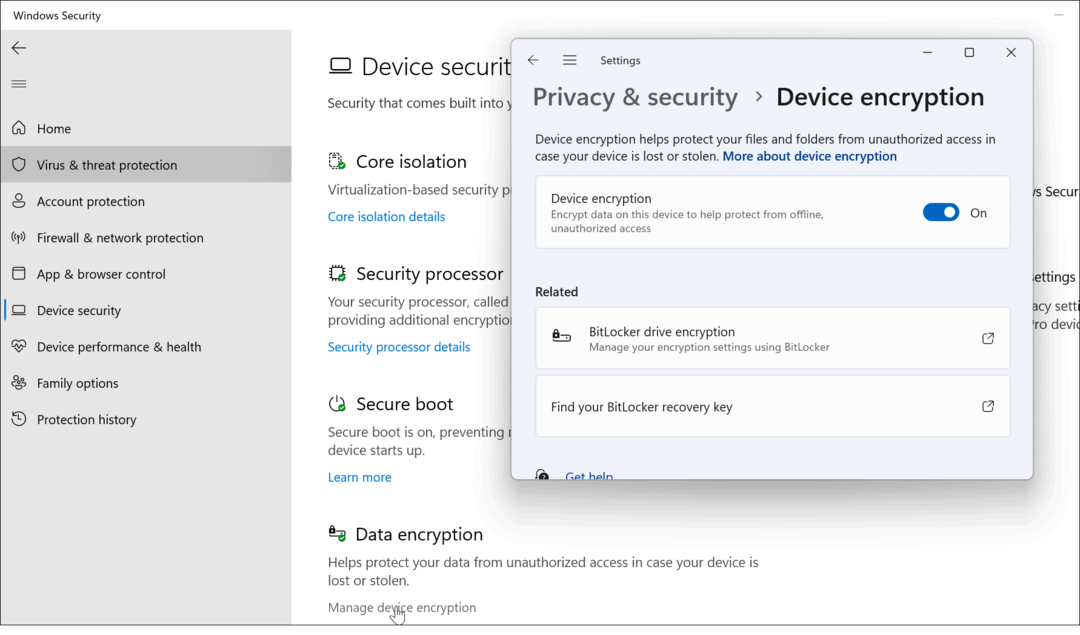
Како проверити перформансе и здравље уређаја
Можете да проверите перформансе и здравље свог уређаја у Виндовс безбедности.
Да уради ово:
- Отвори Виндовс безбедност апликацију и кликните на Перформансе и здравље уређаја картица са леве стране.
- Овај одељак ће вам показати здравствени извештај који укључује Услуга Виндовс Тиме, Капацитет складиштења, Трајање батерије, и апликације и софтвер.
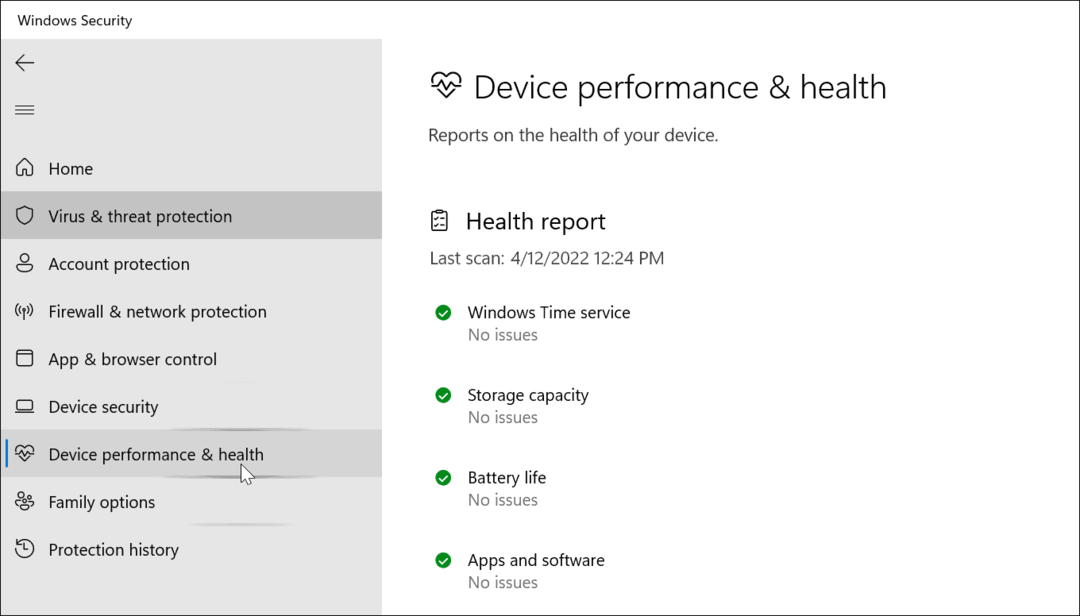
- Зелене ознаке за потврду ће се приказати поред сваке ставке ако немате проблема. Ако нешто није у реду, видећете жуту или црвену икону поред. У том случају, мораћете да почнете са решавањем проблема.
Управљање безбедношћу рачунара у оперативном систему Виндовс 11
Коришћење апликације Виндовс Сецурити у оперативном систему Виндовс 11 ће помоћи да ваш рачунар буде безбедан. Има много више функција него што можда нисте свесни. Уверите се да су функције и поставке Виндовс безбедности активне и омогућене обезбедиће оптималну заштиту од широког спектра претњи.
Иако нуди одличну заштиту од малвера, ипак можете искључите Виндовс безбедност ако треба (иако ми то не бисмо препоручили). Можда покушавате да провучете познату безбедну датотеку или заштитни зид можда блокира везу која вам је потребна.
Наравно, постоје и друге функције за безбедност на Виндовс 11, укључујући Менаџер акредитива за ваше важне лозинке. Можете чак пронађите своје сачуване лозинке за Ви-Фи на Виндовс 11.
Како пронаћи кључ производа за Виндовс 11
Ако треба да пренесете свој кључ производа за Виндовс 11 или га само требате за чисту инсталацију ОС-а,...
Како да обришете Гоогле Цхроме кеш, колачиће и историју прегледања
Цхроме одлично чува вашу историју прегледања, кеш меморију и колачиће како би оптимизовао перформансе прегледача на мрежи. Њено је како да...
Усклађивање цена у продавници: Како доћи до онлајн цена док купујете у продавници
Куповина у продавници не значи да морате да плаћате више цене. Захваљујући гаранцијама усклађености цена, можете остварити попусте на мрежи док купујете у...
Како поклонити Диснеи Плус претплату са дигиталном поклон картицом
Ако сте уживали у Диснеи Плус-у и желите да га поделите са другима, ево како да купите Диснеи+ Гифт претплату за...

