Како управљати системским звуковима на Виндовс 11
Мицрософт Виндовс 11 Јунак / / April 22, 2022

Последњи пут ажурирано

Виндовс 11 има нови дизајн, нове функције и нове звукове за уживање. Ако вам се не свиђају звуци система Виндовс 11, можете их променити помоћу ових корака.
Са освеженим корисничким интерфејсом, Виндовс 11 такође има нове системске звукове који вас упозоравају на радње и обавештења. Можете чак и да промените звук свог система у зависности од избора екрана, укључујући ради у мрачном режиму.
Међутим, можда ћете желети да управљате системским звуковима у оперативном систему Виндовс 11. У овој верзији оперативног система Виндовс, наћи ћете нове звукове за готово сваку радњу система, укључујући подразумевано покретање звук, функционалност батерије, критичне опције заустављања, повезивање и искључивање уређаја, куцање узвика и више.
Иако су промене суптилне и, у већини случајева, пријатне, можда бисте желели да их промените. Ево погледа како да управљате системским звуковима у оперативном систему Виндовс 11.
Промените системске звукове на Виндовс 11 помоћу подешавања
Можете лако да промените системске звукове на Виндовс 11 помоћу апликације Подешавања.
Да бисте променили системске звукове у подешавањима, користите следеће кораке:
- Погоди Виндовс тастер или кликните на Старт дугме да покренете мени Старт и отворите Подешавања.

- Када се отворе подешавања, кликните на Персонализација са листе са леве стране и изаберите Теме на десној.
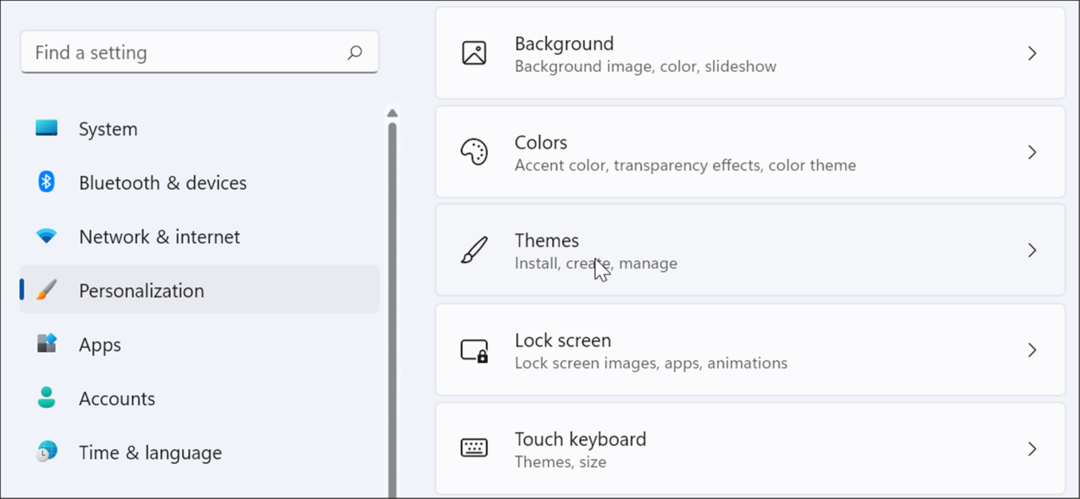
- На следећем екрану кликните на Звучи подразумевано за Виндовс дугме.
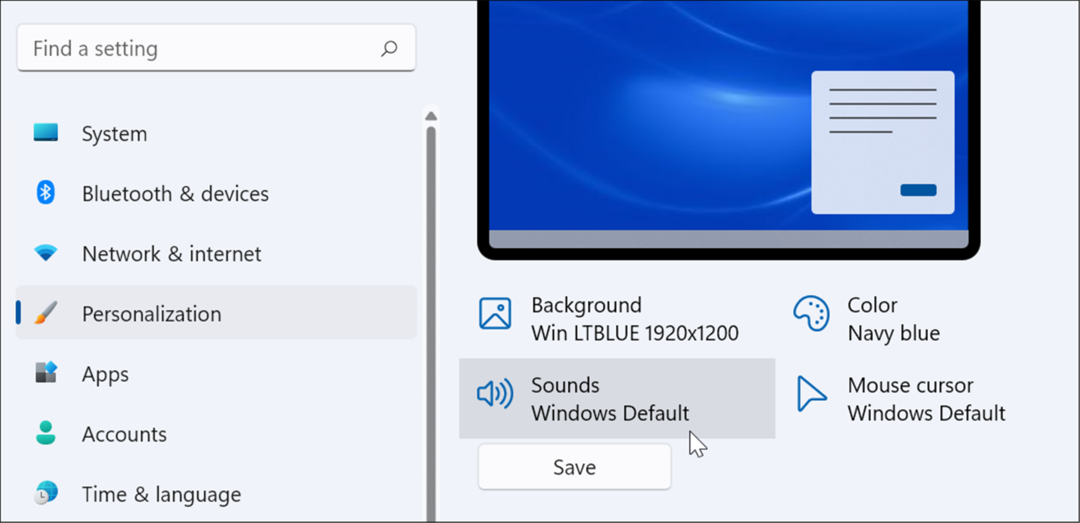
- Када Звук појави екран, проверите да ли је Картица Звукови је изабрано.
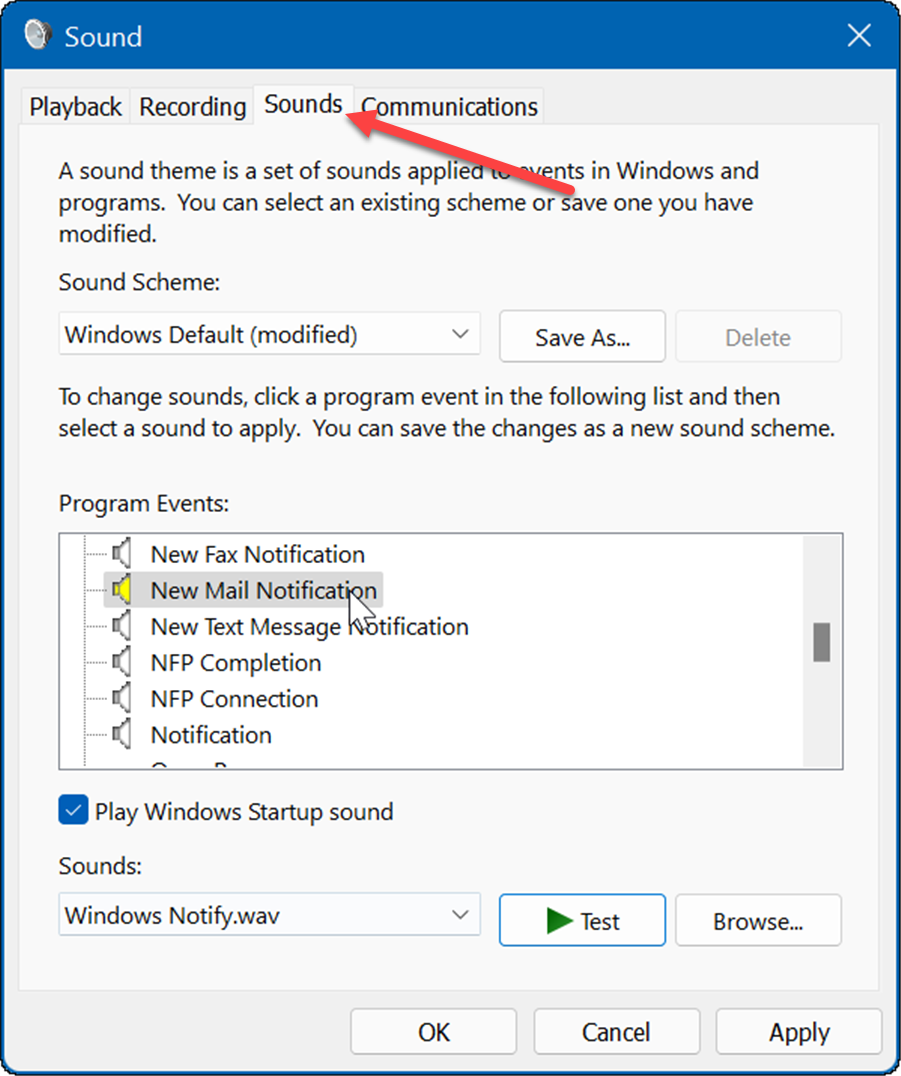
- Под Програмски догађаји одељак, изаберите догађај за који желите да промените звук и изаберите нови звук из падајућег менија Звукови. На пример, у наставку мењамо звук за а Обавештење о новој пошти до Виндовс Нотифи.вав.
- Да бисте потврдили да вам се свиђа звук, кликните на Тест дугме.
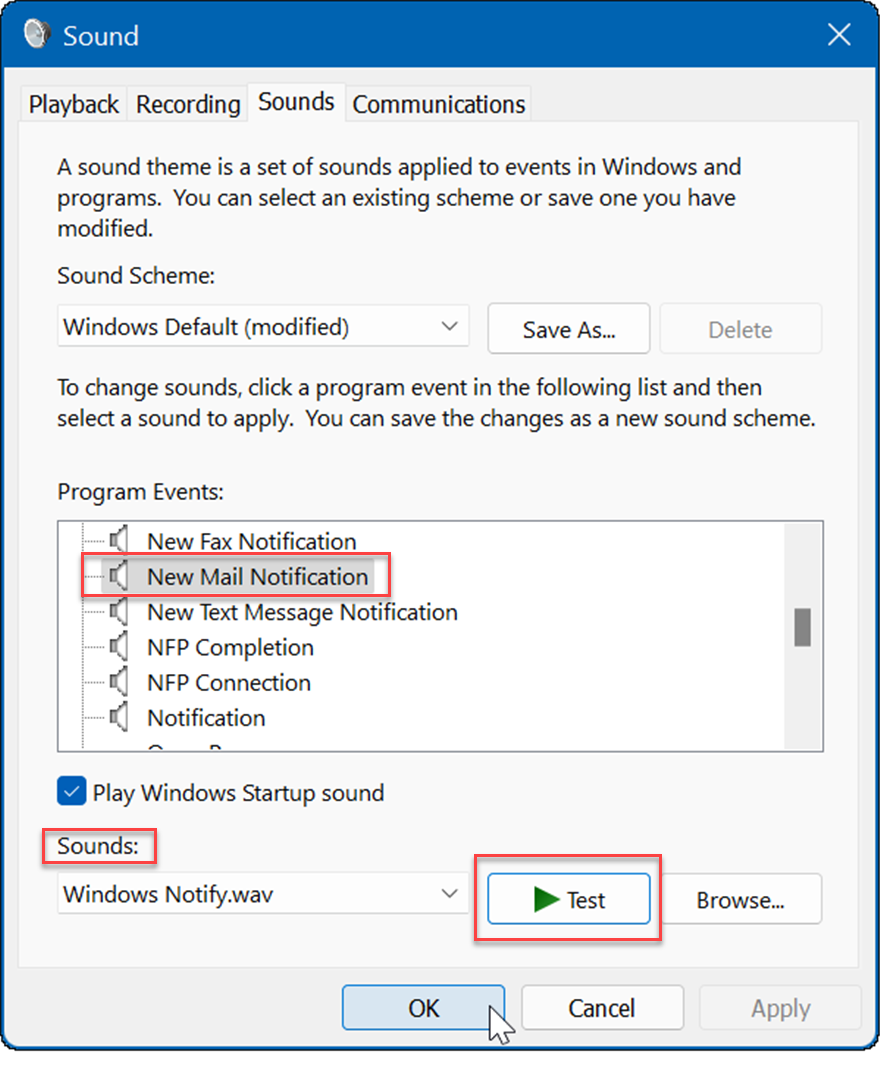
- Имајте на уму да постоји много звукова које можете изабрати, тако да може потрајати неколико минута да се заврши. Када завршите, кликните Применити и У реду.
Како искључити све системске звукове на Виндовс 11
Као администратор рачунара, можда бисте желели да уклоните све системске звукове. Да бисте искључили све системске звукове, урадите следеће:
- притисните Виндовс тастер и кликните на Икона подешавања.
- Када Подешавања отвори, идите на Персонализација > Теме.
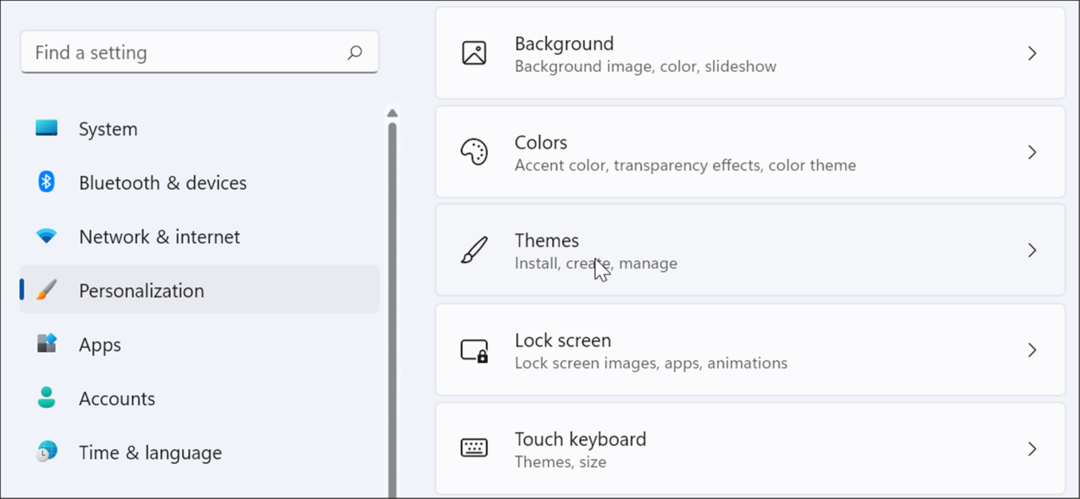
- Сада кликните на Звучи подразумевано за Виндовс опција са десне стране.
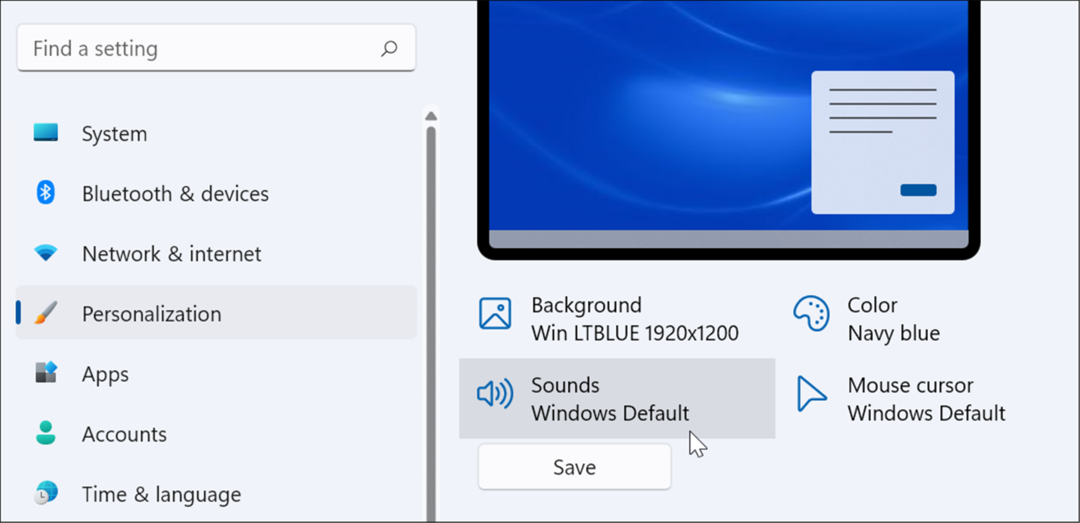
- Када Звук отвори прозор, проверите Картица Звукови је изабрано.
- Под Соунд Сцхеме одељак, обавезно га подесите на Без звукова из падајућег менија.
- Након тога, кликните Применити и кликните У реду.
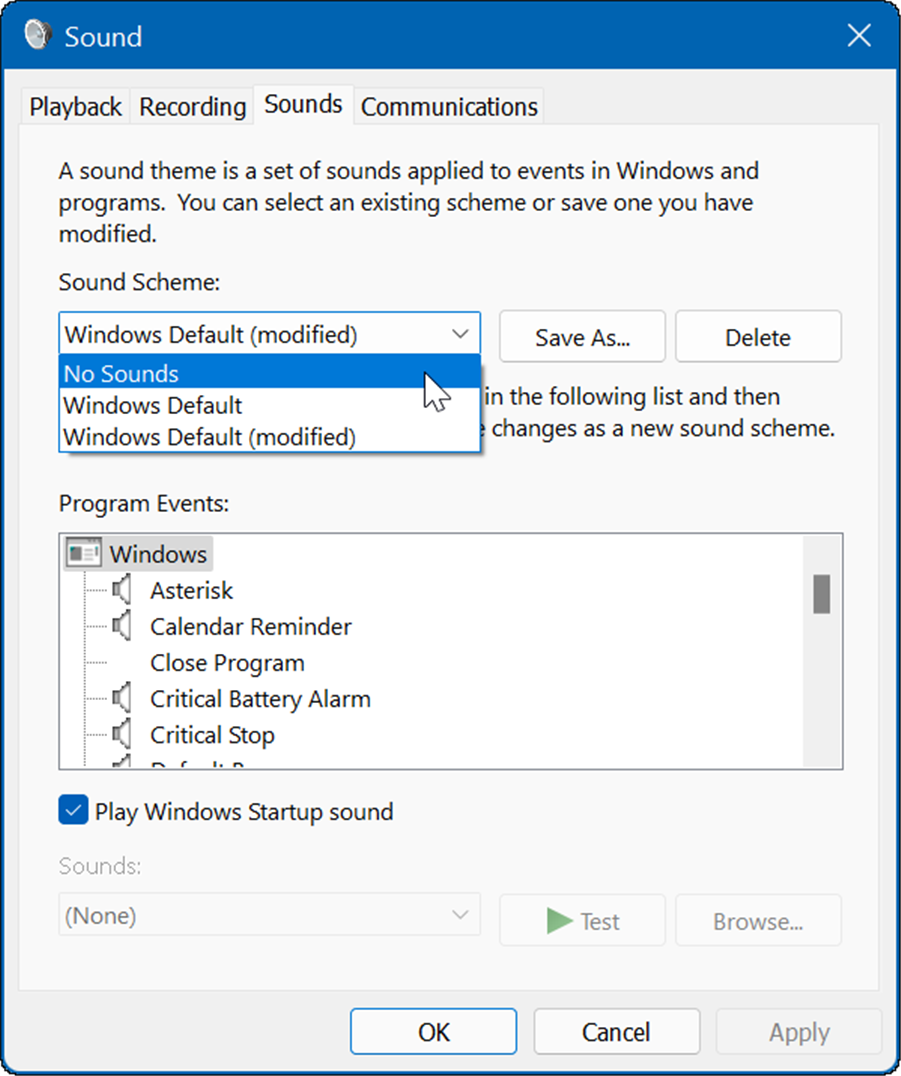
То је све. Сада се системски звуци више неће репродуковати током било ког догађаја оперативног система.
Како онемогућити звукове при покретању у оперативном систему Виндовс 11
Звук покретања на Виндовс 11 није толико досадан као старији системи као што је КСП, на пример. Ипак, можда бисте желели онемогућите звукове при покретању.
Да бисте онемогућили звукове при покретању у оперативном систему Виндовс 11, користите следеће кораке:
- Погоди пречица на тастатуриВиндовс тастер + Р да покренете Трцати дијалог.
- Ин Трцати, тип контрола ммсис.цпл звукова и ударио Ентер или кликните У реду.
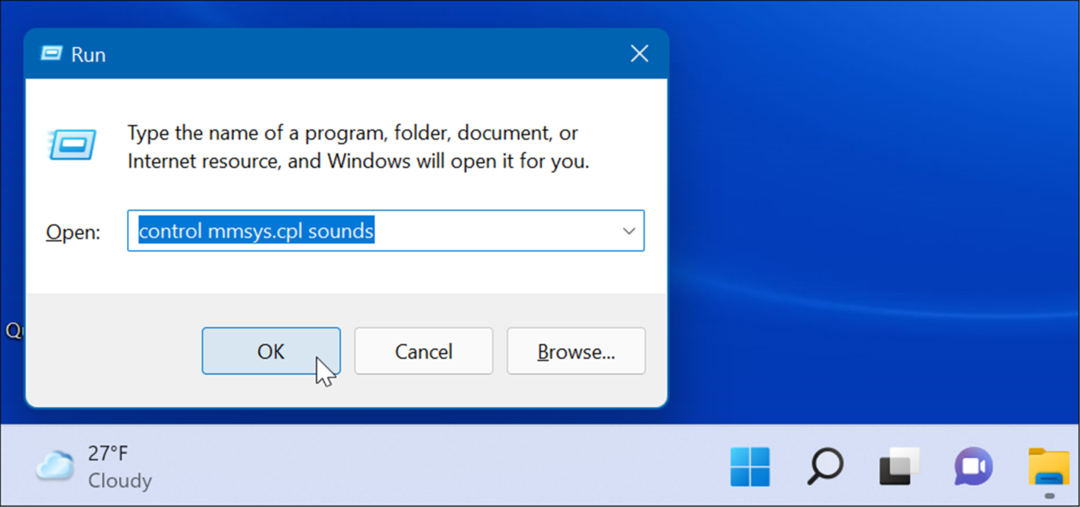
- Изаберите Картица Звукови када се прозор отвори и поништите избор Пустите Виндовс Стартуп Соунд опција.
- Кликните Применити и У реду.
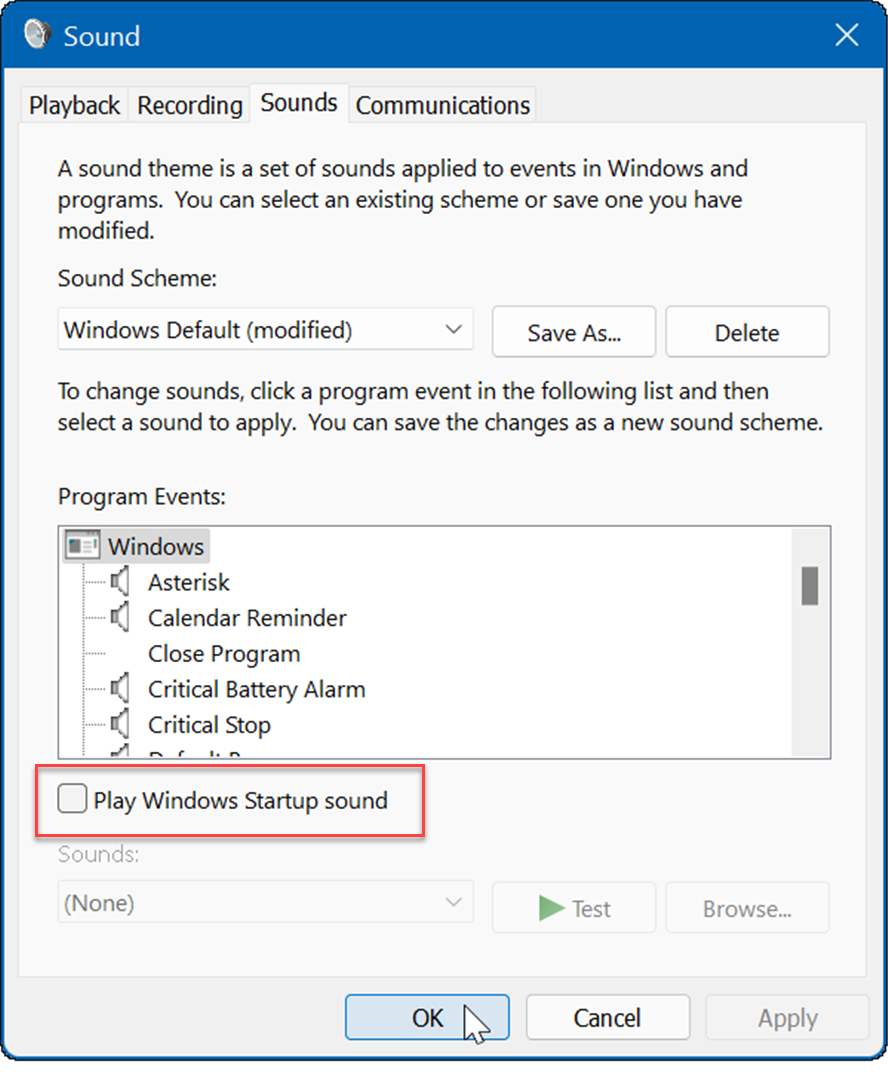
Када завршите горе наведене кораке, Виндовс 11 више неће пуштати звук када се покрене.
Како да направите сопствену звучну шему у оперативном систему Виндовс 11
Још једна карактеристика оперативног система Виндовс 11 је могућност креирања сопствене звучне шеме. Ово вам омогућава да са лакоћом прелазите између различитих конфигурација звука.
Да бисте креирали прилагођену звучну шему у оперативном систему Виндовс 11, урадите следеће:
- Кликните Старт дугме и отворен Подешавања.
- Изаберите Персонализација опцију на десној страни и кликните Теме с десна.
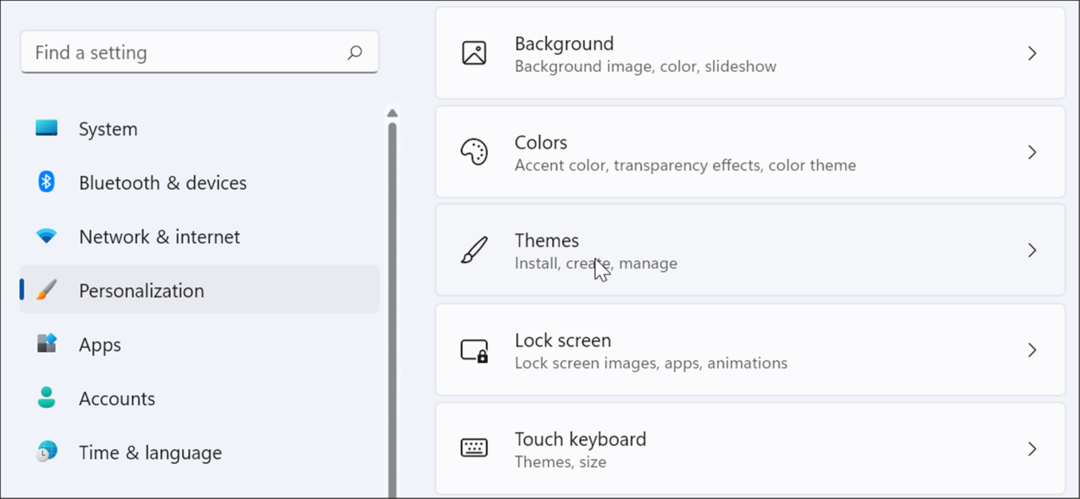
- На следећем екрану кликните Звучи подразумевано за Виндовс.
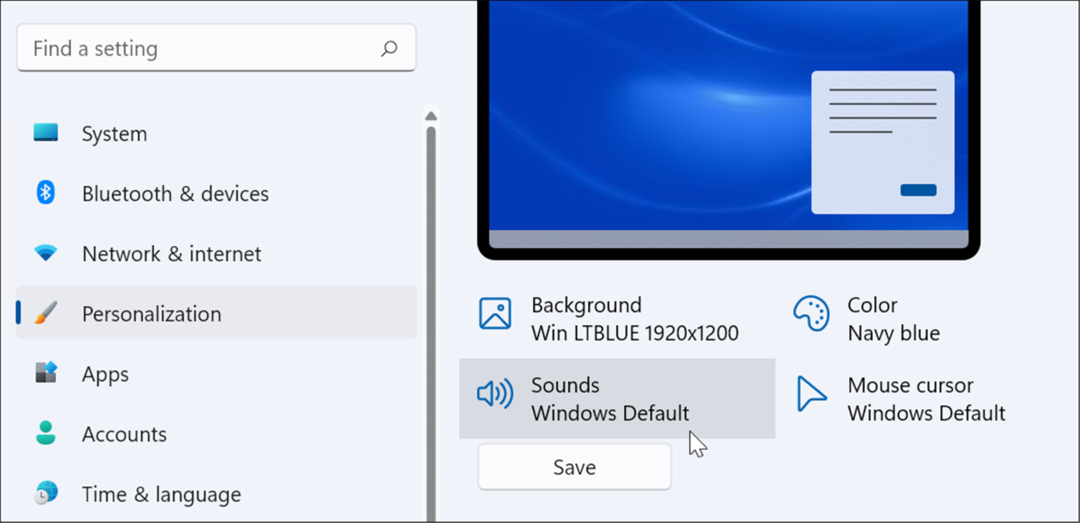
- Сада кликните на Картица Звукови ако већ није отворен.
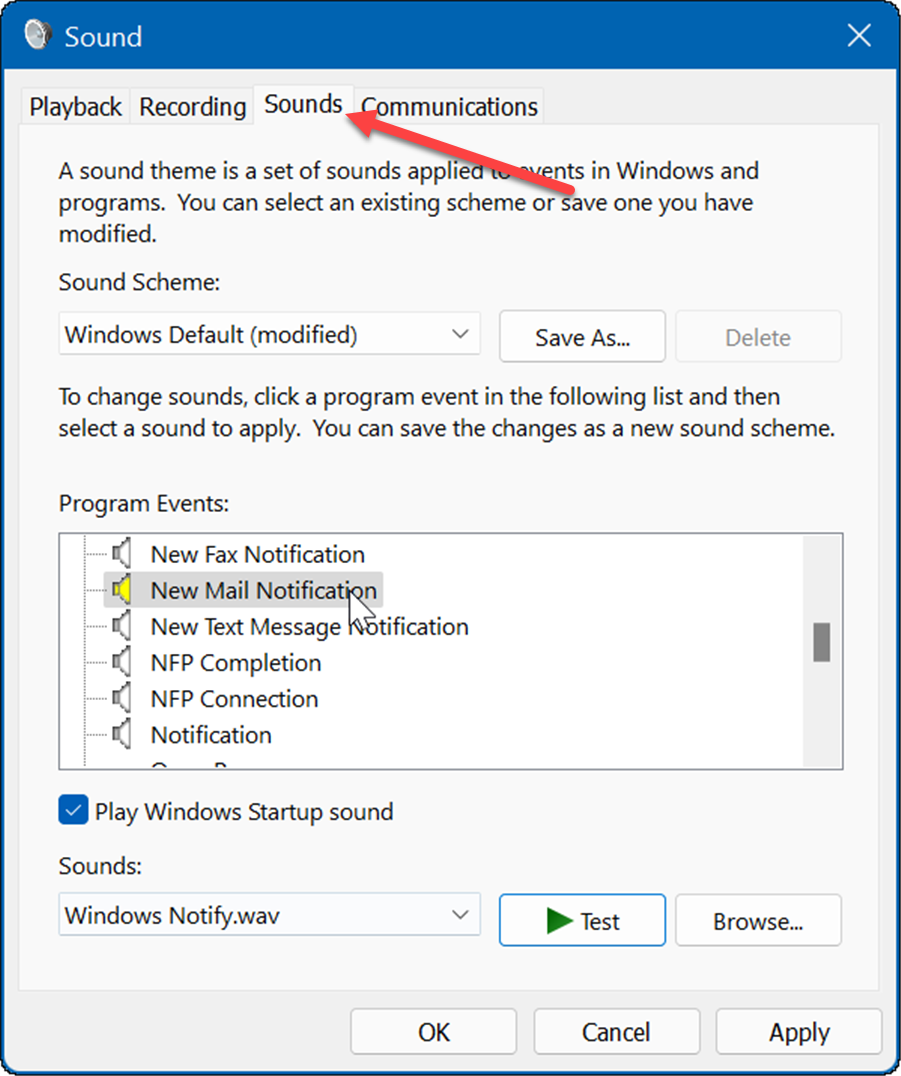
- Под Програмски догађаји одељак, изаберите догађај за који желите да промените звук.
- Кликните на падајући мени испод Звуци одељак и изаберите звук који желите да користите.
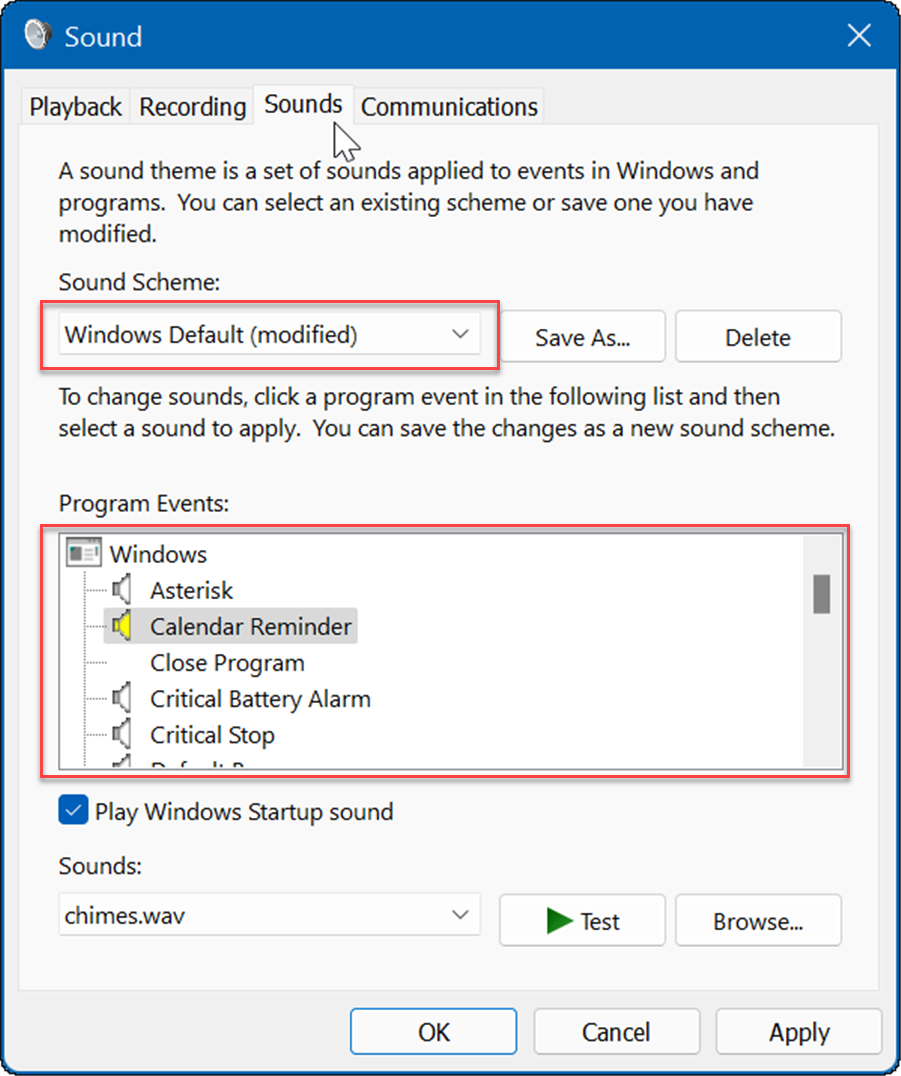
- Када успоставите своју звучну шему, кликните на Сачувај као дугме, унесите име за нову звучну шему и кликните У реду.
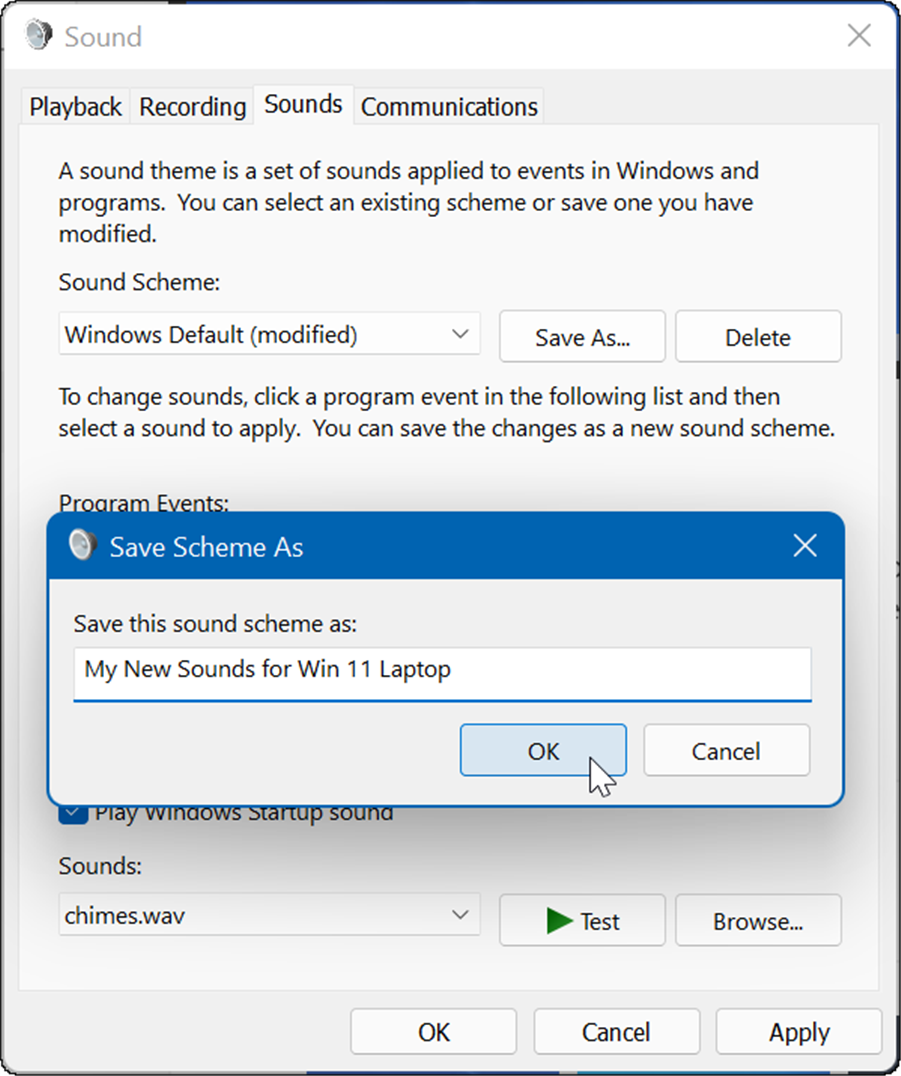
Управљање звуцима у оперативном систему Виндовс 11
Ако желите да управљате звуцима вашег система у оперативном систему Виндовс 11, нећете приметити да се много променило у поређењу са ранијим верзијама оперативног система Виндовс. Међутим, ако то раније нисте урадили, горњи кораци би требало да вам помогну да започнете.
Само зато што користите Виндовс 11, можете вратите класични миксер за јачину звука. Такође је вредно напоменути да ако још нисте на Виндовс 11, можете онемогућите звукове обавештења апликације у оперативном систему Виндовс 10. Такође можете укључити Виндовс Сониц просторни звук на Виндовс 11.
Како пронаћи кључ производа за Виндовс 11
Ако треба да пренесете свој кључ производа за Виндовс 11 или га само требате за чисту инсталацију ОС-а,...
Како да обришете Гоогле Цхроме кеш, колачиће и историју прегледања
Цхроме одлично чува вашу историју прегледања, кеш меморију и колачиће како би оптимизовао перформансе прегледача на мрежи. Њено је како да...
Усклађивање цена у продавници: Како доћи до онлајн цена док купујете у продавници
Куповина у продавници не значи да морате да плаћате више цене. Захваљујући гаранцијама усклађености цена, можете остварити попусте на мрежи док купујете у...
Како поклонити Диснеи Плус претплату са дигиталном поклон картицом
Ако сте уживали у Диснеи Плус-у и желите да га поделите са другима, ево како да купите Диснеи+ Гифт претплату за...
