Како да поправите Кмоде изузетак који се не обрађује у оперативном систему Виндовс 11
Мицрософт Виндовс 11 Јунак / / March 14, 2022

Последњи пут ажурирано

Плави екран смрти може бити тешко поправити на Виндовс рачунару. Ако видите Кмоде Екцептион Нот Хандлед БСОД на Виндовс 11, поправите га помоћу овог водича.
Плави екран смрти зауставља ваш рачунар да се учита? Не паничите - обично можете решити проблем.
БСОД поруке о грешци, као што су КМОДЕ_ЕКСЦЕПТИОН_НОТ_ХАНДЛЕД, тешко их је дијагностиковати. Ова грешка је обично последица оштећеног драјвера или сукоба у вези са меморијом између апликација.
Исправљање грешке је генерално једноставно, али може захтевати додатне кораке за решавање проблема у зависности од система који имате. Да бисмо вам помогли, ево шта ћете морати да урадите да бисте поправили Кмоде Екцептион Нот Хандлед БСОД на Виндовс 11.
Онемогућите брзо покретање
Тхе Функција брзог покретања, представљен у оперативном систему Виндовс 8.1, је хибридни режим напајања који комбинује режим хибернације и својства искључивања. Када искључите рачунар, он чува неке од системских датотека вашег рачунара у датотеку хибернације.
Виндовс користи сачуване датотеке у датотеци хибернације креираној након омогућавање брзог покретања када покренете рачунар.
Опција брзог покретања може изазвати КМОДЕ_ЕКСЦЕПТИОН_НОТ_ХАНДЛЕД БСОД грешку. Можете га онемогућити тако што ћете урадити следеће:
- Кликните Старт дугме или удари Виндовс тастер да отворите Старт мени.
- Тип ЦПЛ, померите надоле опције са десне стране и кликните Опције напајања.
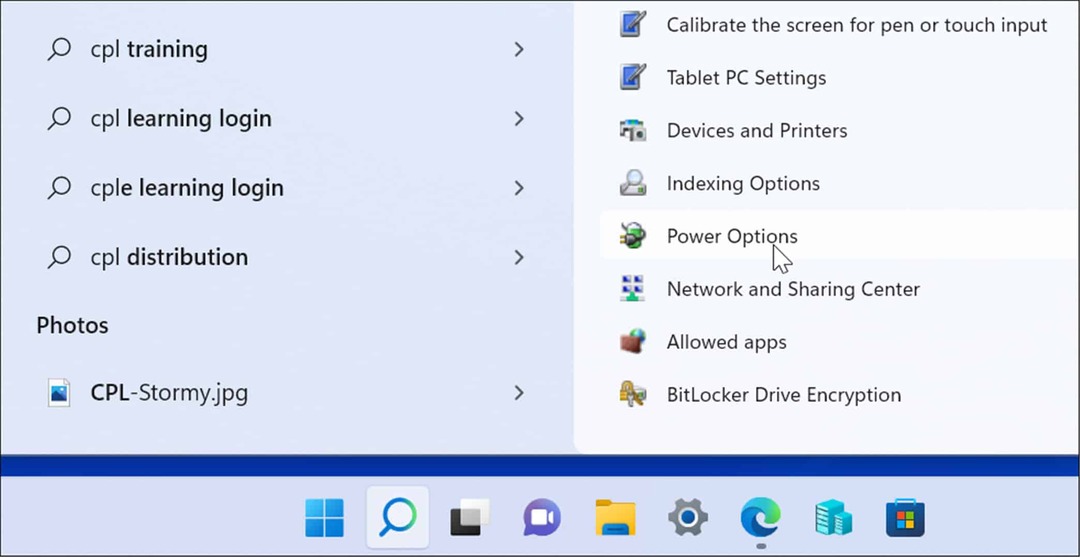
- Када Опције напајања ин Контролна табла покреће, кликните на Одаберите шта ради дугме за напајање линк на левом панелу.
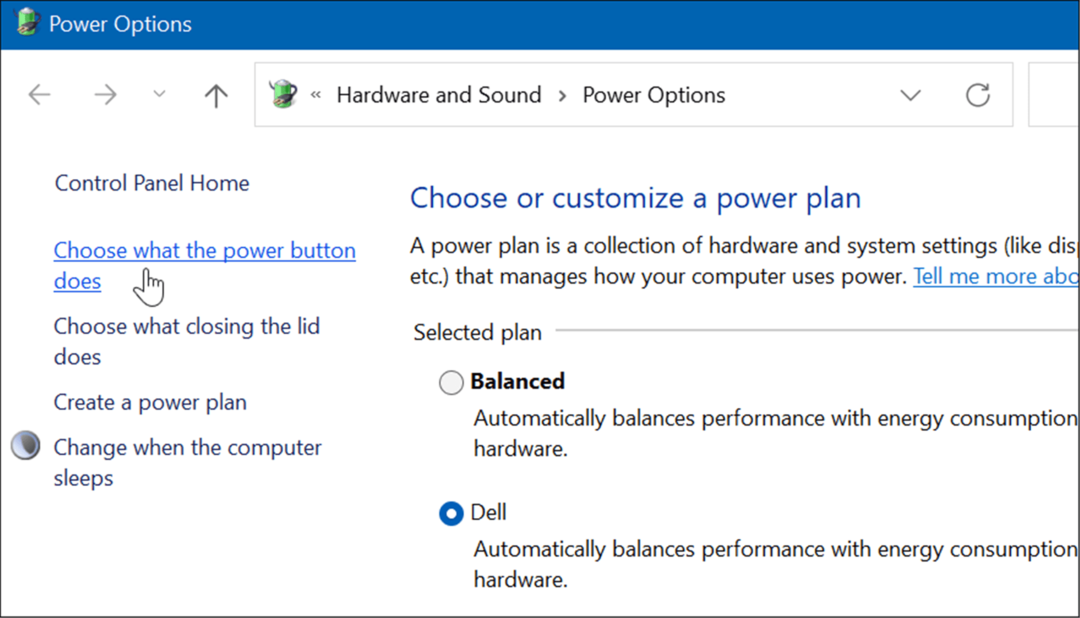
- Сада кликните на Промените подешавања која тренутно нису доступна везу на врху.
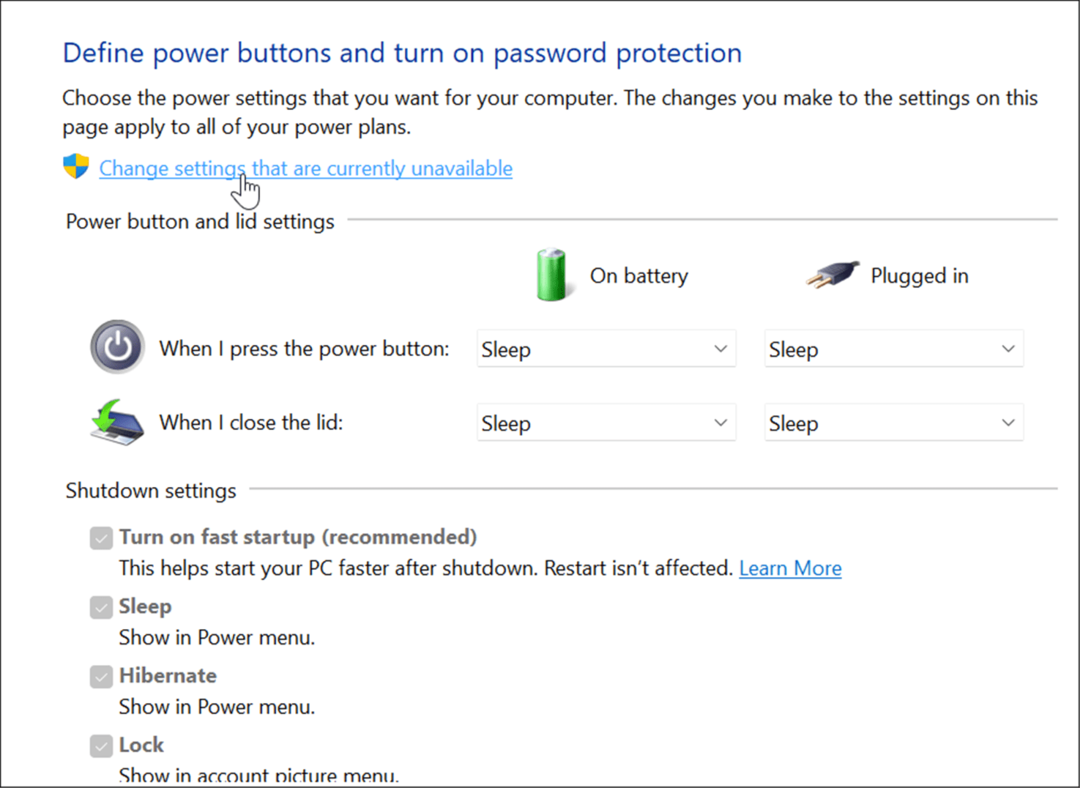
- Под Подешавања искључивања одељак, поништите избор Укључите брзо покретање (препоручено) опцију и кликните на Сачувај измене дугме на дну.
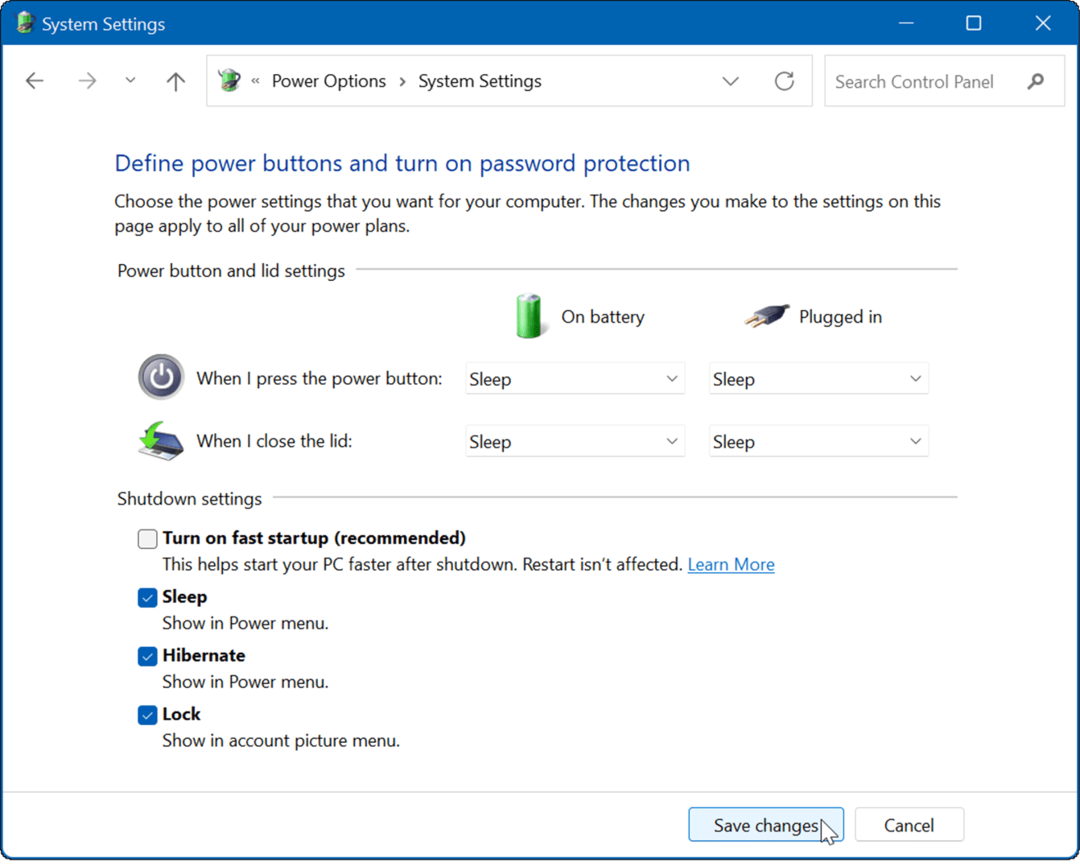
Када је брзо покретање онемогућено, поново покрените Виндовс 11 да видите да ли и даље видите грешку.
Чисто покретање Виндовс 11
Друга опција за испробавање је чисто покретање Виндовс 11. Чисто покретање ће користити само минималан број драјвера, услуга и апликација за учитавање рачунара. Ово вам може помоћи да утврдите да ли иза БСОД поруке стоји проблем или конфликт драјвера.
Белешка: Ово претпоставља да је ваш Виндовс рачунар још увек у функцији. Ако није, можда ћете морати да покушате и поново покрените Виндовс у безбедном режиму уместо тога.
Да бисте очистили покретање система Виндовс 11, користите следеће кораке:
- Отвори Старт мени и тражи мсцонфиг.
- Од Конфигурација система прозору, кликните на Услуге таб.
- Проверите Сакриј све Мицрософт услуге и кликните на Онемогући све дугме.
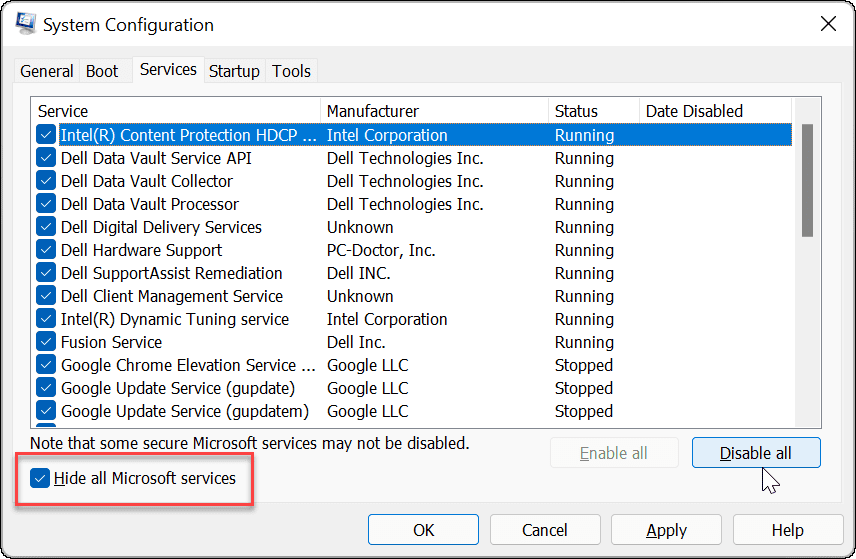
- Затим кликните на Покренути картицу и кликните на Отворите Таск Манагер линк.
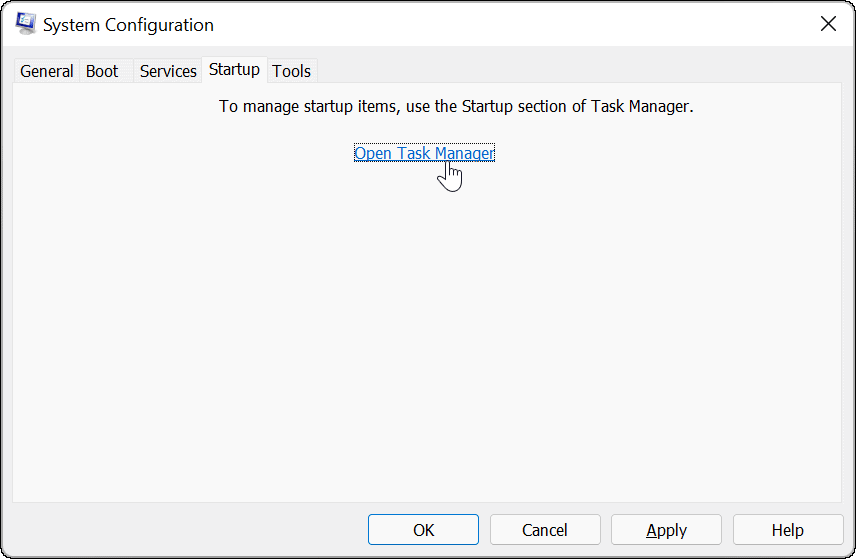
- Када Таск Манагер отвори, изаберите Картица Стартуп и онемогућите све апликације за покретање.
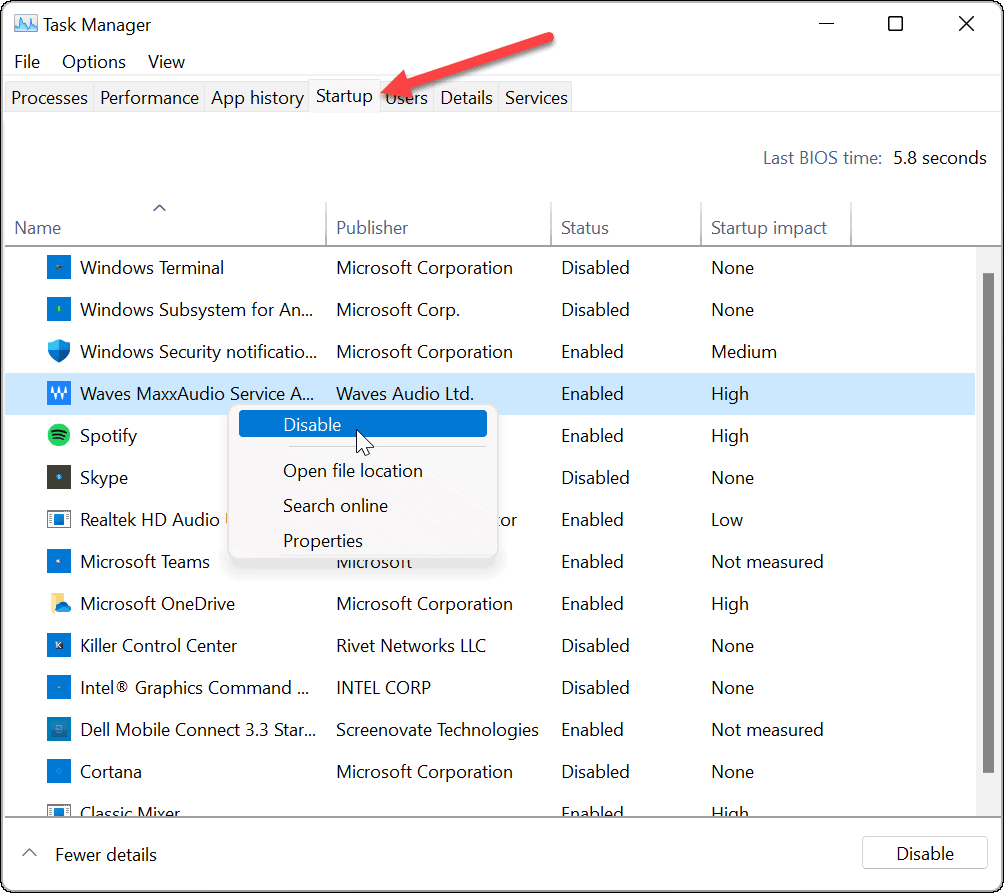
- Изађите из менаџера задатака, кликните Применити, и У реду на Конфигурација система прозор.
- Сада ће од вас бити затражено да поново покренете рачунар - кликните на Поново покренути дугме.
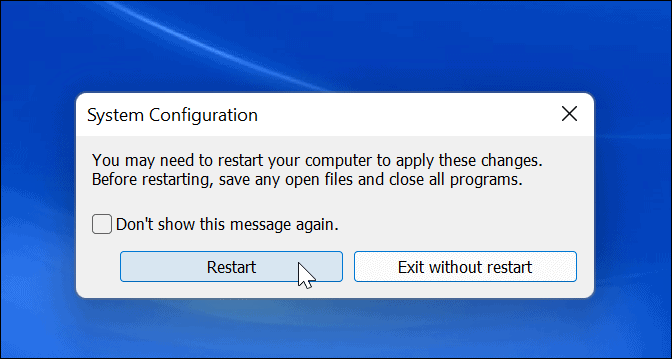
Након поновног покретања, грешка више не би требало да се појављује. Имајте на уму да ћете желети да се вратите и поново омогућите једну по једну апликацију или услугу да бисте пронашли ставку која узрокује проблем.
Проверите интегритет РАМ-а
Ако и даље добијате Кмоде Екцептион Нот Хандлед БСОД на Виндовс 11, можда ћете желети да покренете дијагностику РАМ-а. Виндовс има уграђени услужни програм тзв Виндовс дијагностика меморије коју можете покренути да бисте проверили да ли ваша РАМ меморија ради исправно.
Да бисте покренули дијагностику да бисте проверили РАМ вашег система, урадите следеће:
- Користите пречицу на тастатури Виндовс тастер + Р да покренете Трцати дијалог.
- Тип МдСцхед и кликните У реду или ударио Ентер.
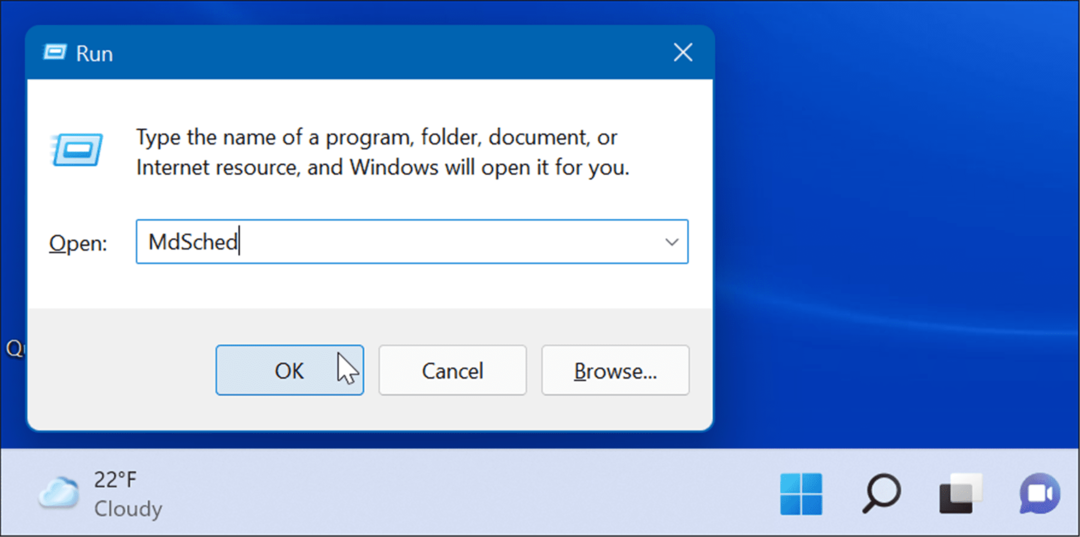
- Кликните Поново покрените сада и проверите да ли постоје проблеми (препоручено) опција када се Виндовс дијагностика меморије алат се отвара.
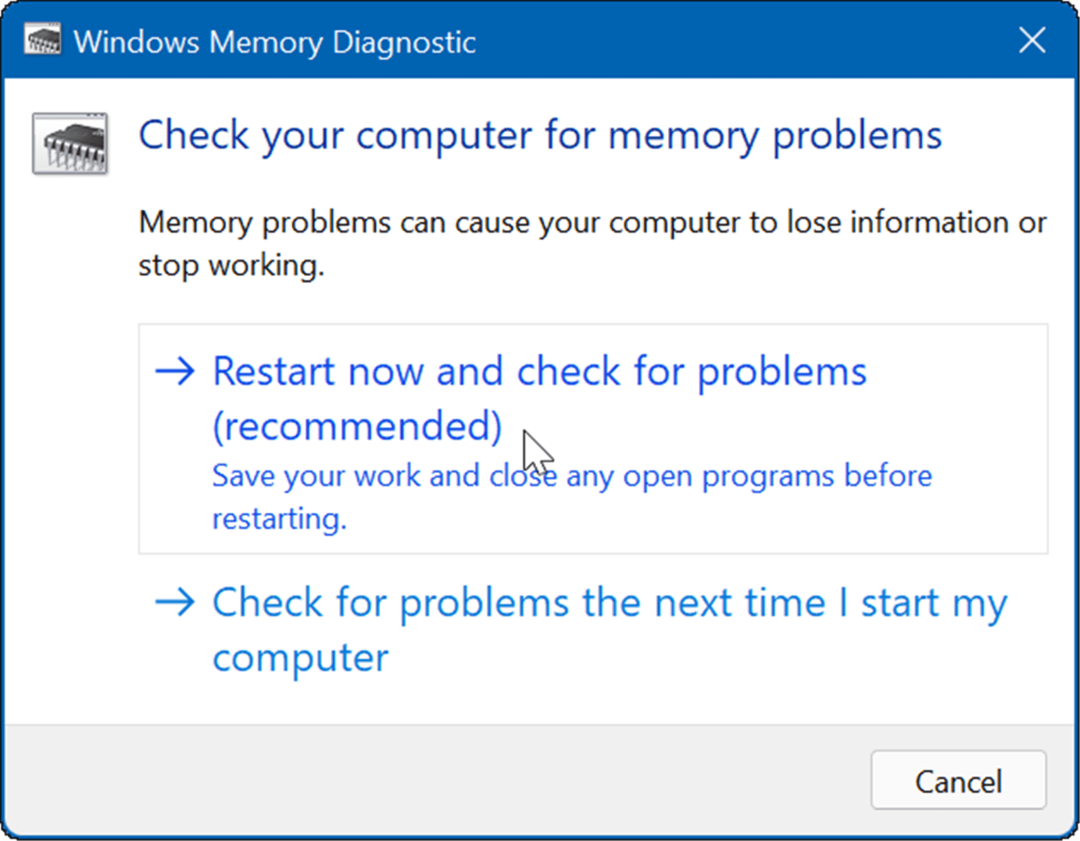
- Услужни програм ће скенирати меморију вашег система у потрази за проблемима када се рачунар поново покрене.
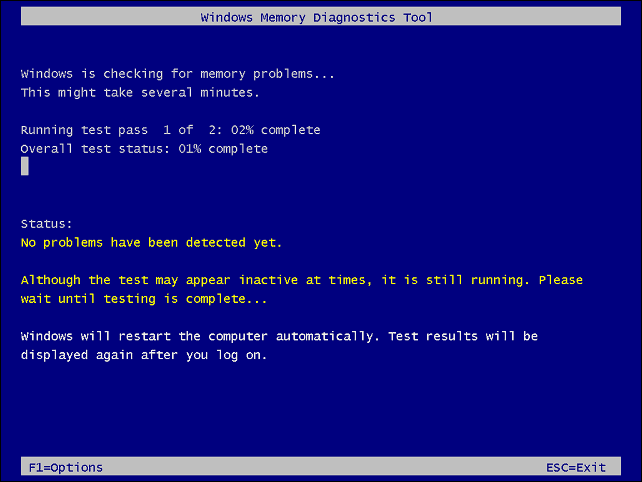
Без обзира да ли је или не Виндовс дијагностика меморије услужни програм пронађе грешке, можете покренути друго скенирање користећи мемтест86+, бесплатни алат за тестирање РАМ меморије отвореног кода.
Ажурирајте своју мрежу и друге управљачке програме
Још један уобичајени разлог за добијање грешке су застарели мрежни драјвери. Срећом, ажурирање управљачких програма је једноставно тако што ћете урадити следеће:
- Притисните пречицу на тастатури Виндовс тастер + Р.
- Тип девмгмт.мсц и кликните У реду.
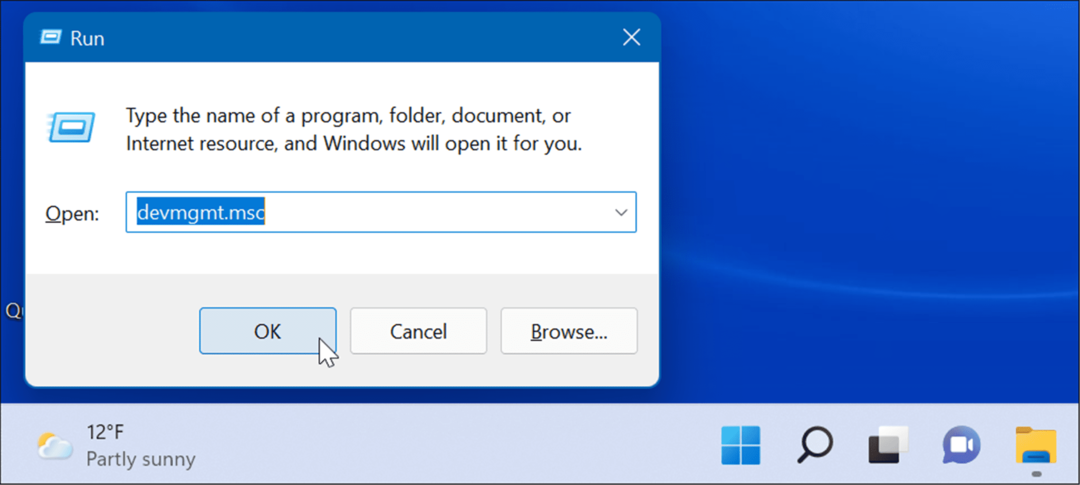
- Када Менаџер уређаја отвори, прошири Мрежни адаптери одељак, кликните десним тастером миша на адаптер и изаберите Ажурирати драјвер.
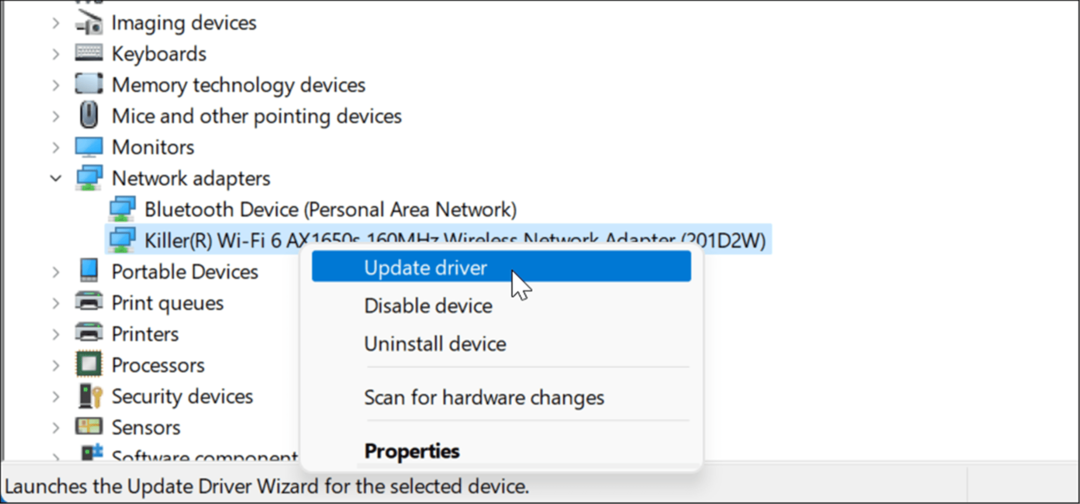
- Пратите чаробњака на екрану и нека Виндовс провери да ли има новог драјвера или инсталирајте ажурирани драјвер преузет са веб локације произвођача.
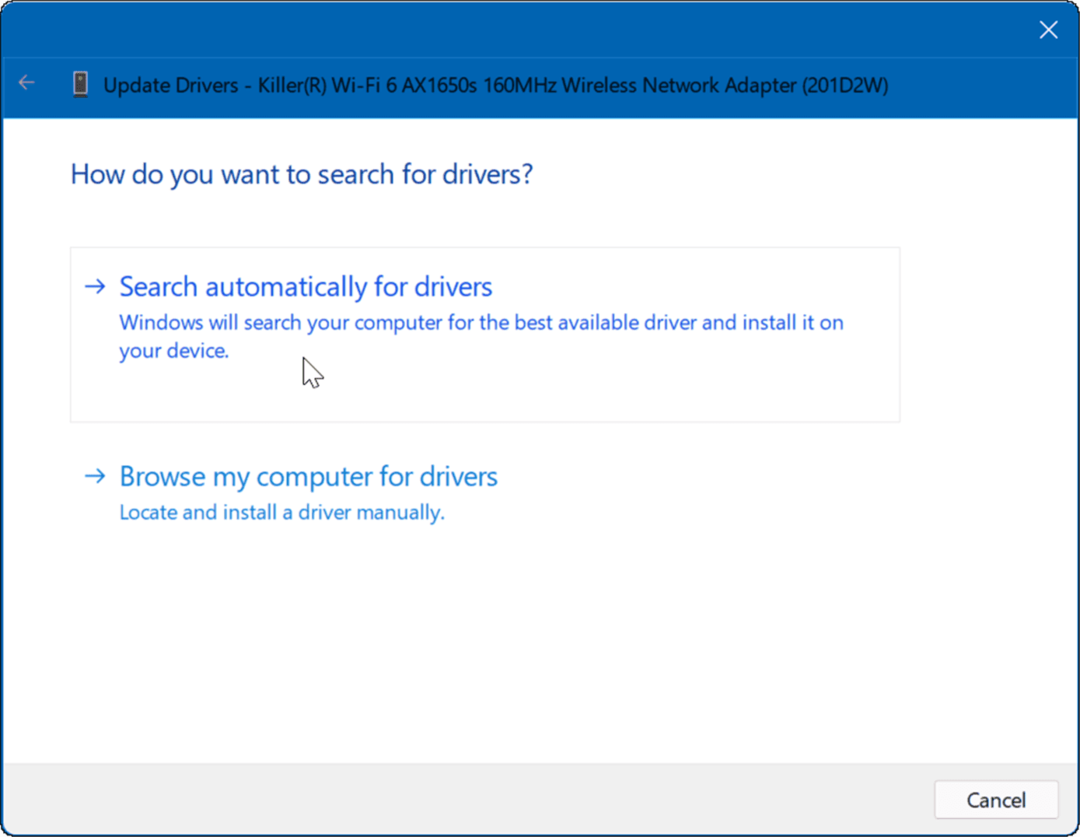
Такође, скролујте кроз друге уређаје и ако приметите црвено или жуто обавештење о упозорењу поред њега, мораћете да ажурирате и управљачки програм тог уређаја.
Ослободите простор на диску
Ако ваш диск помера границе и пун је, то може да изазове системске проблеме, укључујући грешку КМОДЕ_ЕКСЦЕПТИОН_НОТ_ХАНДЛЕД.
Можете лако да очистите простор на диску у оперативном систему Виндовс 11 кроз подешавања и Препоруке за чишћење одлика. Користите следеће кораке да бисте то урадили:
- Кликните Старт > Сеттингс > Систем > Стораге и померите се надоле до Управљање складиштем одељак.
- Изаберите Препоруке за чишћење опција.
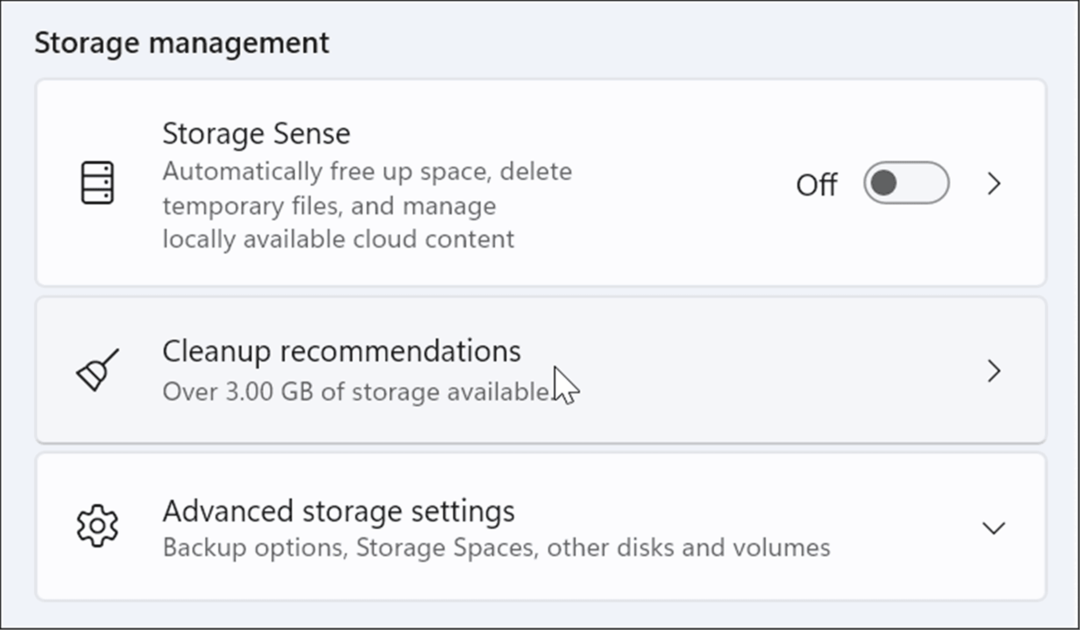
- Сада проширите сваки одељак, укључујући Привремене датотеке, Велике или неискоришћене датотеке, Фајлови синхронизовани са облаком, и Неискоришћеноапликације. Одлучите које ставке желите да уклоните из сваког одељка и кликните на Поспремити дугме.
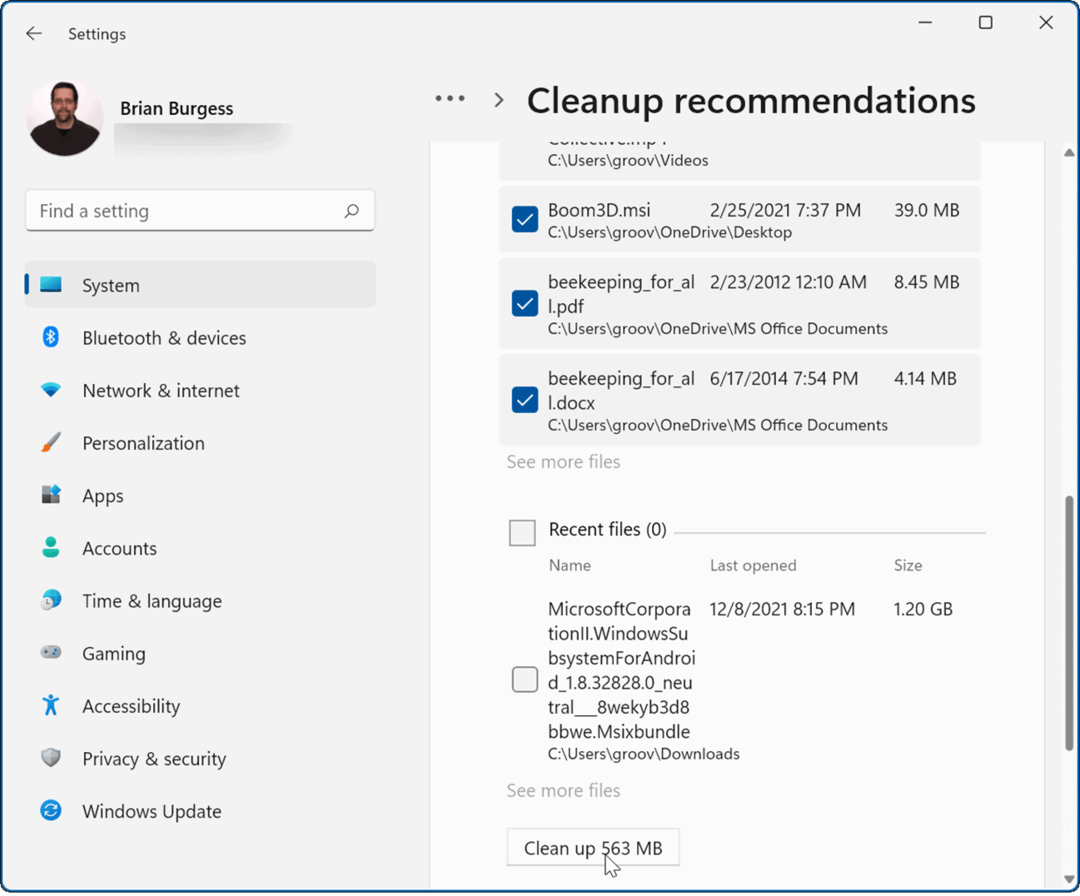
- Такође је вредно напоменути да можете повратити значајнији део простора од Привремене датотеке одељак – клик Погледајте напредне опције.
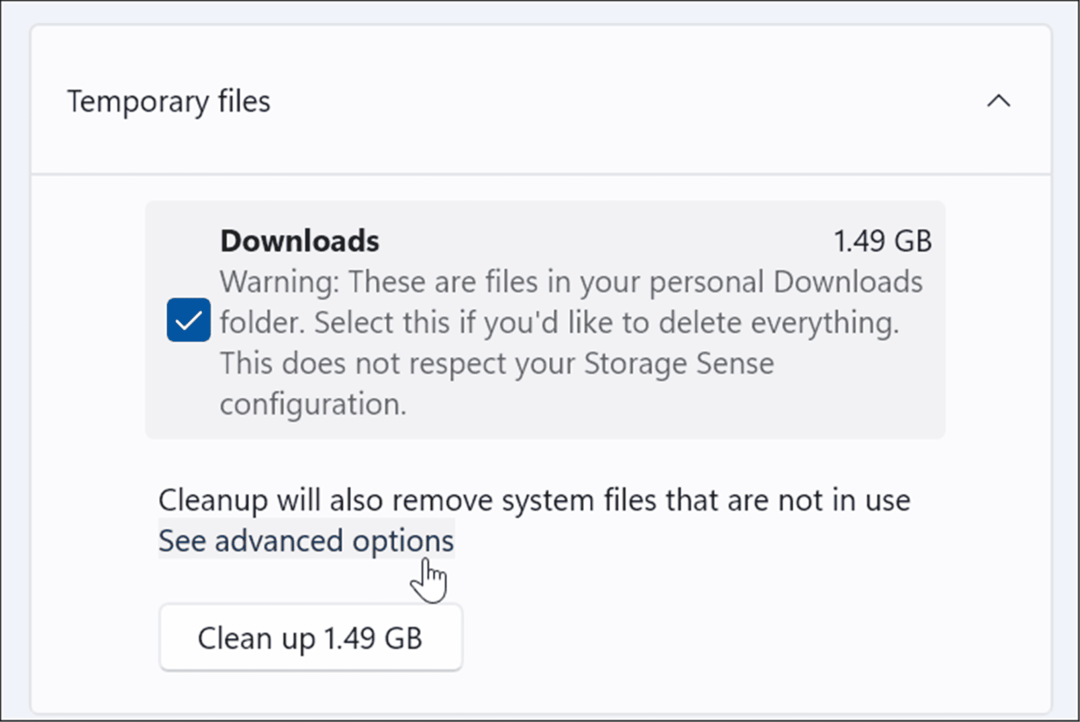
- Тамо ћете наћи много више привремених системских датотека које можете безбедно уклонити. Такође ћете приметити да се много више простора (10 ГБ у овом примеру) може повратити - кликните Уклоните датотеке.
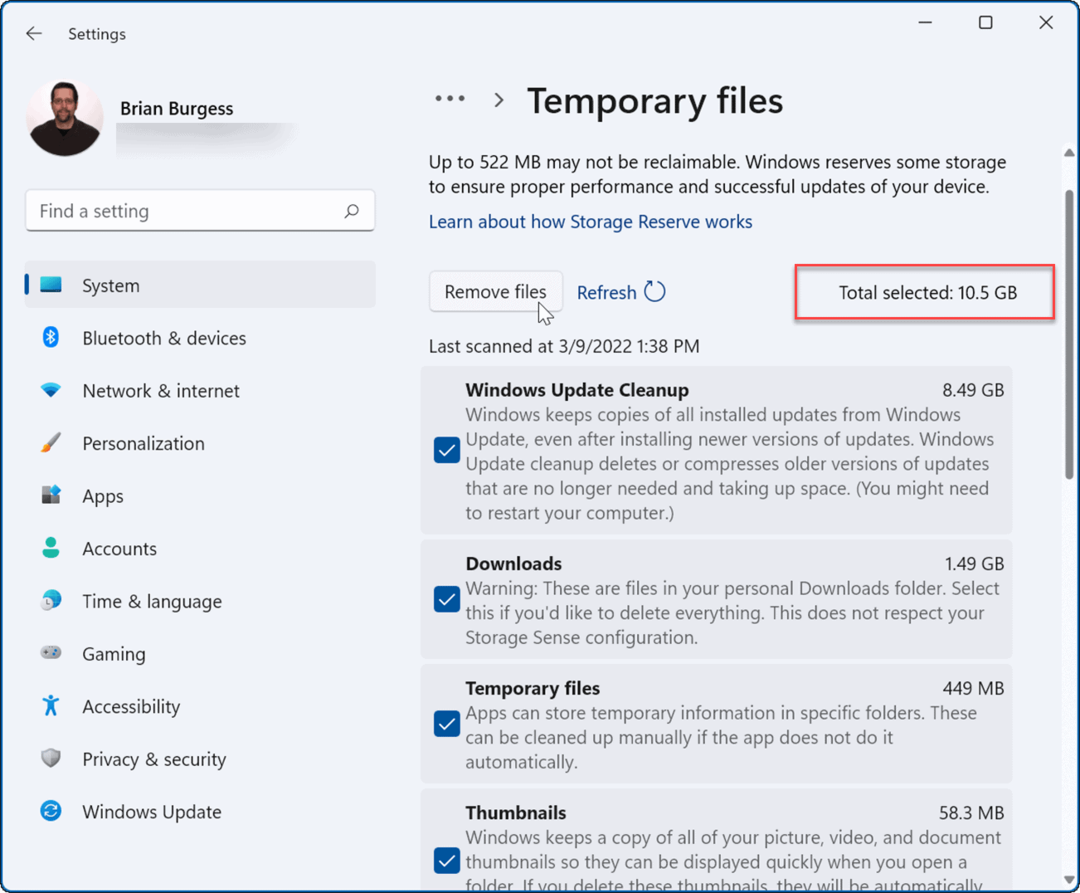
Проверите да ли има малвера
Виндовс 11 укључује апликацију Виндовс Сецурити која скенира вирусе и други малвер у реалном времену. Међутим, можда неће ухватити све, а тврдоглави злонамерни софтвер може изазвати грешку.
Да бисте скенирали рачунар у потрази за злонамерним софтвером, пратите следеће кораке:
- Отвори Старт мени, тип виндовс сигурност, и кликните на горњи резултат.
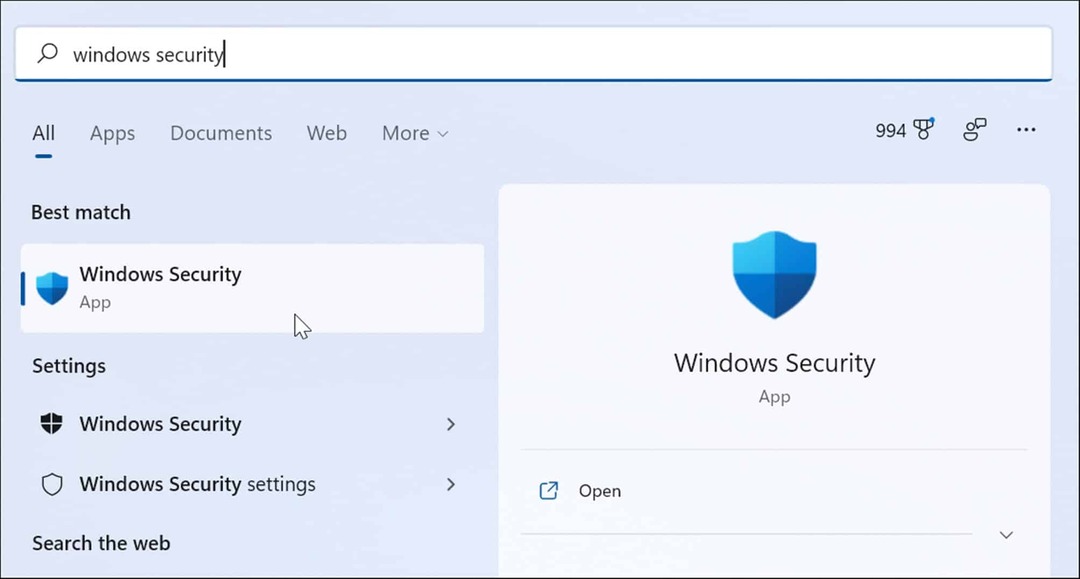
- Кликните Заштита од вируса и претњи на левој страни и кликните на Брзо скенирање дугме на десној страни.
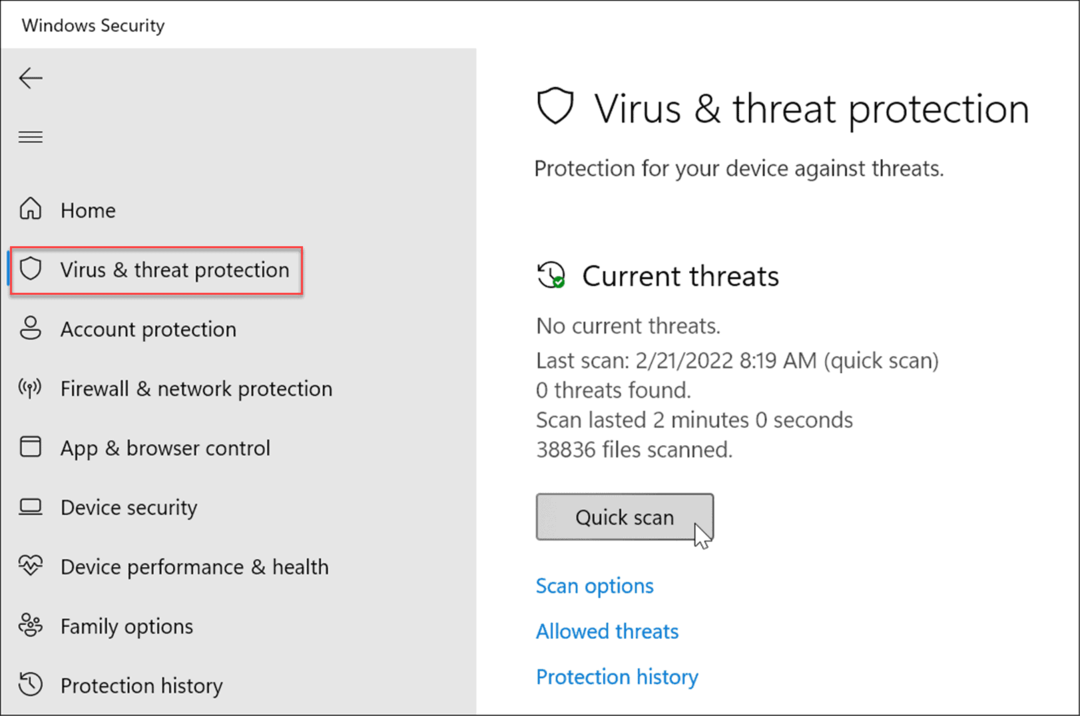
- Ако основно скенирање не открије ништа, можете користити дубље скенирање система. Кликните Опције скенирања везу и изаберите Комплетно скенирање или Мицрософт Дефендер Оффлине скенирање.
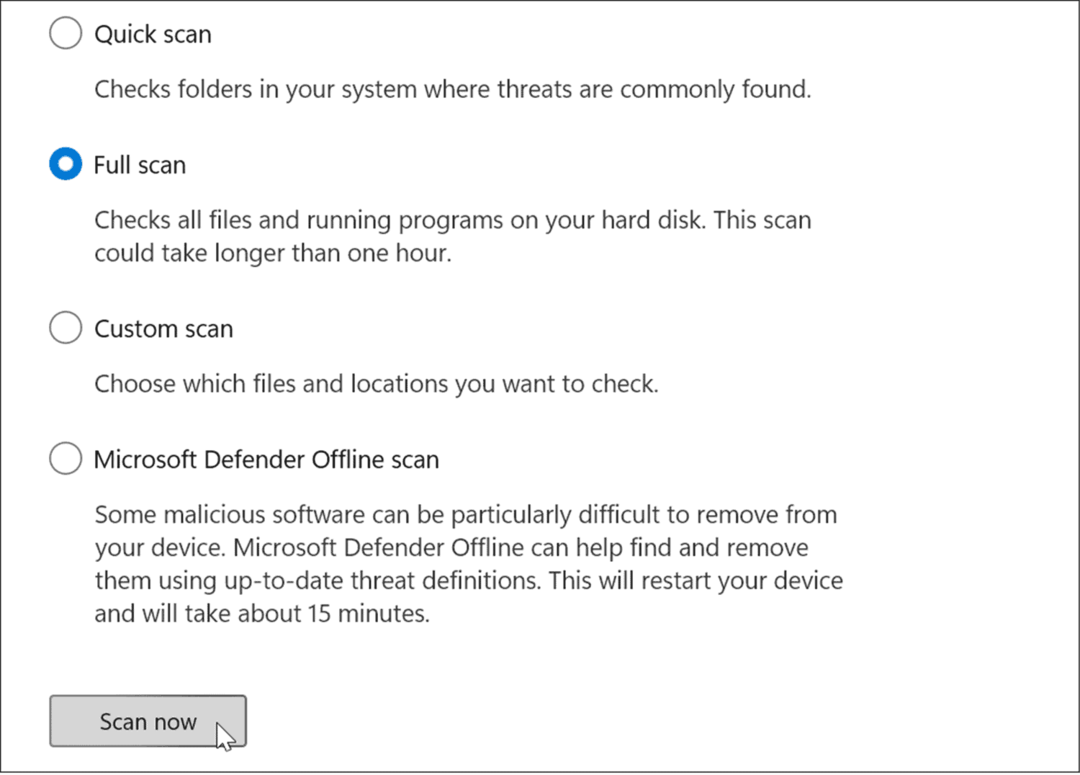
Дубље скенирање траје дуже, али се исплати ако БСОД изазива дубоко укорењени малвер. Без обзира да ли Виндовс безбедност открива злонамерни код, покушајте да скенирате вирусе помоћу других бесплатних и поузданих безбедносних пакета као што је Аваст или АВГ АнтиВирус.
Такође је важно напоменути да би антивирусни софтвер могао да изазове грешку нетачним стављањем у карантин основних системских датотека. На пример, ако користите Мицрософтов уграђени безбедносни пакет, прочитајте како да онемогућите или омогућите Виндовс безбедност у оперативном систему Виндовс 11.
Ако користите безбедносни пакет треће стране, прочитајте његову страницу подршке за упутства о томе како да га привремено онемогућите.
Поправљање изузетка Кмоде који се не обрађује у оперативном систему Виндовс 11
Иако би горњи кораци требало да реше БСОД грешку, можете користити и друге основне радње. На пример, потпуно искључите рачунар. Уклоните спољне периферне уређаје, укључујући екстерне диск јединице, миша, тастатуру, штампач или контролер за игре и напајајте рачунар.
Ако ради, прикључујте један по један уређај и рестартујте све док не пронађете проблематични уређај. Затим ћете морати да ажурирате управљачки програм спољног уређаја, замените кабл или замените сам уређај.
Такође, требало би да се подразумева, али уверите се да је Виндовс 11 ажуран. Често ажурирања за Виндовс укључују исправке грешака и ажуриране драјвере уређаја који решавају грешку. Обавезно погледајте наш водич о томе како ручно ажурирајте Виндовс 11.
Ако ниједна од горе наведених поправки не функционише, мораћете ресетујте свој рачунар. Међутим, пре него што то урадите, обавезно урадите а комплетна резервна копија система тако да можете користити слику система да бисте вратили рачунар.
Виндовс 11 је много стабилнији од претходних верзија пре њега, али није без проблема. Дакле, на пример, погледајте поправљање БСОД-а Нтолкрнл.еке или фиксирање Виндовс 11 управљање меморијом стоп кода.



