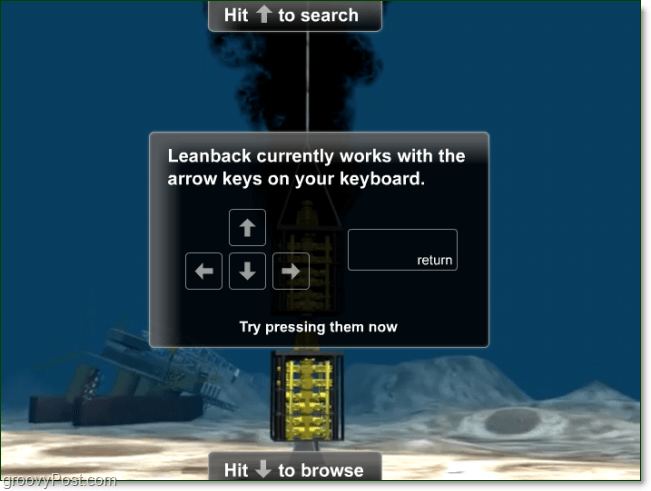Виндовс 11 Управљање меморијом зауставног кода: 7 поправки
Мицрософт Виндовс 11 Јунак / / March 08, 2022

Последњи пут ажурирано

Ако добијете грешку у управљању меморијом на рачунару, желите да погледате ове исправке за управљање меморијом за заустављање кода за Виндовс 11.
Ако се ваш систем сруши и добијете плави екран или БСОД, можда сте видели Грешка у управљању меморијом за заустављање кода за Виндовс 11. На екрану ће се приказати МЕМОРИ_МАНАГЕМЕНТ, што указује на проблем са управљањем меморијом вашег система.
Може (а не мора) бити праћен кодом за заустављање као што је 0к0000001А, на пример. Понекад можете да решите грешку основним поновним покретањем, али то често укључује додатне кораке за решавање проблема.
Ако добијете грешку на рачунару са оперативним системом Виндовс 11, ево неколико поправки које треба применити и скенирања која ће се покренути да би се систем поново покренуо.
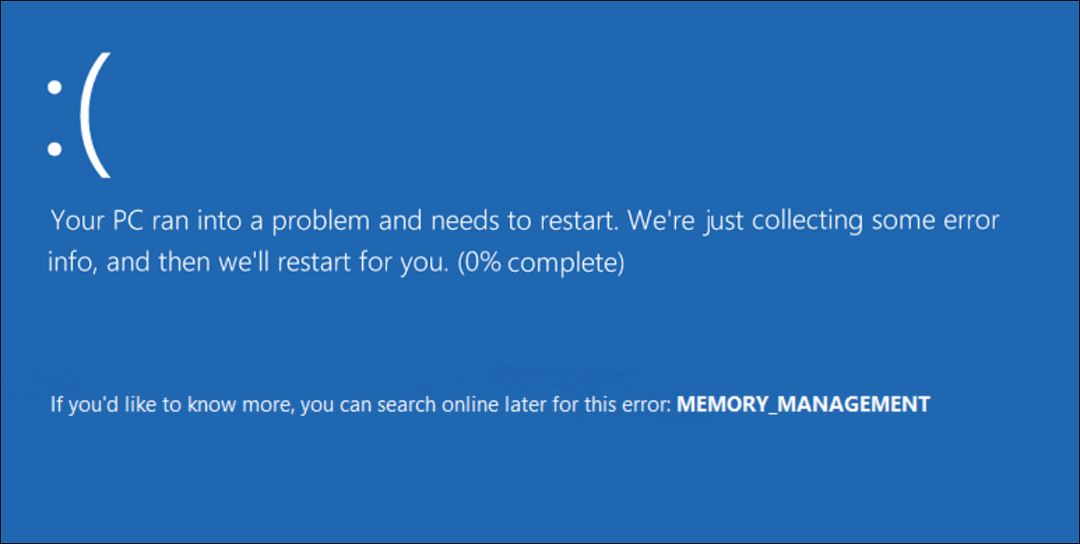
Поново покрените рачунар
Постоји неколико разлога зашто добијате грешку у управљању меморијом кода заустављања. Ствари као што су оштећени драјвери хардвера или датотеке оперативног система могу изазвати проблем. Најгори сценарио је квар хардвера.
Пре него што уђете превише дубоко у зечју рупу за решавање проблема, почните са а поновно покретање Виндовс 11. То брише кеш система и апликације и обезбеђује нову сесију.
Да бисте поново покренули, кликните десним тастером миша на Старт дугме и кликните Искључите или се одјавите > Поново покрени.
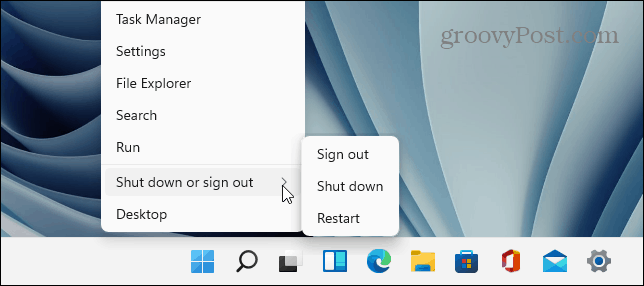
Ако основно поновно покретање не реши грешку, наставите са једним (или два) од следећих корака да би рачунар радио.
Покрените Виндовс алатку за дијагностику меморије
Затим покушајте да покренете дијагностичко скенирање ваше инсталиране меморије или РАМ-а. Виндовс има уграђену алатку која ће скенирати грешке.
Да бисте покренули скенирање Виндовс алатке за дијагностику меморије, користите следеће кораке:
- Притисните пречицу на тастатури Виндовс тастер + Р да покренете Трцати дијалог, тип МдСцхед, и ударио Ентер или кликните У реду.
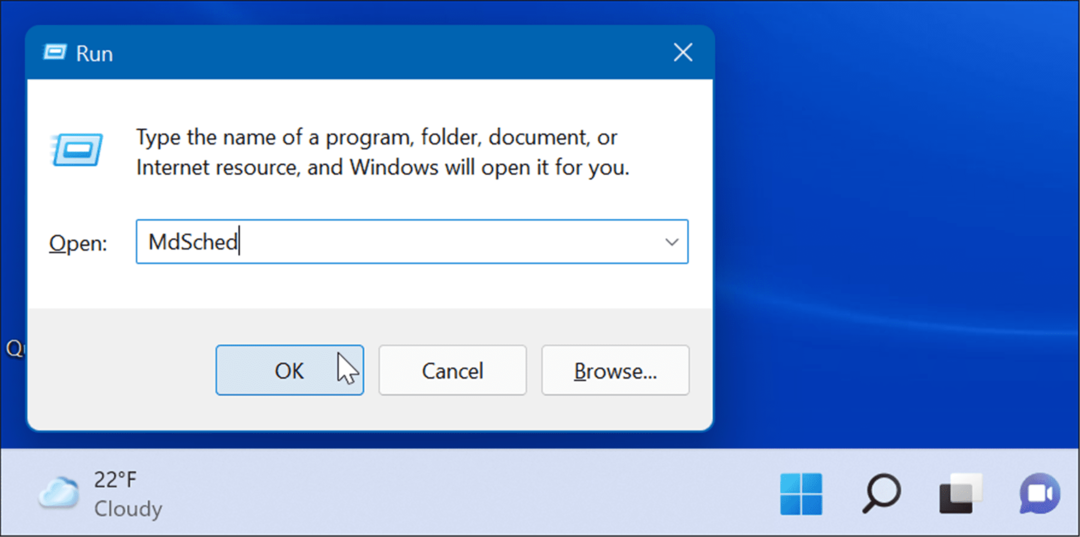
- Када Виндовс дијагностика меморије алат за покретање, кликните на Поново покрените сада и проверите да ли постоје проблеми опција на врху.
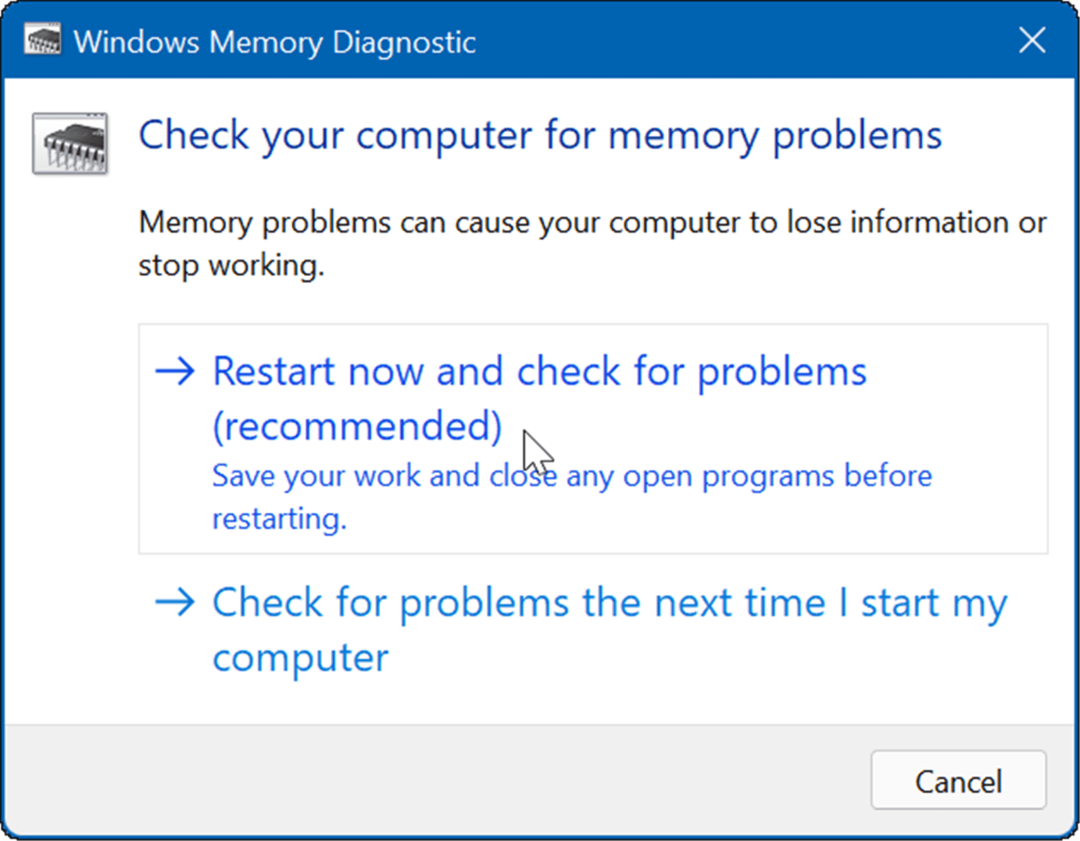
- Када се рачунар поново покрене, алатка ће покренути дијагностичко скенирање РАМ-а вашег система.
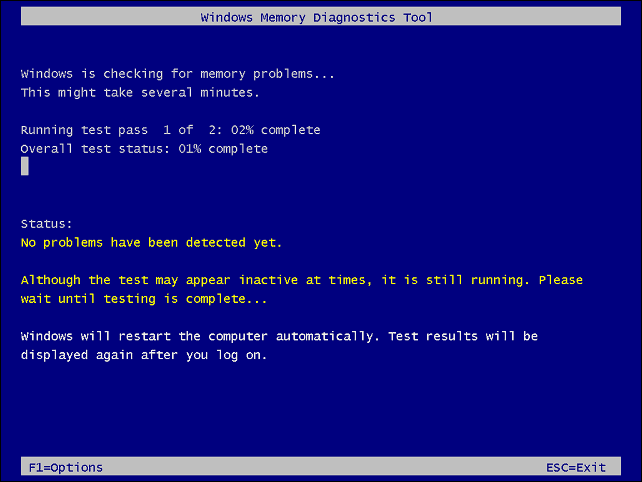
- Имајте на уму да овај тест може потрајати неколико минута. Дакле, можда бисте желели да попијете шољицу кафе док се заврши. Ако не пронађе грешке, можда бисте желели да покренете друго дијагностичко скенирање користећи мемтест86+ за други поглед. Мемтест86+ је бесплатан и отвореног кода.
Покрените ДИСМ и СФЦ скенирање
Ако су ваше системске датотеке оштећене, то може изазвати проблеме са управљањем меморијом на рачунару. Покретање управљања системом слике имплементације ДИСМ скенирање и провера системских датотека СФЦ скенирање ће открити оштећене датотеке и заменити их онима које раде.
Прво, покрените ан СФЦ скенирајте радећи следеће:
- Кликните десним тастером миша на дугме Старт и изаберите Виндовс Терминал (Админ) из менија.
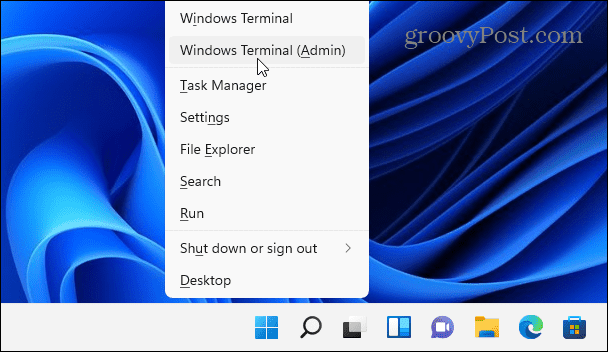
- Затим унесите следећу команду у терминал и притисните Ентер:
сфц /сцаннов
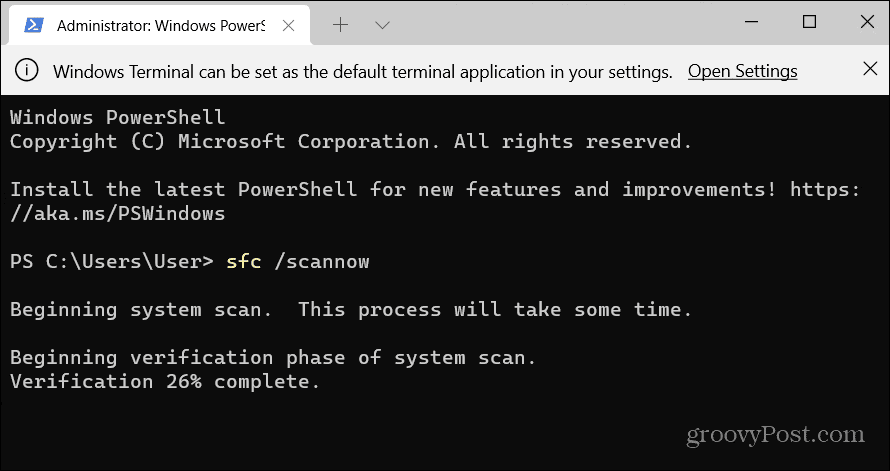
- Ако СФЦ скенирање открије грешке, али не може да поправи оштећене датотеке, покрените а ДИСМ скенирати. Он открива грешке и замењује оштећене датотеке радним датотекама директно са Мицрософт сервера. Покрените следећу команду у терминалу.
ДИСМ /Онлине /Цлеануп-Имаге /РестореХеалтх
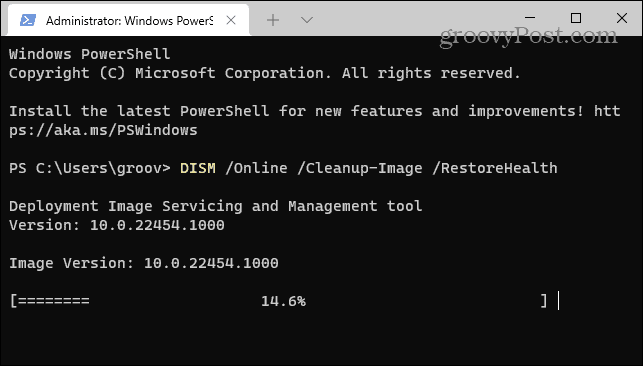
Провери ажурирања
Одржавање вашег Виндовс система ажурним је од суштинског значаја за безбедност и стабилност вашег рачунара. Поред тога, Виндовс Упдате може пронаћи хардверске драјвере које је потребно ажурирати.
Да ручно ажурирати Виндовс 11, урадите следеће:
- Кликните Старт дугме и изаберите Подешавања икона. Алтернативно, користите пречицу на тастатури Виндовс тастер + И да га директно отворите.
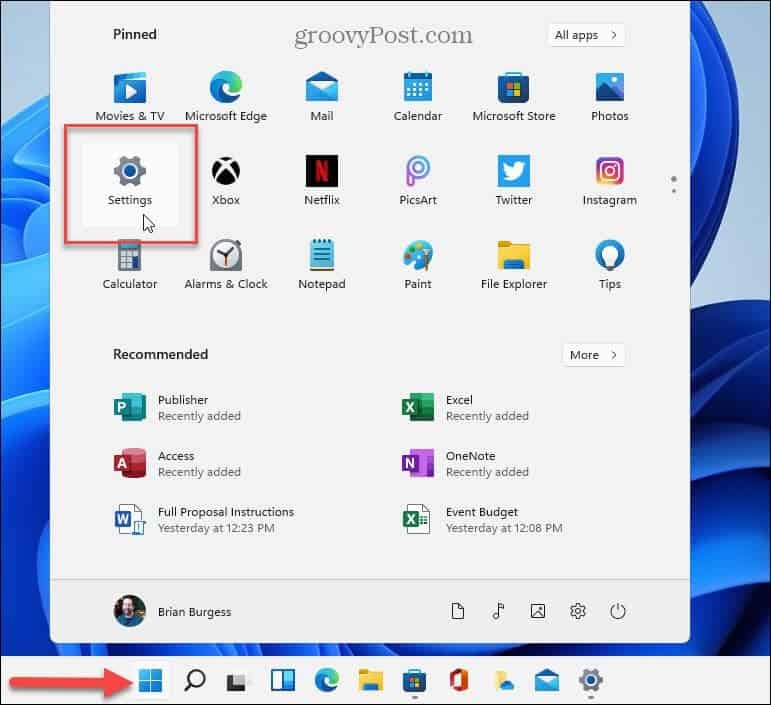
- Кликните Виндовс Упдате са бочне траке са леве стране и кликните на Провери ажурирања дугме.
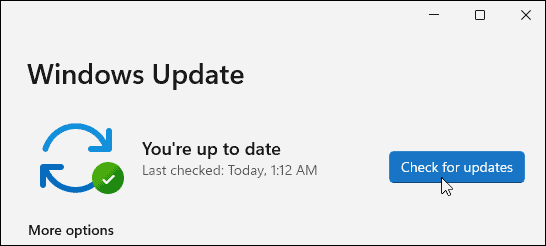
- Инсталирајте сва доступна ажурирања и поново покрените рачунар ако је потребно.
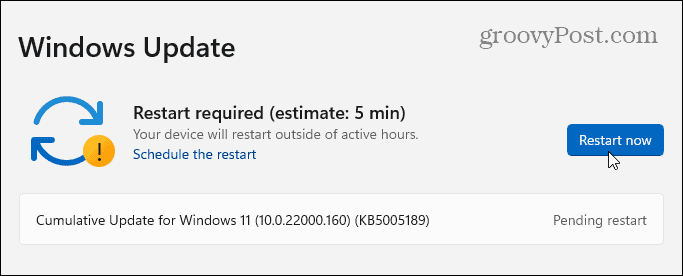
- Ако је Виндовс ажуриран, друго место за тражење ажурирања хардвера је преко услужног програма за ажурирање произвођача (ако га има). Ако ваш систем нема апликацију за ажурирање ОЕМ-а, проверите локацију за подршку произвођача да бисте преузели ажурирања.
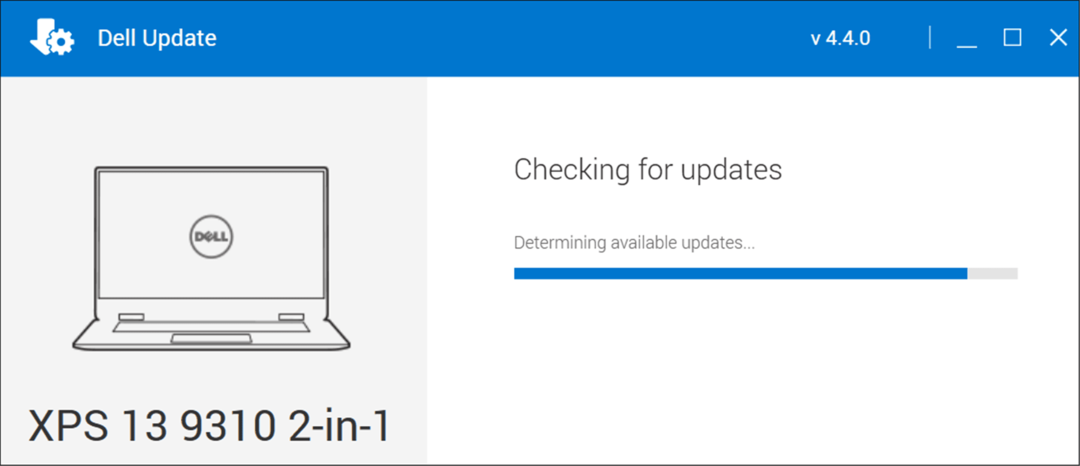
Проверите диск за грешке
Ако је Виндовс систем датотека исправан, РАМ је добар и ваш систем је ажуриран, можда и даље добијате грешку управљања меморијом за заустављање кода. Друго место за проверу је ваш погон покретањем Проверите Диск услужни програм.
Да бисте покренули услужни програм за проверу грешака на вашем диску, користите следеће кораке:
- Отвори Старт мени и тражи ПоверСхелл.
- Затим кликните на Покрени као администратор из десне колоне.
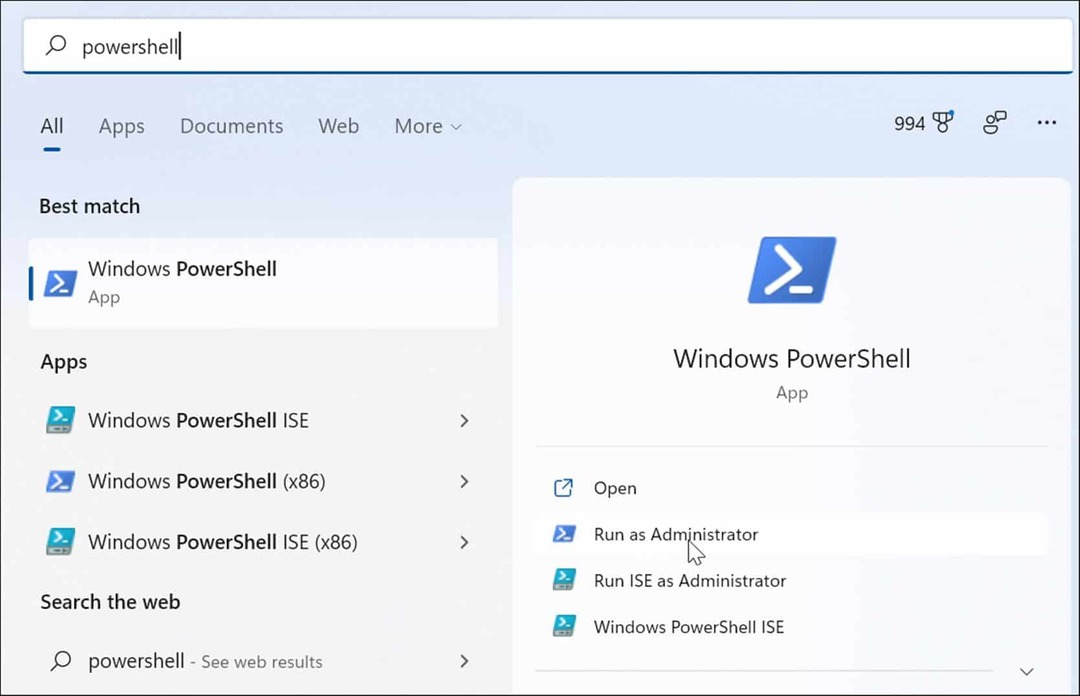
- Покрените следећу команду када се терминал отвори и притисните Ентер.
цхкдск /р /ф
- Од вас ће бити затражено да закажете скенирање следећи пут када поново покренете систем. Тип И и ударио Ентер.
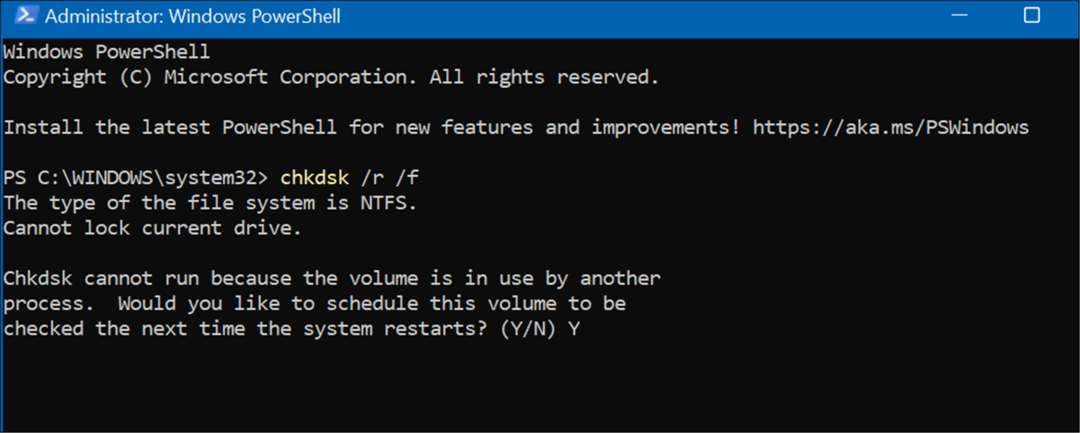
Ресетујте свој рачунар
Ако горе наведене опције не раде, пожелећете да користите Ресетујте овај рачунар опција. Ова опција вам омогућава да задржите своје датотеке, али ће све ваше апликације и поставке бити уклоњене пошто се Виндовс 11 у суштини поново инсталира.
Белешка: Пре него што предузмете ову драстичну акцију, уверите се да направите потпуну резервну копију система прво (нарочито ваше најважније датотеке), тако да можете опоравити га ако нешто крене по злу.
Да бисте ресетовали рачунар, користите следеће кораке:
- Отвори Старт > Подешавања > Опоравак система и кликните на Ресетујте рачунар дугме испод Опције опоравка одељак.
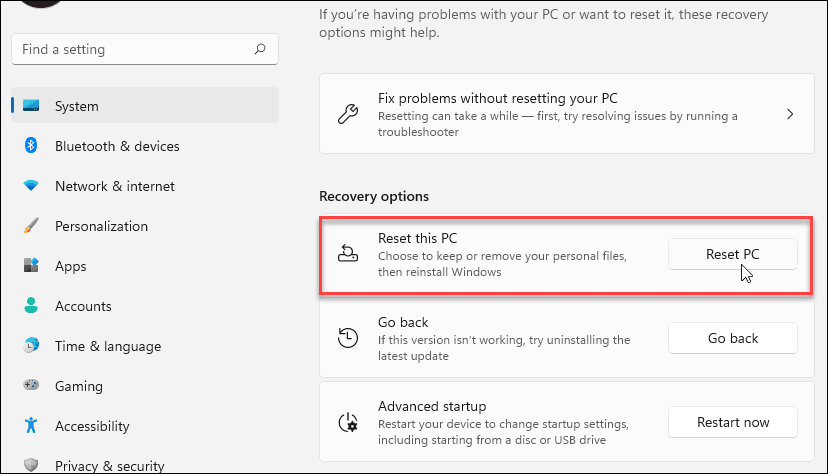
- Када је плава Изабери опцију појави се мени, изаберите Задржи моје фајлове опција.
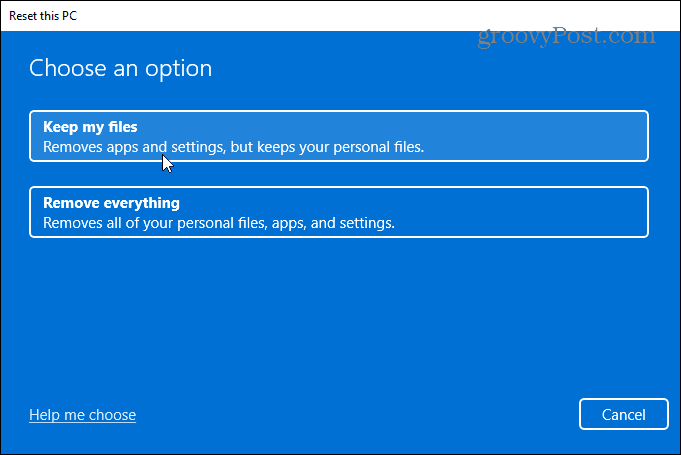
- Сада је само питање да пратите упутства на екрану и проверите да ли је све тачно. Овај процес може потрајати и ваш рачунар ће се покренути неколико пута.
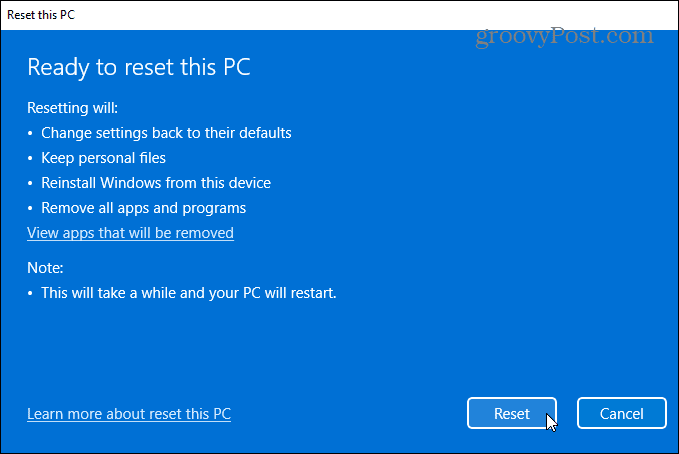
За комплетна упутства корак по корак, прочитајте наш водич ресетовање Виндовс 11.
Након што је процес завршен, ваш систем би требало да успешно ради. Међутим, ако није, можда бисте желели да погледате извођење чисте инсталације оперативног система Виндовс 11.
Исправљање грешке у меморији Виндовс стоп кода
Важно је напоменути да су ове софтверске исправке добре само ако имате исправан хардвер. На пример, цхкдск скенирање може пронаћи неисправан чврсти диск и мораћете да га замените. Или, можда Виндовс алатка за дијагностику меморије открије лошу РАМ меморију.
У том случају, можете покушати да поново поставите меморијске модуле ако имате приступ њима. Међутим, РАМ би могао бити неисправан и такође га треба заменити.
За више информација о решавању проблема са оперативним системом Виндовс 11, погледајте како да их поправите Виндовс заштита ресурса је пронашла оштећене датотеке грешка или поправљање 100 посто коришћења диска. Такође, ако ваш рачунар настави да се руши, погледајте ово 11 поправки када се Виндовс 11 стално руши.
Како пронаћи кључ производа за Виндовс 11
Ако треба да пренесете свој кључ производа за Виндовс 11 или га само требате за чисту инсталацију ОС-а,...
Како да обришете Гоогле Цхроме кеш, колачиће и историју прегледања
Цхроме одлично чува вашу историју прегледања, кеш меморију и колачиће како би оптимизовао перформансе прегледача на мрежи. Њено је како да...
Усклађивање цена у продавници: Како доћи до онлајн цена док купујете у продавници
Куповина у продавници не значи да морате да плаћате више цене. Захваљујући гаранцијама усклађености цена, можете остварити попусте на мрежи док купујете у...
Како поклонити Диснеи Плус претплату са дигиталном поклон картицом
Ако сте уживали у Диснеи Плус-у и желите да га поделите са другима, ево како да купите Диснеи+ Гифт претплату за...