Како да поправите Нтоскрнл.еке БСОД на Виндовс 11
Мицрософт Виндовс 11 Јунак / / March 08, 2022

Последњи пут ажурирано
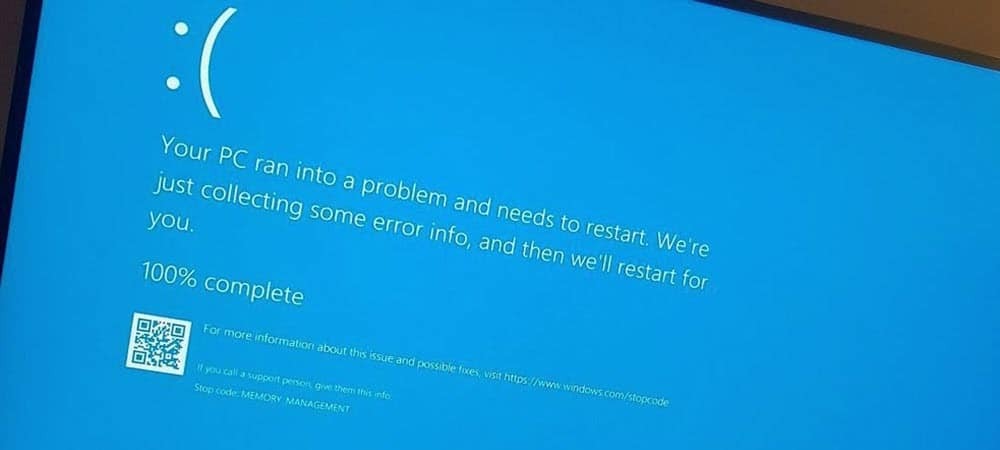
Видите да се БСОД грешка нтоскрнл.еке појављује на рачунару са оперативним системом Виндовс 11? Не паничите, јер бисте то требали моћи да поправите користећи кораке у овом корисном водичу.
Грешка плавог екрана смрти (БСОД) је знак да нешто није у реду са вашим Виндовс рачунаром. То је критична грешка - ваш рачунар је приморан да се поново покрене када се појави.
Ово није тако катастрофално као што звучи, јер се БСОД-ови користе за покушај заштите ваших системских датотека (и рачунара уопште) од даљег оштећења или корупције. Требало би да покушате да истражите БСОД тако што ћете пратити поруку о грешци коју приказује. Један такав БСОД који можете видети је а нтоскрнл.еке БСОД на Виндовс 11.
Грешка сугерише да постоји проблем са извршном датотеком кернела оперативног система Виндовс (нтоскрнл.еке). Без ове датотеке, Виндовс не може да ради. Ако добијете ову грешку, следећи кораци ће вам помоћи да поправите БСОД нтоскрнл.еке на Виндовс 11.
Проверите да ли у РАМ-у нема грешака
Једна од првих ствари које треба да урадите је да проверите интегритет РАМ-а вашег система за могуће грешке. То можете учинити помоћу Виндовс алатка за дијагностику меморије или други услужни програм треће стране.
Да бисте покренули дијагностички тест своје РАМ меморије, урадите следеће:
- Кликните Почетак или удари Виндовс тастер да бисте покренули мени Старт.
- Тип меморија и кликните на Виндовс дијагностика меморије апликација са највишег резултата.
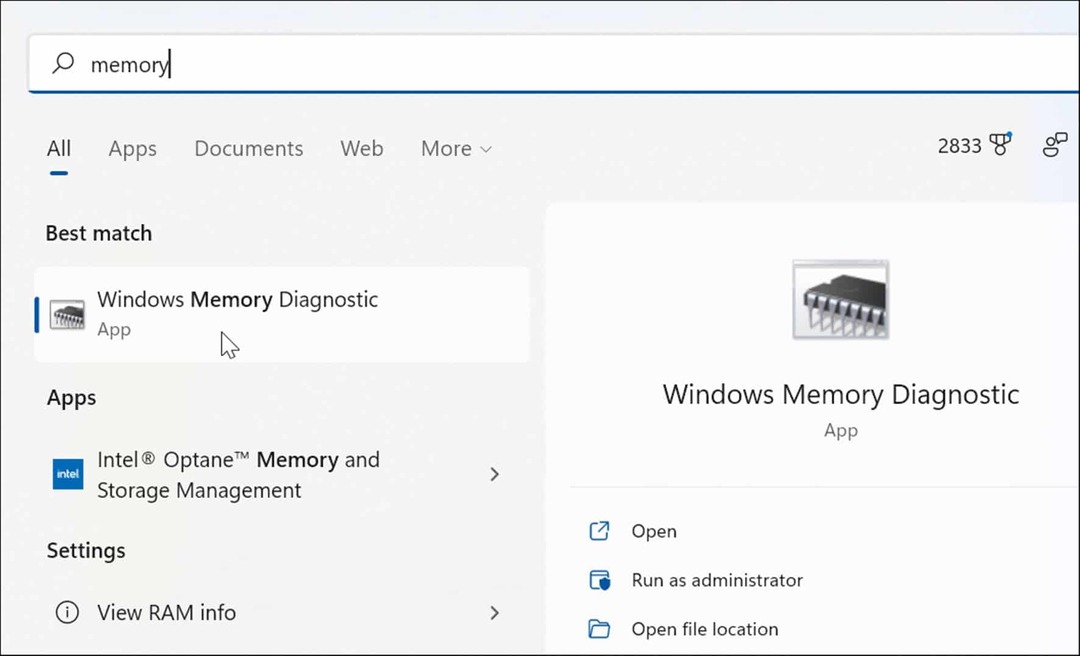
- Када се покрене алатка за дијагностику меморије, кликните на Поново покрените сада и проверите да ли постоје проблеми (препоручено) опција на врху.
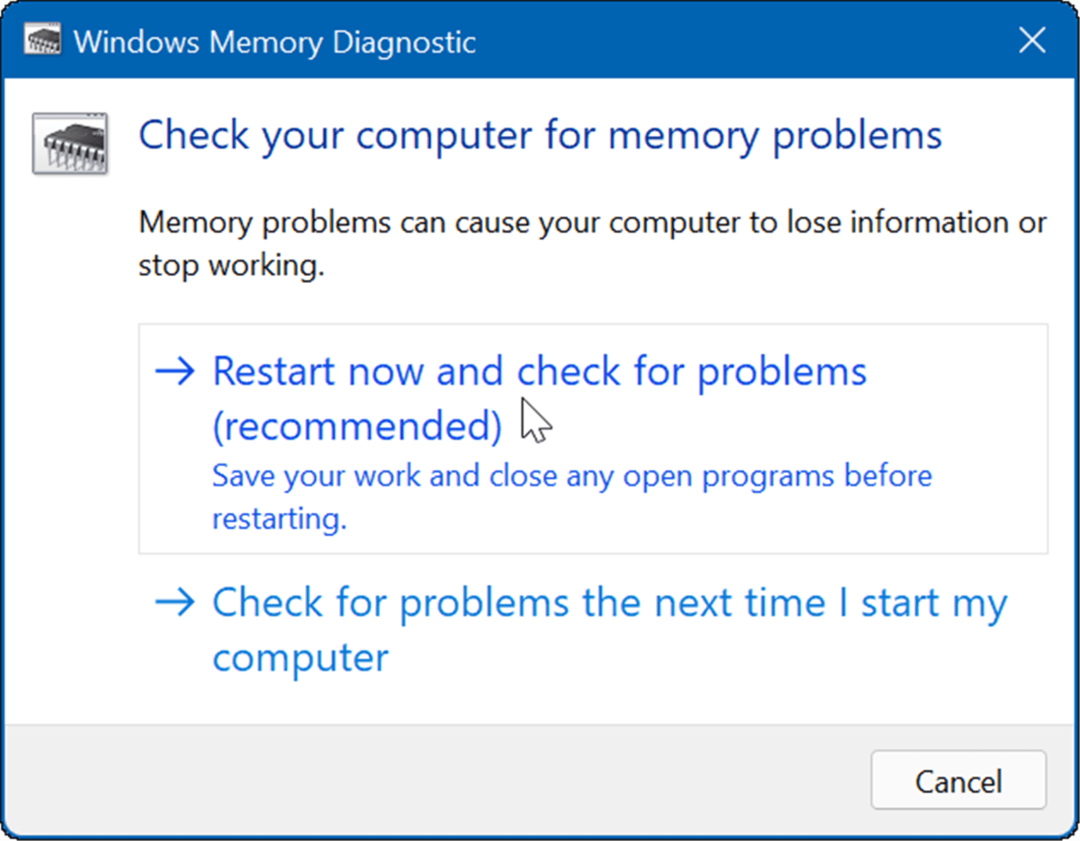
- Ваш рачунар ће се поново покренути и покренути Виндовс алатка за дијагностику меморије и проверите проблеме.
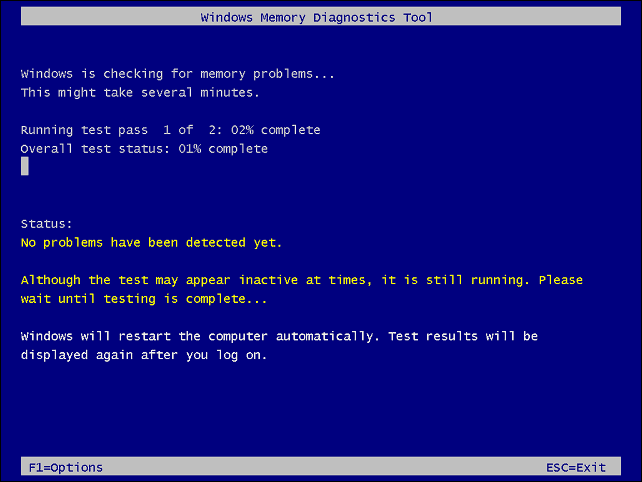
Ако скенирање открије грешке, покушајте да поново поставите и замените РАМ стицкове на радној површини или поново поставите меморију у лаптоп ако је доступно. Ако и даље добијате грешке, пожелећете да проверите код произвођача рачунара - надамо се да је још увек под гаранцијом.
Можда бисте желели да добијете друго мишљење, па користите меметест86+ и упореди резултате теста. Мемтест86+ је популаран услужни програм за тестирање ваше РАМ меморије јер је бесплатан и отвореног кода.
Покрените СФЦ и ДИСМ скенирање
Поред уграђене алатке за дијагностику меморије, можете покренути СФЦ и ДИСМ скенирање да бисте проверили да ли Виндовс има оштећене датотеке. Оштећене датотеке могу бити узрок БСОД грешке нтоскрнл.еке. СФЦ и ДИСМ скенирање ће тражити оштећене системске датотеке и заменити их онима које раде.
Можете покренути СФЦ и ДИСМ скенирање на Виндовс 11 тако што ћете урадити следеће:
- Кликните десним тастером миша на дугме Старт и изаберите Виндовс терминал (администратор) из менија.
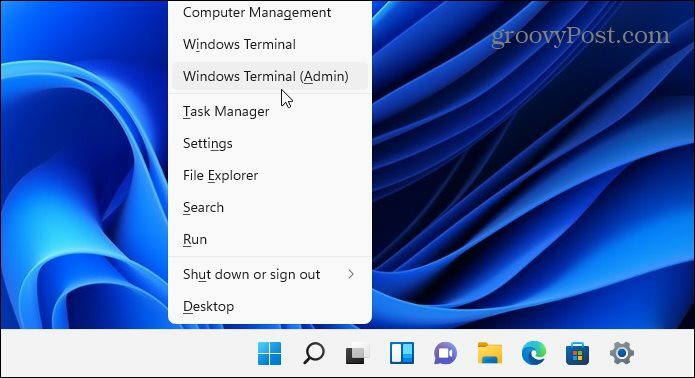
- Унесите следећу команду у терминал и притисните Ентер.
ДИСМ /Онлине /Цлеануп-Имаге /РестореХеалтх
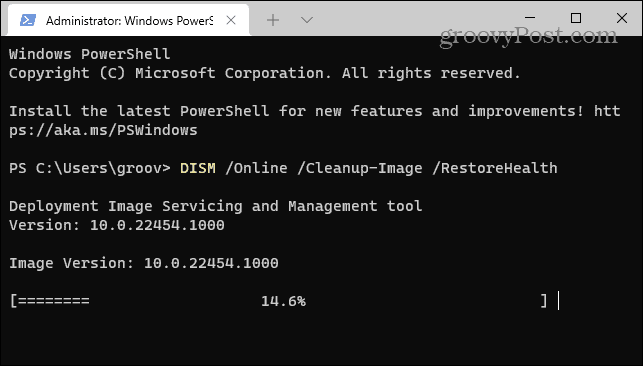
- Сада, након што се ДИСМ скенирање заврши, извршите проверу системске датотеке тако што ћете покренути следећу команду:
сфц /сцаннов
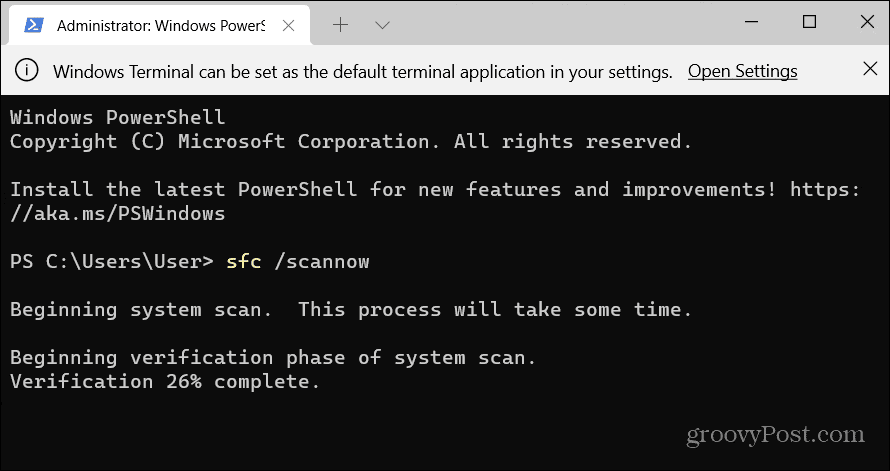
Руцх а Цхкдск Сцан
Такође је вредно проверити да ли има грешака на чврстом диску, јер неисправан чврсти диск може спречити Виндовс да ради исправно. На пример, можете користити уграђени цхкдск утилити да бисте идентификовали проблеме са вашим системским диском.
Да бисте проверили да ли системски диск има грешака користећи цхкдск:
- Отвори Старт мени и тип поверсхелл.
- Када се појави Виндовс ПоверСхелл, кликните на Покрени као администратор опција.
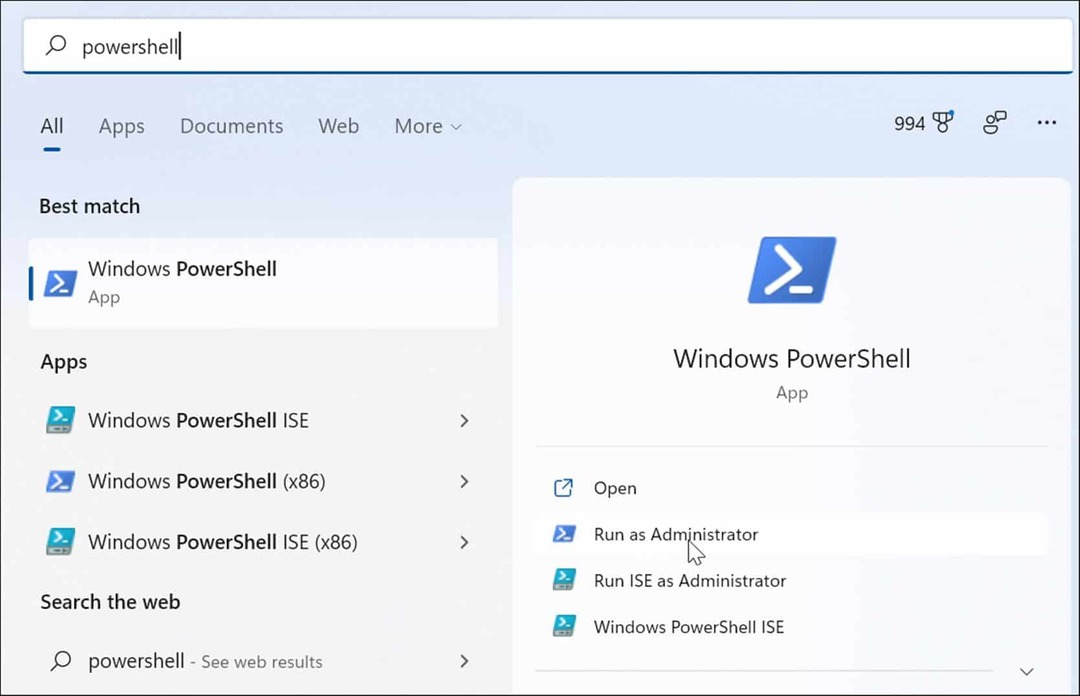
- Када се терминал отвори, унесите следећу команду и притисните Ентер.
цхкдск /р /ф
- Услужни програм ће од вас затражити да скенирате следећи пут када поново покренете Виндовс 11 – откуцајте И и ударио Ентер.
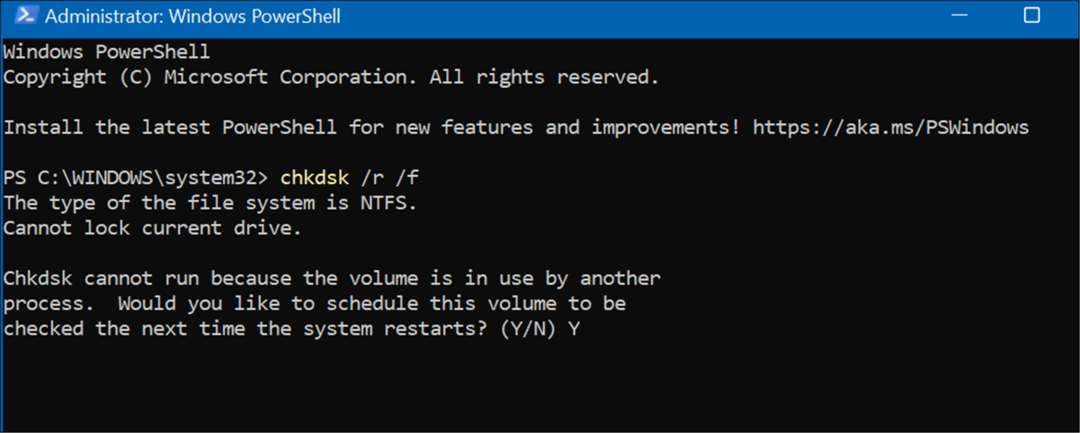
Проверите да ли има малвера
Ако се вирус или други лош злонамерни софтвер налази на вашем систему, то би могло да омета функције система. Сигурносна апликација за Виндовс 11 скенира малвер у реалном времену, али можда неће ухватити све.
Можете да скенирате вирусе и други малвер користећи следеће кораке:
- Отвори Почетак мени, тип виндовс сигурност, и изаберите горњи резултат.
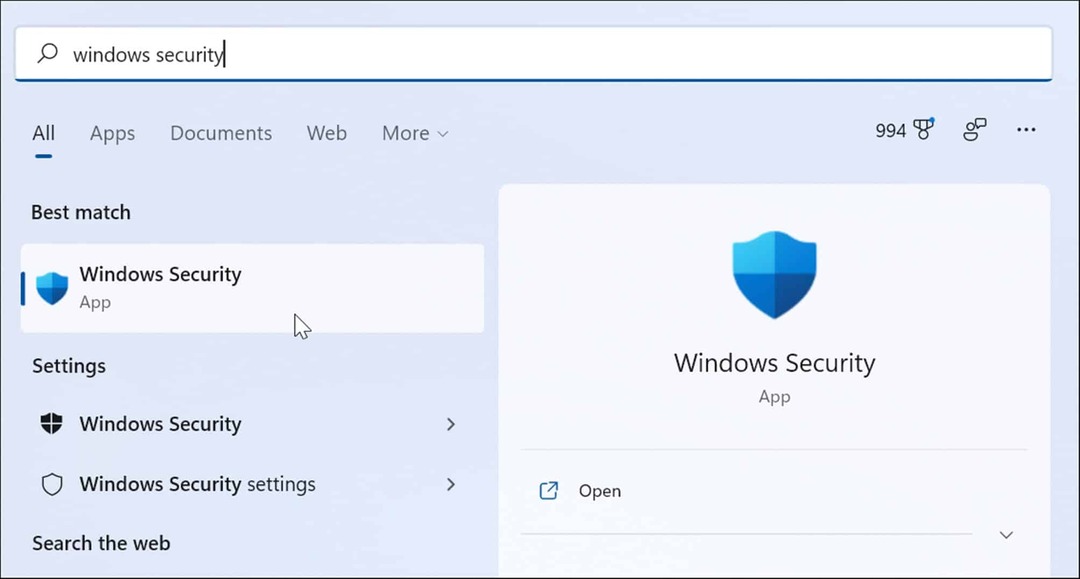
- Изаберите Заштита од вируса и претњи са леве стране и кликните на Брзо скенирање дугме.
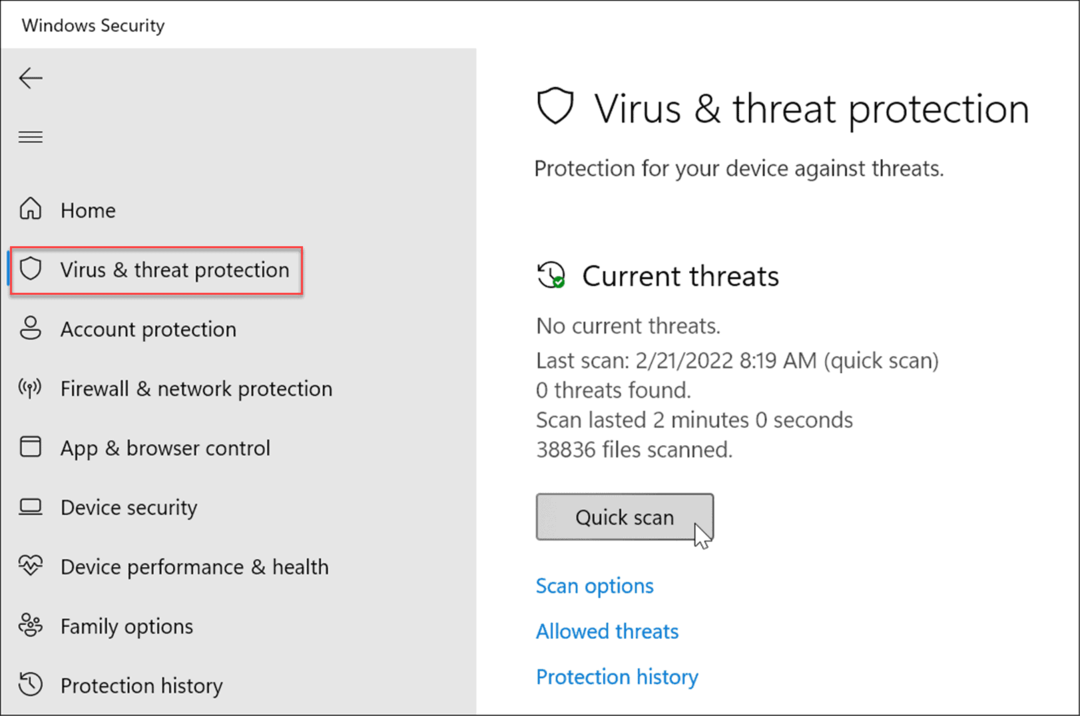
- Ако опција брзог скенирања не пронађе ништа, покрените дубље скенирање. Изаберите Опције скенирања везу и изаберите Комплетно скенирање или Мицрософт Дефендер Оффлине скенирање.
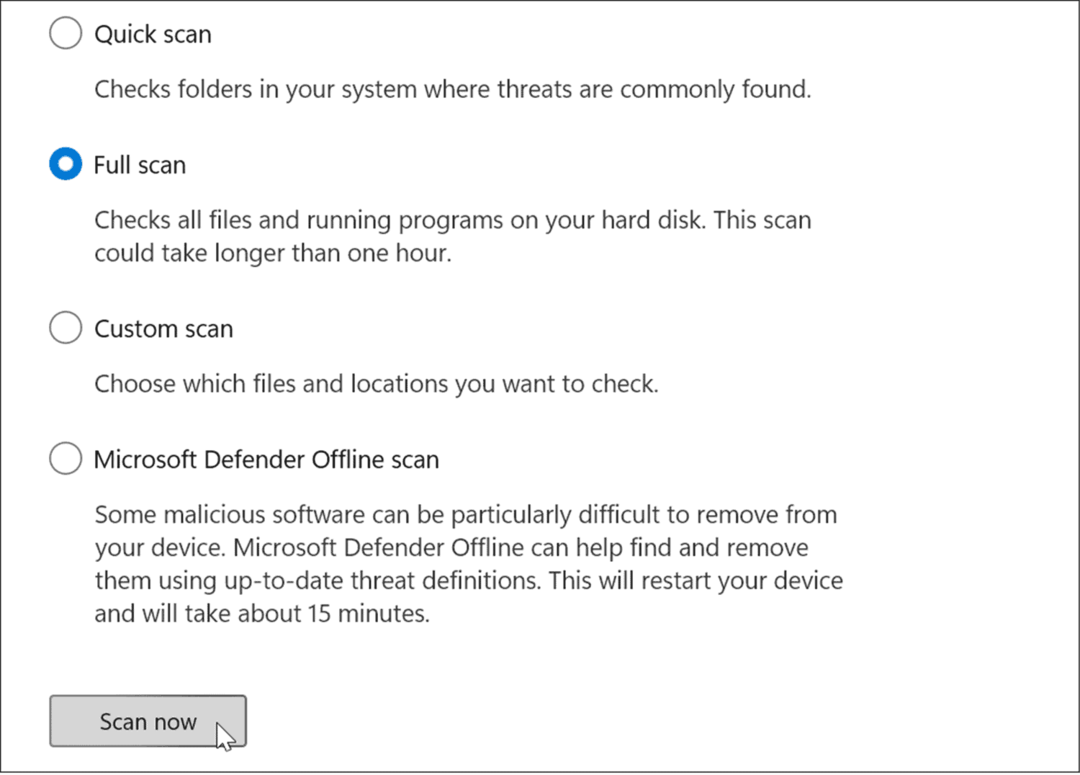
Имајте на уму да дубље скенирање траје дуже да се заврши, али се исплати ако тврдоглави малвер узрокује БСОД грешку. Такође, ако Виндовс безбедност не пронађе ништа, покушајте да скенирате вирусе помоћу бесплатног и поузданог безбедносног услужног програма, као што је Аваст или АВГ АнтиВирус.
Проверите управљачке програме уређаја
Управљачки програми уређаја се чврсто интегришу у Виндовс, омогућавајући му да правилно комуницира са компонентама вашег рачунара. Ако је управљачки програм оштећен, то може узроковати нтоскрнл.еке БСОД грешка. Ажурирање или поновно инсталирање драјвера може решити проблем. Међутим, има много покретача и тешко је знати одакле почети.
Ако сте недавно ажурирали управљачки програм уређаја и добијате грешку, прво почните са тим уређајем. На пример, ако ажурирате управљачки програм ГПУ-а и добијете грешку, почните са њом.
Можете управљати драјверима преко Девице Манагера тако што ћете урадити следеће:
- Отвори Почетак, тип Менаџер уређаја, и изаберите горњи резултат.
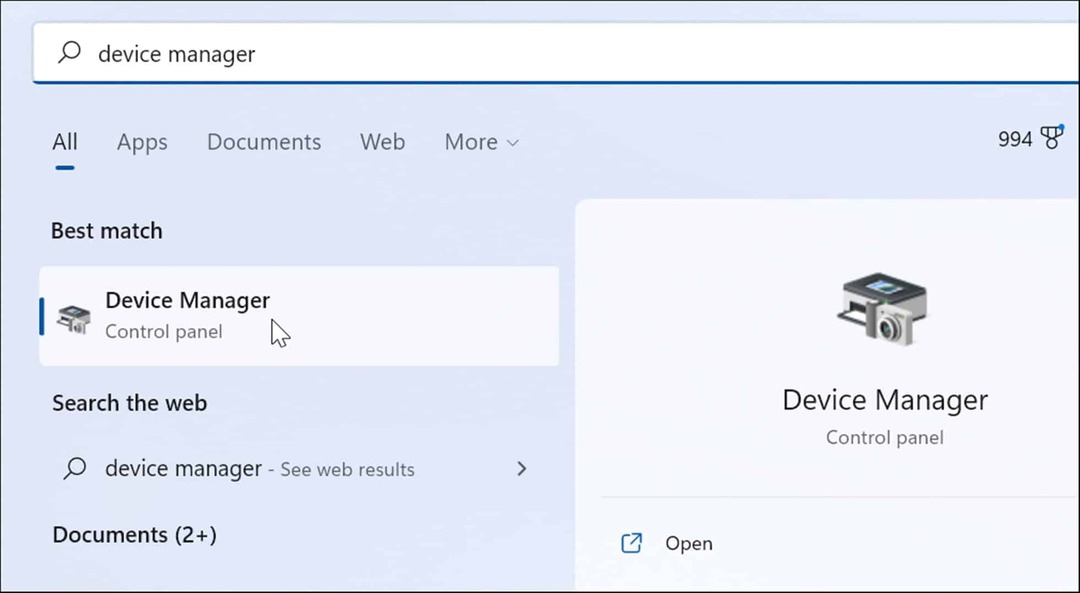
- Када се отвори Менаџер уређаја, кликните десним тастером миша на уређај који сте недавно ажурирали. Одавде можете да ажурирате, деинсталирате или онемогућите драјвер.
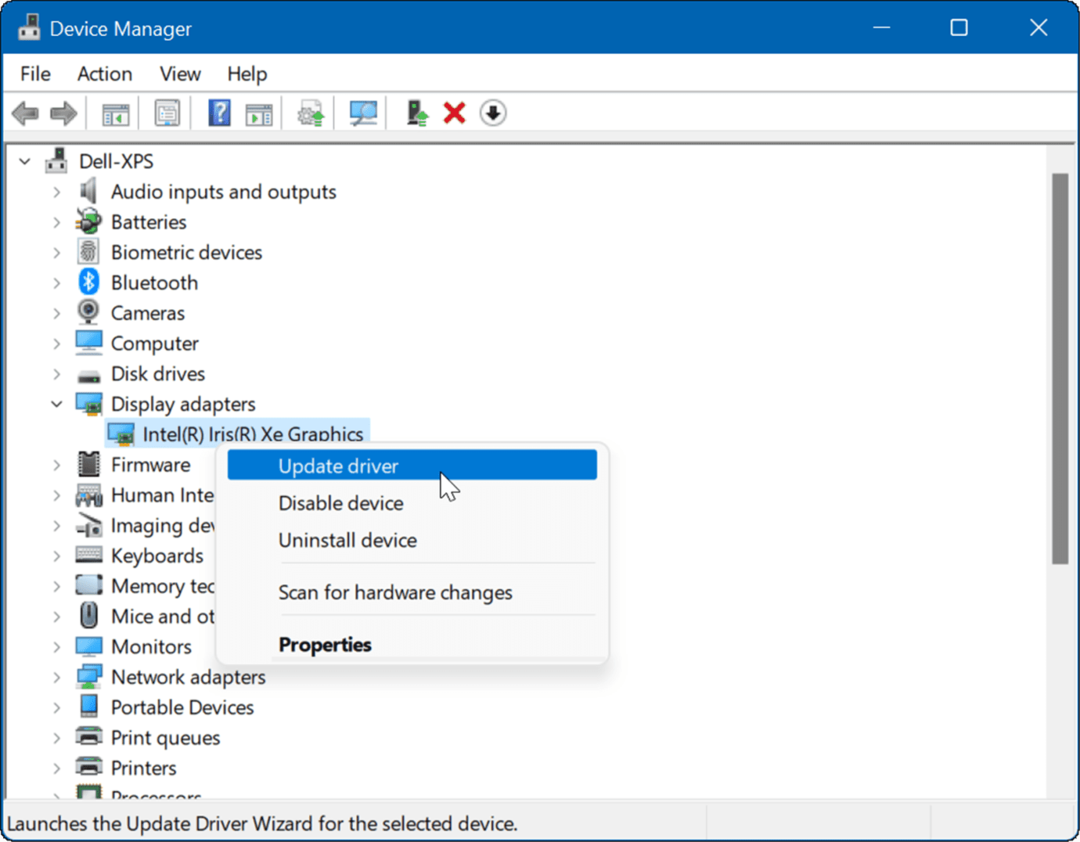
Покушајте са чистим покретањем или безбедним режимом
Ако се трудите да дијагностикујете овај проблем, можда ћете желети чисто покретање у Виндовс 11. Чисто покретање ће користити минималне апликације и драјвере за покретање за учитавање оперативног система.
Чисто покретање вам даје већу контролу над тим које услуге и апликације се покрећу током покретања од безбедног режима. Међутим, процес може бити досадан јер ћете желети да покренете рачунар и омогућите апликације и услуге једну по једну.
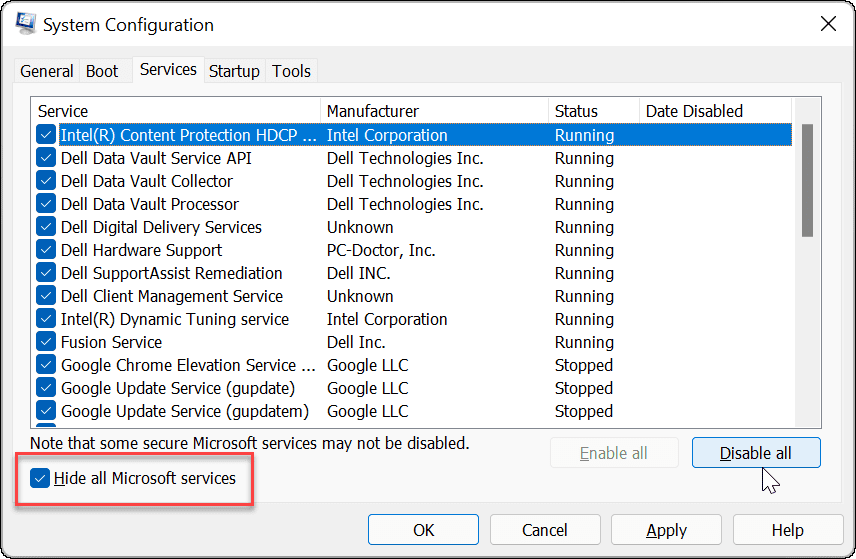
Ако и даље имате проблема или се Виндовс руши пре него што дођете до екрана за пријављивање, покрените Виндовс 11 у безбедном режиму. Када сте у окружењу безбедног режима, изаберите Омогућите безбедни режим помоћу командне линије и покушајте да решите проблем користећи горе наведене кораке.
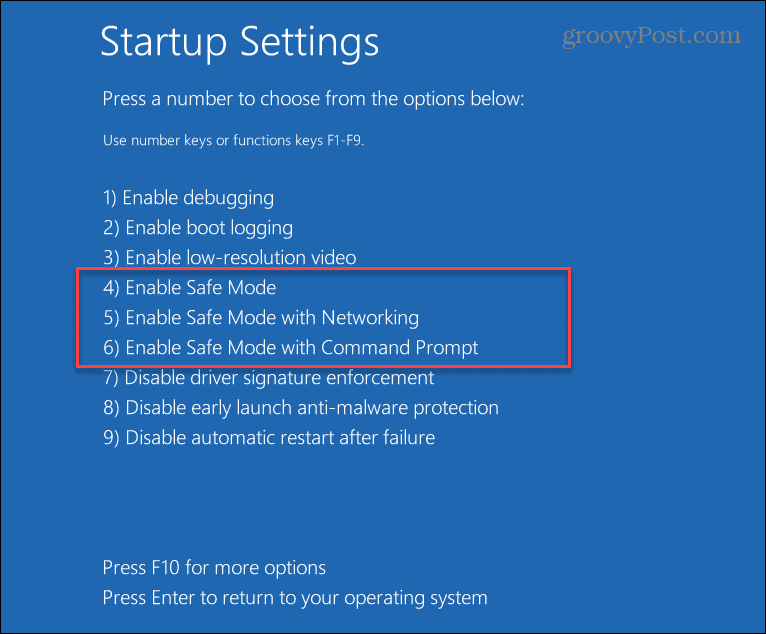
Чување ваших података
Ако добијете БСОД грешку нтоскрнл.еке, немојте паничити. Један од горе наведених корака би требало да поново покрене ваш рачунар. Имајте на уму, међутим, чак и ако поправите БСОД нтоскрнл.еке на Виндовс 11, ваши подаци морају бити безбедни пре него што дође до пада.
Виндовс 11 укључује алатке које помажу да ваши подаци буду безбедни. Можете креирајте тачку враћања да вратите систем у радно стање. Садржи Један погон за прављење резервних копија података и подешавања синхронизације. Такође можете извршити а комплетна резервна копија система да заштитите свој систем од губитка података.
Како пронаћи кључ производа за Виндовс 11
Ако треба да пренесете свој кључ производа за Виндовс 11 или га само требате за чисту инсталацију ОС-а,...
Како да обришете Гоогле Цхроме кеш, колачиће и историју прегледања
Цхроме одлично чува вашу историју прегледања, кеш меморију и колачиће како би оптимизовао перформансе прегледача на мрежи. Њено је како да...
Усклађивање цена у продавници: Како доћи до онлајн цена док купујете у продавници
Куповина у продавници не значи да морате да плаћате више цене. Захваљујући гаранцијама усклађености цена, можете остварити попусте на мрежи док купујете у...
Како поклонити Диснеи Плус претплату са дигиталном поклон картицом
Ако сте уживали у Диснеи Плус-у и желите да га поделите са другима, ево како да купите Диснеи+ Гифт претплату за...



