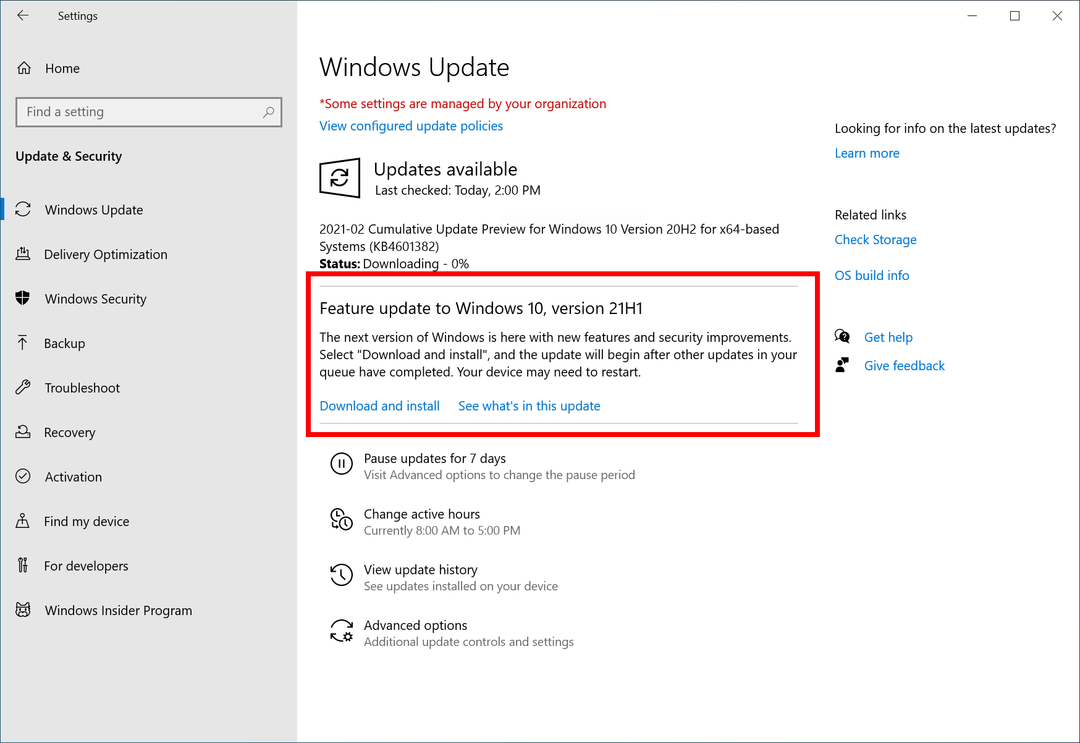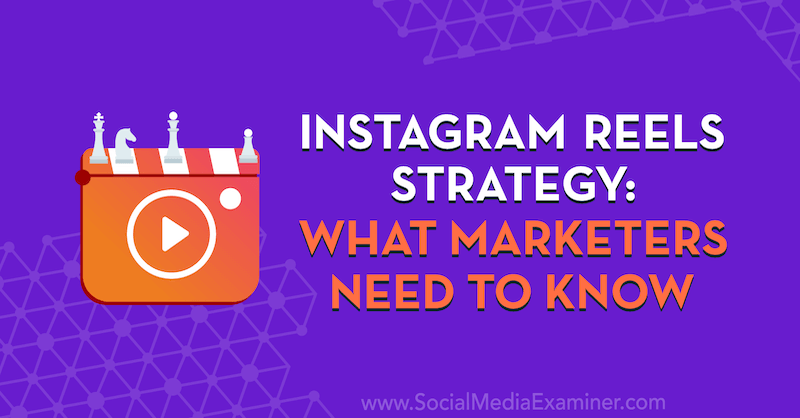Виндовс заштита ресурса је пронашла оштећене датотеке: 5 поправки
Мицрософт виндовс Виндовс 11 Јунак / / March 07, 2022

Последњи пут ажурирано

СФЦ скенирање на Виндовс-у може да реши многе проблеме са стабилношћу система, али шта ако добијете грешку Виндовс Ресоурце Протецтион пронађене су оштећене датотеке? Испробајте ове исправке.
Ако користите Виндовс, можете користити Алат за проверу системских датотека (СФЦ). да бисте поправили многе проблеме са оперативним системом који су погрешили. На пример, покретање СФЦ скенирања може помоћи да се открију корумпиране системске датотеке и замене оне које раде.
Можете га користити за поправите пад Виндовс 11, поправити а тастатура не ради, или уочити (и евентуално решити) друге проблеме. На пример, ако видите а Виндовс заштита ресурса је пронашла оштећене датотеке порука о грешци као што је приказана испод, знаћете да имате проблем.
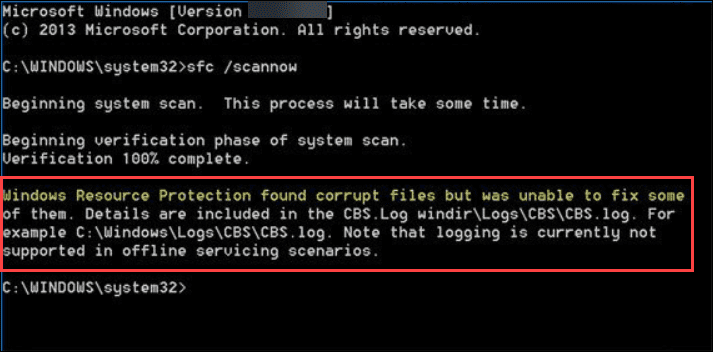
Грешка указује да је СФЦ пронашао оштећене системске датотеке, али није могао да замени датотеке онима које раде. Након што добијете грешку, имате неколико опција да поправите рачунар.
Ево погледа на пет начина да поправите грешку пронађених оштећених датотека Виндовс заштите ресурса.
1. Покрените ДИСМ скенирање ако СФЦ не може да поправи оштећене датотеке
Када покренете СФЦ скенирање, оно ће заменити оштећене датотеке познатим радним. Међутим, Провера системских датотека можда нема исправне датотеке да замени оштећене.
Уместо тога, можете покренути а Деплоимент Имаге Систем Манагемент (ДИСМ) скенирање, које ће проверити Виндовс сервере да замени оштећене датотеке.
Да бисте покренули ДИСМ скенирање, користите следеће кораке:
- Кликните десним тастером миша на Почетак дугме и изаберите Виндовс терминал (администратор) из менија.
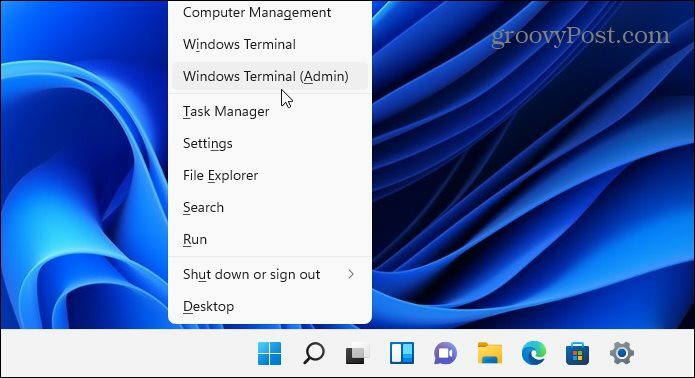
- Унесите следећу команду у терминал и притисните Ентер:
ДИСМ /Онлине /Цлеануп-Имаге /РестореХеалтх
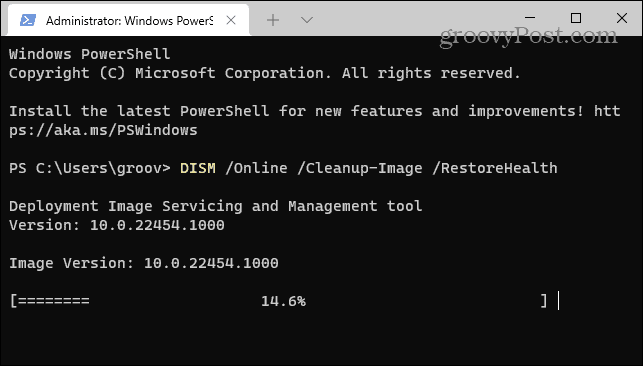
Имајте на уму да може потрајати неко време док се скенирање не покрене и није неуобичајено да се заглави на 20 процената. Не затварајте прозор терминала док се скенирање не заврши.
Након што се скенирање заврши, поново покрените СФЦ скенирање да видите да ли и даље добијате грешку.
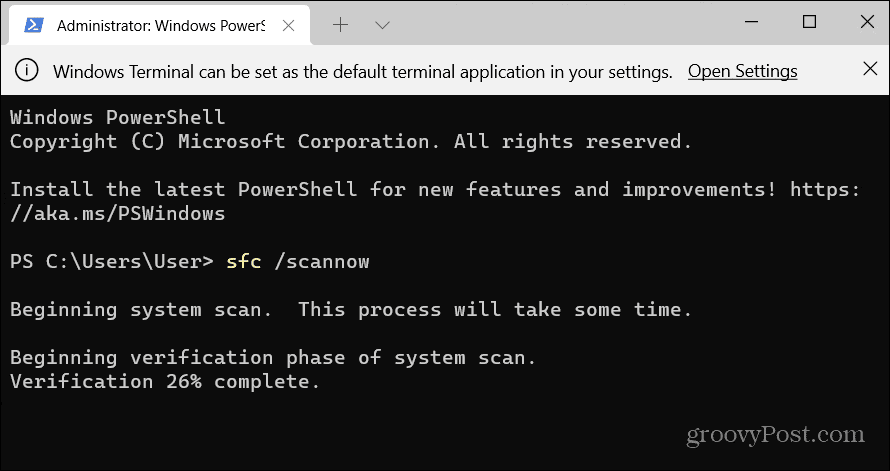
2. Покрените СФЦ скенирање у безбедном режиму
Виндовс заштита ресурса је открила да грешка у оштећеним датотекама може бити последица покретања ОС процеса и услуга. Почиње Виндовс у безбедном режиму учитава само минималне драјвере и услуге за покретање. Након покретања у безбедном режиму, можете покренути СФЦ скенирање.
Белешка: Ако још увек нисте на Виндовс 11, можете да покренете систем Виндовс 10 у безбедном режиму.
Да бисте покренули Виндовс 11 у безбедном режиму, урадите следеће:
- Кликните Почетак дугме или притисните Виндовс тастер и упути се на Старт > Подешавања > Систем > Опоравак.
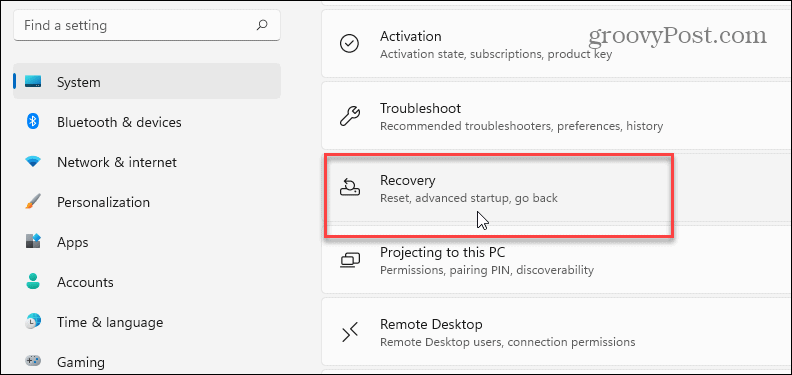
- Померите се надоле кроз мени и кликните на Рестарт сада дугме поред Напредно покретање опција.
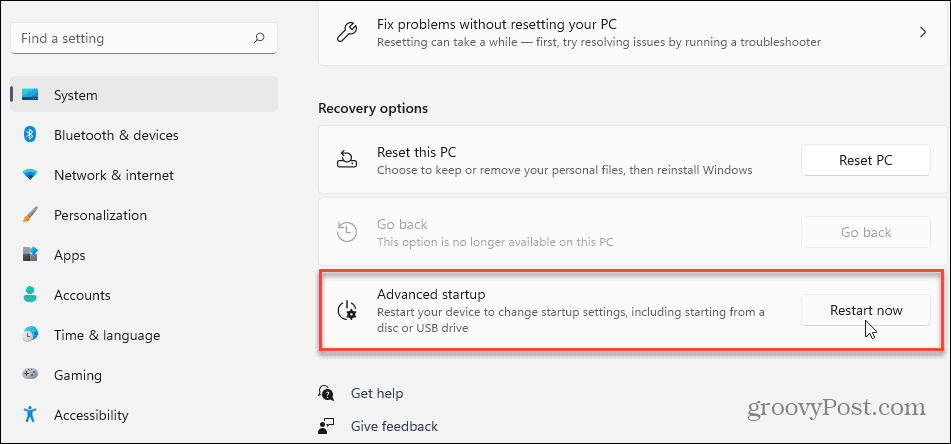
- Кликните Рестарт сада дугме када се појави порука за верификацију.
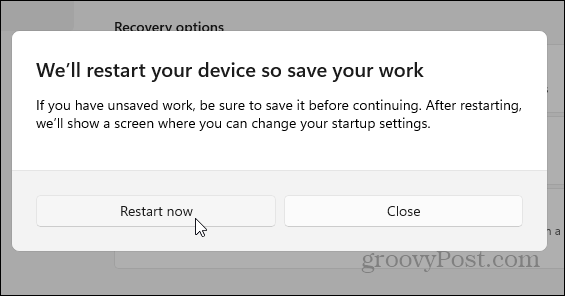
- Ваш рачунар ће се покренути у Виндовс окружењу за опоравак и одатле желите да одете Решавање проблема > Напредне опције > Подешавања покретања. Изабери Омогућите безбедни режим помоћу командне линије.
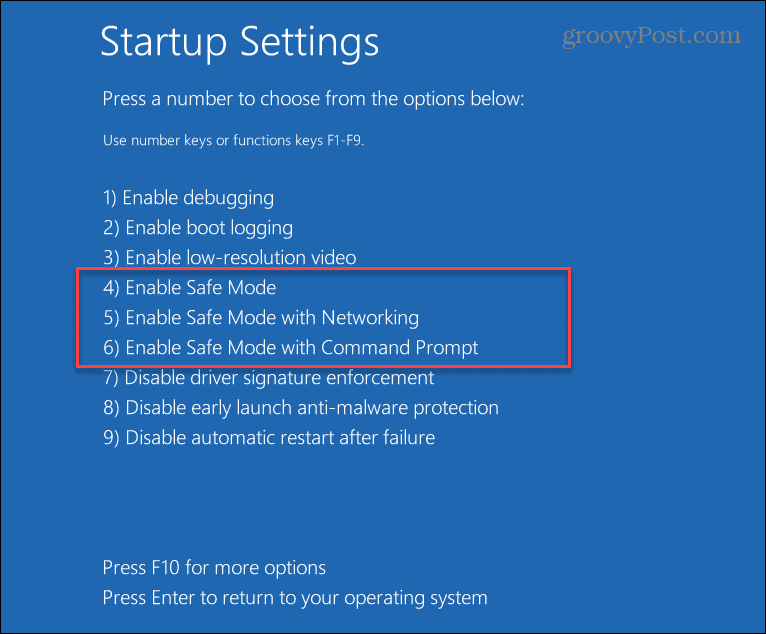
- Сада када сте у безбедном режиму, покрените терминал као администратор и покрените СФЦ скенирање.
сфц /сцаннов
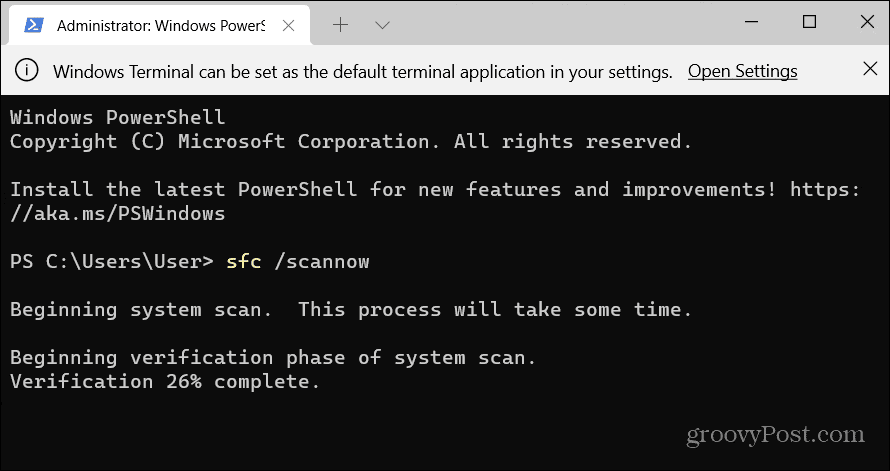
3. Деинсталирајте ажурирања за Виндовс
Ако добијете грешку Виндовс Ресоурце Протецтион пронађене су оштећене датотеке након ажурирања оперативног система Виндовс, може бити грешка и у сукобу са другим системским датотекама. У том случају можете деинсталирајте кумулативно ажурирање.
Да бисте деинсталирали Виндовс Упдате, пратите следеће кораке:
- Отвори Старт > Сеттингс и кликните на Виндовс Упдате у доњем левом углу менија.
- Под Више опција одељак, кликните на Ажурирај историју са листе.
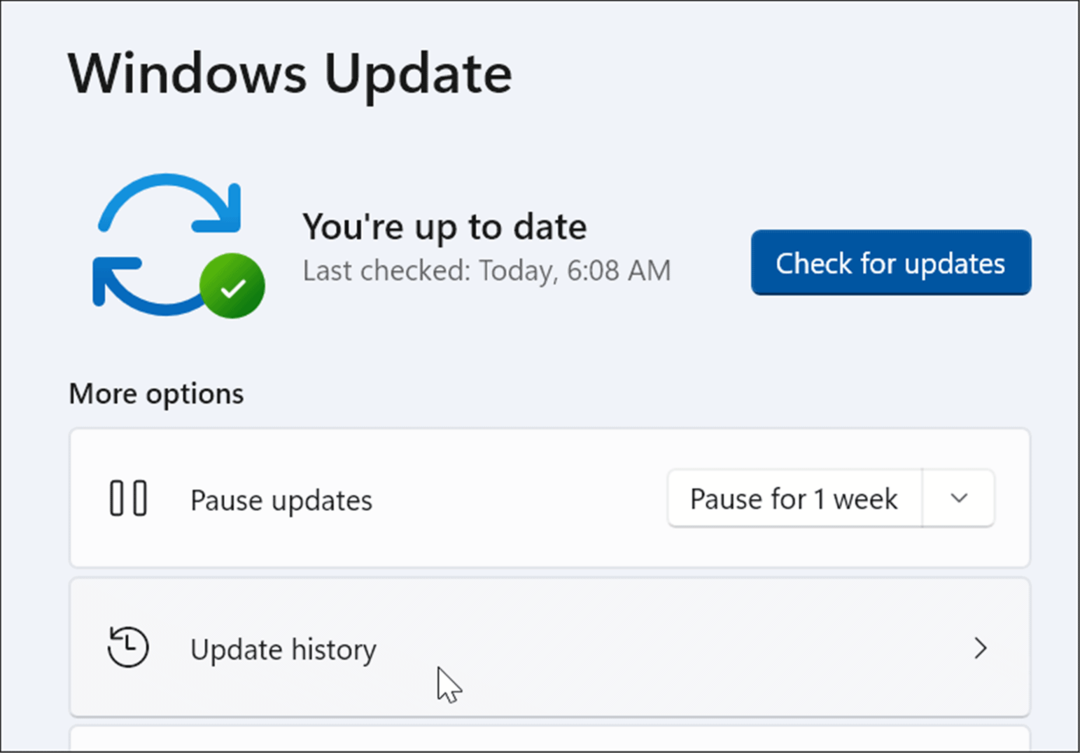
- Померите се надоле по листи до Повезана подешавања одељак и кликните на Деинсталирајте ажурирања.
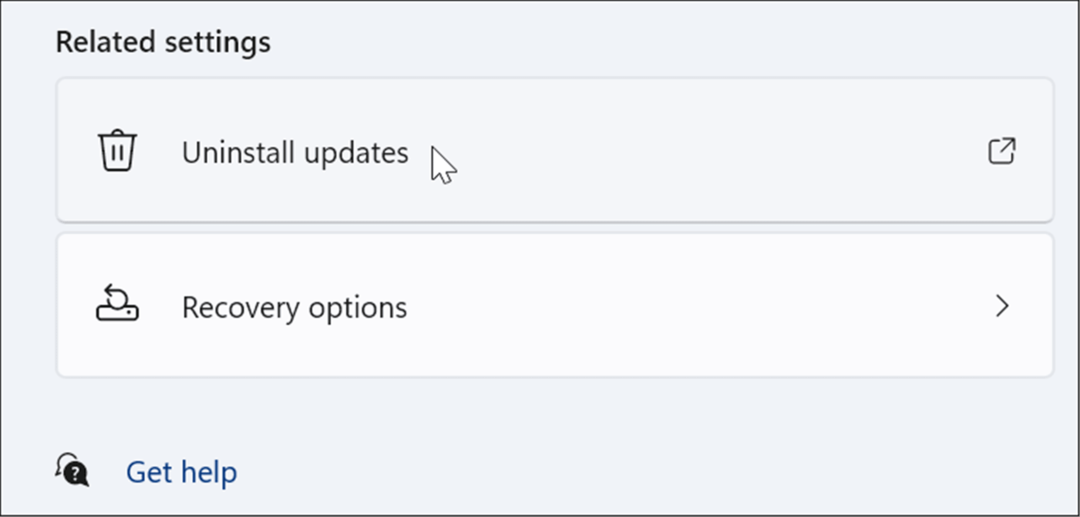
- Кликните десним тастером миша на проблематично ажурирање и изаберите Деинсталирај и кликните да када се појави порука за верификацију.
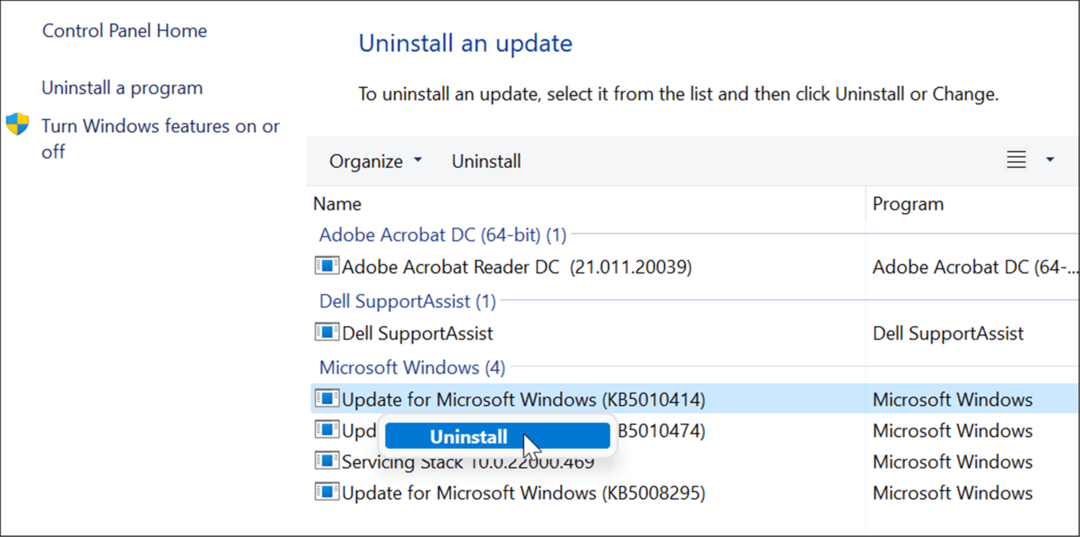
Након што се ажурирање деинсталира, поново покрените систем и поново покрените СФЦ скенирање да видите да ли исправља грешку.
4. Користите тачку за враћање
Ако скенирање СФЦ и ДИСМ и даље не помаже, можете опоравити свој рачунар из а тачка враћања система – под условом да га имате.
Да бисте вратили промене ОС-а и поново функционисали рачунар, користите следеће кораке:
- Притисните тастер Виндовс, откуцајте тачка враћања, и изаберите Направите тачку враћања опција са највишег резултата.
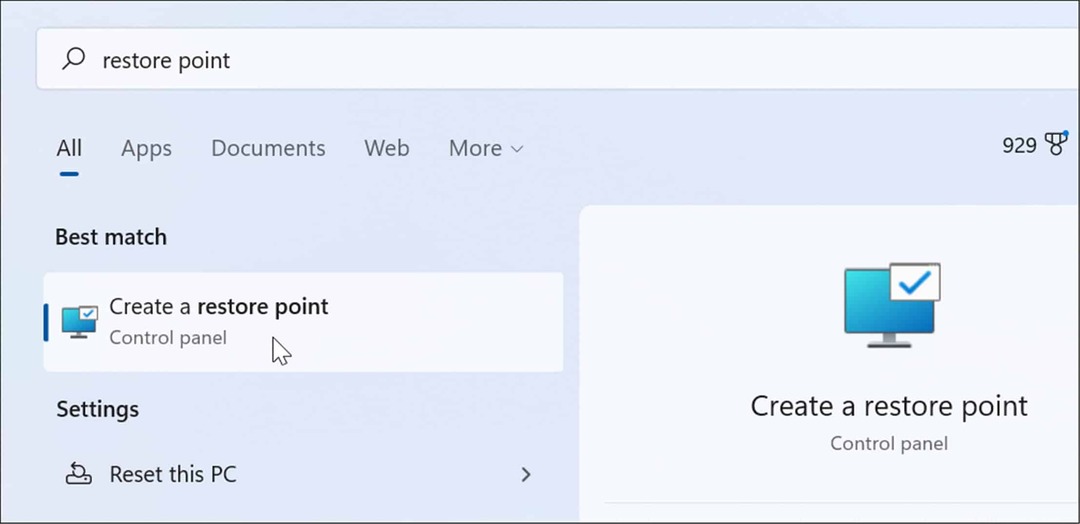
- У прозору Својства система кликните на Систем Ресторе дугме.
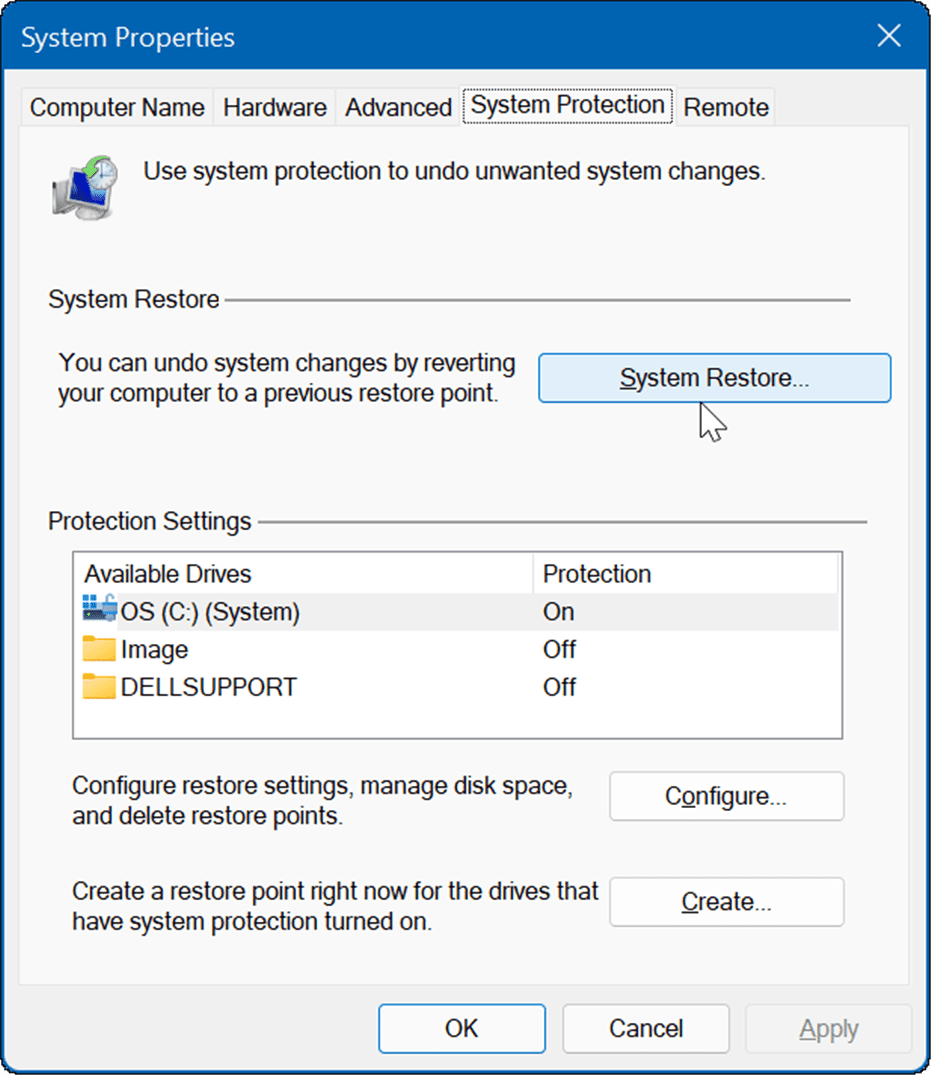
- Крећите се кроз чаробњака на екрану и изаберите тачку враћања коју желите и кликните Следећи.
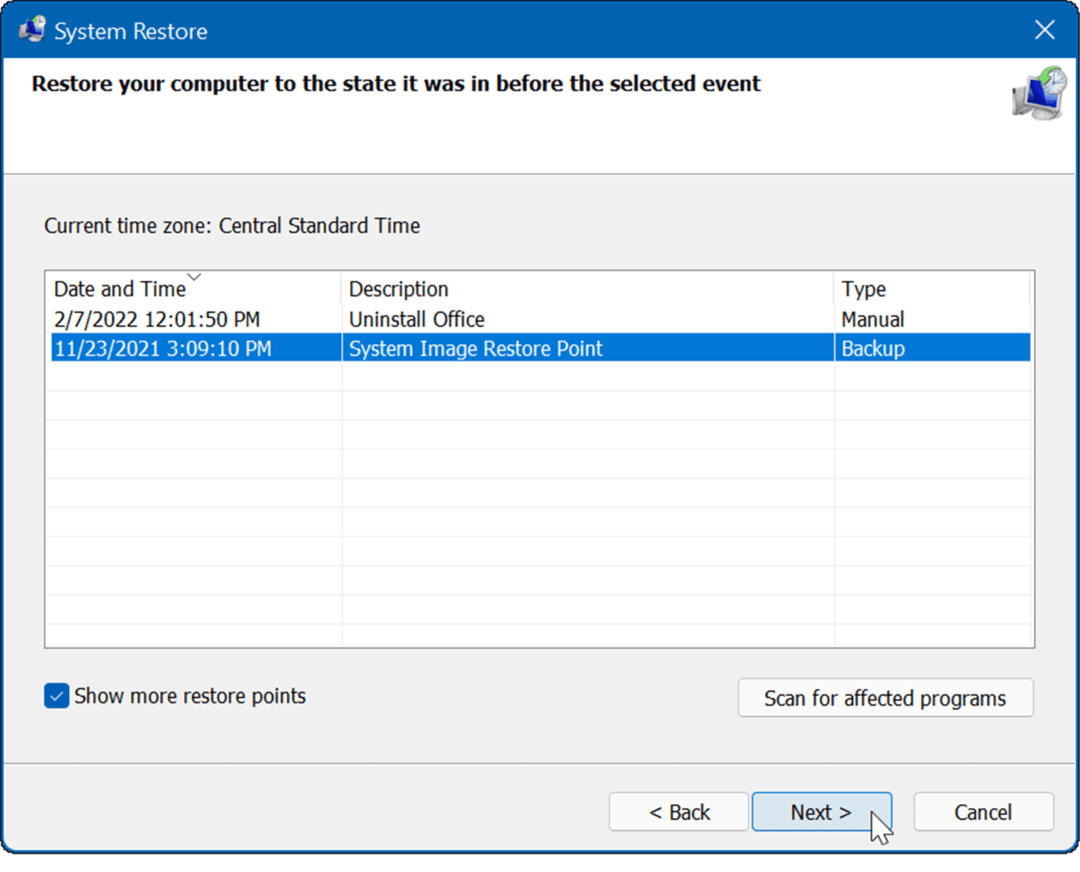
- Када изаберете тачку враћања на коју желите да се вратите, кликните на Заврши дугме.
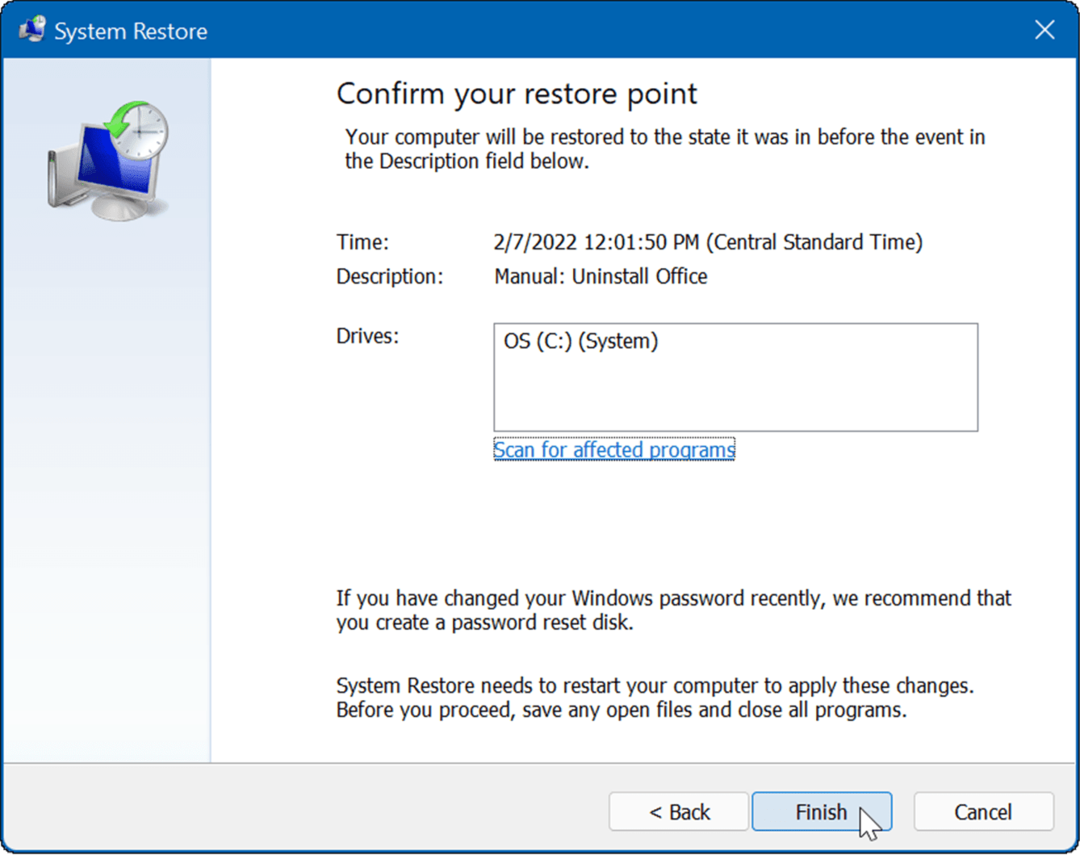
Ваш систем ће се поново покренути, а услужни програм тачке враћања ће применити промене и вратити рачунар у радно стање.
5. Ресетујте свој рачунар
Ако и даље добијате грешку Виндовс Ресоурце Протецтион фоунд цоррупт филес, можете отићи корак даље и ресетујте свој рачунар. Имајте на уму да је ресетовање рачунара „нуклеарна опција“ и да ће уклонити ваше апликације. Такође, ваше личне датотеке могу бити изгубљене током процеса, тако да направите резервну копију вашег рачунара први.
Да бисте ресетовали рачунар, урадите следеће:
- Отвори Старт > Сеттингс и отворен Систем.
- Померите се надоле до Опције опоравка.
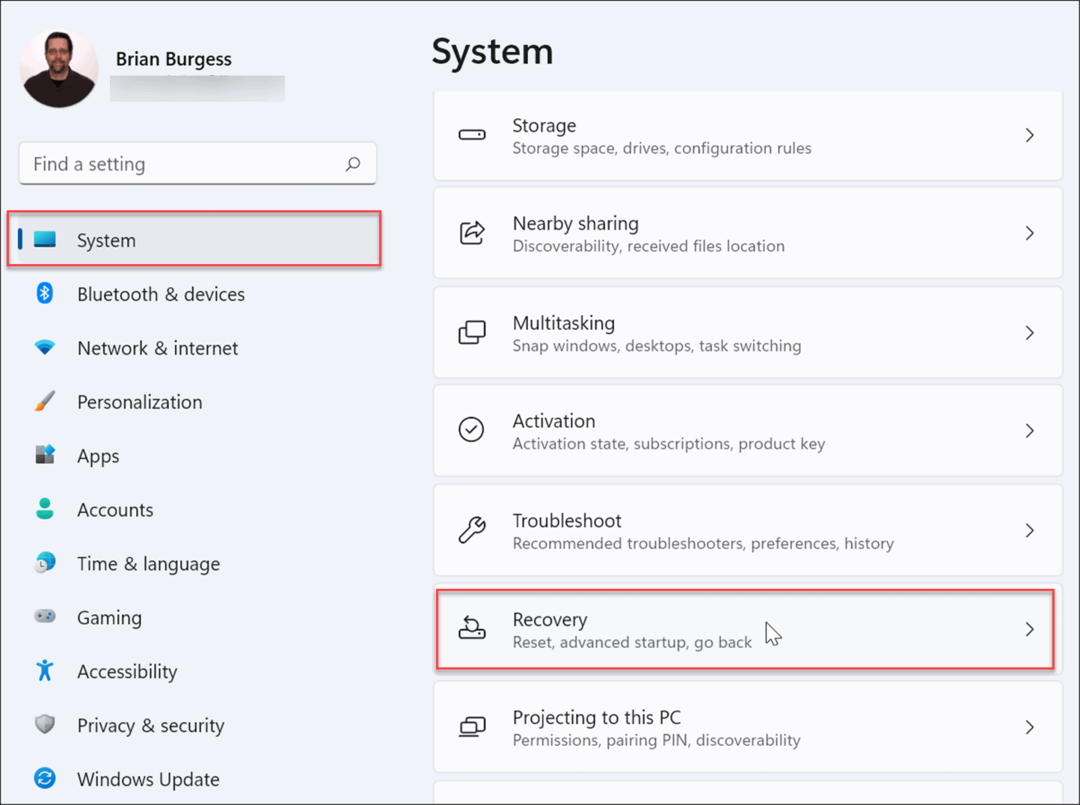
- На следећем екрану кликните на Дугме за ресетовање рачунара.
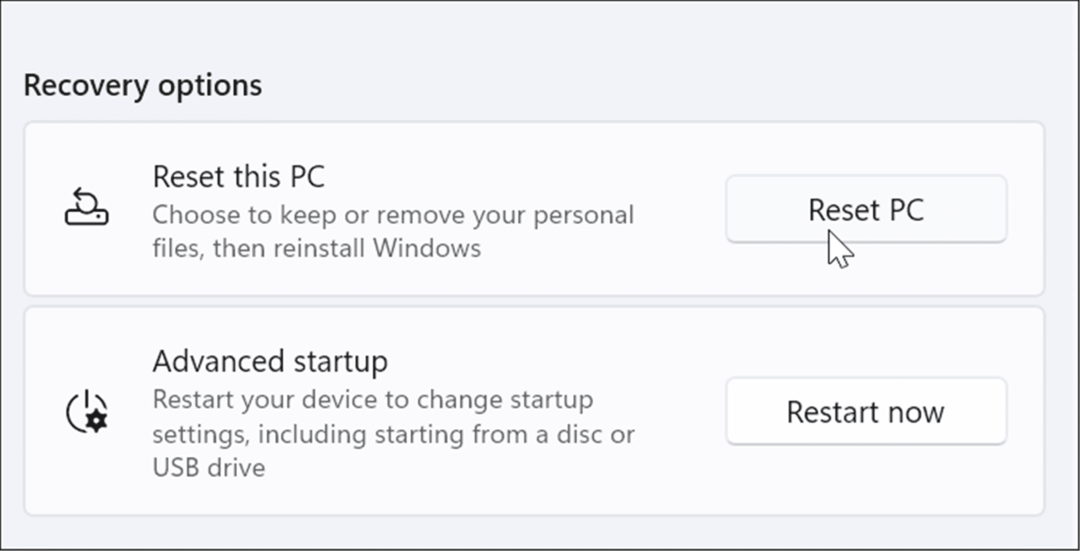
- Сада изаберите да задржите своје датотеке и подешавања или уклоните све и поново инсталирајте Виндовс.
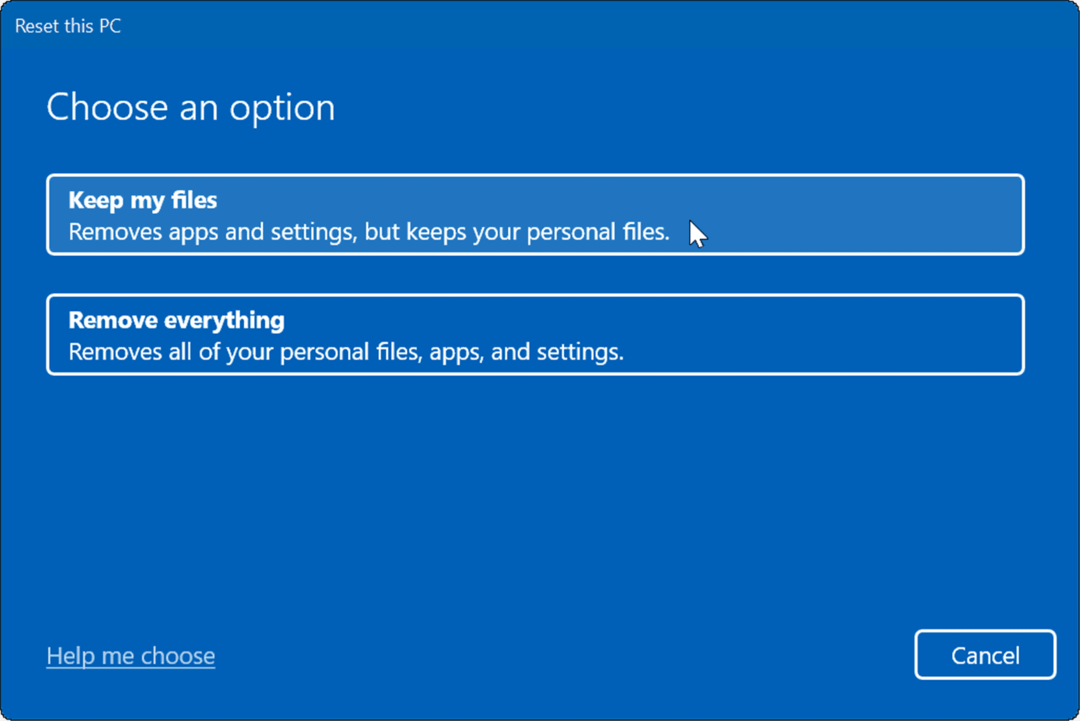
- Пратите упутства на екрану и сачекајте да се процес ресетовања заврши. Наравно, ваш рачунар ће се поново покренути током процеса.
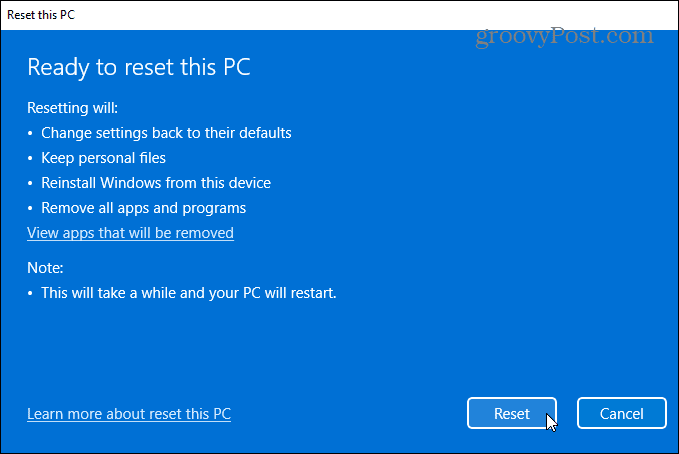
Ако ресетовање рачунара и даље не ради, увек можете извршити а чиста инсталација Виндовс-а.
Поправљање оштећених системских датотека на Виндовс-у
Мицрософт је прешао дуг пут у обезбеђивању добро изграђеног и стабилног оперативног система. Оштећење системских датотека није тако уобичајено као у раним данима, као што је Виндовс 98, на пример, али и даље може бити проблем. Ако се током СФЦ скенирања пронађу оштећене датотеке, покретање ДИСМ скенирања ће то често поправити. Међутим, можда ћете морати да предузмете драстичније радње као што је ресетовање или потпуна поновна инсталација.
Услужни програми СФЦ и ДИСМ могу решити многе проблеме на Виндовс-у као што је Мицрософт тимови се не учитавају или Виндовс 11 не ради након ажурирања. Не ради се само о проблемима са софтвером. На пример, можете користити скенирање да поправите УСБ не ради или ХДМИ не ради на вашем рачунару.
Како пронаћи кључ производа за Виндовс 11
Ако треба да пренесете свој кључ производа за Виндовс 11 или га само требате за чисту инсталацију ОС-а,...
Како да обришете Гоогле Цхроме кеш, колачиће и историју прегледања
Цхроме одлично чува вашу историју прегледања, кеш меморију и колачиће како би оптимизовао перформансе прегледача на мрежи. Њено је како да...
Усклађивање цена у продавници: Како доћи до онлајн цена док купујете у продавници
Куповина у продавници не значи да морате да плаћате више цене. Захваљујући гаранцијама усклађености цена, можете остварити попусте на мрежи док купујете у...
Како поклонити Диснеи Плус претплату са дигиталном поклон картицом
Ако сте уживали у Диснеи Плус-у и желите да га поделите са другима, ево како да купите Диснеи+ Гифт претплату за...