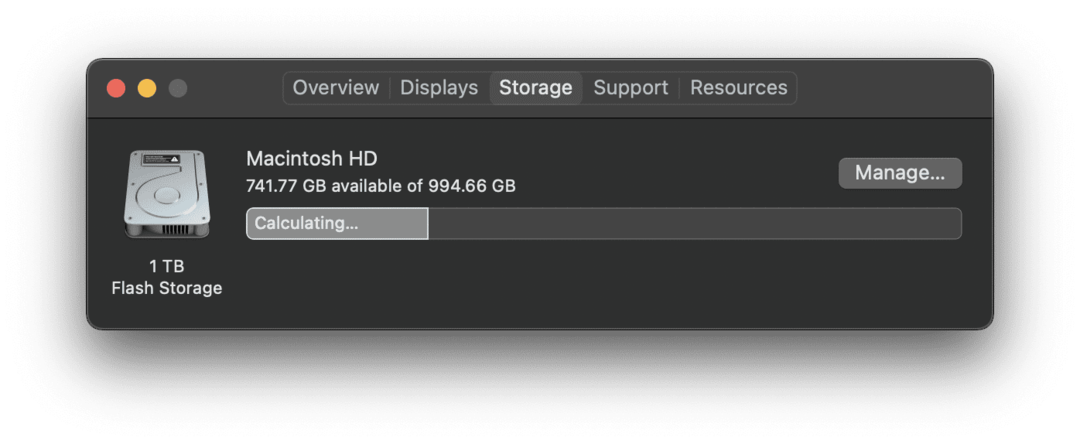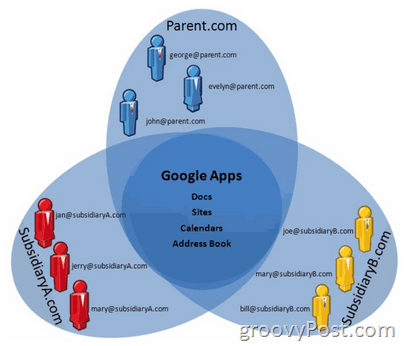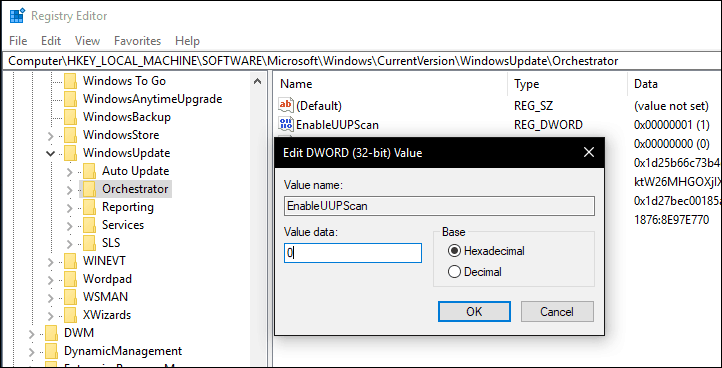Како да поправите „мацОС није могао да се инсталира на ваш рачунар“
јабука Мац Јунак Мацос / / March 04, 2022

Последњи пут ажурирано
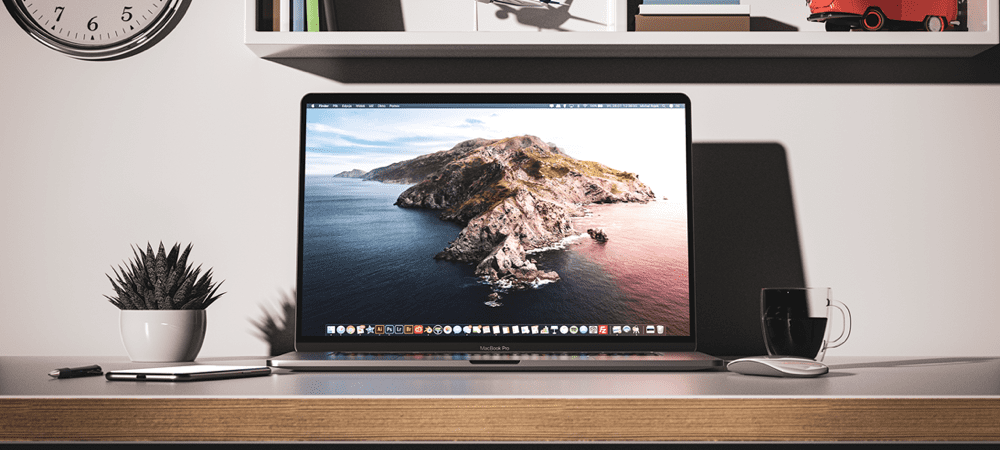
Видите грешку „мацОС није могао да се инсталира на вашем рачунару“ на свом Мац-у? Мораћете то да поправите помоћу овог водича.
Ако сте као већина људи, онда добијате а надоградња мацОС-а је узбудљиво време. Долази са новим функцијама, чини ваш Мац сигурнијим и као да добијате нови слој боје на вашој машини. Због тога може бити тако обесхрабрујуће када добијете обавештење „мацОС није могао бити инсталиран на вашем рачунару“.
Ово обавештење се може појавити из разних разлога, тако да ће бити потребно неко решавање проблема. Можете се обратити Аппле подршка и решите овај проблем бесплатно током позива, или можете испробати нека од ових брзих решења у наставку да би ствари функционисале.
Решења за поправку грешке мацОС-а није могуће инсталирати на рачунару
Поново покрените свој Мац
Прва ствар коју треба да покушате да поправите грешку „мацОС није могао бити инсталиран на вашем рачунару“ је поновно покретање Мац-а. Ово је генерално прва ствар коју треба да покушате кад год покушавате да решите проблем са својим Мац рачунаром, а може и овде!
Да бисте поново покренули Мац, притисните дугме за напајање док се не искључи, а затим поново притисните дугме за напајање. Или, можете кликнути на логотип у горњем левом углу траке менија, а затим кликнути Поново покренути из падајућег менија.
Разлог зашто поновно покретање вашег Мац-а може да функционише је то што испира све процесе вашег Мац-а. Можда постоји мали део кода који је заглављен у петљи или процес који се не понаша како би требало. Све ове мале грешке које се стварају током времена се уклањају сваки пут када поново покренете свој Мац.
Покушајте поново да инсталирате нову верзију мацОС-а након што поново покренете Мац.
Уверите се да су подешавања датума и времена тачна на вашем Мац-у
Нешто мање очекивани проблем који би могао да изазове ову грешку је везан за подешавања датума и времена вашег Мац-а. Ако ваш датум и време нису калибрисани на тренутни датум и време, инсталатер за мацОС се можда збуни.
Разлог зашто се то дешава је тај што су нове инсталације мацОС-а постављене да буду доступне само у одређено време. Зато не можете да добијете ажурирање за мацОС пре него што га Аппле одобри. Ако ваш датум и време нису тачни, то може довести до тога да инсталатер прекине везу.
Да бисте поправили подешавања датума и времена на Мац-у, кликните на логотип у горњем левом углу траке менија и изаберите Системске поставке… из падајућег менија. У прозору Системске поставке кликните на Датум време икона сата.
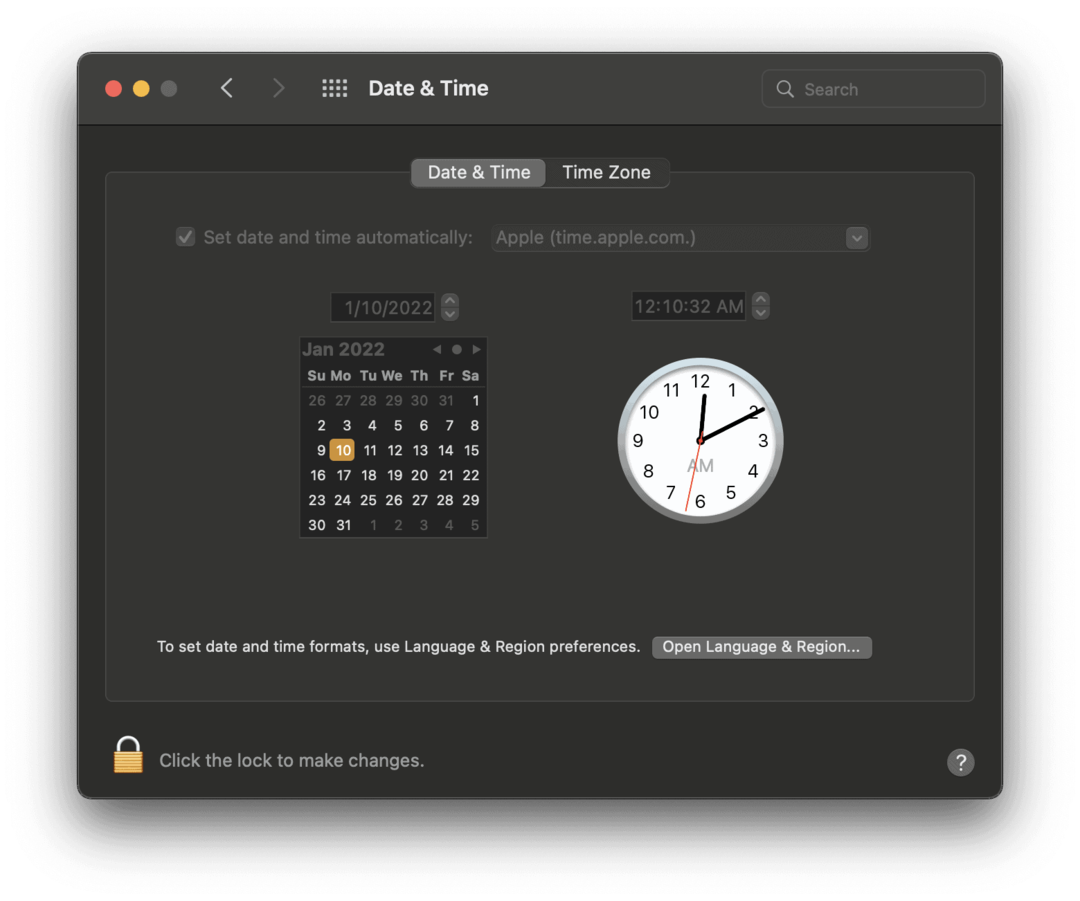
Кликните на браву у доњем левом углу екрана да бисте уредили подешавања датума и времена на свом Мац рачунару. Највероватније ћете морати да унесете лозинку или ТоуцхИД/ФацеИД да бисте откључали ово подешавање.
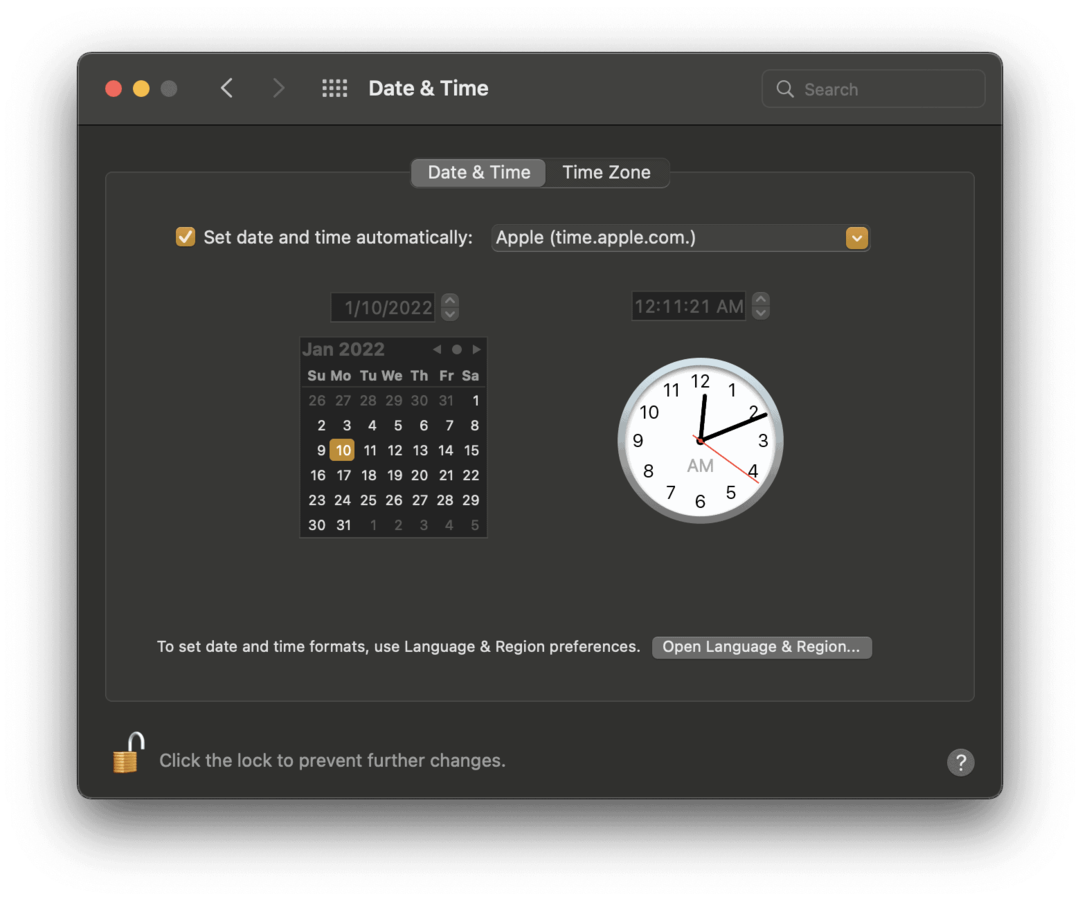
Када га откључате, проверите да ли је поље за потврду поред Подесите датум и време аутоматски је означено, као на слици изнад, и налепите „Аппле (тиме.аппле.цом.)“ у поље десно од њега ако већ није тамо.
Покушајте поново да инсталирате мацОС и видите да ли сада ради.
Да ли је ваш Мац компатибилан са овом надоградњом мацОС-а?
Ако ова прва два решења не функционишу, можда је време да проверите да ли ваш Мац заиста испуњава услове за ову надоградњу мацОС-а. Сваке године, неколико Мац-ова престане да прима ажурирања за мацОС. Ово се дешава када Мац модел постане толико стар да његова подршка више није вредна труда и/или Мац није довољно моћан да поднесе још једно ажурирање. Овај чланак ће покрити да ли је ваш Мац компатибилан са мацОС Биг Сур.
Белешка: Обично је потребно неколико година да Аппле престане да подржава Мац. Ако је ваша машина млађа од пет година, вероватно не морате да бринете о томе.
Да бисте проверили да ли је мацОС компатибилан са вашим Мац-ом, требаће вам две информације:
- Модел и година вашег Мац-а
- Листа подржаних уређаја за ово ажурирање од Аппле-а
Да бисте добили прву информацију, кликните на логотип на траци менија и изаберите О овом Мац-у.
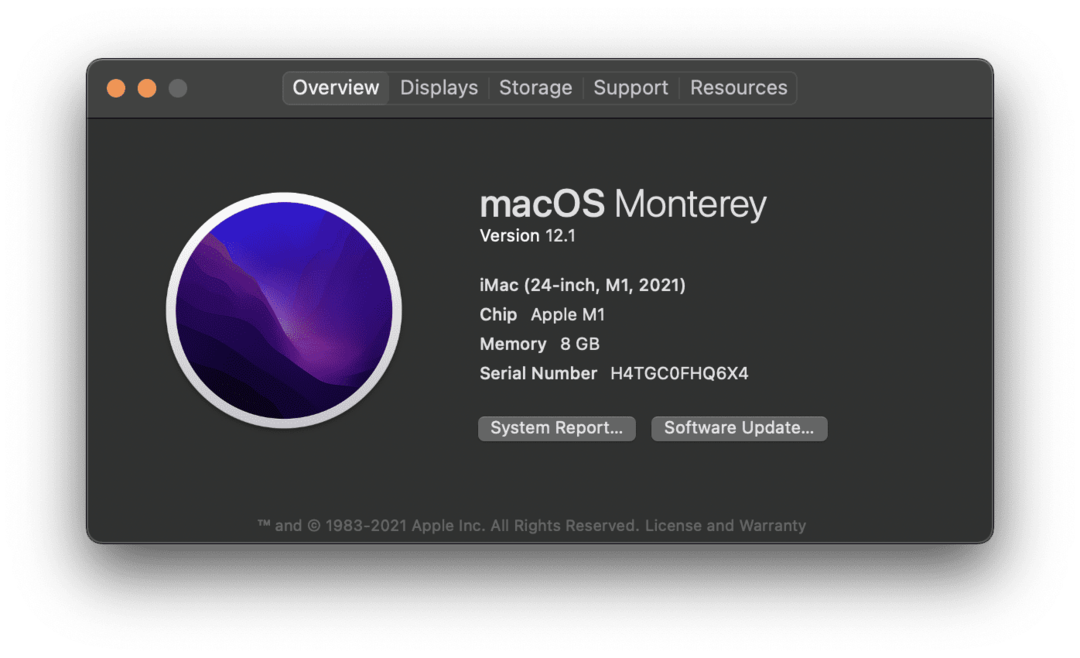
Можете видети који модел је ваш Мац у првом реду описа. На пример, рачунар на слици изнад је иМац (24 инча, М1, 2021) модел.
Затим идите на Аппле-ову веб локацију и пронађите страницу за ново ажурирање мацОС-а. Коришћење претраживача као што је Гоогле може ово олакшати. Само укуцајте „компатибилност са мацОС [верзија]“ у траку за претрагу Сафарија и притисните повратак.
Сваке године је мало другачије, али требало би да можете да пронађете ове информације на страници производа за нову надоградњу мацОС-а. Ако ваш Мац није на листи, постоји велика шанса да није подржан. Бесплатно ћаскање са Аппле подршком може то потврдити за вас.
Очистите довољно простора за преузимање и инсталирање
Још један фактор који би могао да изазове грешку „мацОС није могао да се инсталира на вашем рачунару“ је то што немате довољно простора на свом Мац-у за преузимање. Нова преузимања понекад могу заузети више од 10 ГБ, тако да ако се ваш Мац приближава пуном капацитету, можда нећете моћи да га инсталирате.
Да бисте проверили да ли је то случај за вас, кликните на лого у горњем левом углу траке менија и кликните О овом Мац-у. Кликните Складиште картицу на врху прозора.
Ако ваш Мац има мање од 20 ГБ на располагању, покушајте да избришете или преместите неке датотеке са свог Мац-а.
Постоји неколико начина на које можете направите више простора на свом Мац-у, иако ће за све њих бити потребно мало стрпљења:
- Можете да преместите датотеке у иЦлоуд. иЦлоуд складиште је релативно приступачно и помоћи ће вам да брзо направите много више простора на свом Мац-у. Само преместите датотеке са свог Мац-а на свој иЦлоуд Дриве користећи Финдер.
- Можете да избришете садржај фасцикле Преузимања и испразните своју канту за смеће. Фасцикла Преузимања и канта за смеће на вашем Мац-у су два простора која се могу попунити, а да ви тога нисте свесни. Можете да избришете датотеке у фасцикли Преузимања. Затим испразните канту за отпатке да бисте ослободили простор.
- Можете избрисати некоришћене датотеке и апликације. Најједноставнији начин да ослободите простор је да се решите датотека и апликација које вам више нису потребне. Само се побрините да испразните канту за отпатке након што их избришете да бисте заиста ослободили простор.
- Можете да преместите датотеке на уређај за складиштење. На крају, можете да преместите датотеке на спољни флеш диск. УСБ Ц флеш диск са 20 ГБ простора за складиштење може се купити на Амазону за мање од 20 долара. Узмите један, преместите 20 ГБ датотека на њега, а затим покушајте поново да инсталирате ажурирање за мацОС.
Избришите мацОС Инсталлер и покушајте поново
Ако ништа друго не поправи ову грешку, последња ствар коју треба покушати је брисање мацОС инсталатера. Можете га превући и испустити у канту за смеће на свом Мац-у и преузети нову.
Ако ни нови инсталатер не ради, вероватно је време да контактирате Аппле подршку и добијете стручну помоћ! Надоградње мацОС-а понекад могу бити незгодне, тако да немојте бити превише забринути ако наиђете на проблеме. Свако то ради у неком тренутку.
Не дозволите да вас грешке при инсталацији спутавају на мацОС-у
Добијање грешке „мацОС се не може инсталирати на вашем рачунару“ није превише неуобичајено, па немојте да се оптерећујете тиме! Ако не можете да решите проблем са овим исправкама, Аппле подршка може да сарађује са вама како бисте га бесплатно решили.
Ако завршите са брисањем датотека, можете испробати ове методе да их вратите. Користећи Резервне копије временске машине је још један одличан начин да спречите губитак података као резултат лоше инсталације мацОС-а.
Како пронаћи кључ производа за Виндовс 11
Ако треба да пренесете свој кључ производа за Виндовс 11 или га само требате за чисту инсталацију ОС-а,...
Како да обришете Гоогле Цхроме кеш, колачиће и историју прегледања
Цхроме одлично чува вашу историју прегледања, кеш меморију и колачиће како би оптимизовао перформансе прегледача на мрежи. Њено је како да...
Усклађивање цена у продавници: Како доћи до онлајн цена док купујете у продавници
Куповина у продавници не значи да морате да плаћате више цене. Захваљујући гаранцијама усклађености цена, можете остварити попусте на мрежи док купујете у...
Како поклонити Диснеи Плус претплату са дигиталном поклон картицом
Ако сте уживали у Диснеи Плус-у и желите да га поделите са другима, ево како да купите Диснеи+ Гифт претплату за...