Како поправити 100-постотно коришћење диска у оперативном систему Виндовс 11
Мицрософт Виндовс 11 Јунак / / March 03, 2022

Последњи пут ажурирано

Да ли имате проблем са великом употребом диска? У овом водичу ћемо вам показати како да поправите 100-постотно коришћење диска у оперативном систему Виндовс 11.
Можда ћете се наћи у ситуацији у којој ваш рачунар ради веома споро — чак и ако имате потпуно нов рачунар.
Отворите Таск Манагер да бисте започели решавање проблема и открили сте да је коришћење диска на вашем рачунару на 100 процената. Ако ваш диск има такво оптерећење, он нема резервне циклусе за обављање рутинских задатака оперативног система.
Ако наиђете на такав проблем, пожелећете да поправите 100% коришћење диска у оперативном систему Виндовс 11. Ево неколико корисних савета које можете користити да бисте решили проблем.
Како поправити 100-постотно коришћење диска у прозору 11
Једноставан начин да пронађете увредљиву апликацију или услугу која узрокује 100% коришћење диска је да користите Таск Манагер.
Да бисте отворили Таск Манагер, кликните десним тастером миша на мени Старт и изаберите
Међутим, проблем би могао бити дубљи од самог затварања апликације или онемогућавања услуге.
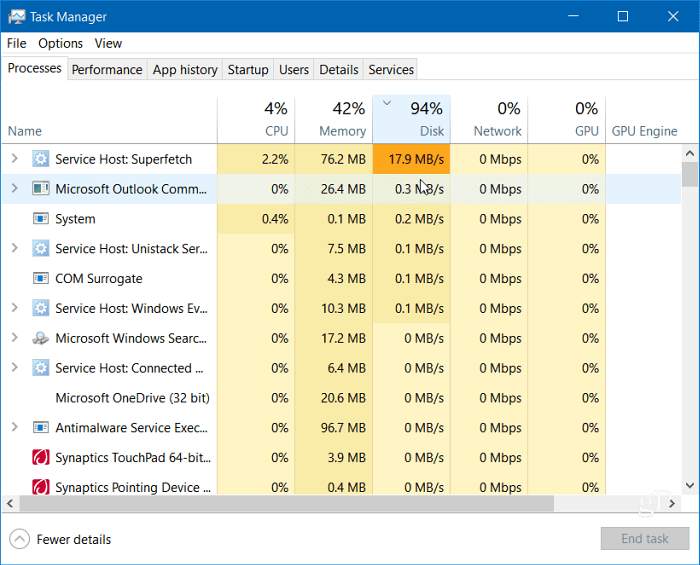
Читајте даље да бисте пронашли више потенцијалних узрока проблема и како да их решите.
Онемогући Суперфетцх
Тхе Суперфетцх карактеристика, такође тзв СисМаин у оперативном систему Виндовс 11, помаже да се смањи време покретања и ефикасније учитава апликације приступањем датотеци унапред. Иако је то корисна функција која побољшава перформансе, може изазвати велику употребу диска.
Да бисте онемогућили Суперфетцх (СисМаин) у оперативном систему Виндовс 11, користите следеће кораке:
- Користите пречицу на тастатури Виндовс тастер + Р да покренете Трцати дијалог.
- Ин Трцати, тип услуге.мсц и кликните У реду.
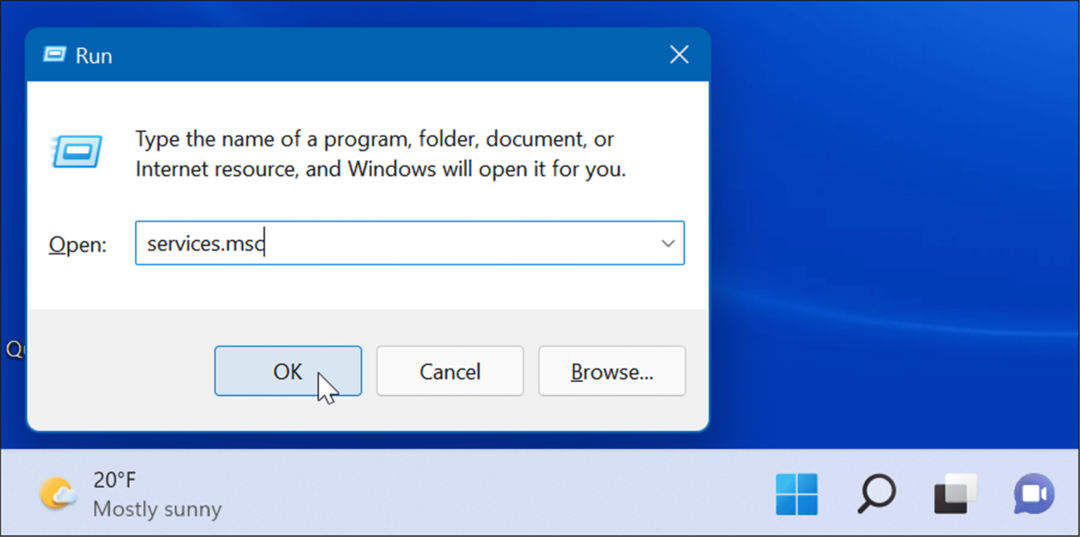
- Када Услуге отвара се конзола, двапут кликните на СисМаин и кликните на Зауставити дугме.
- Затим кликните на падајући мени поред Тип покретања и подесите га на Онемогућено.
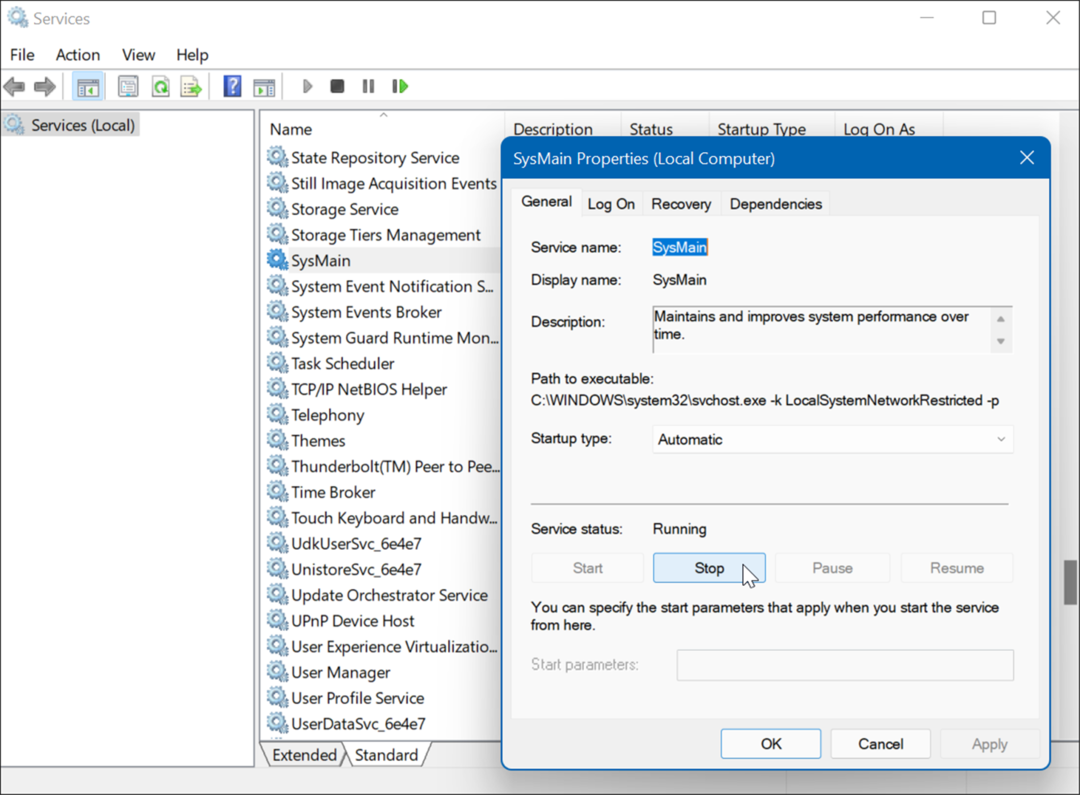
- Кликните Применити и У реду и затворите конзолу услуга.
Требало би да приметите разлику у коришћењу диска у Таск Манагер-у након што зауставите СисМаин, али можда бисте желели поново покрените рачунар да бисте били сигурни да је поправљено.
Ребуилд Сеарцх Индек
Још један уобичајени проблем који узрокује велику употребу диска је индексирање претраге на Виндовс 11. Индексирање претраге скенира датотеке, е-пошту, фотографије и друге системске датотеке на вашем рачунару како би брже вратило резултате претраге. Међутим, ако нешто крене наопако, то може довести до неограничене петље претраживања.
Да бисте то поправили, можете поново изградити базу података. Да бисте поново направили индекс претраге, урадите следеће:
- Кликните Почетак или удари Виндовс тастер, тип опције индексирања, и изаберите најбољи резултат.
- Када Опције индексирања се отвори прозор, кликните на Напредно дугме.
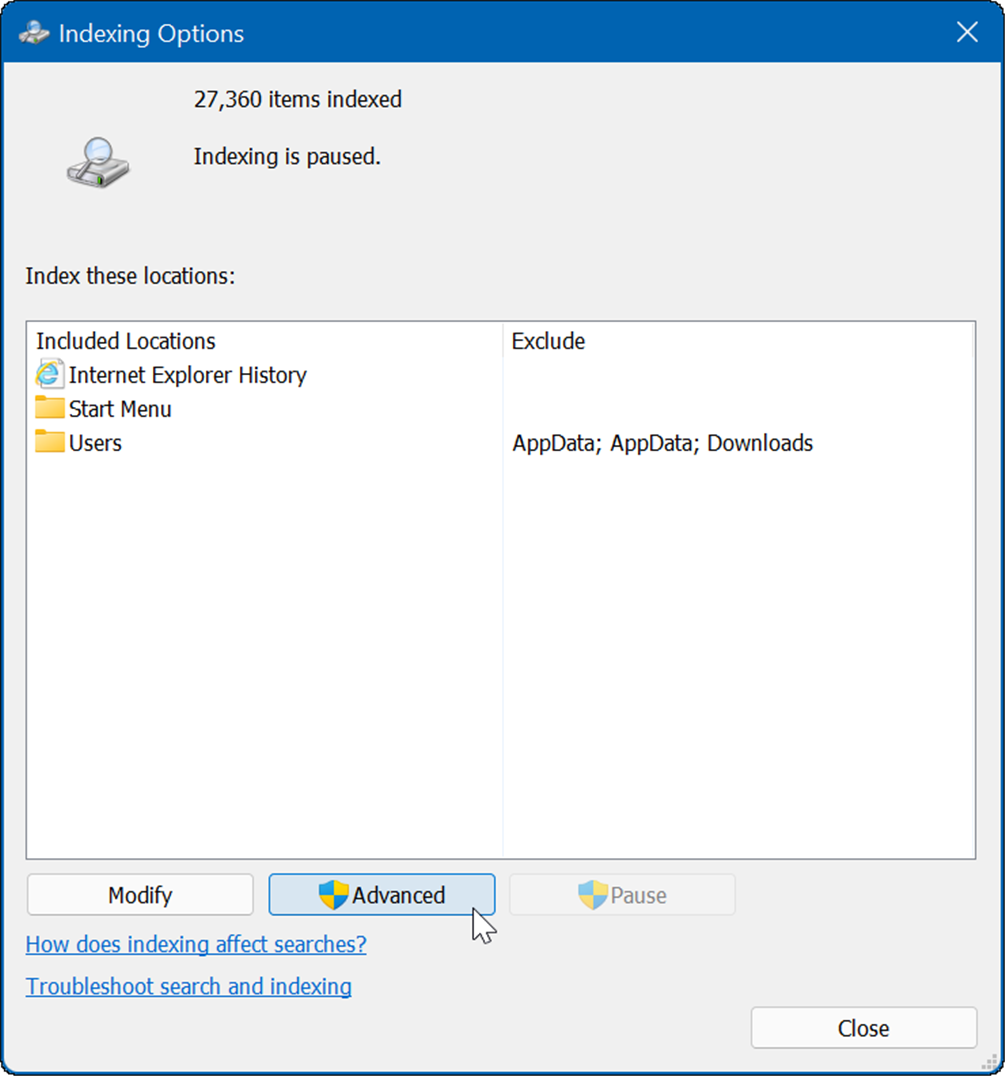
- Кликните Ребуилд дугме у Решавање проблема одељак и кликните У реду потрврдити.
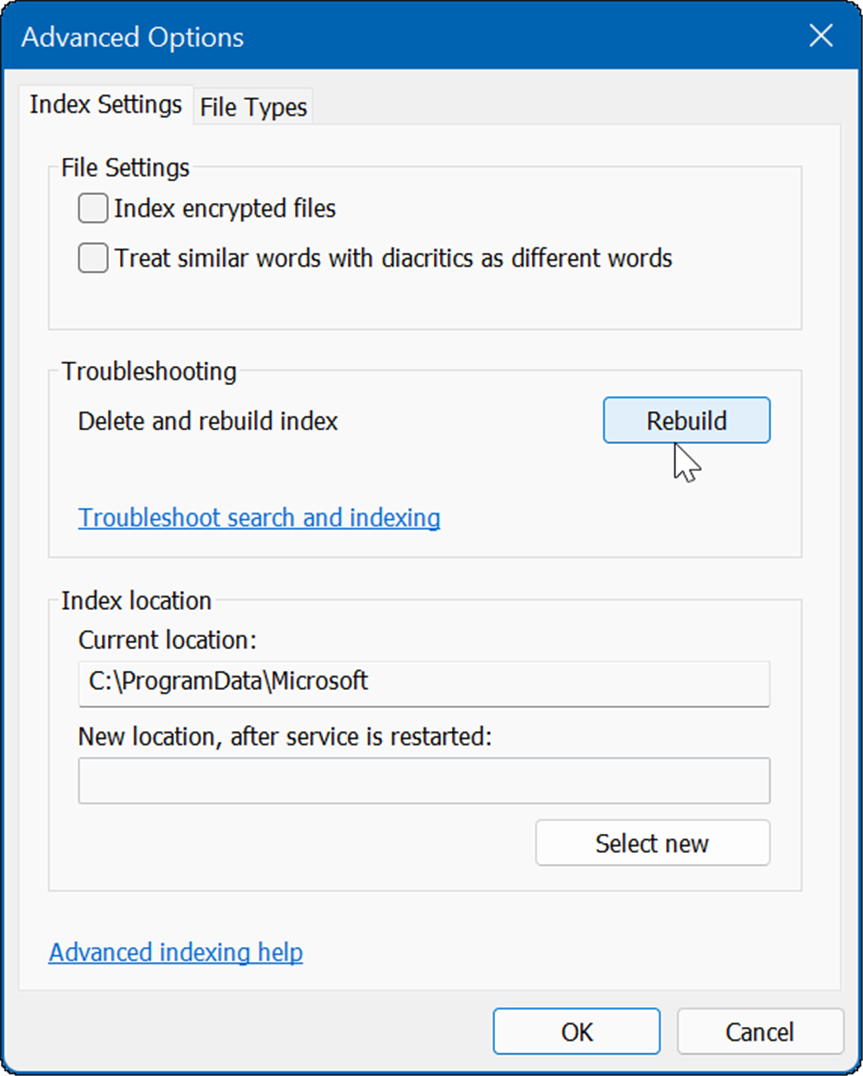
Овај процес може потрајати, па ћете можда желети да направите паузу од рачунара. Количина времена које је потребно варираће у зависности од количине података на вашем диску и његове брзине, тј. ССД у односу на ХДД.
Потпуно онемогућите индексирање претраге
Ако реконструкција функционише, али откријете да радите много реконструкција, можете у потпуности да онемогућите индексирање претраге.
Да бисте онемогућили Виндовс претрагу, користите следеће кораке:
- Користите пречицу на тастатури Виндовс тастер + Р да покренете Трцати дијалог.
- У Рун откуцајте услуге.мсц и кликните У реду.
- Када Услуге отвара се конзола, двапут кликните на Виндовс претрага.
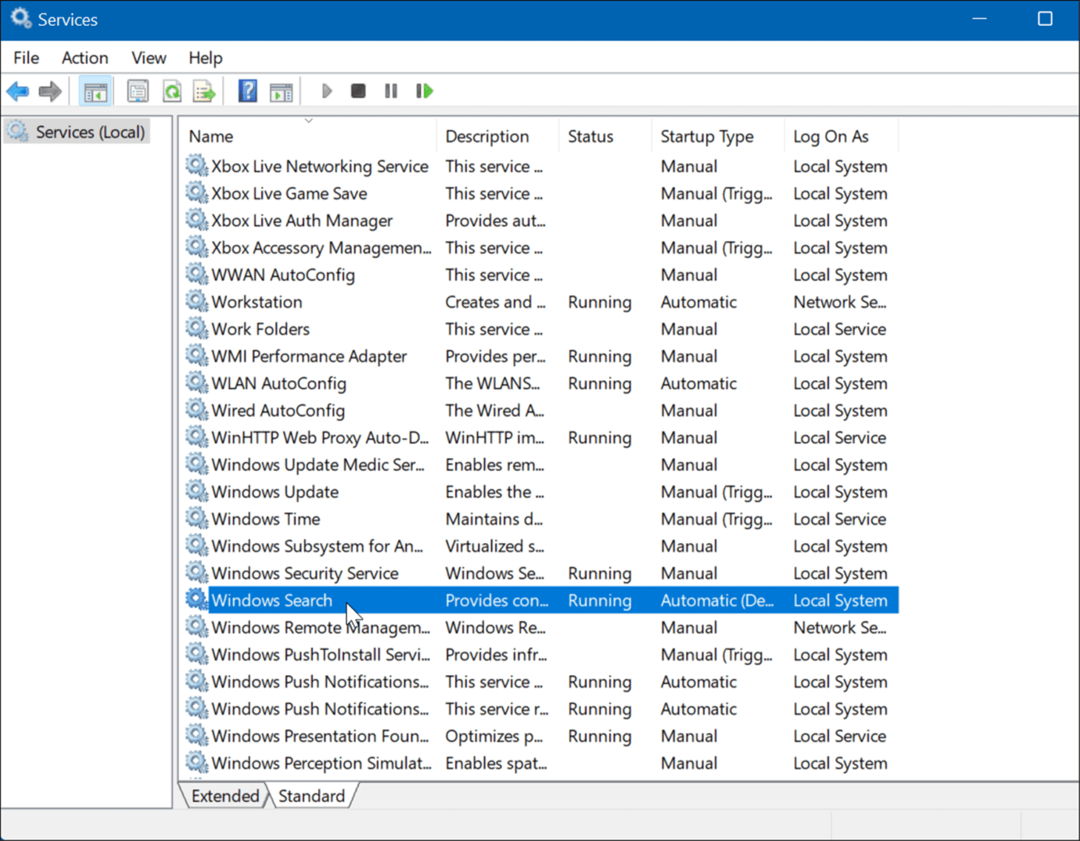
- Када Својства Виндовс претраге појави се екран, подесите Тип покретања до Онемогућено.
- Кликните Зауставити и онда ОК.
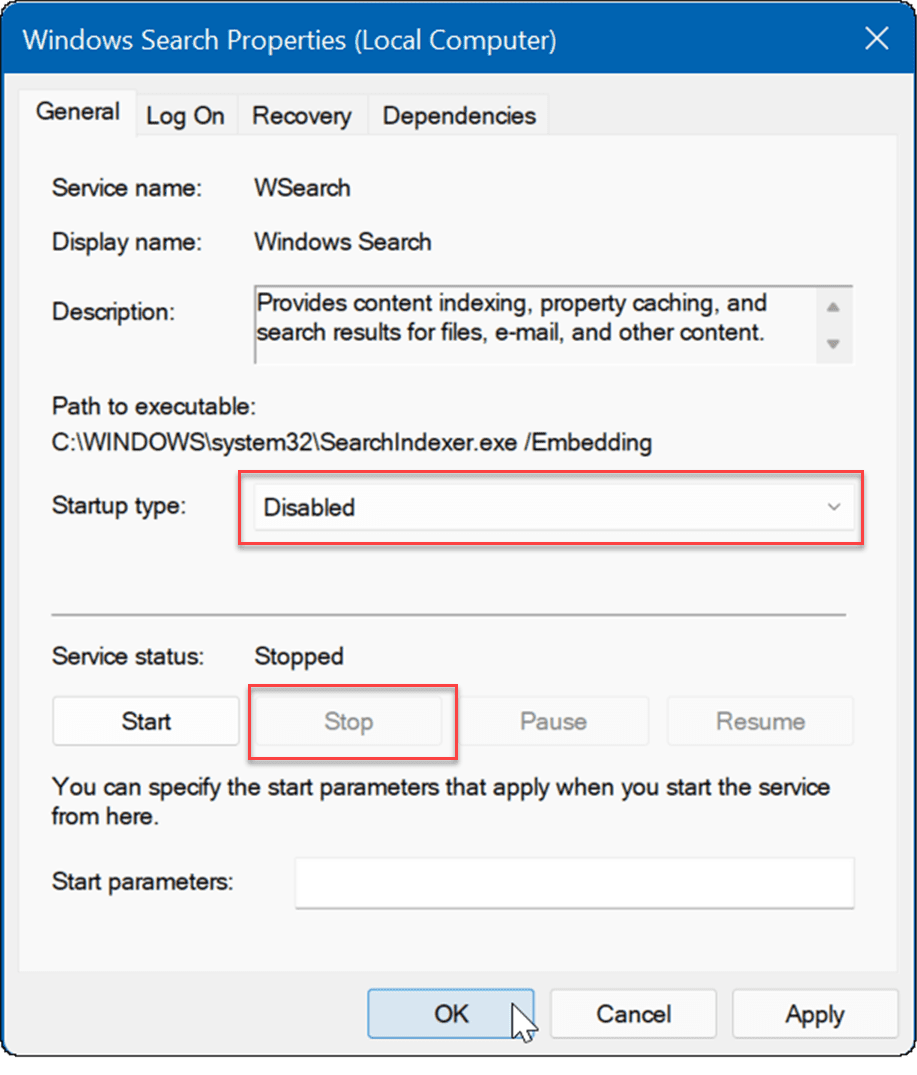
Сада индексирање претраге више није укључено и неће се поново покренути ако поново покренете рачунар.
Избришите привремене датотеке
Преостале привремене датотеке могу узроковати додатно оптерећење диска, а брисање датотека може поправити 100 посто кориштење диска на Виндовс 11.
Да бисте избрисали привремене датотеке из Виндовс 11:
- Користите пречицу на тастатури Виндовс тастер + Р да покренете Трцати дијалог.
- Ин Трцати, тип %темп% и кликните У реду.
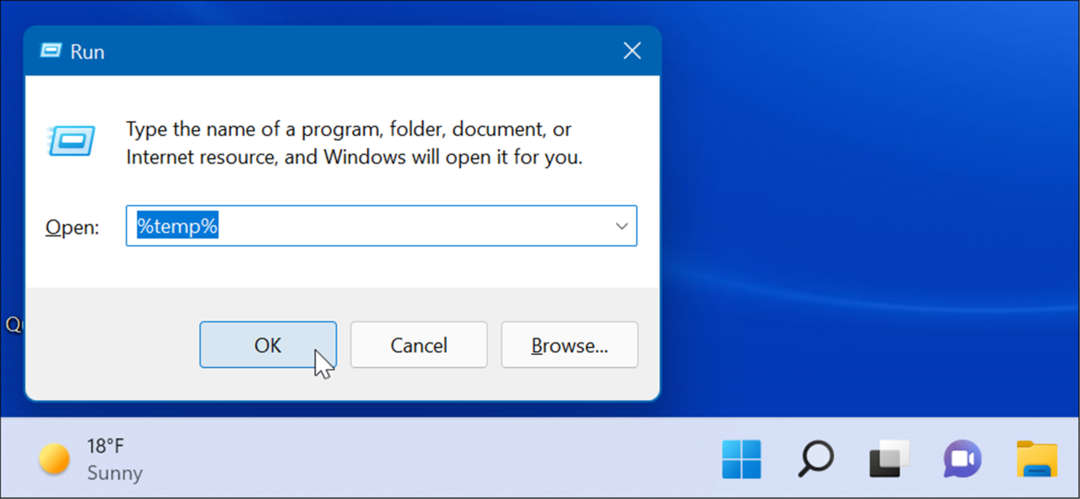
- Тхе Темп фолдер отвориће се у Филе Екплорер-у—притисните Цтрл + А да изаберете све у фасцикли и кликните на Избриши дугме са траке са алаткама.
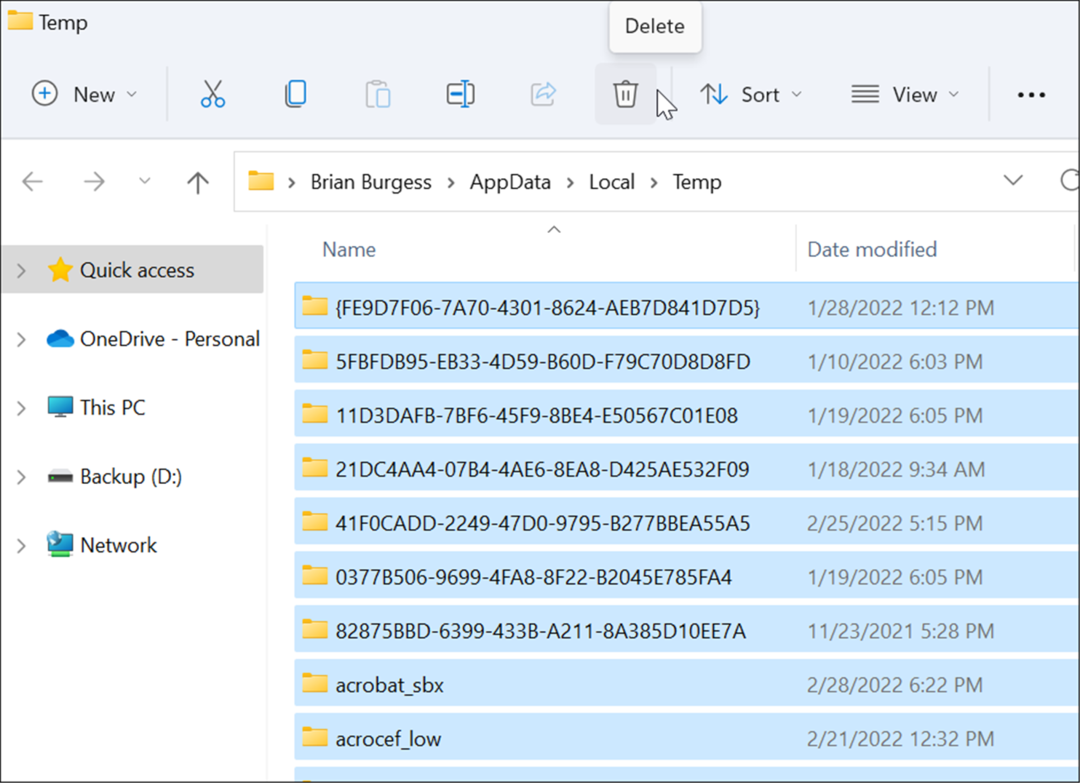
Онемогућите услугу ДиагТрацк
Тхе Повезана корисничка искуства (ДиагТрацк) услуга, иначе позната као Телеметрија података, ради у позадини и пружа податке о употреби вашег рачунара Мицрософт-у. То би могло да изазове висок проценат коришћења диска.
Да бисте онемогућили ДиагТрацк услугу, користите следеће кораке:
- Притисните Цтрл + Схифт + Есц да покренете Таск Манагер и отворите Услуге таб.
- Кликните десним тастером миша на ДиагТрацк и изаберите Зауставити из менија.
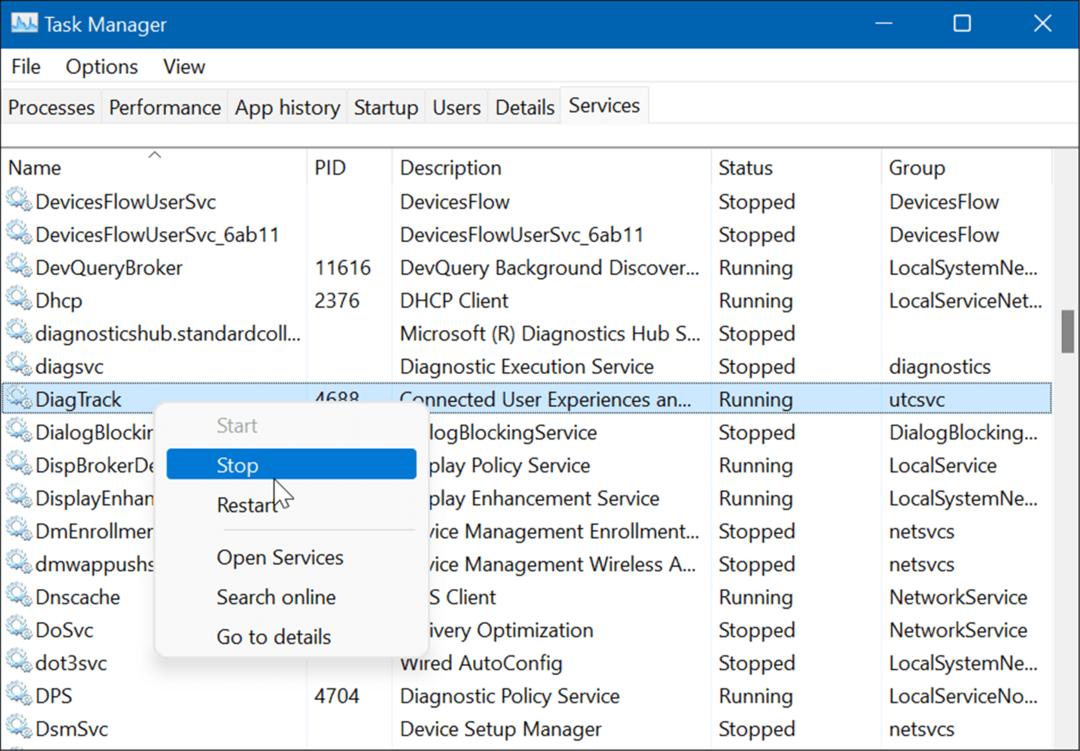
- Затим кликните на Отворите услуге везу на дну Менаџера задатака.
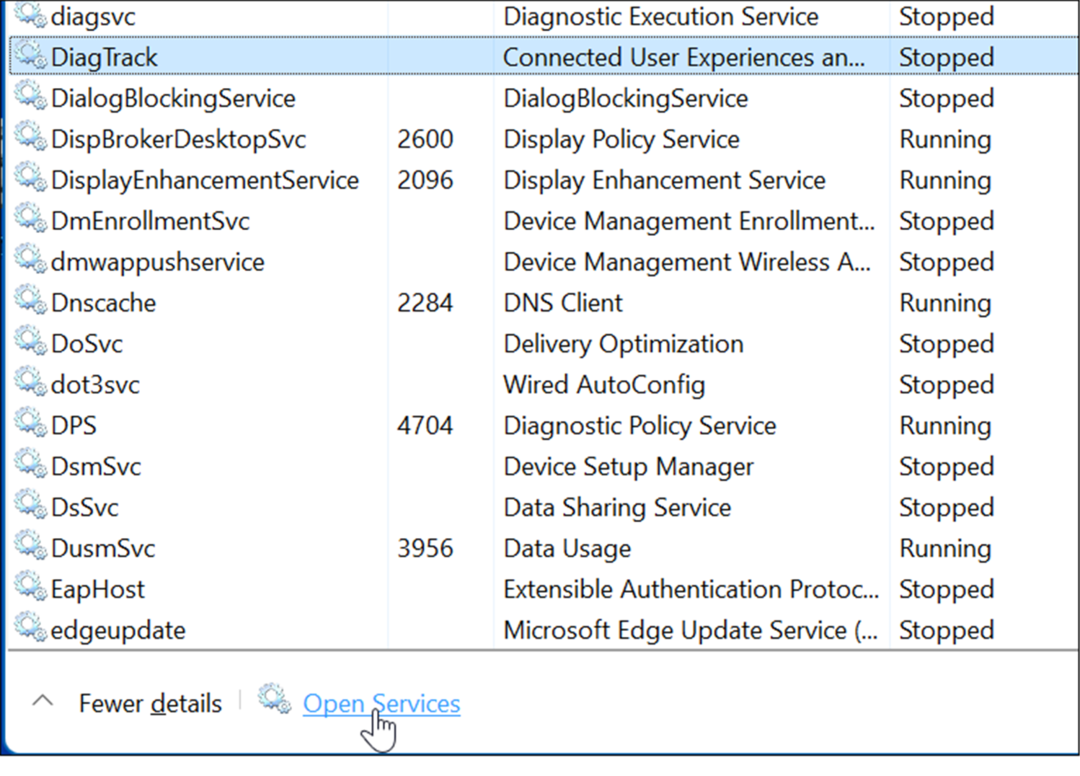
- Када Услуге појави се прозор, двапут кликните на Повезана корисничка искуства и телеметрија услуга.
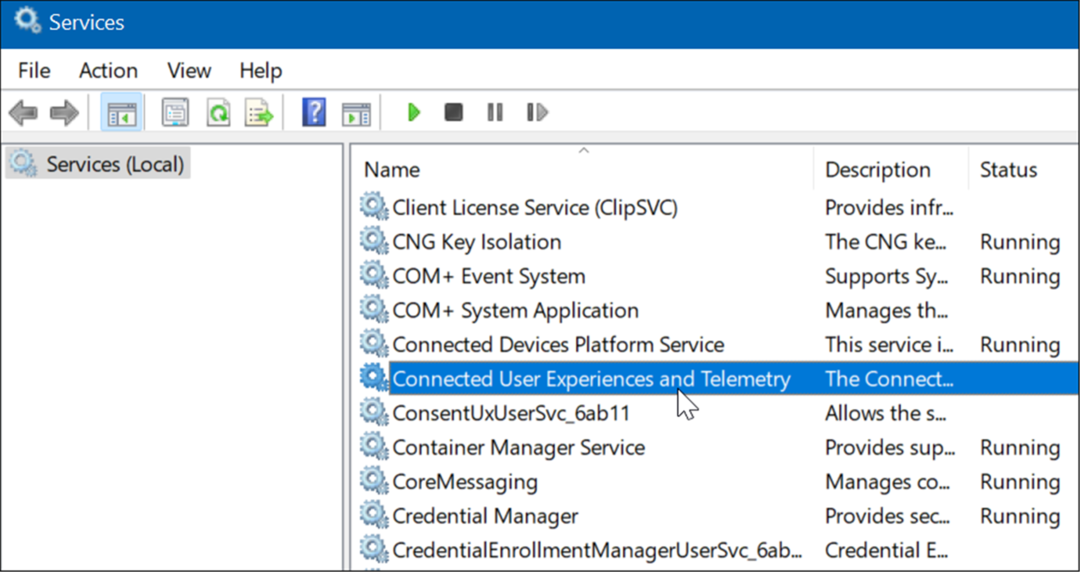
- Под Генерал таб, сет Тип покретања до Онемогућено и кликните Применити.
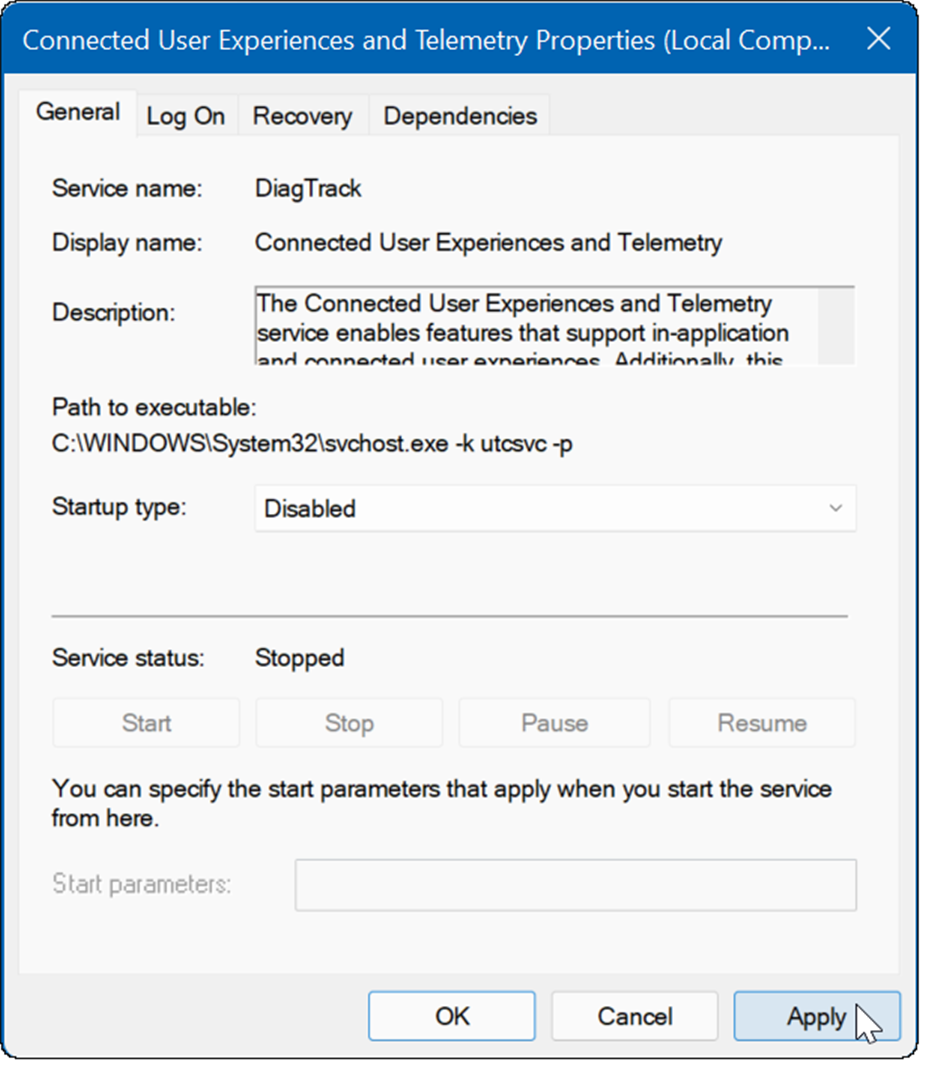
- Сада кликните на Опоравак таб, подесите све три опције неуспеха на Не предузимај ништа, и кликните У реду.
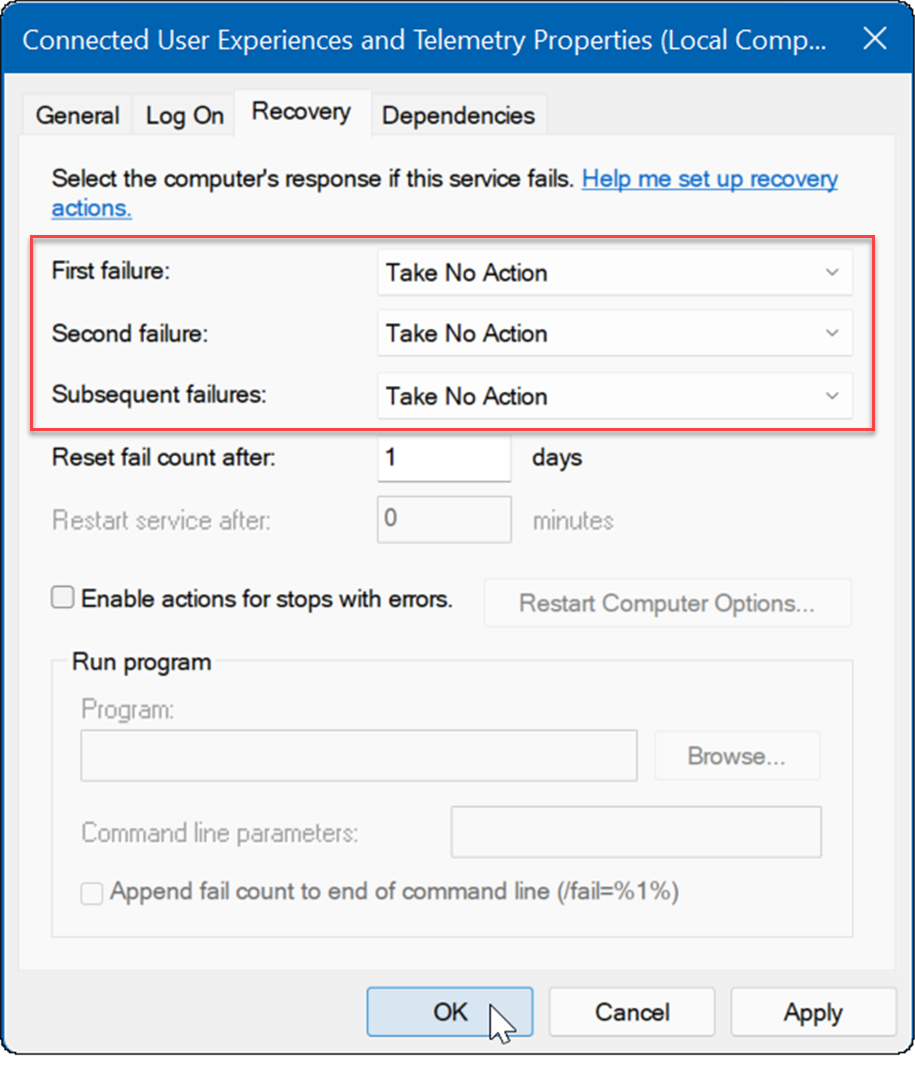
Услуга је сада онемогућена и не морате да бринете да ће се поново покренути када поново покренете рачунар.
Проверите да ли има малвера
Још једна важна и можда прва ствар коју треба проверити су вируси или други злонамерни софтвер. Виндовс безбедност (раније Виндовс Дефендер) је уграђен и скенира ваш систем у потрази за малвером у реалном времену. Међутим, можда неће ухватити све.
Можете ручно да покренете скенирање вируса користећи следеће кораке:
- Кликните Почетак или притисните тастер Виндовс тастер, тип виндовс сигурност, и изаберите горњи резултат.
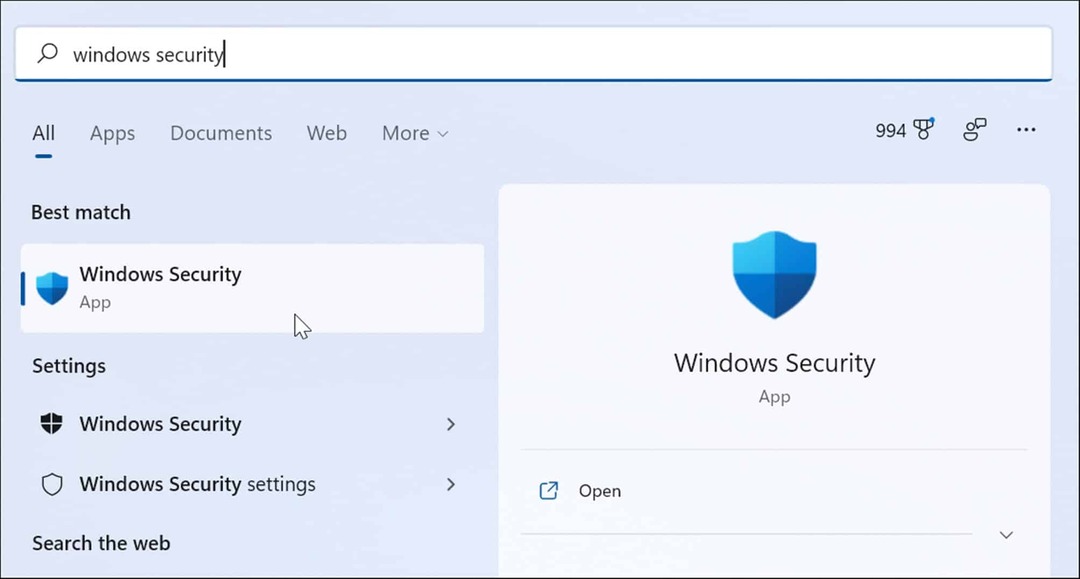
- Изаберите Заштита од вируса и претњи са леве стране и кликните на Брзо скенирање дугме.
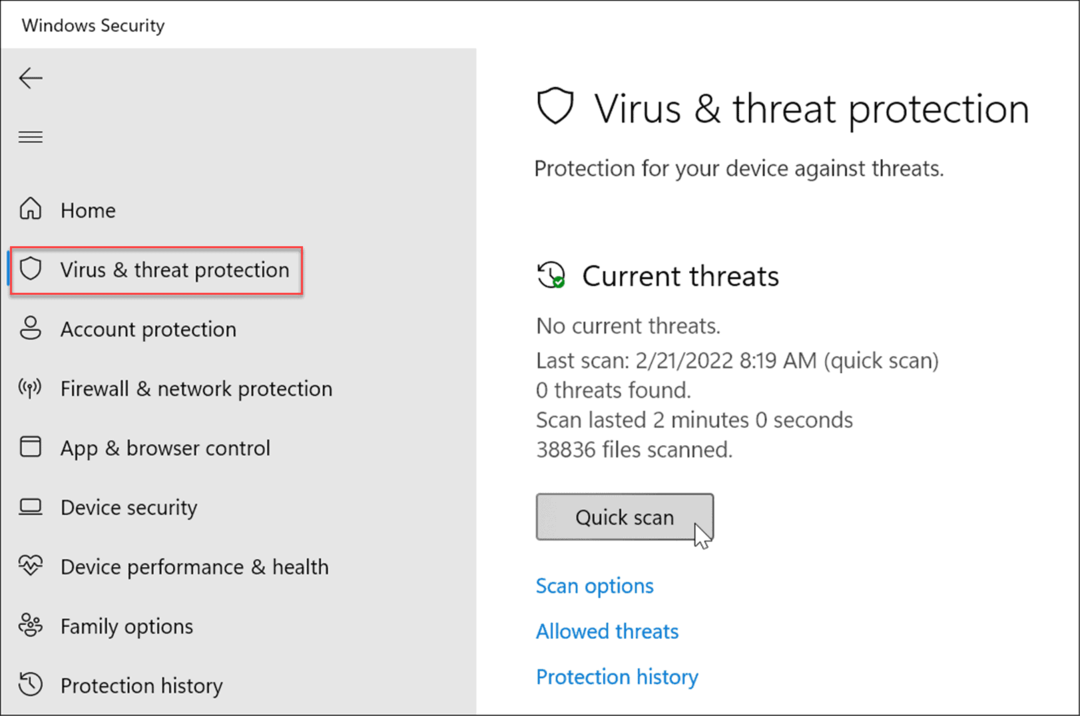
- Ако ништа није откривено, а и даље користите 100 посто диска, покушајте са дубљим скенирањем. Да бисте то урадили, кликните на Опције скенирања везу и изаберите а Комплетно скенирање или Мицрософт Дефендер ван мреже скенирати.
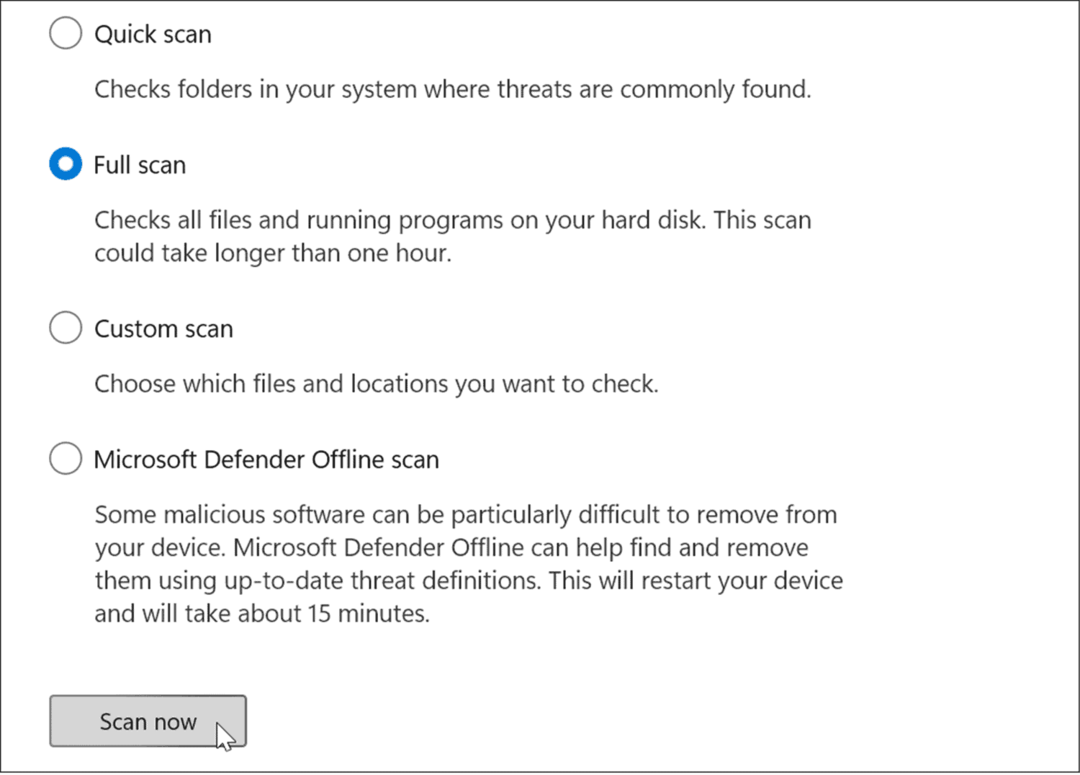
Дубље скенирање траје дуже да се заврши, али вреди чекати ако је ваш систем заражен тврдоглавим малвером. Скенирање ван мреже ће захтевати поновно покретање, па обавезно затворите све отворене датотеке пре него што почнете.
Такође, важно је добити друго мишљење. На пример, покрените скенирање помоћу поуздане и бесплатне безбедносне апликације као што је Аваст или АВГ АнтиВирус ако нисте сигурни у било коју датотеку коју отварате.
Покрените СФЦ и ДИСМ скенирање
Датотеке које недостају или су оштећене у оперативном систему Виндовс могу проузроковати велико оптерећење диска јер рачунар покушава да то надокнади. Срећом, Виндовс има неколико уграђених алата који вам помажу да скенирате лоше датотеке и замените их добрим.
Да бисте покренули ове алате, урадите следеће:
- Кликните десним тастером миша на Почетак дугме и изаберите Виндовс терминал (администратор) из менија.
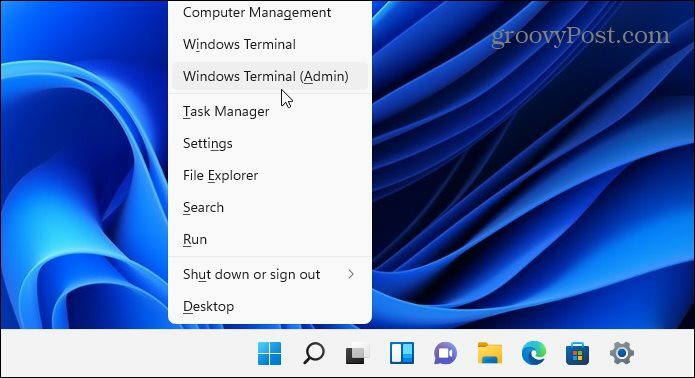
- Унесите следећу команду у терминал и притисните Ентер:
ДИСМ /Онлине /Цлеануп-Имаге /РестореХеалтх
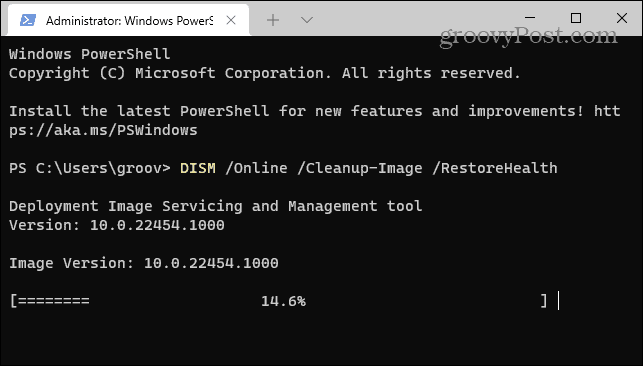
- Након што се ДИСМ команда заврши, покрените следећу команду и притисните Ентер:
сфц /сцаннов
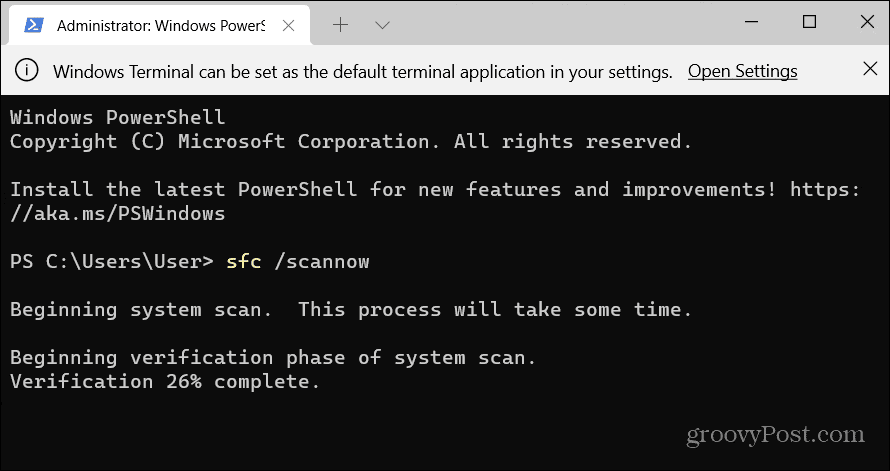
Проверите да ли на хард диску нема грешака
Још једна ствар коју можете да урадите да поправите 100-постотно коришћење диска у оперативном систему Виндовс 11 је да проверите да ли диск има грешака.
Можете проверити да ли диск има грешака користећи следеће кораке:
- Отвори Старт мени и тип поверсхелл.
- Пређите курсором преко горњег резултата, а затим изаберите Покрени као администратор.
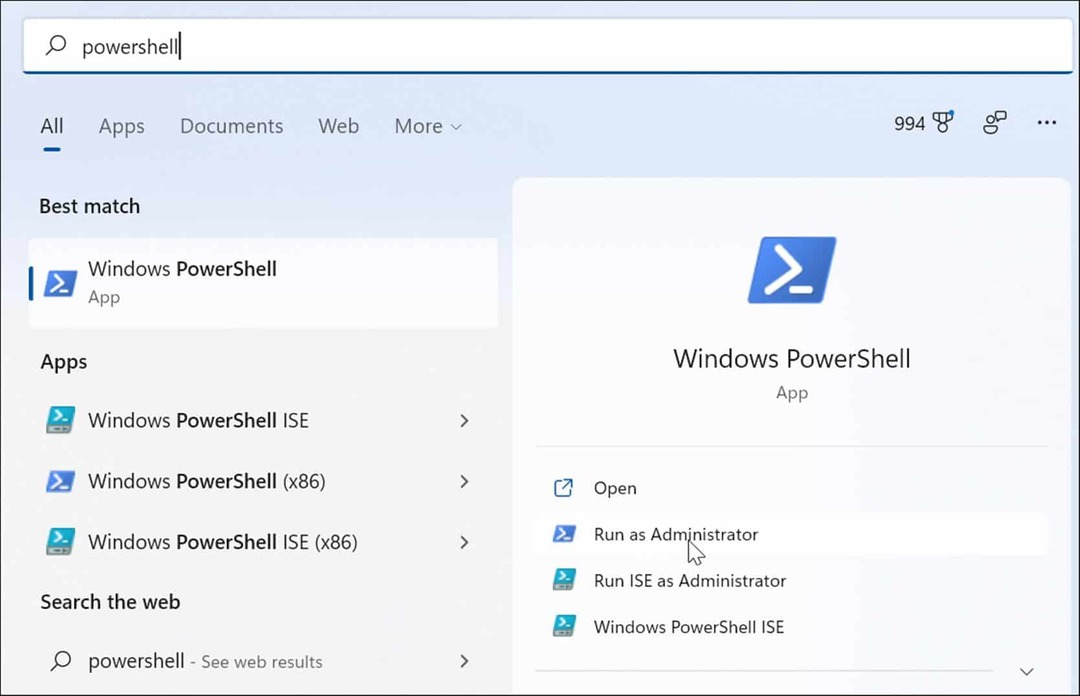
- Када се терминал отвори, покрените следећу команду и притисните Ентер.
Цхкдск /р /ф
- Од вас ће бити затражено да закажете скенирање следећи пут када поново покренете рачунар — откуцајте И и притисните Ентер.
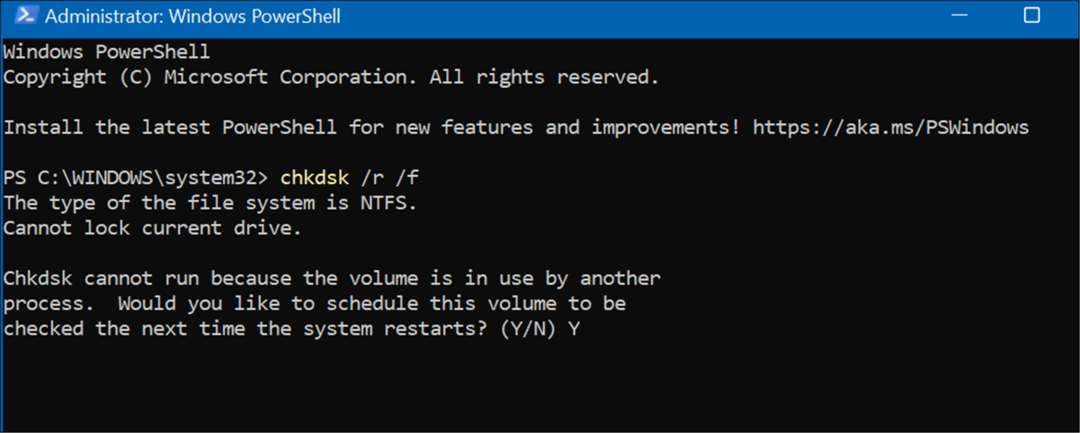
Боље коришћење диска у оперативном систему Виндовс 11
Ако видите 100-постотно коришћење диска у оперативном систему Виндовс 11, једна од горе наведених опција би требало да реши проблем. Ако још нисте на Виндовс 11, можете решите проблем на Виндовс 10.
Виндовс 11 има друге уграђене алате за ваше дискове као што су Препоруке за чишћење. Такође можете да конфигуришете Функција Стораге Сенсе како бисте осигурали да ваш погон функционише оптимално.
Можете да радите друге ствари за управљање простором на диску, на пример аутоматски пражњење корпе за отпатке. Можда бисте желели да олакшате управљање више дискова мења слово диска, такође.
Како пронаћи кључ производа за Виндовс 11
Ако треба да пренесете свој кључ производа за Виндовс 11 или га само требате за чисту инсталацију ОС-а,...
Како да обришете Гоогле Цхроме кеш, колачиће и историју прегледања
Цхроме одлично чува вашу историју прегледања, кеш меморију и колачиће како би оптимизовао перформансе прегледача на мрежи. Њено је како да...
Усклађивање цена у продавници: Како доћи до онлајн цена док купујете у продавници
Куповина у продавници не значи да морате да плаћате више цене. Захваљујући гаранцијама усклађености цена, можете остварити попусте на мрежи док купујете у...
Како поклонити Диснеи Плус претплату са дигиталном поклон картицом
Ако сте уживали у Диснеи Плус-у и желите да га поделите са другима, ево како да купите Диснеи+ Гифт претплату за...
