
Последњи пут ажурирано
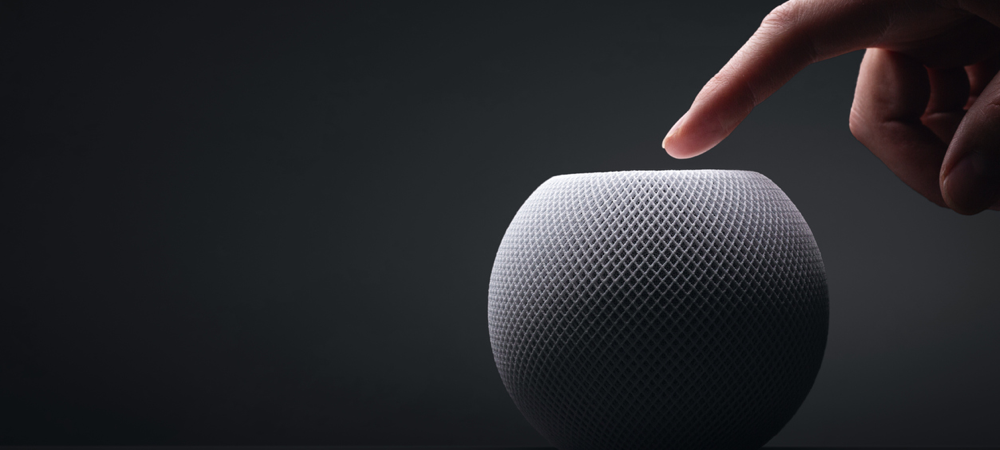
Чак и најпоузданија електроника може с времена на време да се смрзне. Ако вам се то догоди, научите како да поново покренете или ресетујете ХомеПод мини користећи овај водич.
Чак и са најквалитетнијом електроником, понекад ништа не решава проблем као добро старо поновно покретање. Дакле, можда ћете сматрати да је потребно да урадите овако нешто са својим ХомеПодом или ХомеПод мини.
Било да се ради о решавању досадног проблема или само о уклањању преосталог „крпа“, мораћете да знате како да поново покренете или ресетујете ХомеПод мини. Ево шта ћете морати да урадите.
Када ствари не функционишу како треба, поновно покретање може помоћи
Колико год да волимо нашу технологију, чак и најбоља електроника су склони грешкама, грешкама и падовима. Можда ваш ХомеПод уопште не реагује, било да додирнете екран или кажете „Хеј, Сири“. Или, то можда се само понаша мало чудно, говорећи да не може да се повеже на Интернет када би све требало да буде у реду.
Када нешто није у реду са ХомеПод мини, можда ће требати само поновно покретање. Ово је прилично лак процес и постоји неколико начина на које можете поново покренути паметни звучник.
Ако одлучите да поново покренете свој ХомеПод, то ће потрајати неколико минута, па дајте времена. Током поновног покретања, уређај неће бити доступан за гласовне команде. Такође, ако се понаша као ХомеКит чвориште за ваш дом, можете привремено изгубити приступ уређајима паметног дома.
Искључите свој ХомеПод
Најлакши начин да поново покренете свој ХомеПод је да једноставно искључите уређај, а затим га поново укључите. Ако то урадите, сачекајте најмање 10 секунди пре него што поново укључите звучник у електричну утичницу. Ово омогућава свим кондензаторима ХомеПод-а да испразне остатке електричне енергије и спречава физичко оштећење његових компоненти.
Очигледно, ово није најелегантније решење. Ако то радите пречесто, то може довести до више проблема на путу. Иако изгледа као једноставан уређај, ХомеПод има интерну меморију која може да претрпи оштећене датотеке ако само повучете утикач.
Поново покрените или ресетујте ХомеПод са свог иПхоне-а
Преферирани начин да поново покрените или ресетујте Аппле паметни звучник је из апликације Хоме на вашем иПхоне-у. Ево шта треба да урадите.
- Са свог иПхоне-а покрените Кућа апликација.
- Славина Собе и лоцирајте собу са својим ХомеПодом или ХомеПод мини.
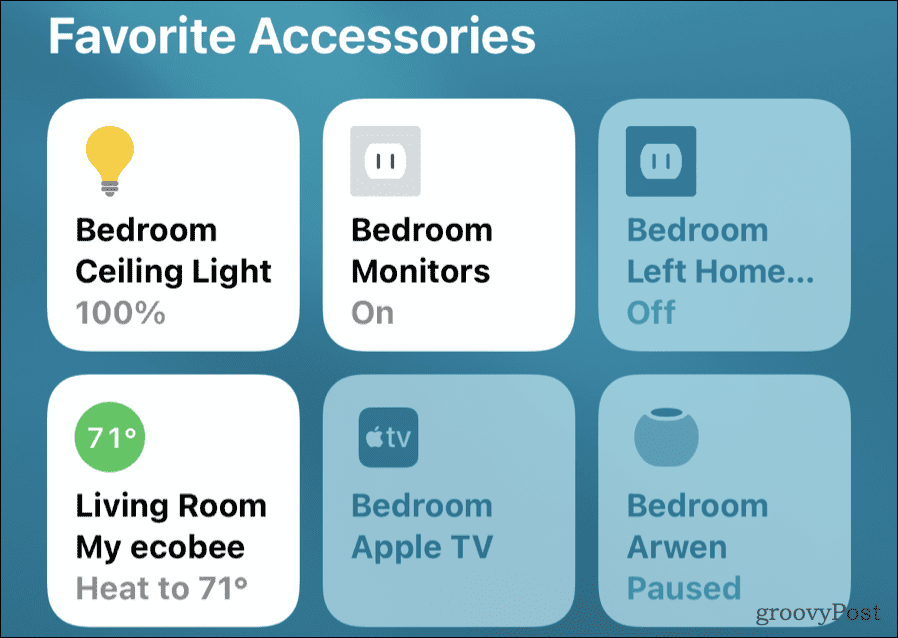
- Додирните и држите икону уређаја док се не појаве контроле.
- Ако је ХомеПод део стерео пара, бићете потребно је разгруписати први.
- Превлачите надоле док не видите Ресетујте ХомеПод. Додирните ту опцију.
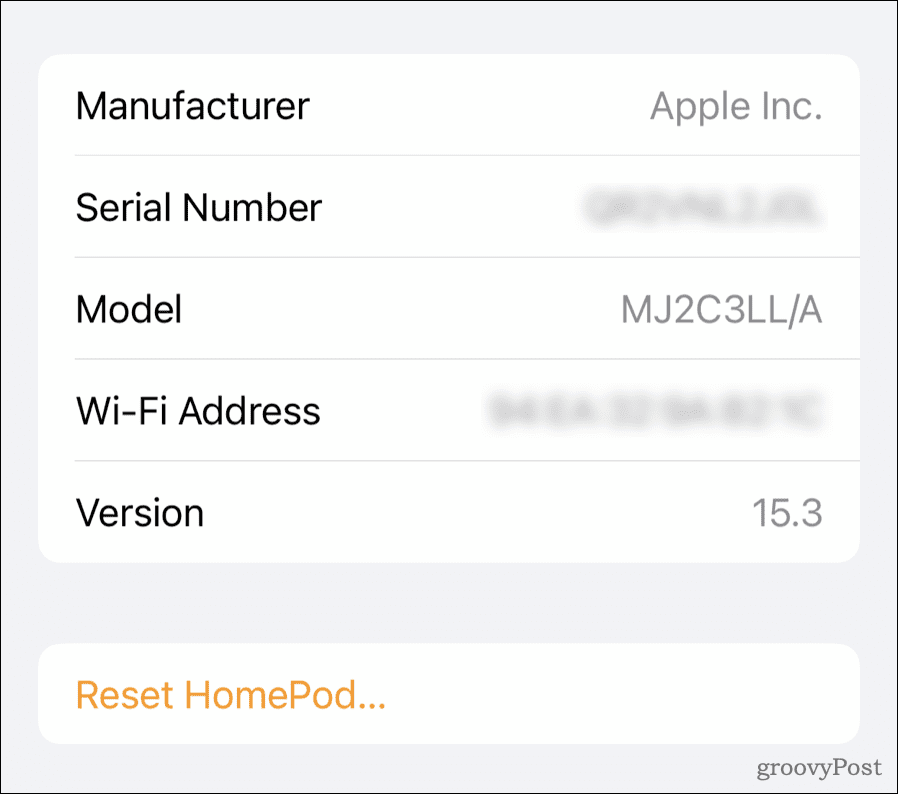
- Славина Поново покрените ХомеПод ако све што желите да урадите је да поново покренете уређај.
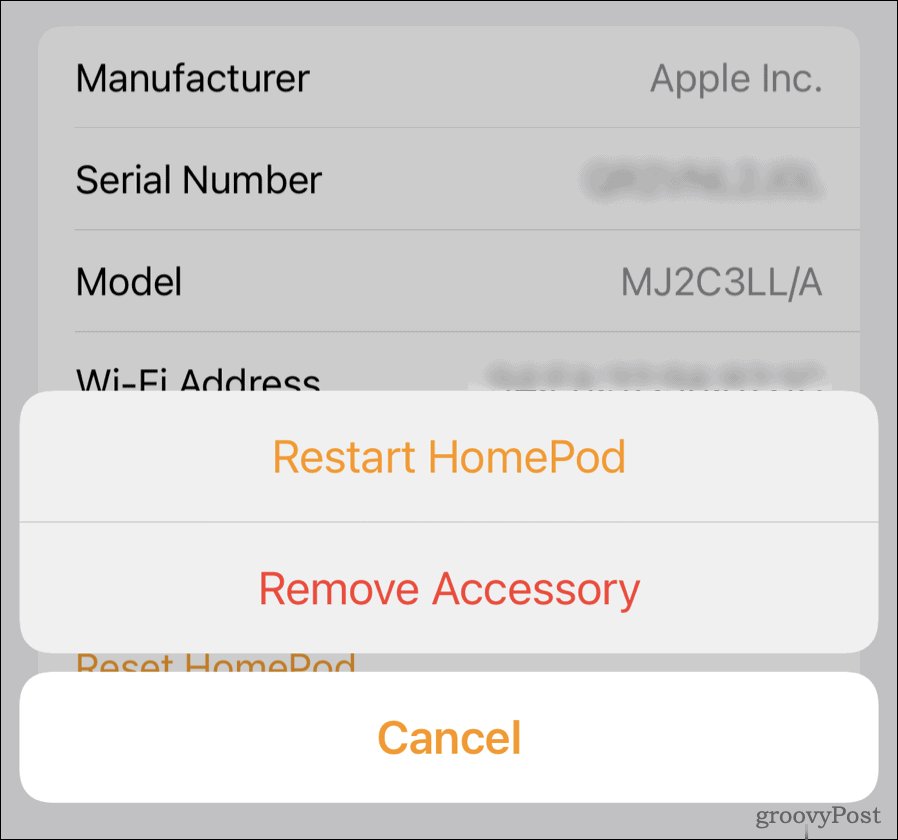
- Ако треба да ресетујете паметни звучник, уместо тога додирните Уклоните додатну опрему.
Важно је напоменути да ако ресетујете ХомеПод, ово брише сав садржај и подешавања. Мораћете да га подесите као нови уређај тако што ћете свој иПхоне приближити ХомеПод-у и пратити упутства на екрану.
Коришћење ХомеПод контрола за ресетовање уређаја
Понекад чак ни горњи кораци неће радити. Можда се ХомеПод не појављује у апликацији Хоме или немате исти уређај са којим је паметни звучник упарен. Ако се то догоди, можете ресетовати ХомеПод директно помоћу екрана осетљивог на додир звучника.
Да бисте ресетовали ХомеПод помоћу екрана осетљивог на додир:
- Искључите свој ХомеПод и сачекајте 10 секунди.
- Поново укључите ХомеПод и сачекајте 10 секунди.
- Поставите и држите прст на горњој плочи ХомеПод-а, између икона контроле јачине звука.
- Држите прст на панелу док се Сири светло које се окреће прелази из беле у црвену.
- Након што Сири објави да ће се ваш ХомеПод ресетовати, чућете три звучна сигнала. Када све то чујете, уклоните прст са тачпеда.
Ово ће ресетовати сва подешавања вашег ХомеПод-а. Када се заврши, чућете звоно. Ако се ХомеПод и даље појављује у вашем Кућа апликацију, ручно је уклоните као што је горе описано.
У овом тренутку, донесите свој иПхоне поред паметног звучника и пратите упутства на екрану да бисте га поставили као нови уређај.
Вратите свој ХомеПод на Мац или ПЦ
Такође можете да вратите свој ХомеПод са свог Мац-а или ПЦ-а. Да бисте то урадили, следите ове кораке.
- Укључите ХомеПод или ХомеПод мини у рачунар помоћу УСБ-Ц кабла који сте добили уз њега.
- Сачекајте неколико секунди. Ако користите Мац, отворите а Финдер прозор. На Виндовс рачунару отворите најновију верзију иТунес-а.
- Изаберите свој ХомеПод када се појави на вашем рачунару.
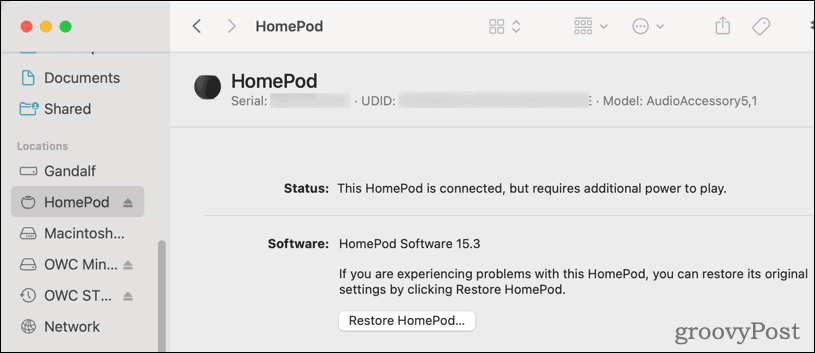
- Кликните Вратите ХомеПод.
Када више не видите трепћуће наранџасто светло на врху вашег ХомеПод-а, процес је завршен. Искључите га из рачунара, поново га укључите у адаптер за напајање и подесите га као нови уређај.
Зашто бисте требали поново покренути или ресетовати ХомеПод Мини?
Постоји неколико типичних разлога да знате како да поново покренете или ресетујете ХомеПод мини. То је добар корак за решавање проблема када ствари не функционишу како треба, или можда планирате да продате или дате звучник неком другом.
Открили смо да се следеће ситуације често могу излечити само ресетовањем ХомеПод-а или ХомеПод Мини-а:
- Стални проблеми са Сири гласовним командама.
- Поновљене грешке при повезивању са Аппле Мусиц-ом.
- Немогућност подешавања аларма или тајмера, било у апликацији Хоме или гласовном контролом.
- ХомеПод уопште не реагује, чак ни након поновног покретања уређаја.
Урадите више са ХомеПод или ХомеПод Мини
Наравно, ваш Аппле паметни звучник је способан за више од пуког пуштања музике. Можете га користити са својим Аппле ТВ-ом, као прво.
За комуникацију са својим најмилијима, такође можете искористити предности Аппле-а одлична интерком функција. Интерком вам омогућава да шаљете поруке на иПхоне, иПад, иПод тоуцх, Аппле Ватцх, па чак и ЦарПлаи.
Како пронаћи кључ производа за Виндовс 11
Ако треба да пренесете свој кључ производа за Виндовс 11 или га само требате за чисту инсталацију ОС-а,...
Како да обришете Гоогле Цхроме кеш, колачиће и историју прегледања
Цхроме одлично чува вашу историју прегледања, кеш меморију и колачиће како би оптимизовао перформансе прегледача на мрежи. Њено је како да...
Усклађивање цена у продавници: Како доћи до онлајн цена док купујете у продавници
Куповина у продавници не значи да морате да плаћате више цене. Захваљујући гаранцијама усклађености цена, можете остварити попусте на мрежи док купујете у...
Како поклонити Диснеи Плус претплату са дигиталном поклон картицом
Ако сте уживали у Диснеи Плус-у и желите да га поделите са другима, ево како да купите Диснеи+ Гифт претплату за...
