Виндовс 11 се стално руши: 11 поправки
Мицрософт Виндовс 11 Јунак / / February 25, 2022

Последњи пут ажурирано

Када се Виндовс сруши на вашем рачунару, може бити тешко знати где да почнете са решавањем проблема. Ево 11 поправки када се Виндовс 11 стално руши.
Ништа није досадније од пада Виндовса док сте усред тока посла и обављате ствари.
Може бити неколико разлога зашто се Виндовс 11 стално руши. То може бити проблем са хардвером, застарели драјвер, грешка у Виндовс-у, злонамерни софтвер или било који број недијагностикованих проблема.
Знати где да почнете са решавањем проблема може бити напоран посао, али у наставку смо саставили неке кораке које можете предузети да поправите Виндовс 11 рачунар који се руши.
1. Основна решења за решавање проблема када се Виндовс 11 стално руши
Можете испробати ове основне кораке за решавање проблема да бисте решили проблем пре него што зароните дубље.
Прво, покушајте да урадите комплетан гашење Виндовс 11, откачите све спољне уређаје и поново укључите рачунар да видите да ли се квари. Прикључујте један по један спољни уређај да бисте сузили проблематичну периферију.
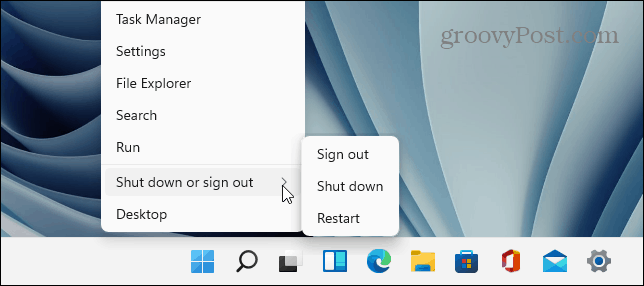
Ако и даље имате проблема, покушајте Цлеан Боот који учитава само минималне апликације и драјвере за покретање. Ако постоји нестабилност у оквиру Виндовс-а и он се руши пре него што дође до екрана за пријављивање, покрените систем Виндовс 11 у безбедном режиму уместо тога.
2. Провери ажурирања
Ако се ваш систем руши, Мицрософт може имати ажурирање са исправком грешака које ће ублажити проблем.
Можете ручно проверите да ли постоје ажурирања за Виндовс 11 отварањем Старт > Сеттингс > Виндовс Упдате и кликом на Провери ажурирања дугме.
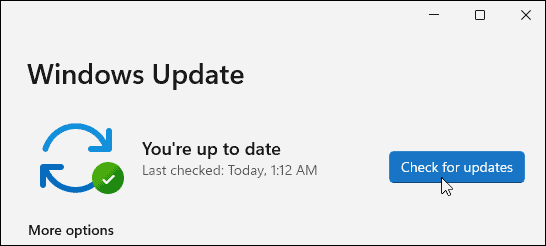
Такође је важно да проверите да ли има ажурирања од произвођача рачунара. Пронађите ОЕМ апликацију за ажурирање (ако је има) и проверите да ли постоје ажурирања система и хардвера. Ако не постоји апликација за ажурирање ОЕМ-а, проверите локацију за подршку произвођача да бисте преузели ажурирања система.
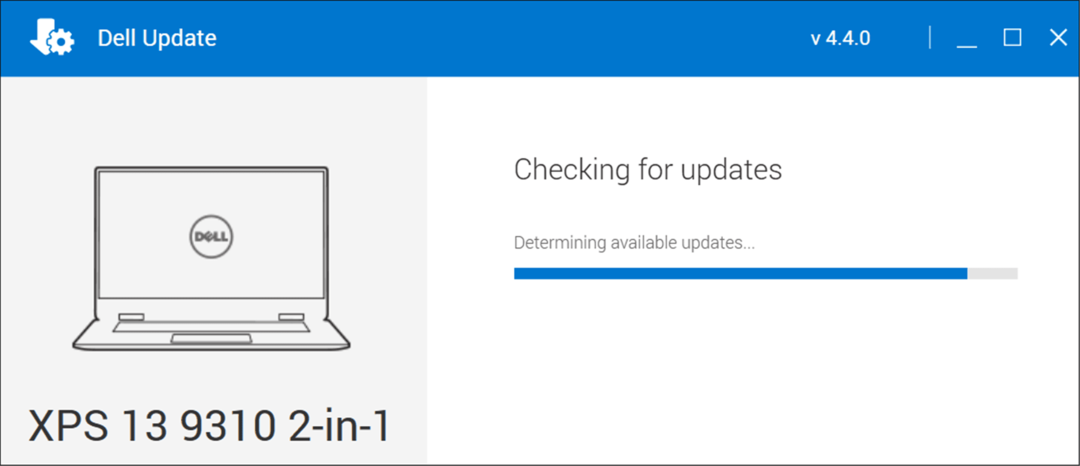
3. Проверите системску меморију (РАМ)
Један од интерних хардверских проблема може бити проблем са РАМ меморијом на вашем рачунару. Виндовс има уграђену алат за дијагностику меморије можете користити за проверу проблема.
Да бисте покренули Виндовс алатку за дијагностику меморије, користите следеће кораке:
- Користите пречицу на тастатури Виндовс тастер + Р да покренете Трцати дијалог, тип мдсцхед.еке, и кликните У реду.
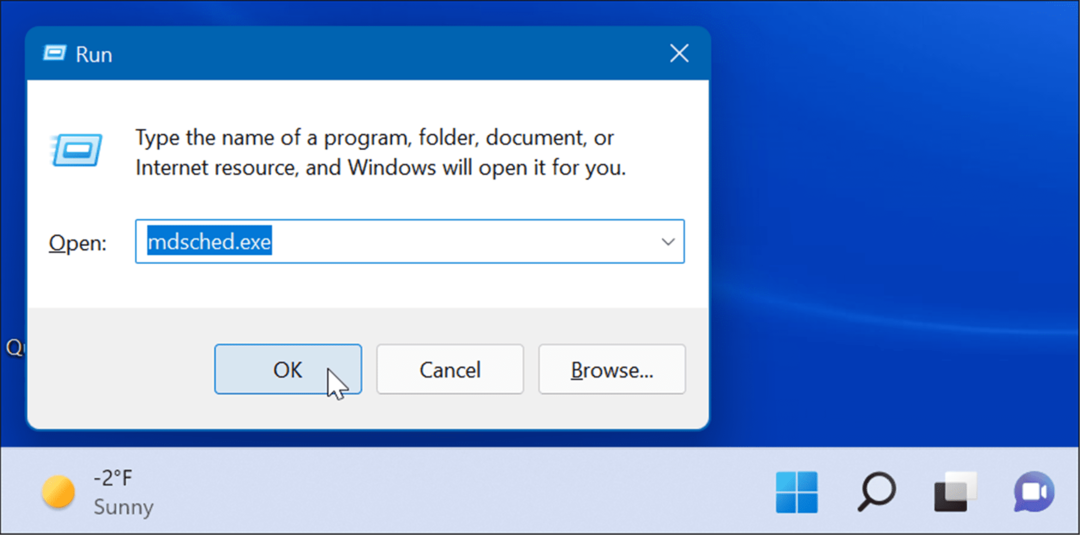
- Када Виндовс дијагностика меморије отворите алатку, кликните на Поново покрените сада и проверите да ли постоје проблеми опција на врху.
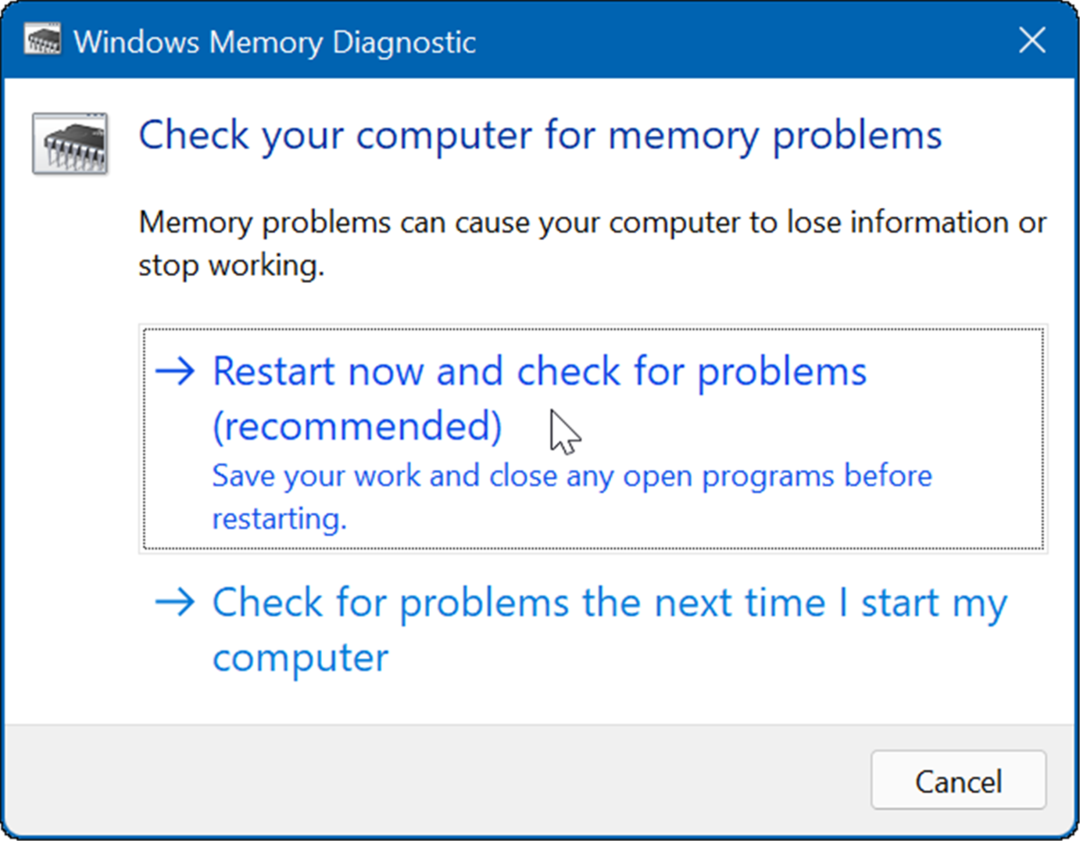
Након што се рачунар поново покрене, покренуће се у дијагностички алат и провериће да ли има проблема у вашој РАМ меморији.
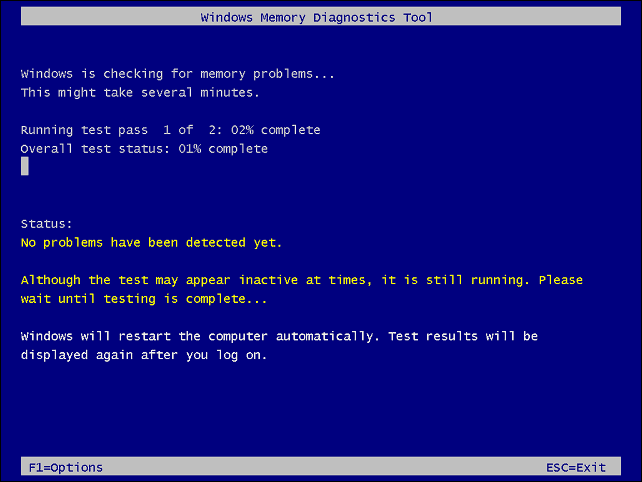
Ако тражите помоћни програм треће стране, погледајте Мемтест86+ за тестирање лоше РАМ меморије.
Белешка: ако ти ручно инсталирана РАМ меморија на рачунару, још једном проверите да ли је исправно постављен.
4. Ажурирајте управљачке програме за хардвер
Хардверски драјвери на вашем систему су можда застарели. Ако добијете грешку на плавом екрану, забележите свако помињање одређеног хардвера да бисте знали где да почнете да тражите.
Такође је добра идеја да отворите Управљач уређајима и проверите да ли постоје грешке. Да бисте проверили Менаџер уређаја, користите следеће кораке:
- Кликните Старт дугме, тип Менаџер уређаја, и кликните на горњи резултат.
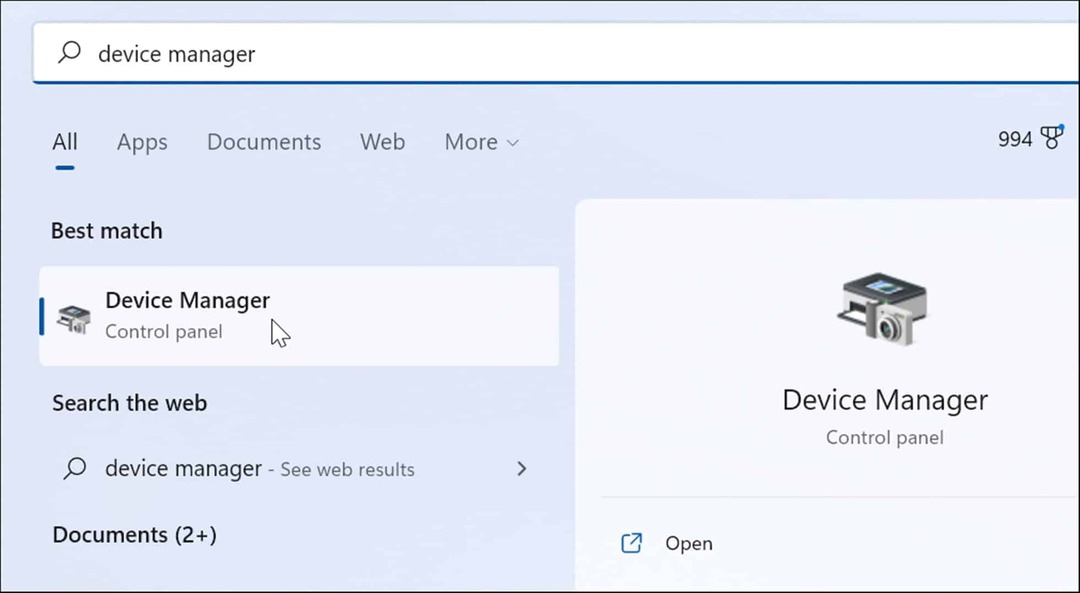
- Када се отвори Менаџер уређаја, померите се надоле по листи и потражите а црвена или жута обавештење упозорења. Ако пронађете уређај са грешком, ажурирајте управљачки програм уређаја тако што ће га Виндовс аутоматски потражити или проверите локацију произвођача уређаја и ручно га инсталирајте.
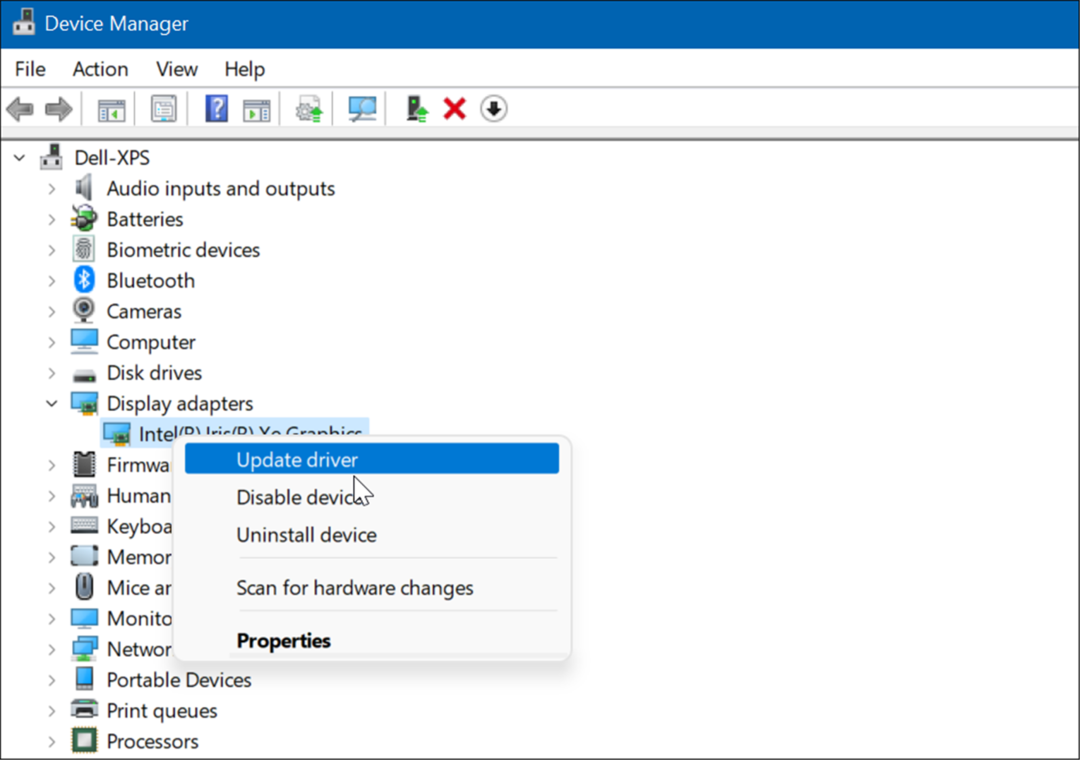
5. Проверите да ли има малвера
Вируси и други злонамерни софтвер могу изазвати пад Виндовс 11. Виндовс безбедност (раније Виндовс Дефендер) је уграђен у Виндовс 11 и скенира ваш систем у реалном времену, али ништа није 100 посто ефикасно.
Можете ручно да покренете скенирање малвера користећи следеће кораке:
- Кликните Старт дугме или притисните тастер Виндовс тастер, тип виндовс сигурност, и изаберите горњи резултат.
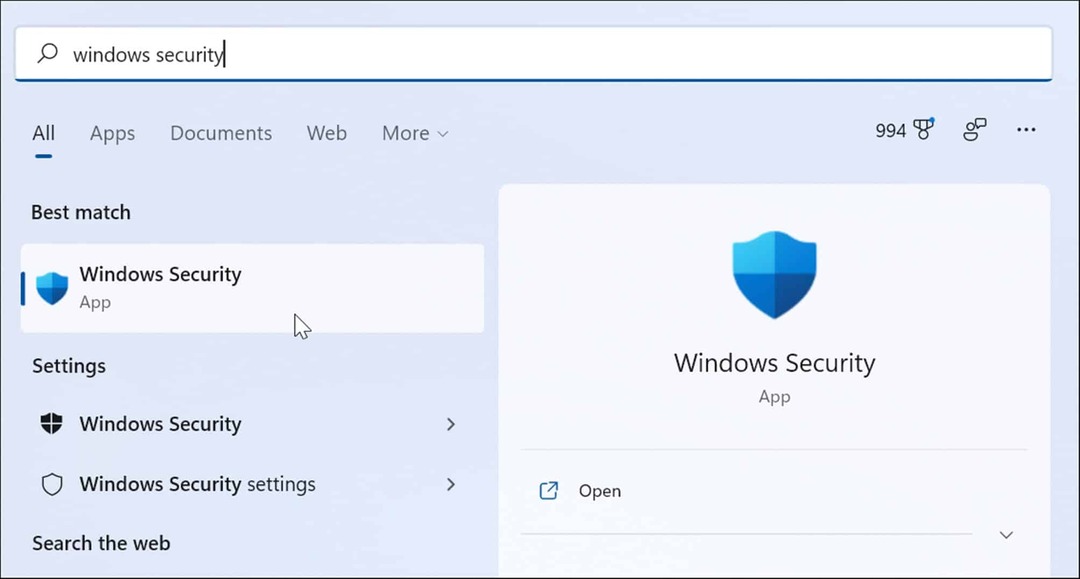
- Када се покрене апликација Виндовс безбедност, изаберите Заштита од вируса и претњи са леве стране и кликните на Брзо скенирање дугме.
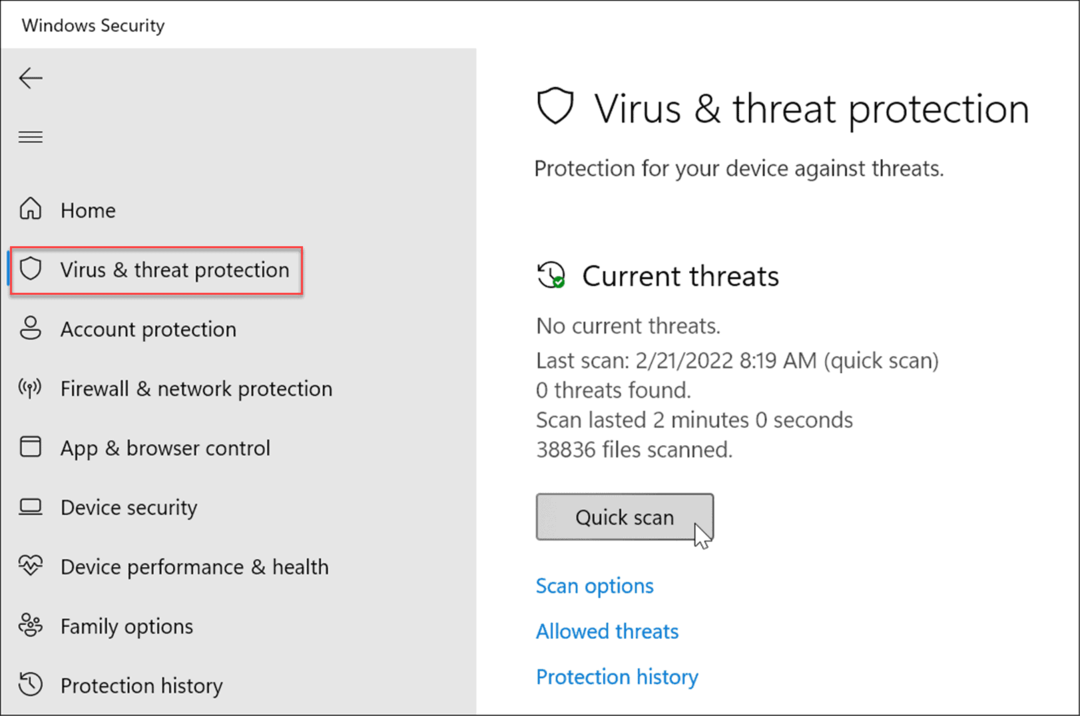
- Ако ништа не открије, можда ћете желети да урадите дубље скенирање. Кликните Опције скенирања везу и изаберите а Комплетно скенирање или Мицрософт Дефендер Оффлине скенирање и кликните на Скенирај сада дугме. Имајте на уму да дубље скенирање траје дуже да се заврши, али може бити вредно чекања ако тврдоглави малвер инфицира ваш систем.
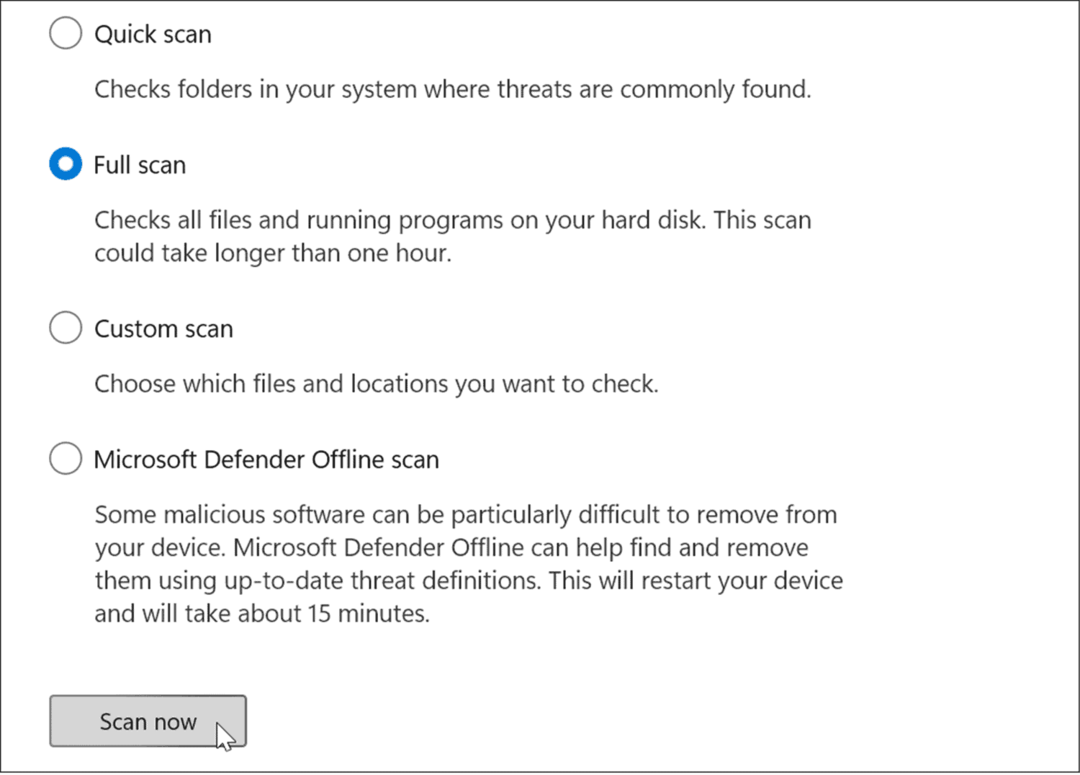
Без обзира да ли апликација Виндовс безбедност пронађе злонамерни софтвер или не, можда ћете желети да добијете друго мишљење. Покрените скенирање помоћу бесплатне безбедносне апликације као што је Аваст или АВГ АнтиВирус. Наравно, ако имате плаћени софтверски пакет, пожелећете да га скенирате.
6. Проблеми са прегревањем
Ако се ваш Виндовс 11 рачунар прегреје, вероватно ће се срушити. То је заправо заштитни механизам Виндовс-а да се искључи када се прегреје како би се избегло оштећење компоненти.
Да бисте избегли проблеме са грејањем на радној површини, уверите се да има довољно вентилације и да вентилатори раде. Уверите се да је чиста од прашине тако што ћете га очистити помоћу конзервираног ваздуха. Такође, ако сте направили рачунар, проверите да хладњаци нису лабави.
Ако користите лаптоп, покушајте да га држите подаље од површина као што су ћебад или оставите прикључак за вентилатор предуго покривен у крилу. Такође, не остављајте лаптоп да ради и стављајте га у ранац или другу торбу.
7. Поправите софтверске конфликте
Ако приметите да се Виндовс 11 руши након покретања одређене апликације, ажурирајте је или деинсталирајте. Ажурирање може донети важне исправке грешака, али ако је апликација лоше направљена, можда ћете морати да је уклоните да бисте поправили било какву нестабилност система.
Ажурирајте Мицрософт Сторе апликације
Да бисте ажурирали Мицрософт Сторе апликације, урадите следеће:
- Покрените Мицрософт продавница и кликните на Библиотека икона са леве табле.
- Кликните Добијајте ажурирања дугме за проверу ажурирања апликација и Ажурирајте све дугме да их инсталирате.
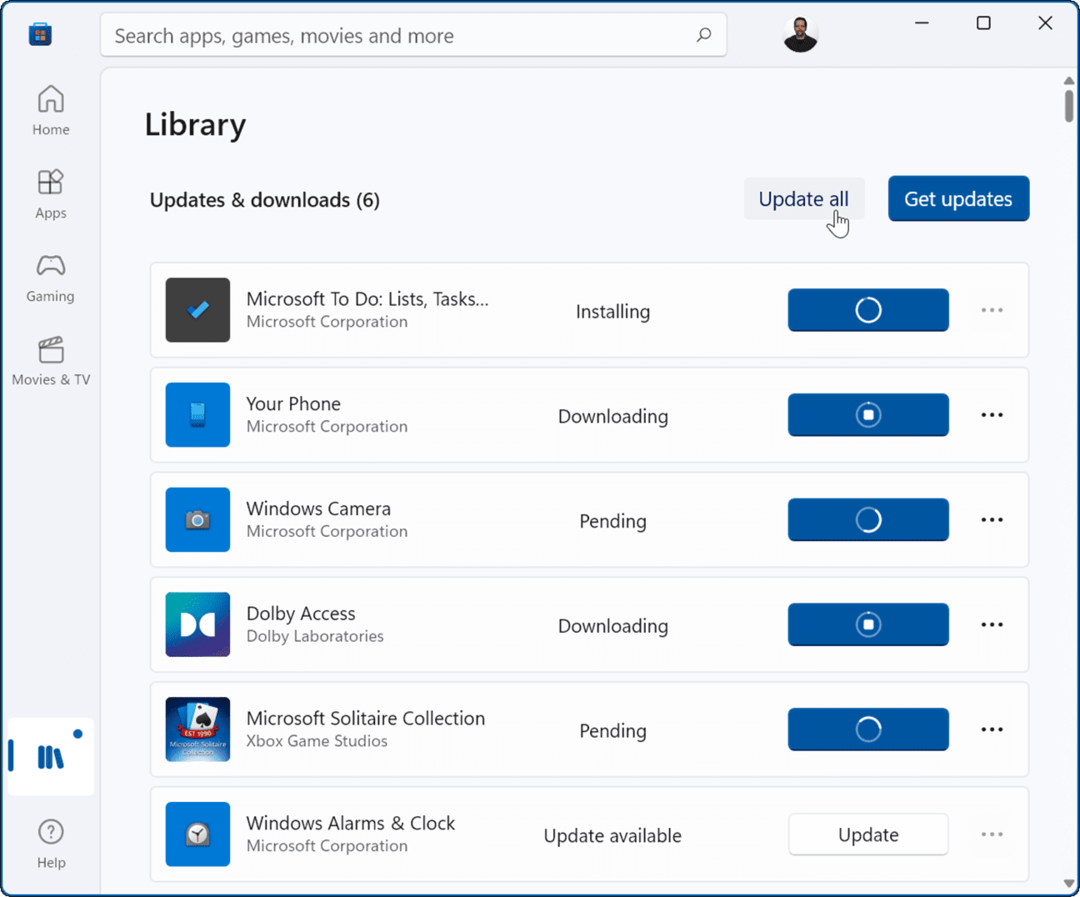
Друге Вин32 десктоп апликације које имате могу се ажурирати из апликације. Свака апликација се разликује, али обично ћете желети да је тражите Подешавања > Ажурирај или О > Ажурирај да бисте добили најновију верзију.
Деинсталирање апликација
Да бисте деинсталирали апликације на Виндовс 11, урадите следеће:
- Кликните Старт > Подешавања > Апликације > Апликације и функције и потражите проблематичну апликацију.
- Изаберите три тачке дугме поред апликације и изаберите Деинсталирај из менија.
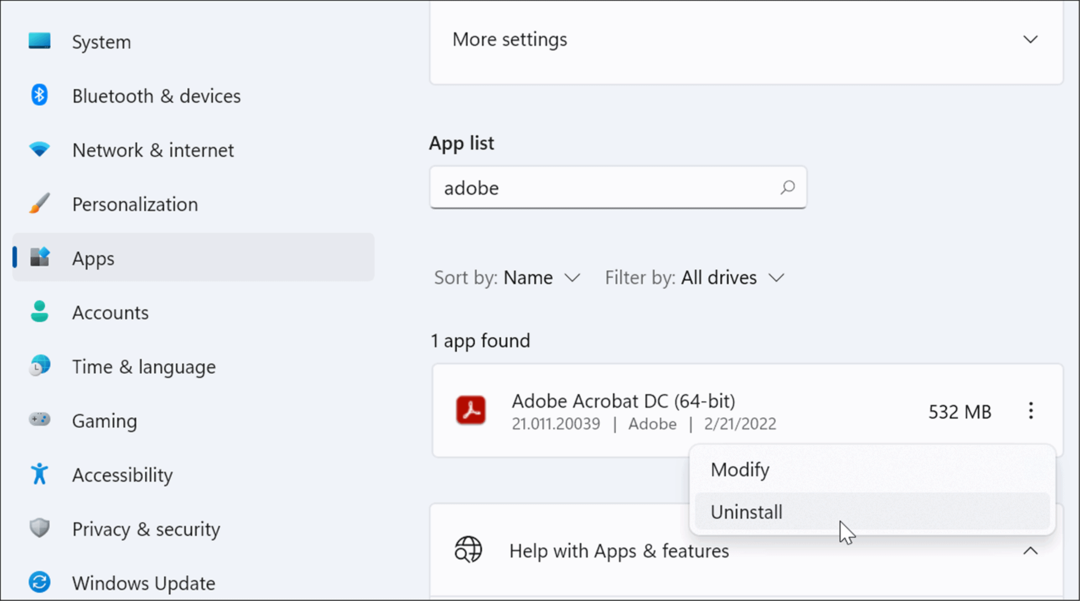
- Кликните Деинсталирај поново да проверим.
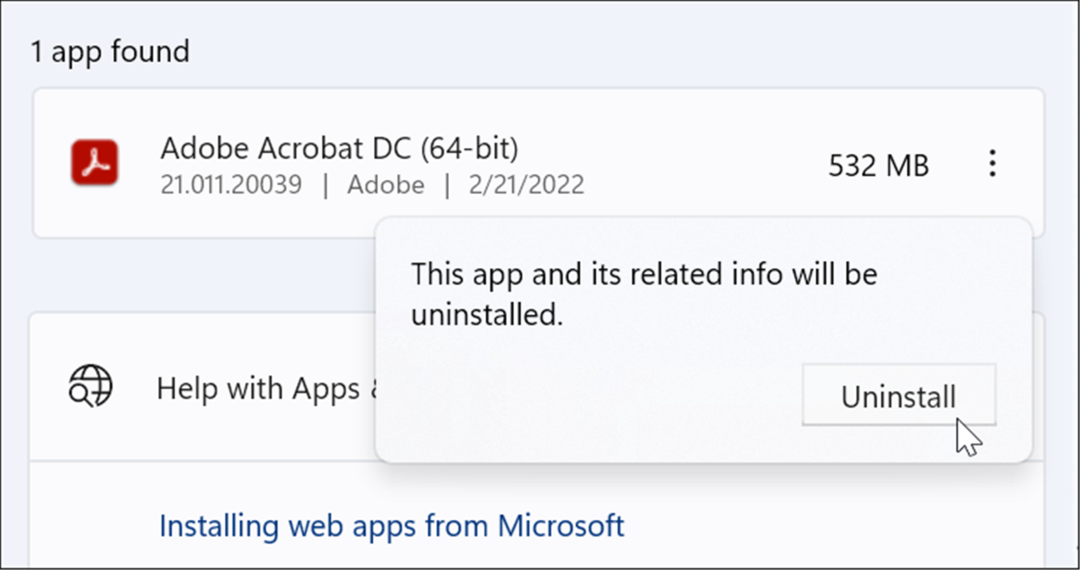
Када деинсталирате апликације преко Виндовс-а, остаци и даље остају у системским фасциклама и Регистри. Да бисте уклонили све његове трагове, погледајте како потпуно уклоните софтвер на Виндовс-у.
Након што се апликација деинсталира, проверите да ли се Виндовс и даље руши. Ако није, можда ћете желети да покушате да поново инсталирате апликацију.
8. Покрените ДИСМ и СФЦ скенирање
Разлог зашто се ваш Виндовс 11 ПЦ стално руши може бити због оштећења системске датотеке. Можете користити СФЦ и ДИСМ алате укључене у ОС да бисте то поправили. Ови услужни програми ће скенирати Виндовс у потрази за оштећеним системским датотекама и заменити их.
Да бисте покренули ове алате, користите следеће кораке:
- Кликните десним тастером миша на Почетак дугме и изаберите Виндовс терминал (администратор) из менија.
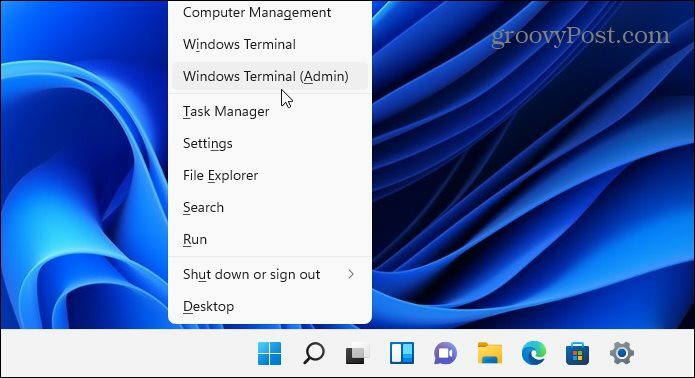
- Унесите следећу команду у терминал и притисните Ентер:
ДИСМ /Онлине /Цлеануп-Имаге /РестореХеалтх
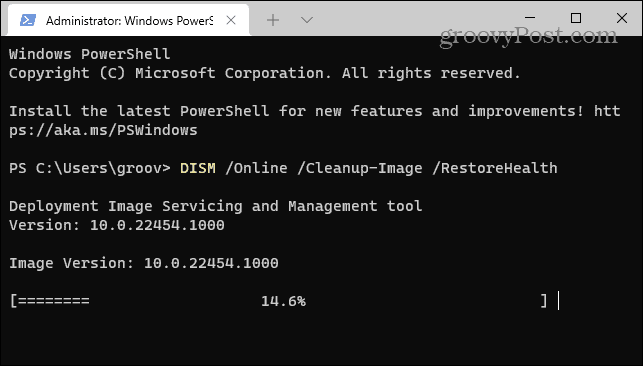
- Након што се ДИСМ скенирање заврши, покрените следећу команду:
сфц /сцаннов
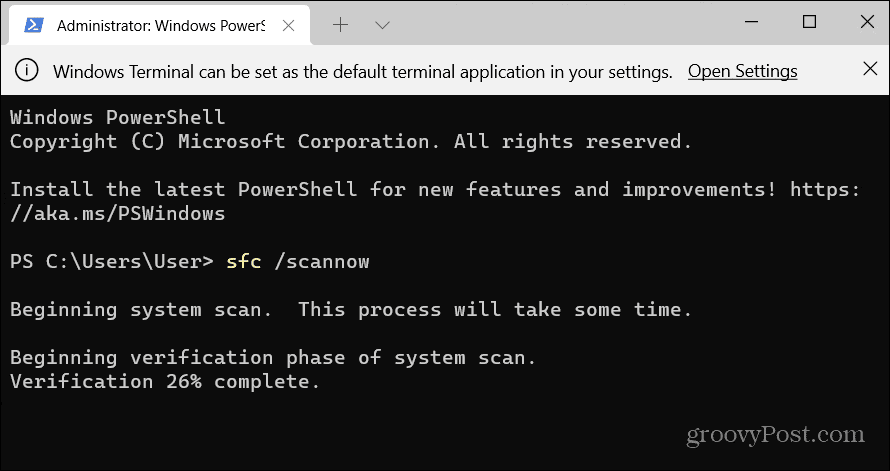
Имајте на уму да је потребно неко време да се ова скенирања покрену, па бисте можда желели да направите паузу од рачунара док се заврше. По завршетку, поново покрените Виндовс 11 и видите да ли ваш рачунар и даље пада.
9. Вратите рачунар на фабричка подешавања
Један од услужних програма укључених у Виндовс 11 је функција Ресет тхис ПЦ. То ће вратити ваш уређај на фабричка подешавања, а ви можете изабрати да задржите или одбаците своје податке.
Да бисте извршили ресетовање рачунара, користите следеће кораке:
- Отвори Старт > Подешавања > Систем > Опоравак и кликните на Ресетујте рачунар дугме.
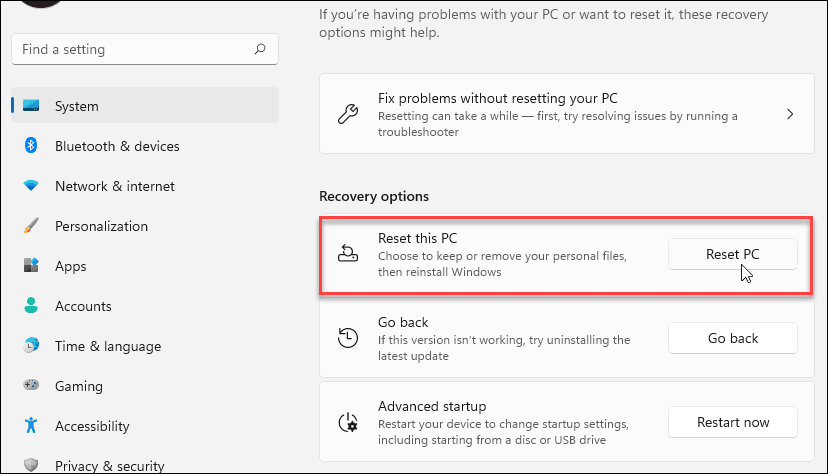
- Изаберите тип ресетовања који желите да урадите – или задржите своје датотеке (што вероватно желите) или уклоните све и почните изнова.
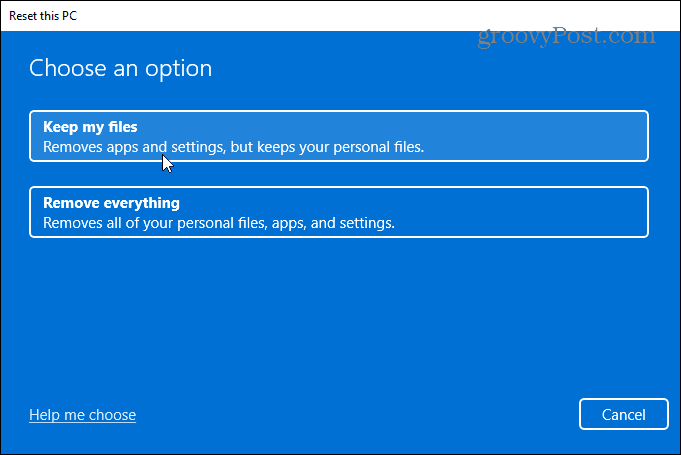
Пратите упутства на екрану и сачекајте да се рачунар врати у радно стање. За упутства корак по корак прочитајте наш водич даље ресетовање Виндовс 11 на фабричка подешавања.
10. Опоравак Виндовс 11 из тачке враћања
Ако је ваш рачунар почео да се руши у одређеном тренутку, можда након инсталирања гомиле софтвера, можете опоравити га са тачке враћања. Важно је знати да функција враћања система није подразумевано омогућена. Морате га укључити и креирати тачку враћања. Дакле, ако га имате, добра вест је да га можете користити за враћање система у радно стање.
- Кликните Почетак дугме, тип тачка враћања, и изаберите горњи резултат.
- Када се појави прозор Систем Пропертиес, кликните на Систем Ресторе дугме.
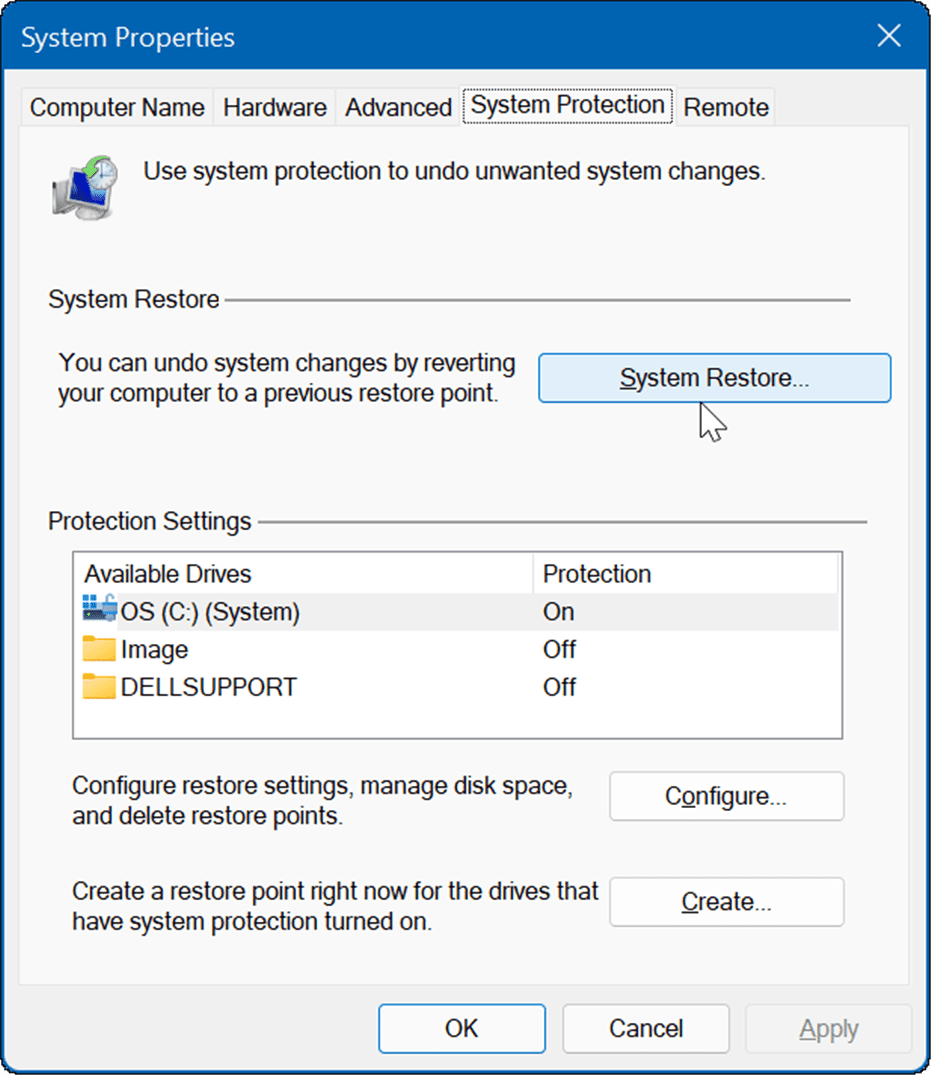
- Крећите се кроз чаробњак за тачку враћања и изаберите тачку враћања коју желите да користите.
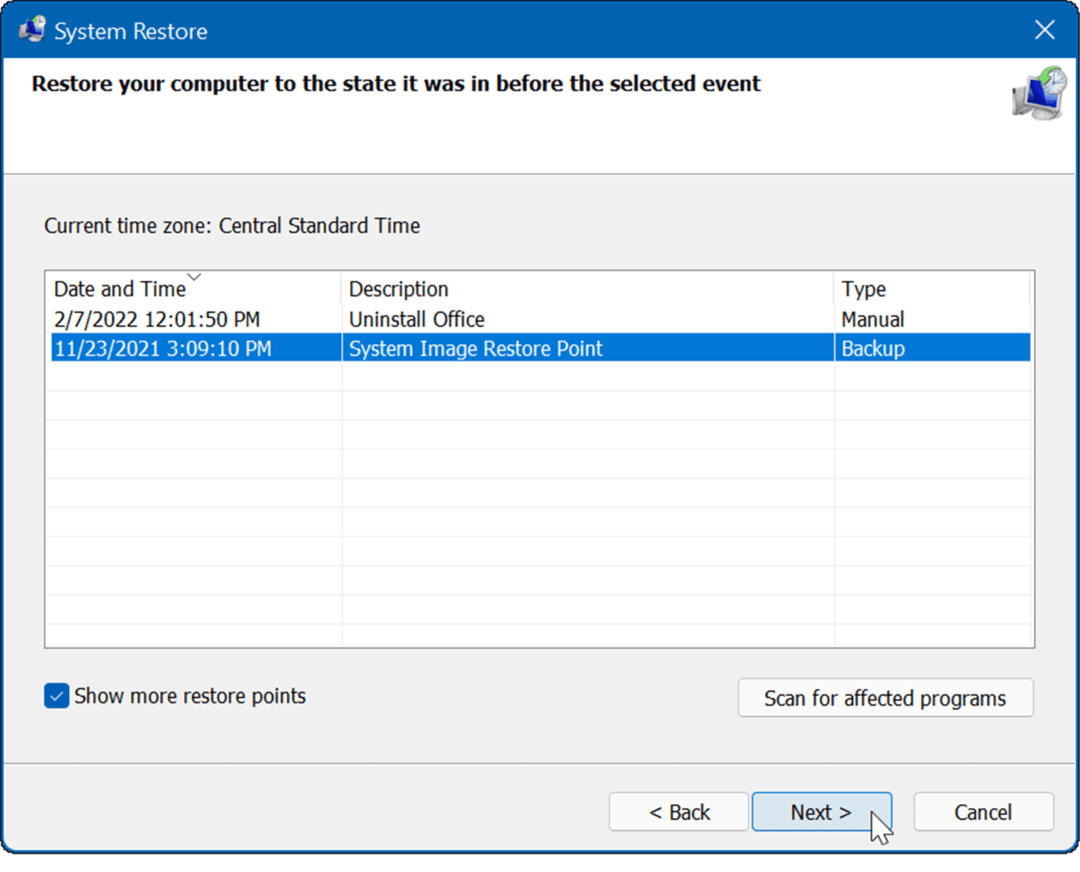
Услужни програм Ресторе Поинт ће применити промене на ваш систем и вратити га у радно стање. Имајте на уму да ће се ваш рачунар поново покренути током процеса.
11. Опоравите Виндовс 11 из резервне копије слике система
Тачка враћања није једини начин за опоравак оперативног система Виндовс. Ако сте креирали а резервна копија слике система пре него што почне да се руши, можете га користити за опоравак рачунара.
Да бисте користили ову опцију, морате имати а УСБ инсталациони драјв или а Виндовс 11 УСБ диск за опоравак да покренете Виндовс 11 у његово окружење за опоравак.
За комплетна упутства о овом процесу, погледајте наш водич о томе како опоравити Виндовс 11 помоћу слике система.
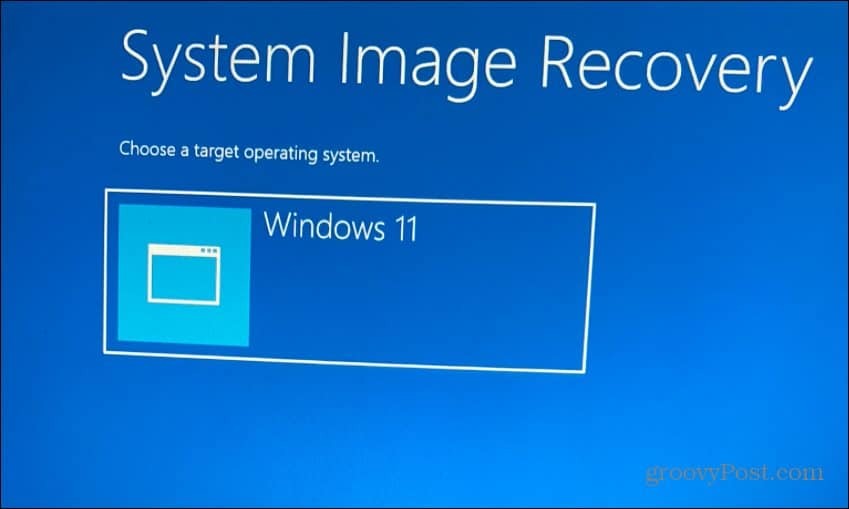
Поправљање нестабилног рачунара са Виндовс 11
Постоји много разлога зашто би се Виндовс 11 могао срушити, али постоји много поправки које можете испробати. Надамо се да ће једна од горе наведених опција помоћи у решавању проблема са рачунаром када се Виндовс 11 стално руши. Ако се чини да ништа не функционише, увек можете извршити а чиста инсталација Виндовс 11 и почети испочетка.
Још један важан савет је ако добијете грешку на плавом екрану, запишите поруку - обично има број грешке. Можете потражити ту грешку на свом телефону и пронаћи узрок и, надамо се, решење.
Проблеми са рушењем Виндовс-а је разлог зашто је предузимање превентивних мера за повећање ваших података толико важно. Поред прављења резервних копија датотека у облаку преко ОнеДриве-а или Гоогле диска, обавезно користите и клауд базиран резервна услуга као што је Бацкблазе. Такође, периодично креирајте а пуна резервна копија система и копирајте своје најважније датотеке на спољни диск ради складиштења.



