Делите своју мрежну везу са Хипер-В у оперативном систему Виндовс 10
Мицрософт виндовс 10 / / March 18, 2020
Последњи пут ажурирано
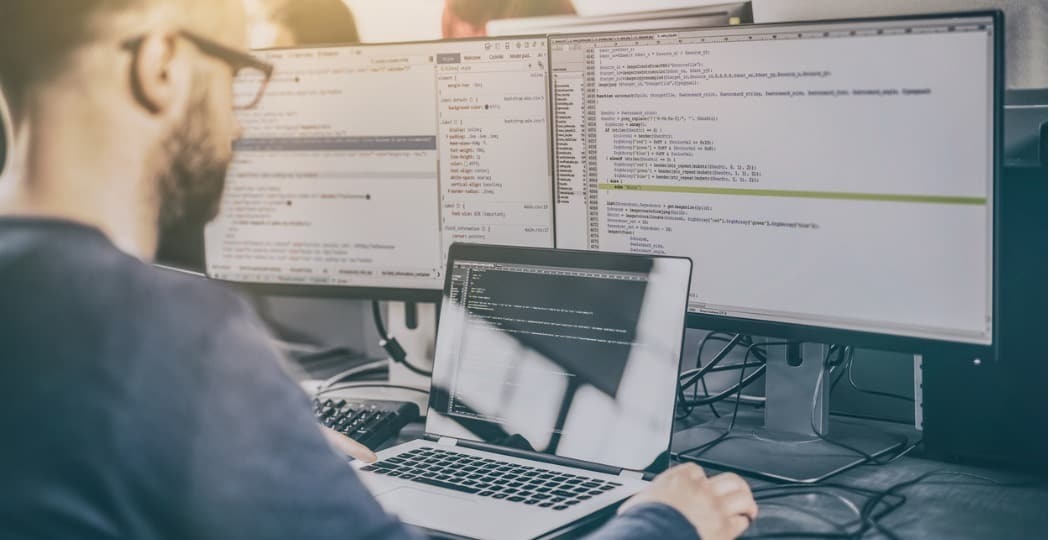
Раније смо вам показали како користити Хипер-В, доступан само у Виндовс 10 Про. ево како да подесите виртуелну машину са другом копијом оперативног система Виндовс.
Раније смо вам показали како се користи Хипер-В, доступан само у Виндовс 10 Про; да бисте подесили виртуелну машину са другом копијом оперативног система Виндовс. Недавно сам требао да извршим неко тестирање, али схватио сам да ће ми требати Интернет да би ово радио. Нажалост, подршка Хипер-В-а ван мреже није баш интуитивна. То се може, али мало је укључено. Да бисте поделили интернетску везу вашег рачунара са виртуелном машином Хипер-В, мораћете да подесите виртуелни прекидач путем своје интернет везе. У овом чланку ћемо вам показати како то учинити.
Делите своју мрежну везу са Хипер-В виртуелном машином
Ако већ немате подешавање виртуелне машине, погледајте наш претходни чланак за упутства. Ако то већ учините, наставите са покретањем Хипер-В менаџера. Одаберите своју виртуалну машину, а затим кликните на Виртуал Свитцх Манагер у окну Ацтион.
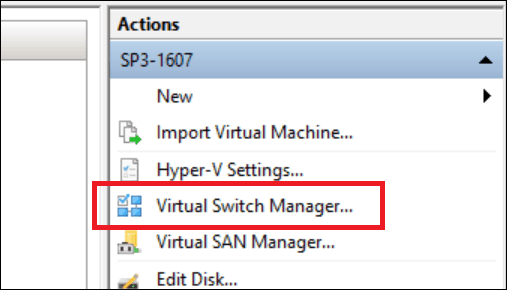
Изаберите Нови прекидач за виртуелну мрежу, изаберите Интерни, а затим кликните Креирајте виртуелни прекидач.
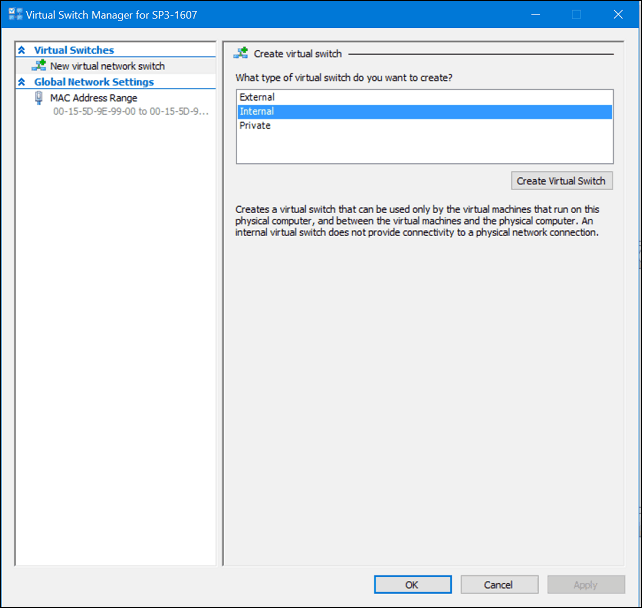
Унесите име за прекидач, а затим изаберите Интерна мрежа. Кликните на дугме Примени, а затим у реду.
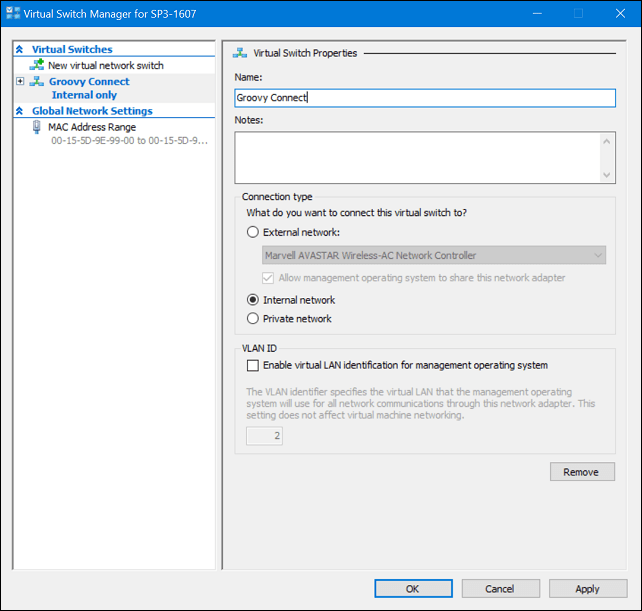
Изаберите своју виртуелну машину, а затим кликните на дугме Подешавања у окну са радњама.
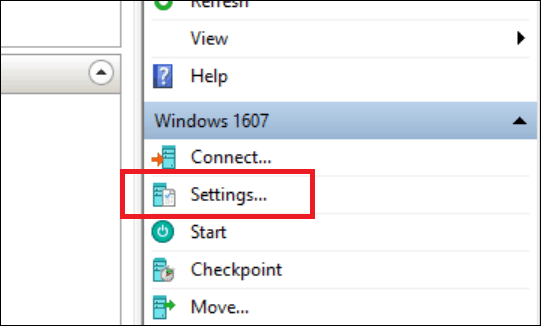
Изаберите Додајте хардвер изаберите Легаци Нетворк Адаптер, а затим кликните Адд.
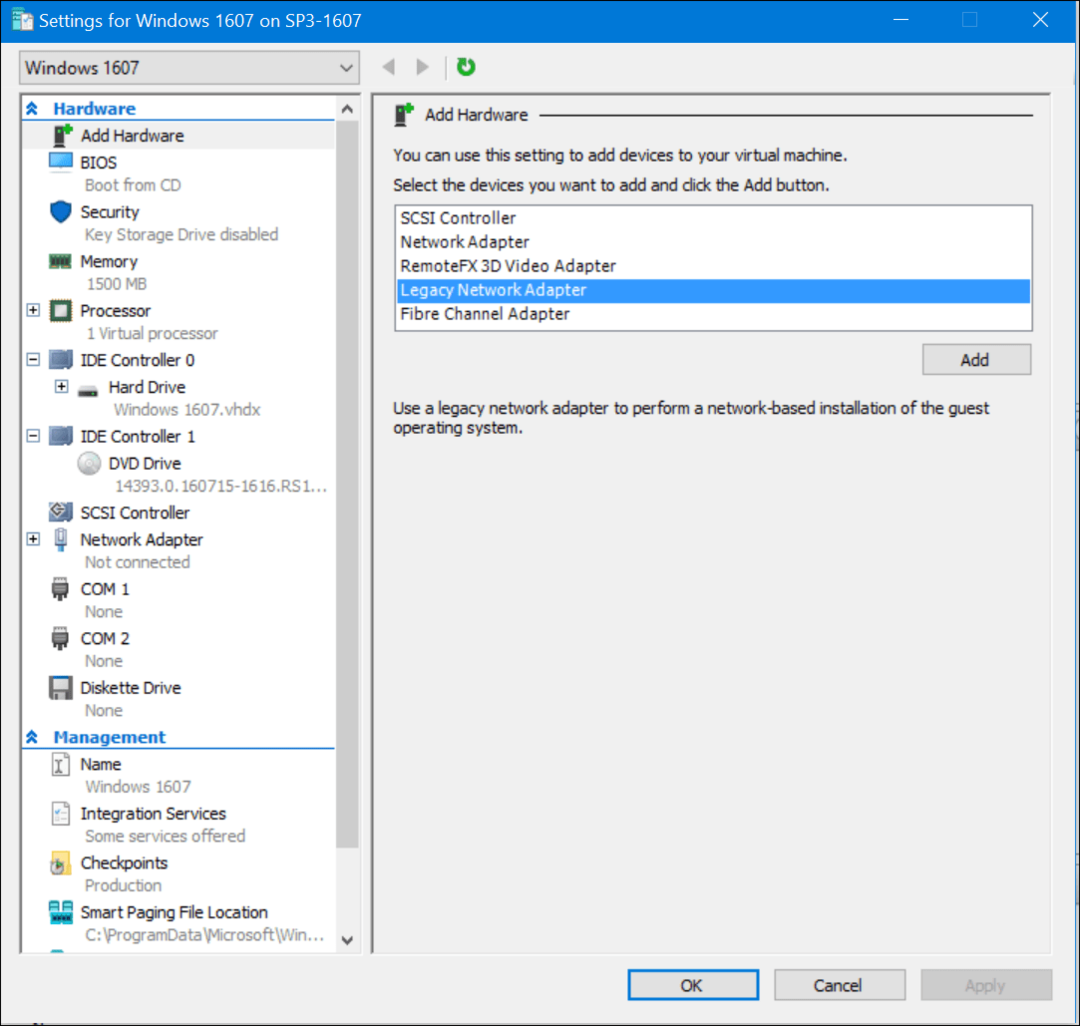
Кликните на оквир с пописом виртуалних преклопника, а затим одаберите везу створену раније, моја је Гроови Цоннецт. Кликните на дугме Примени, а затим у реду.
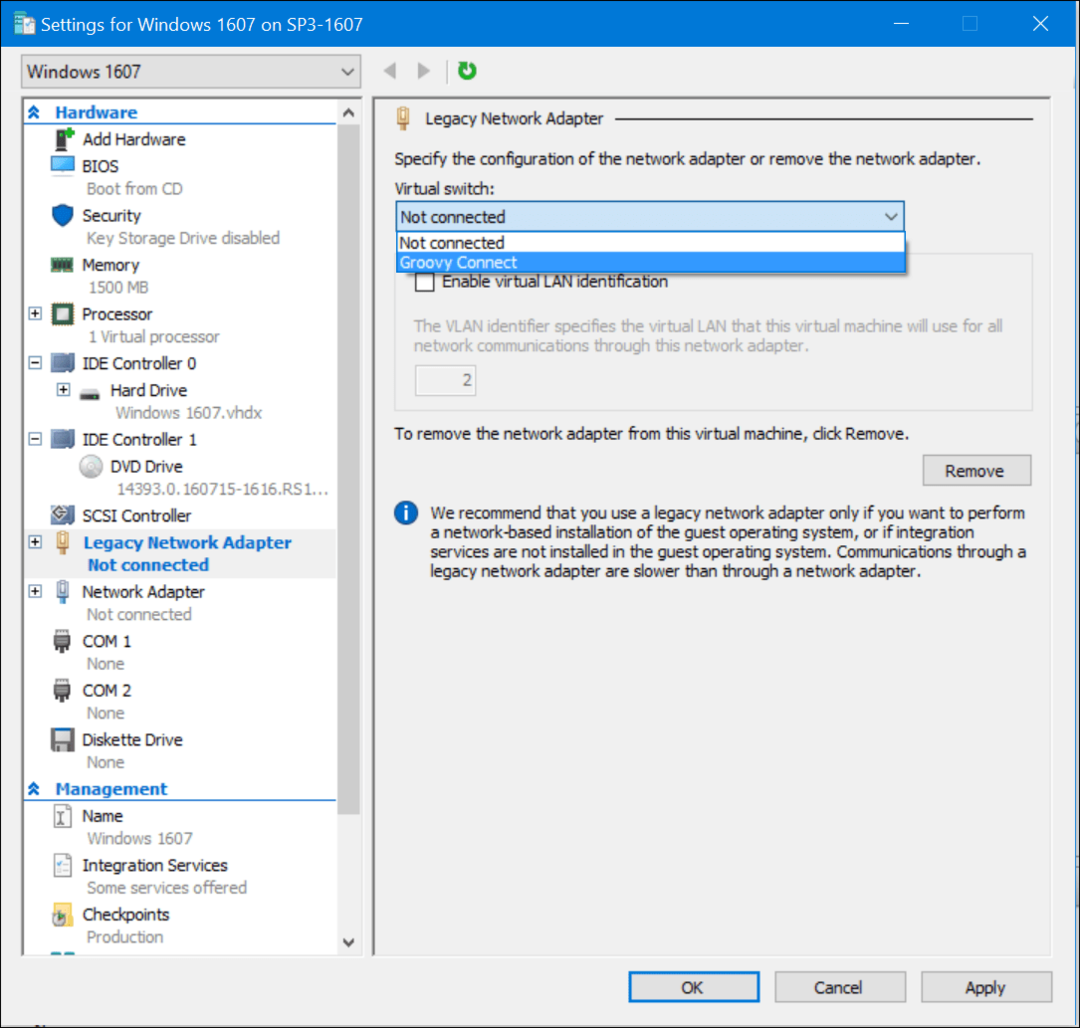
Кликните десним тастером миша на икону мреже у икони везе у подручју Обавештења, а затим кликните на Мрежа и дељење центра. Тамо ћете видети вашу ново створену везу.
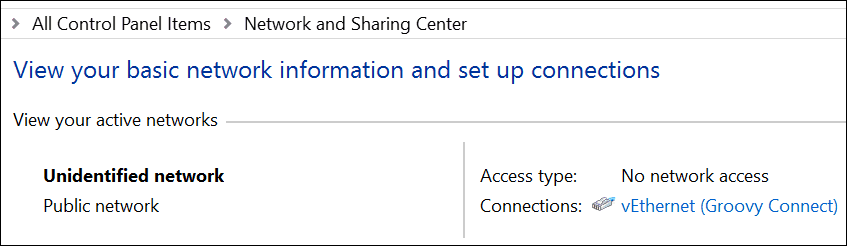
У истом прозору кликните на Цханге Адаптер Сеттингс (Подешавање поставки адаптера), одаберите своју мрежну везу преко које се рачунар повезује на Интернет. Десном типком миша кликните везу, кликните на Својства, одаберите картицу Дељење, а затим потврдите оквир Сви остали корисници мреже да се повежу путем ове рачунарске интернетске везе.
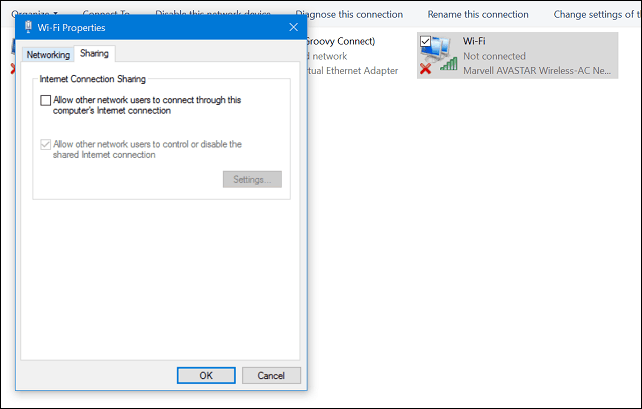
Сада би требао да буде постављен Интернет на вашој виртуелној машини. Ово функционише да ли користите жичну или бежичну везу.
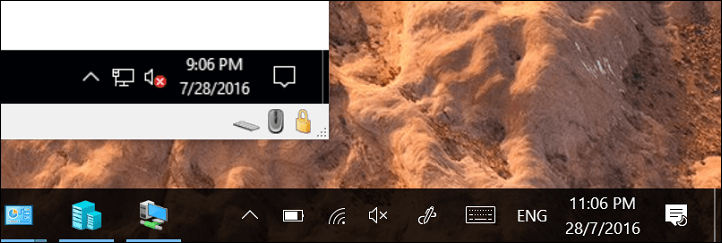
Ако користите друго издање као што је Виндовс 10 Хоме, можете користити услужни програм треће стране за виртуелну машину као што је Орацле ВиртуалБок. ВиртуалБок много лакше обрађује мрежни део подешавања и дељења Интернет веза.



