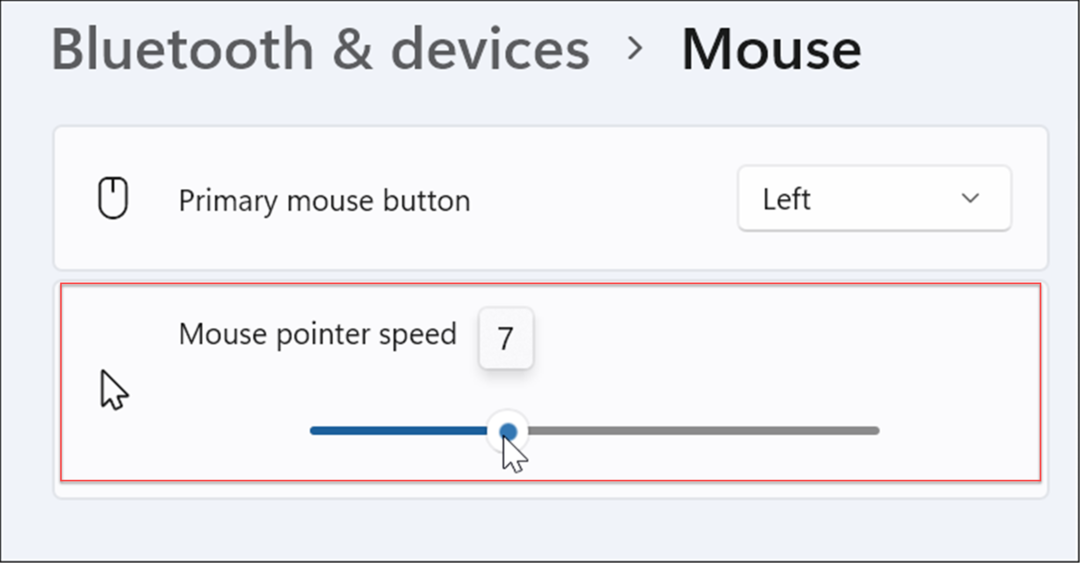Принт Сцреен не ради на Виндовс 11: 8 поправке
Мицрософт Виндовс 11 Јунак / / February 24, 2022

Последњи пут ажурирано

Прављење снимка екрана може бити од помоћи у многим ситуацијама, али ако не успе, овај водич ће вам помоћи да решите покварени тастер за штампање екрана у оперативном систему Виндовс 11.
Тастер за штампање екрана (ПртСц или ПртСцн) је најчешћи начин снимања екрана у Виндовс-у. Подразумевано, узима снимак целе радне површине и чува га у међуспремнику, омогућавајући вам да налепите слику у друге апликације као што су Паинт или Ворд.
То је, наравно, ако функција екрана за штампање ради. Постоји неколико разлога зашто принт сцреен не ради на Виндовс 11, било да је у питању хардверски проблем или софтверска грешка. Ако имате проблема, ево неколико различитих метода помоћу којих можете покушати да решите проблем.
1. Исправке за основно решавање проблема за решавање проблема штампаног екрана који не ради у оперативном систему Виндовс 11
Прво, још једном проверите Фн оф Стадо тастер ако га ваша тастатура има. Тастер Ф Лоцк може да омогући или онемогући секундарне функцијске тастере (нпр.
Ако тастер за штампање екрана не ради, корак за решавање проблема је једноставан као решавање проблема са читавом тастатуром је одлично место за почетак. Поново успоставите везу тако што ћете искључити уређај и поново га укључити. Ако то не успе, покушајте да га прикључите на други УСБ порт.

Проблем може бити и са самом тастатуром. На пример, испробајте секундарну тастатуру ако је имате и погледајте да ли тастер за штампање екрана ради са њом. Ако није, проблем је у самом рачунару.
Ако и даље имате проблем, поново покрените Виндовс 11. Поново покретање Виндовс-а затвара све апликације које га потенцијално ометају и омогућава вашем систему нови почетак.
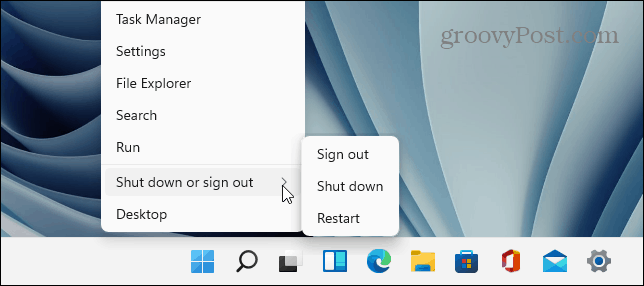
2. Испробајте различите пречице на тастатури
Можете користити неколико различитих пречица на тастатури за направите снимак екрана на Виндовс 11. Дакле, можда бисте прво желели да испробате друге пречице.
Користите Виндовс тастер + ПртСцн да снимите снимак и сачувате га у датотеку. Покушати Алт + ПртСцн да бисте снимили активни прозор. Или покушај Виндовс тастер + Схифт + С да покренете алатку за исецање за снимке екрана.
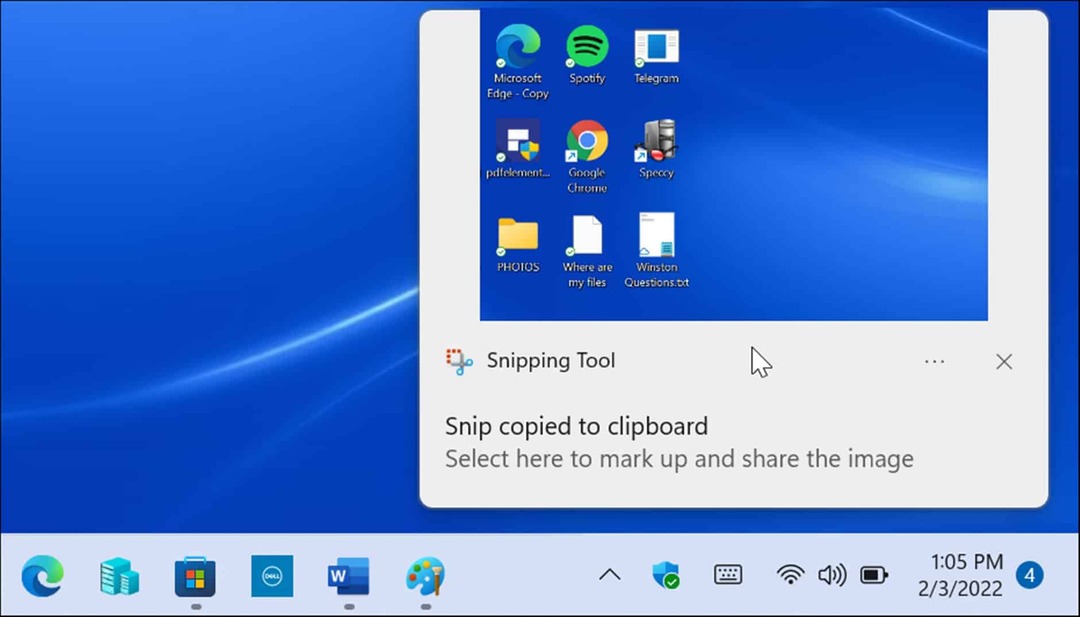
Ако тастер за штампање екрана не ради, друго решење које треба користити је Ксбок Гаме Бар. Користите пречицу на тастатури Виндовс тастер + Г да покренете Ксбок Гаме Бар. Када се отвори, кликните на Дугме за виџете > Сними и кликните на икону камере да бисте снимили снимак.
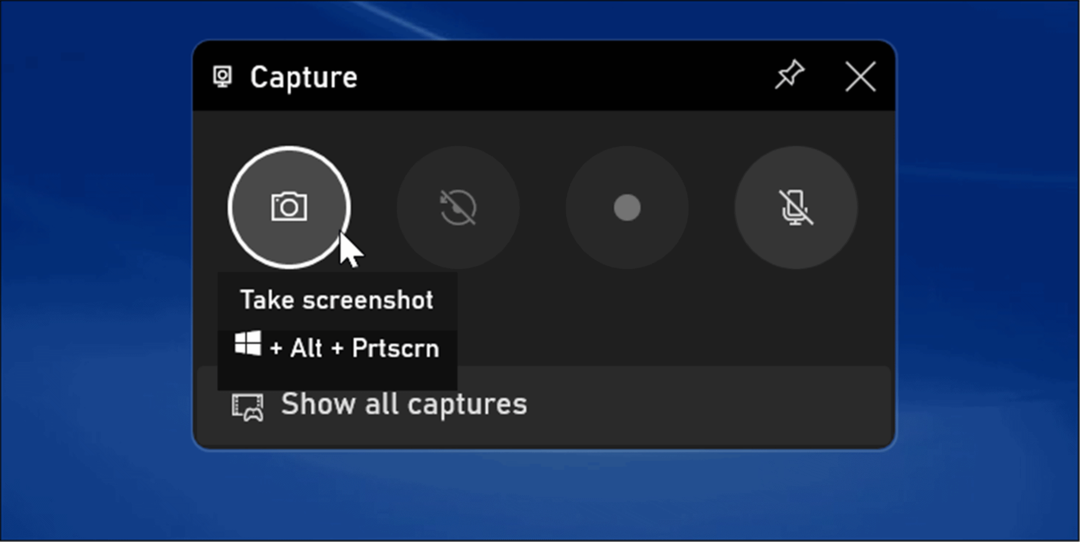
3. Проверите софтвер за снимке екрана треће стране
Ако ваш тастер за штампање екрана не ради, апликација за снимање екрана треће стране је још једно занемарено место за почетак решавања проблема. Специјализоване апликације за снимање екрана, као што су ВинСнап или ТецхСмитх'с СнагИт, може преузети тај кључ.
Свака софтверска апликација се разликује, али најбоље место за одлазак је подешавање или подешавања апликације. Потражите пречице које су додељене за снимање. На пример, ако Одштампај је подешен на подразумевани, можете га променити на други тастер.
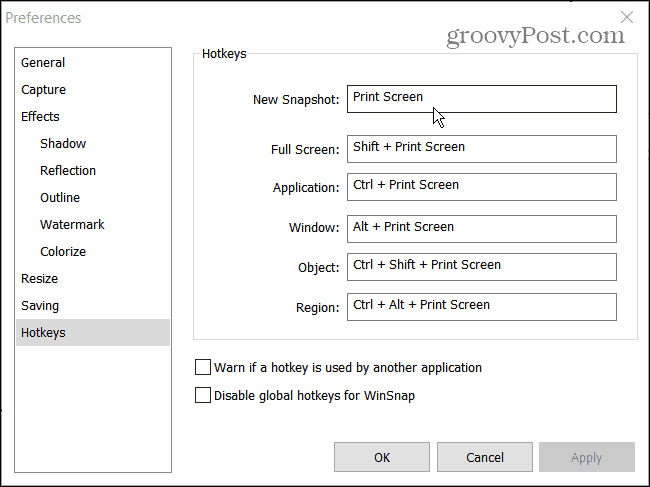
4. Онемогућите програме у позадини
Апликације које раде у позадини могу бити разлог зашто Принт Сцреен не ради. Апликације као што су ОнеДриве, Дропбок или чак ваш претраживач могу бити у сукобу са функцијом екрана за штампање.
Поправити, отворите Таск Манагер на Виндовс 11 до Процеси картицу и заустављајте их једну по једну да бисте пронашли онај који узрокује проблем. Да бисте зауставили апликацију, кликните десним тастером миша на њу и изаберите Заврши задатак.
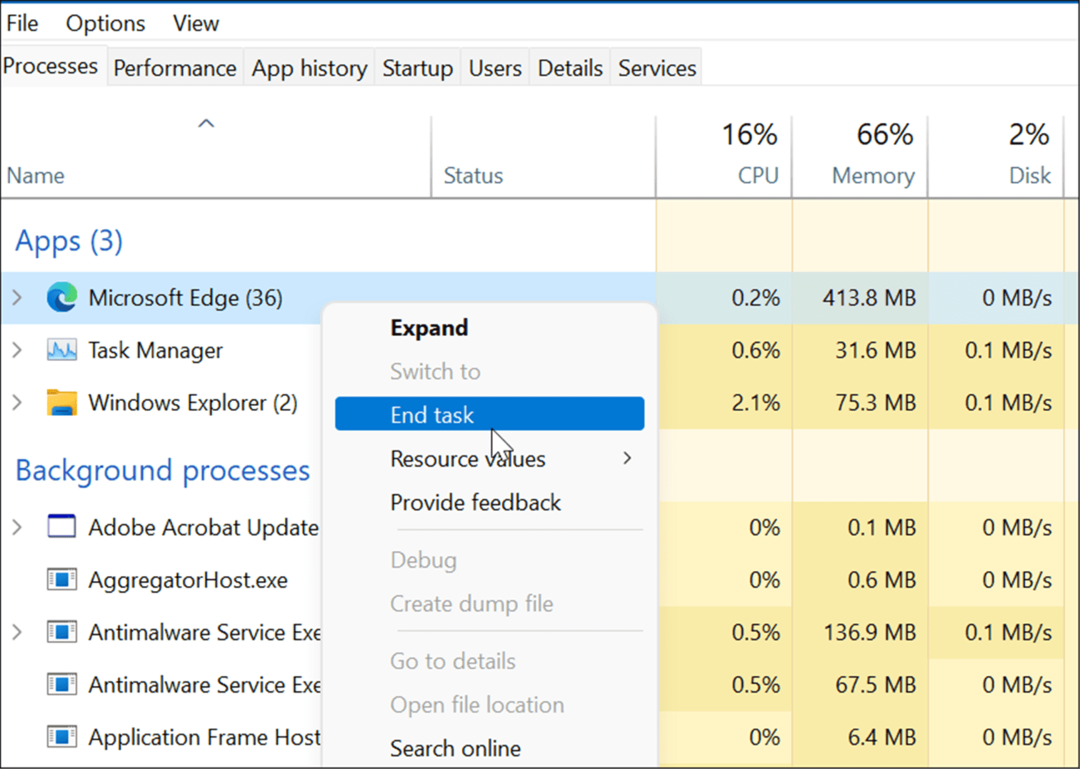
5. Покрените алатку за решавање проблема са тастатуром
Ако нисте сигурни да ли је проблем у вашој тастатури, можете покренути алат за решавање проблема са тастатуром на Виндовс 11. Ово ће тестирати вашу тастатуру и утврдити да ли постоји проблем са њом или не.
Да бисте покренули алатку за решавање проблема са тастатуром у оперативном систему Виндовс 11, користите следеће кораке:
- Кликните Почетак дугме и отворите Подешавања апликацију (или притисните Виндовс тастер + И).
- Када се отворе Подешавања, идите на Систем > Решавање проблема и отворите Други алати за решавање проблема опција.
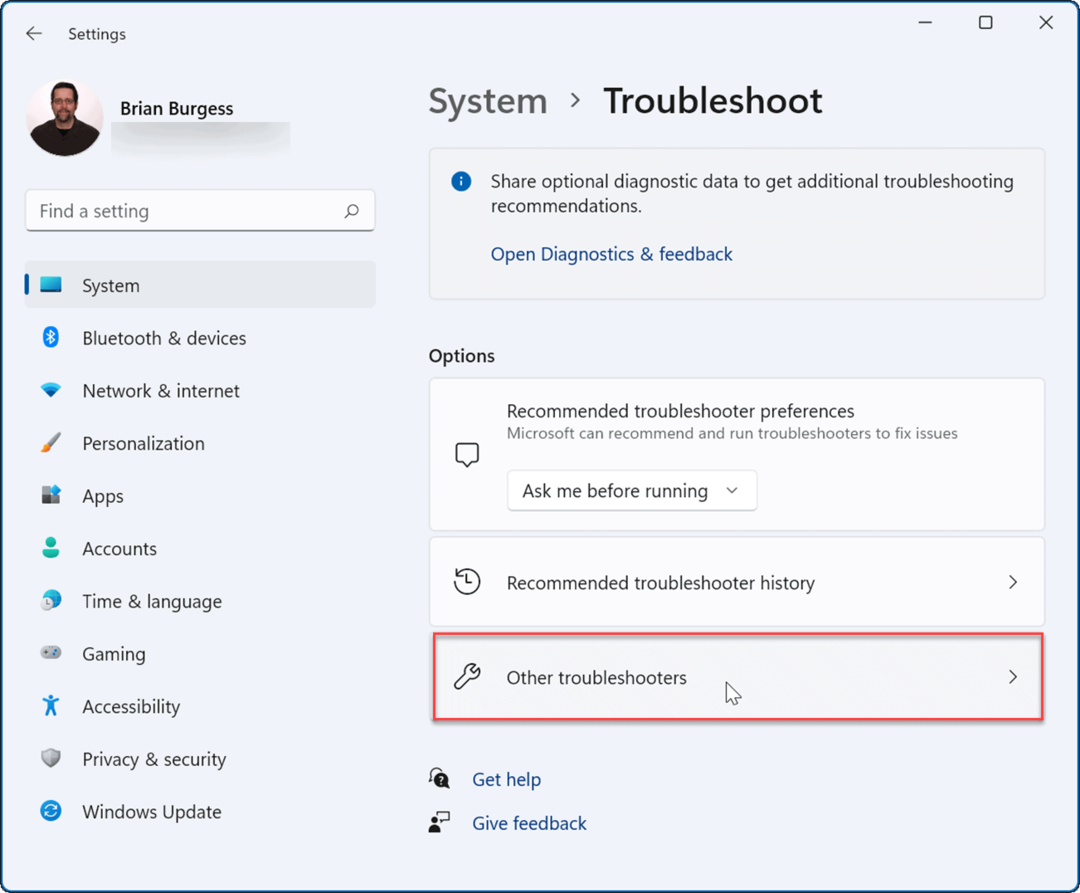
- Померите се надоле по листи и кликните на Трцати дугме поред Тастатура.
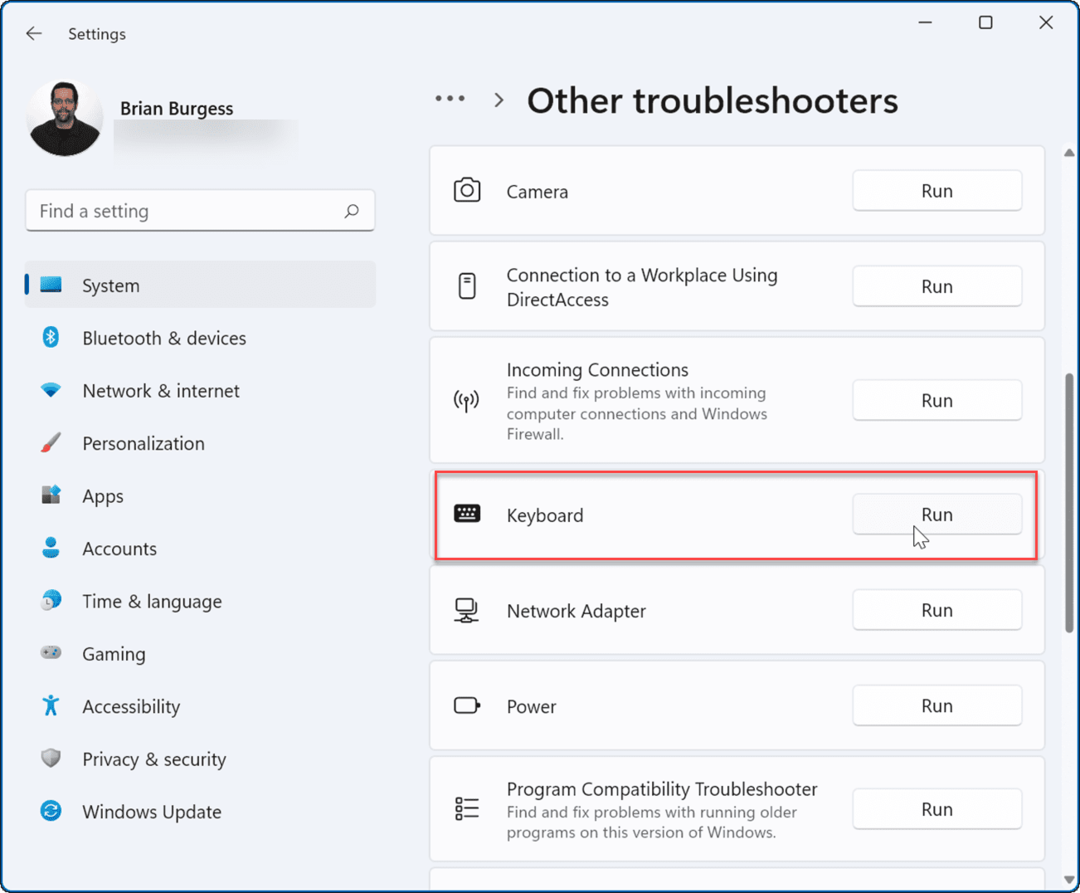
- Када отпочне решавање проблема, покушаће да пронађе и поправи све потенцијалне проблеме – пратите чаробњака на екрану ако се проблем открије.

6. Ажурирајте драјвер за тастатуру
Друга могућност је да су драјвери ваше тастатуре застарели. То је вероватније случај са специјализованим тастатурама, као што су тастатуре за игре, које имају много додатних функција и дугмади. Добра је идеја да проверите да ли постоје ажурирања - укључујући и са сајта произвођача.
Да бисте проверили да ли постоје ажурирања драјвера, користите ове кораке:
- Кликните Почетак дугме, тип Менаџер уређаја, и изаберите горњи резултат.
- Када Менаџер уређаја отвори, прошири Кеибоардс одељак, кликните десним тастером миша на тастатуру и изаберите Ажурирати драјвер из менија.
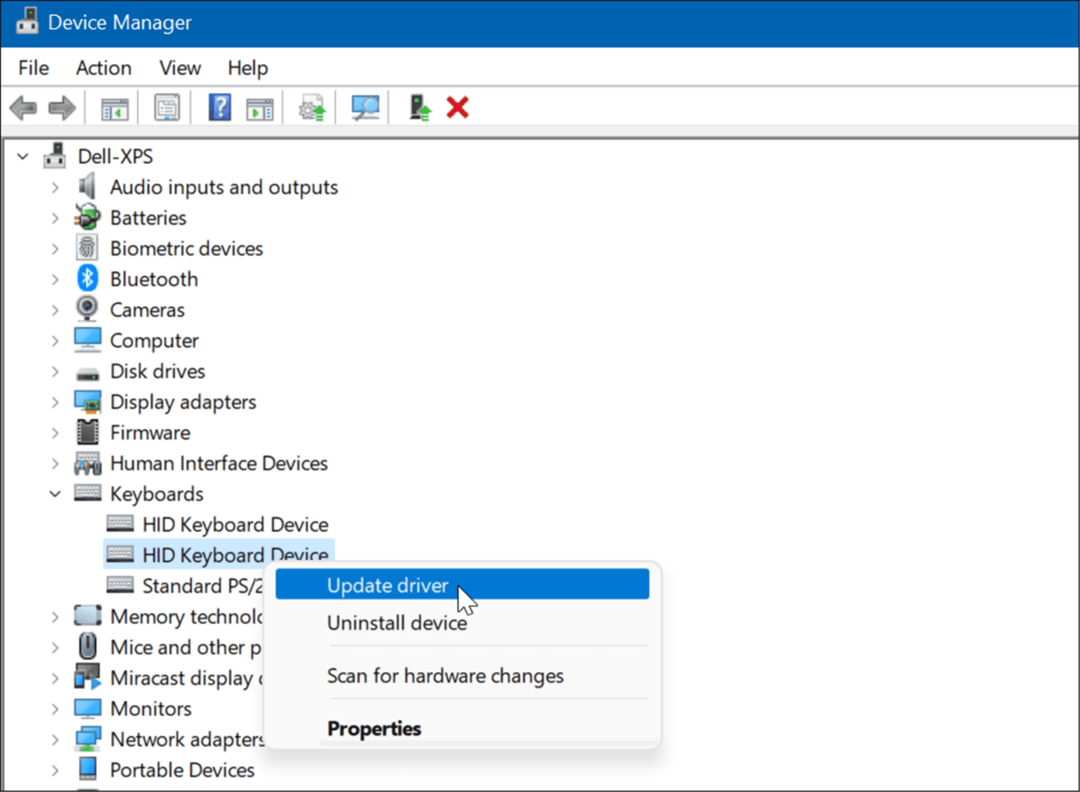
- Сада, изаберите Аутоматско тражење драјвера да инсталирате најновију. Ако преузмете драјвер са сајта произвођача, користите Прегледај мој рачунар за драјвере опцију и инсталирајте је.
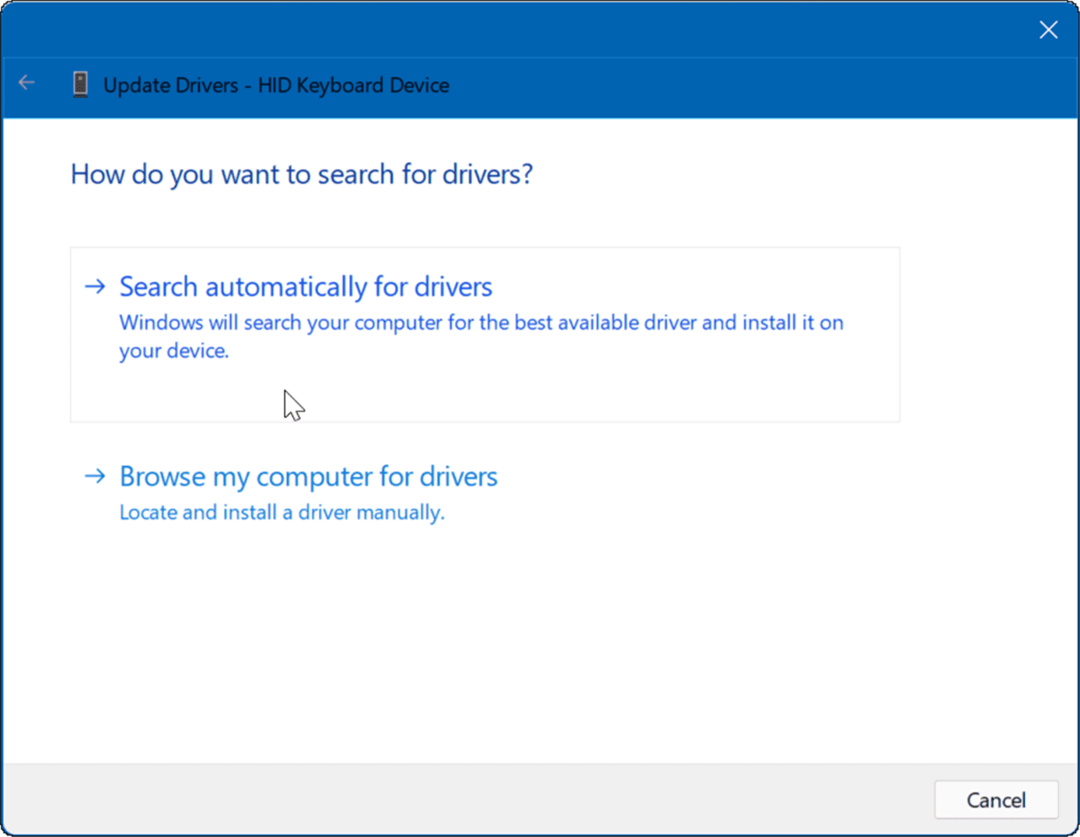
7. Проверите да ли има ажурирања за Виндовс и систем
Неопходно је да ваш рачунар буде што је могуће ажуриранији због безбедности, стабилности и перформанси. На пример, преузимање најновијих ажурирања за Виндовс од Мицрософт-а и ажурирања од произвођача уређаја може да реши да екран за штампање не ради. Може доћи до ажурирања или исправке грешке да би се поправио познати проблем са функцијом екрана за штампање.
Први, ручно проверите да ли постоје ажурирања за Виндовс 11 и инсталира све што пронађе.
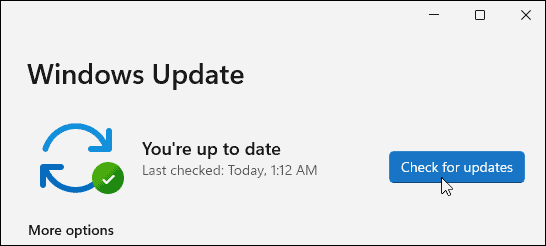
Друго, покрените софтвер за ажурирање ОЕМ-а за свој рачунар и инсталирајте све што се нађе у вези са хардвером. Проверите да ли је поправка доступна директно од компаније Делл или Леново која је доступна.
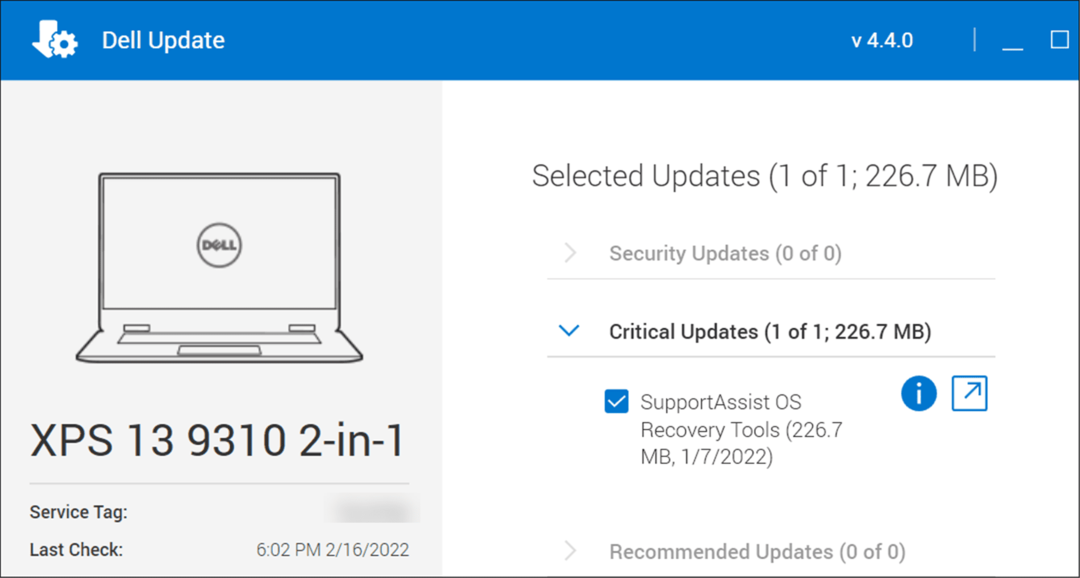 Такође можете директно да проверите веб локацију произвођача за ажурирања фирмвера, ажурирања управљачких програма и даље савете за решавање проблема.
Такође можете директно да проверите веб локацију произвођача за ажурирања фирмвера, ажурирања управљачких програма и даље савете за решавање проблема.
8. Чисто покретање Виндовс 11
Још једна ствар коју треба покушати је чисто покретање Виндовс 11. Ово није исто као Безбедни режим, пошто чисто покретање нормално покреће Виндовс, али ће се учитати само основни драјвери. Да бисте очистили покретање, мораћете да уђете Конфигурација система и поништите све осим виталних сервиса за покретање.
За комплетна упутства, прочитајте наш комплетан водич како очистити покретање Виндовс 11.
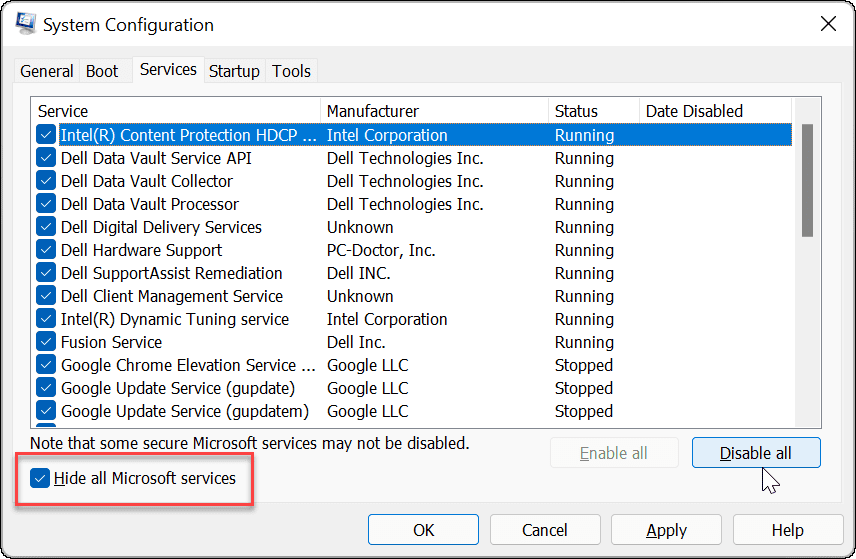
Принт Сцреен на Виндовс 11
Један од горе наведених корака би требало да вам помогне ако решавате проблем са екраном за штампање који не ради у оперативном систему Виндовс 11. Када проради, можда бисте желели да проверите нове Виндовс 11 пречице на тастатури.
Ако још увек нисте на Виндовс 11, погледајте ово свеобухватно листа пречица на тастатури, јер већина њих и даље ради на Виндовс 11. Такође можете читати о да поправите да ваш Виндовс кључ не ради.
Како да обришете Гоогле Цхроме кеш, колачиће и историју прегледања
Цхроме одлично чува вашу историју прегледања, кеш меморију и колачиће како би оптимизовао перформансе прегледача на мрежи. Њено је како да...