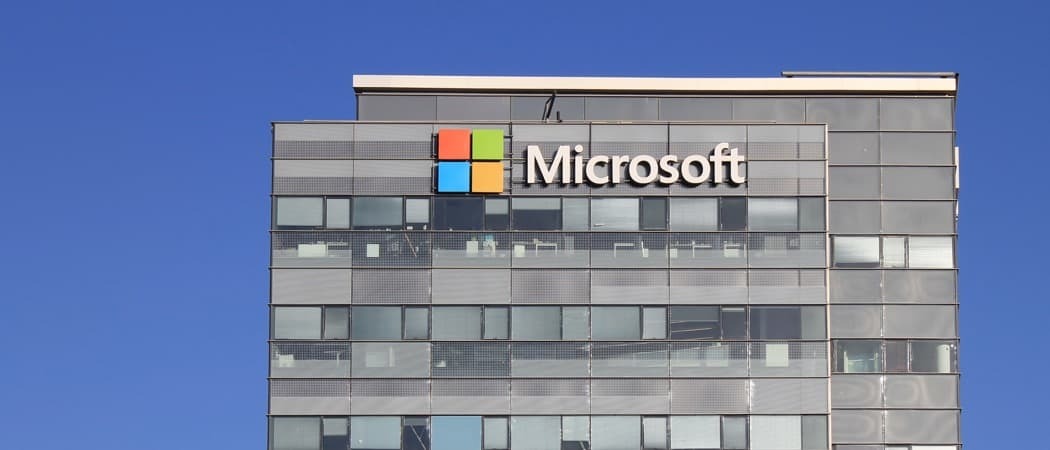Мицрософт тимови се не учитавају: 6 поправки
Мицрософт Виндовс 11 Јунак / / February 23, 2022

Последњи пут ажурирано

Мицрософт Теамс је одлична апликација за сарадњу за предузећа, али само ако ради исправно. Ако није, можете га решити помоћу овог водича.
Мицрософт Теамс је унапред инсталиран са Виндовс 11, али можда ћете открити да се популарни софтвер за пословну сарадњу не учитава.
Постоји неколико могућих разлога зашто се Мицрософт тимови не учитавају у Виндовс-у. Можда постоји проблем са самом апликацијом, ваши управљачки програми за ГПУ могу узроковати проблеме или сам Виндовс може бити оштећен.
Обично ће поправка или поновна инсталација апликације функционисати, али можда ћете морати да испробате неке додатне кораке за решавање проблема. Да бисмо вам помогли, у наставку ћемо вам показати како да покушате да поново покренете Мицрософт тимове.
Поправите или ресетујте Мицрософт тимове
Једна од првих ствари које треба покушати је поправка или ресетовање апликације Мицрософт Теамс. Када поправите апликацију, Виндовс ће покушати да је поправи без губитка података (као што су подаци за пријављивање или подешавања). С друге стране, ресетовање ће избрисати податке апликације. Обично је најбоље прво покушати поправку, а затим ресетовање.
Да бисте поправили и/или ресетовали апликацију Мицрософт Теамс, испробајте ове кораке:
- Кликните Старт дугме и отворен Подешавања или користите Виндовс тастер + И пречица на тастатури да бисте га директно покренули.

- Када Подешавања отвори, кликните апликације са листе на левој страни и на Апликације и функције опција на десној страни.
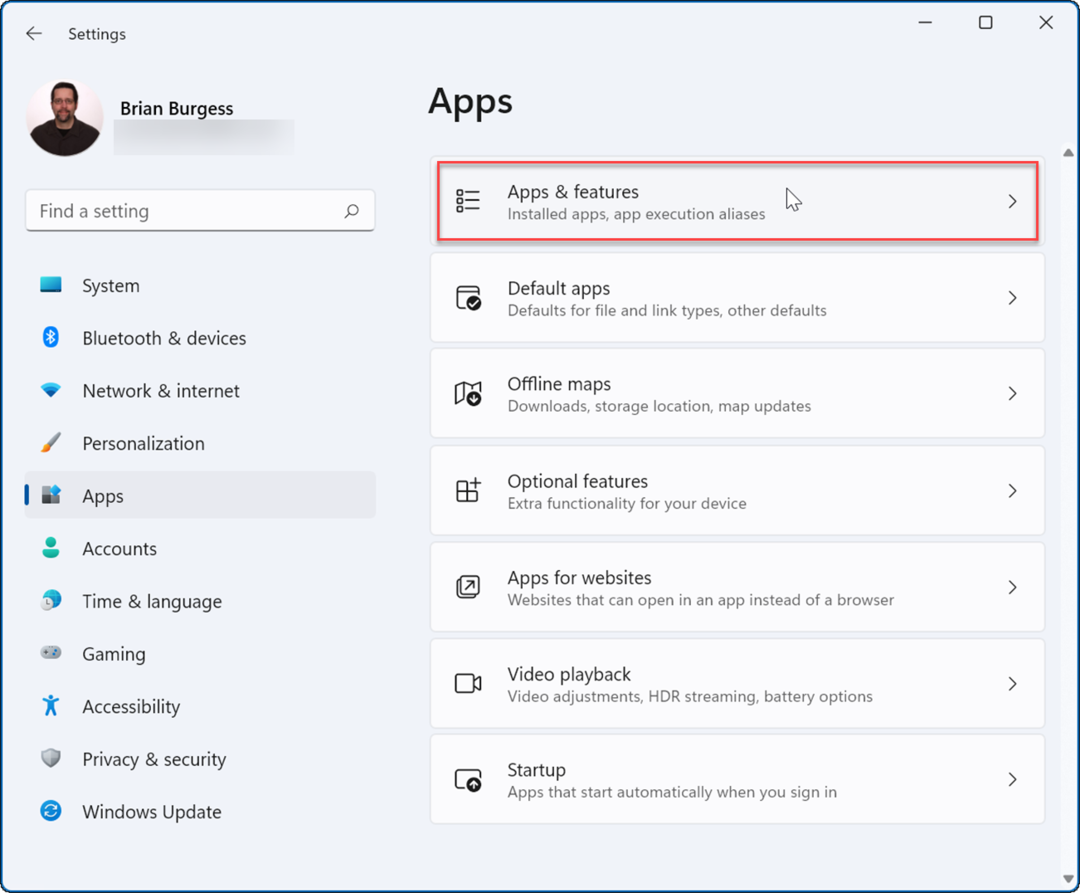
- Претрага Мицрософт тимови у Листа апликација поље, кликните на три тачке мени поред њега и изаберите Напредне опције.
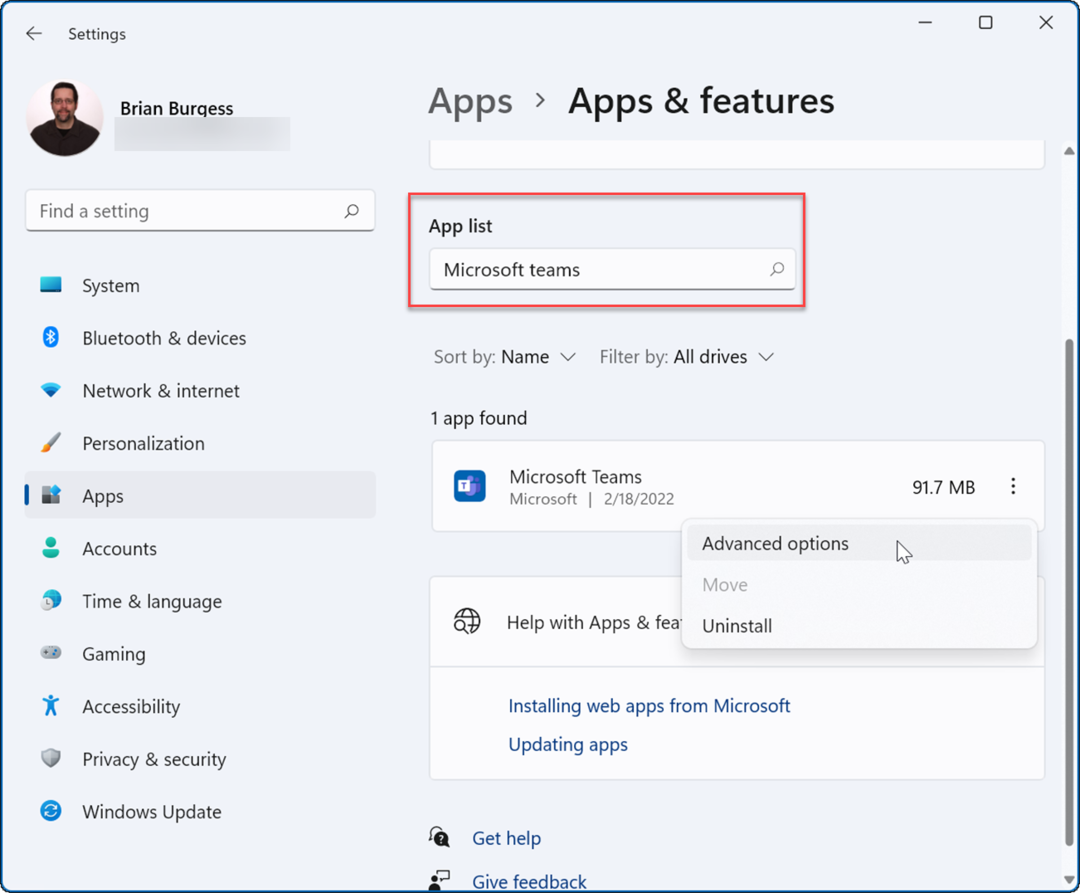
- Померите се надоле до Ресетовање одељак и кликните на Репаир дугме—погледајте да ли се учитава након тога.
- Ако то не успе, кликните на Ресетовање дугме и сачекајте да се процес заврши.
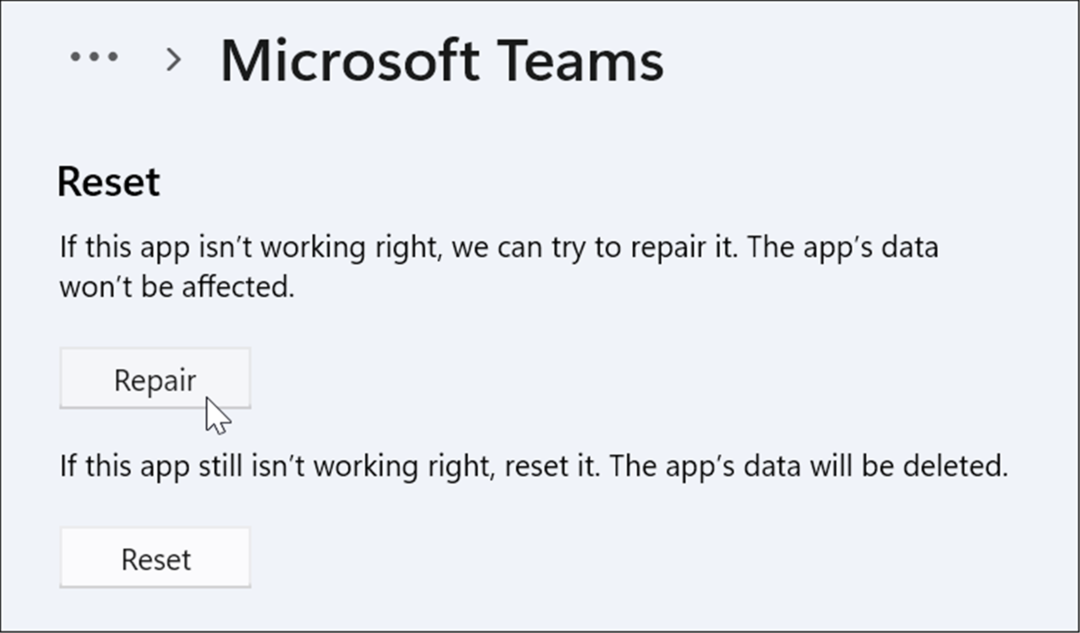
Завршите Мицрософт Теамс процес
Друга опција коју можете покушати је да прекинете процес тимова у Таск Манагер-у и поново га покренете.
Да бисте завршили Мицрософт Теамс процес:
- Отворите Таск Манагер на Виндовс 11 из менија Старт или помоћу Рун.
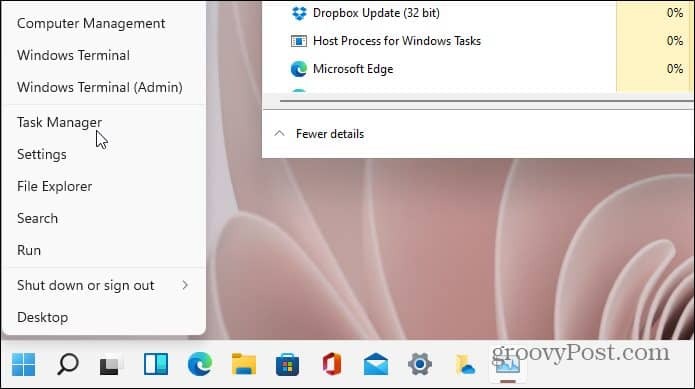
- Када се отвори Таск Манагер, кликните десним тастером миша на било који МицрософтТимови процеси и изаберите Заврши задатак из менија.
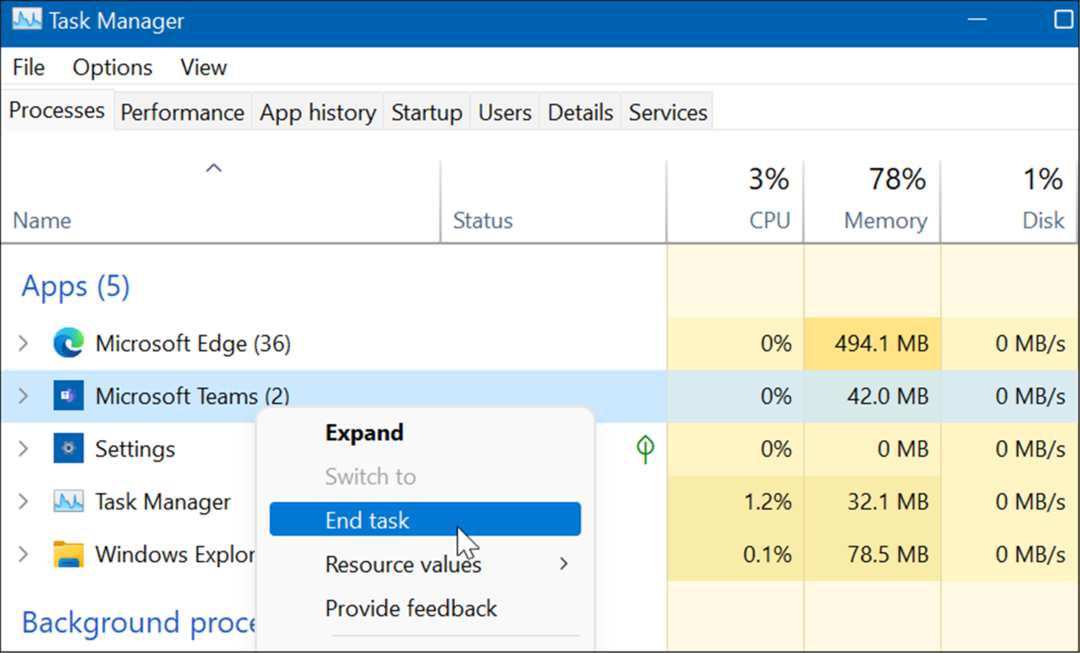
Поново инсталирајте Мицрософт Теамс
Ако поправка или ресетовање не реши проблем да се Мицрософт тимови не учитавају на Виндовс 11, можете поново да инсталирате апликацију. Поновна инсталација апликације може да реши проблеме узроковане оштећењем датотеке и било којим другим недијагностикованим проблемима.
Да бисте поново инсталирали апликацију Мицрософт Теамс:
- Отвори Почетак и изаберите Подешавања.
- Ин Подешавања, изаберите Апликације > Апликације и функције.
- Претрага Мицрософт тимови у Листа апликација поље, кликните на три тачке мени поред Тимови и изаберите Деинсталирај из менија.
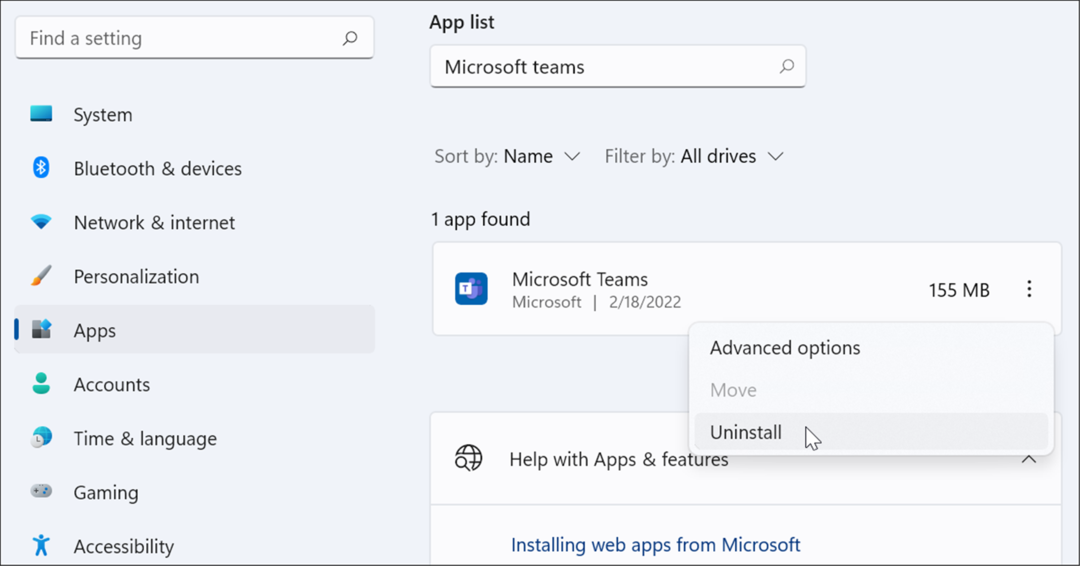
- Кликните Деинсталирај дугме када се појави порука за верификацију.
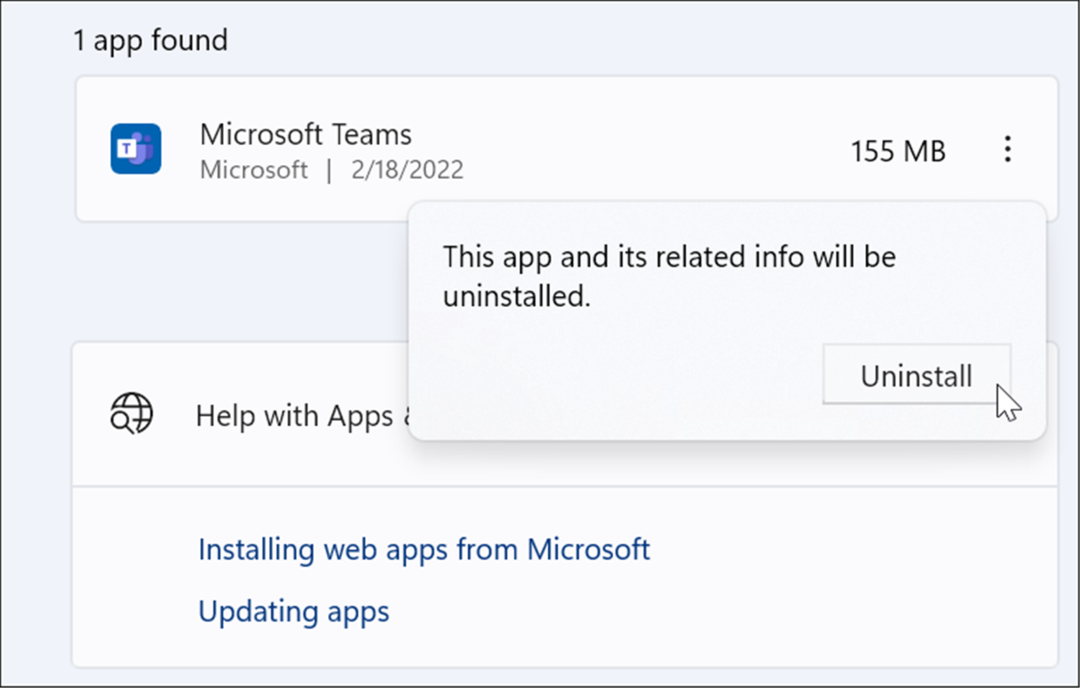
- Након што Мицрософт Теамс деинсталира, идите на преузми страницу Мицрософт Теамс и кликните на Преузмите за десктоп дугме.
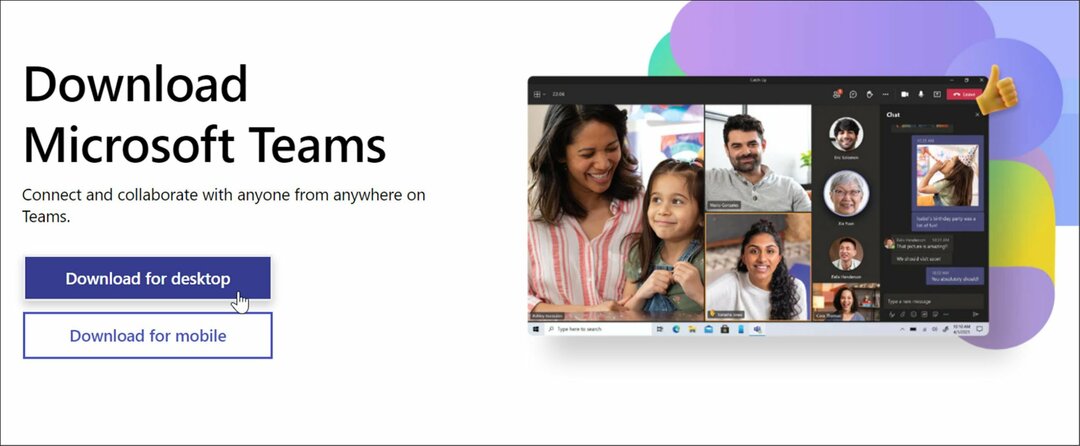
- Изаберите своју верзију оперативног система Виндовс и наставите да инсталирате апликацију.
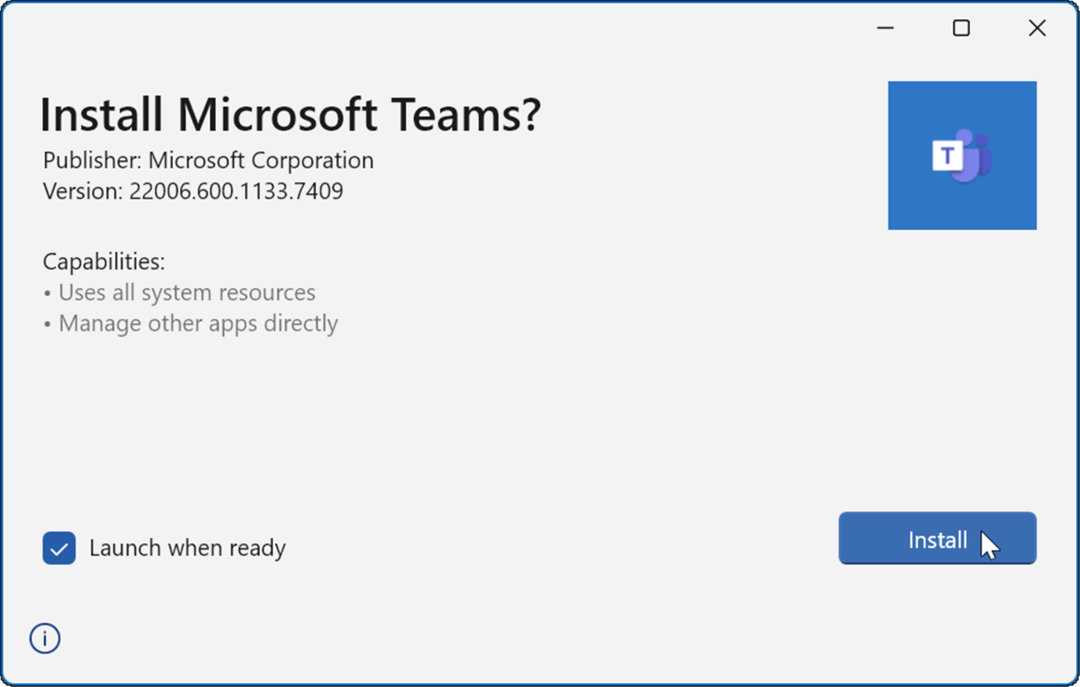
Након инсталирања апликације, требало би да се покрене како бисте се могли пријавити и започети успешно покретање на рачунару.
Покрените алатку за решавање проблема са апликацијама продавнице
Ако се Мицрософт тимови и даље не учитавају исправно, можете испробати алатку за решавање проблема са апликацијама продавнице која је уграђена у Виндовс 11.
Да бисте покренули алатку за решавање проблема са Мицрософт Сторе апликацијама:
- Отвори Почетак и притисните Подешавања.
- Ин Подешавања, притисните Систем и кликните на Решавање проблема опција.
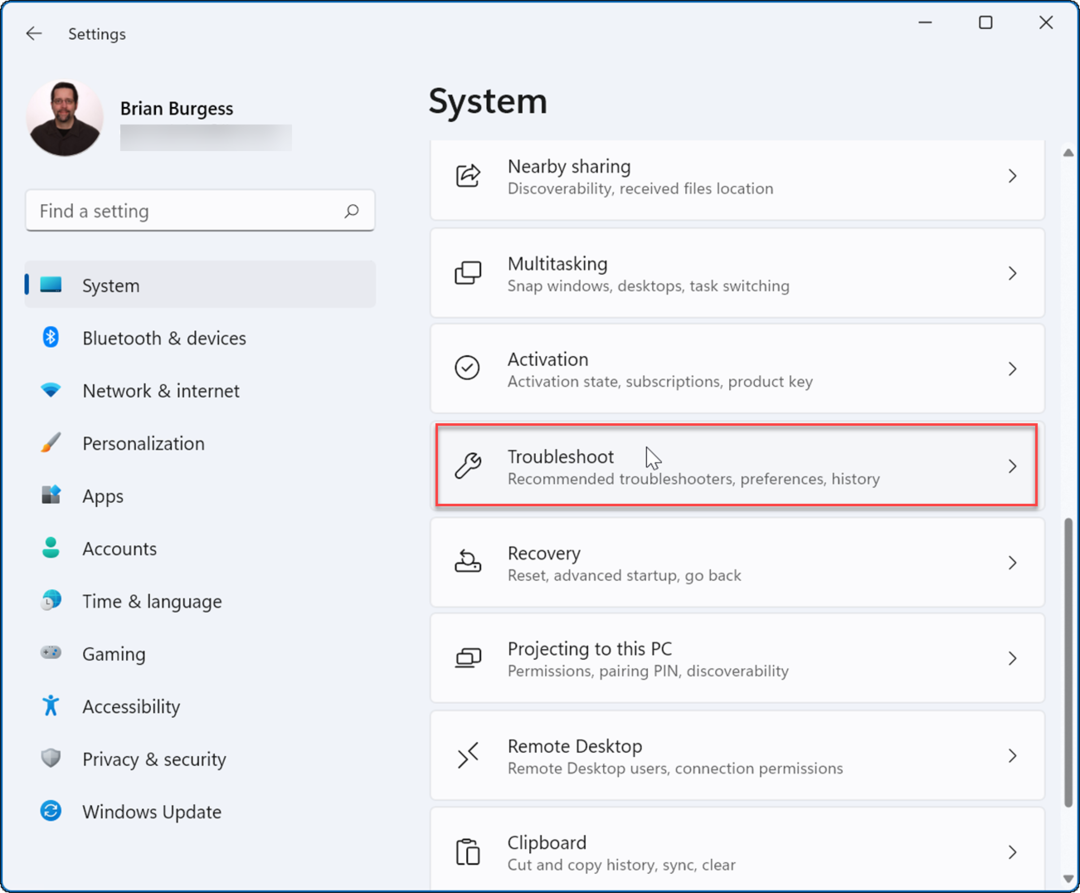
- Сада кликните на Други алати за решавање проблема опцију у колони са десне стране.
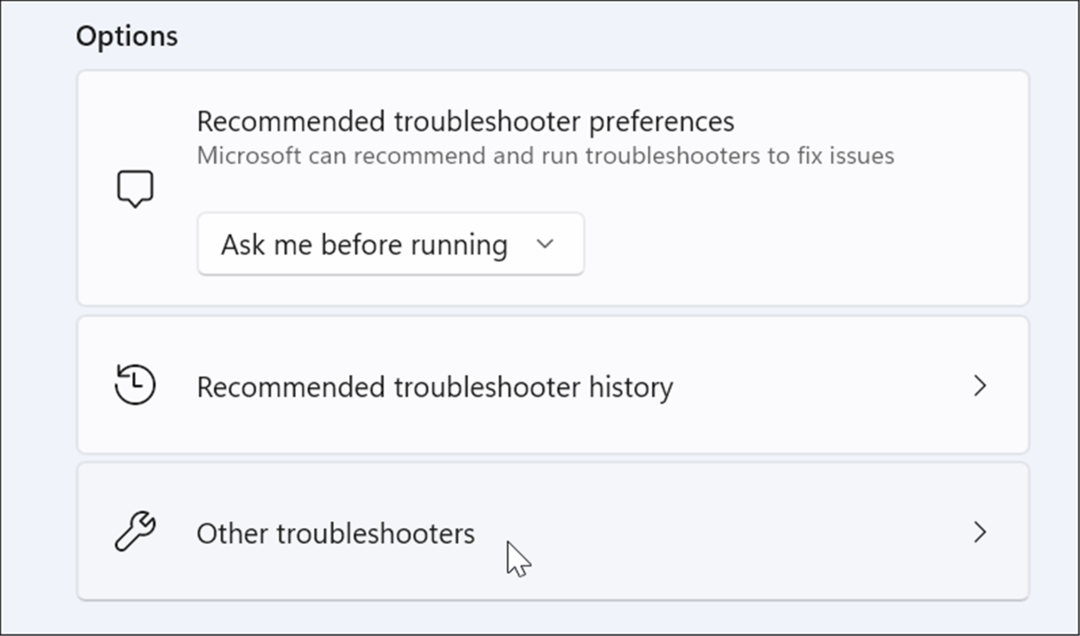
- Померите се надоле по листи и кликните на Трцати дугме поред Апликације Виндовс продавнице.
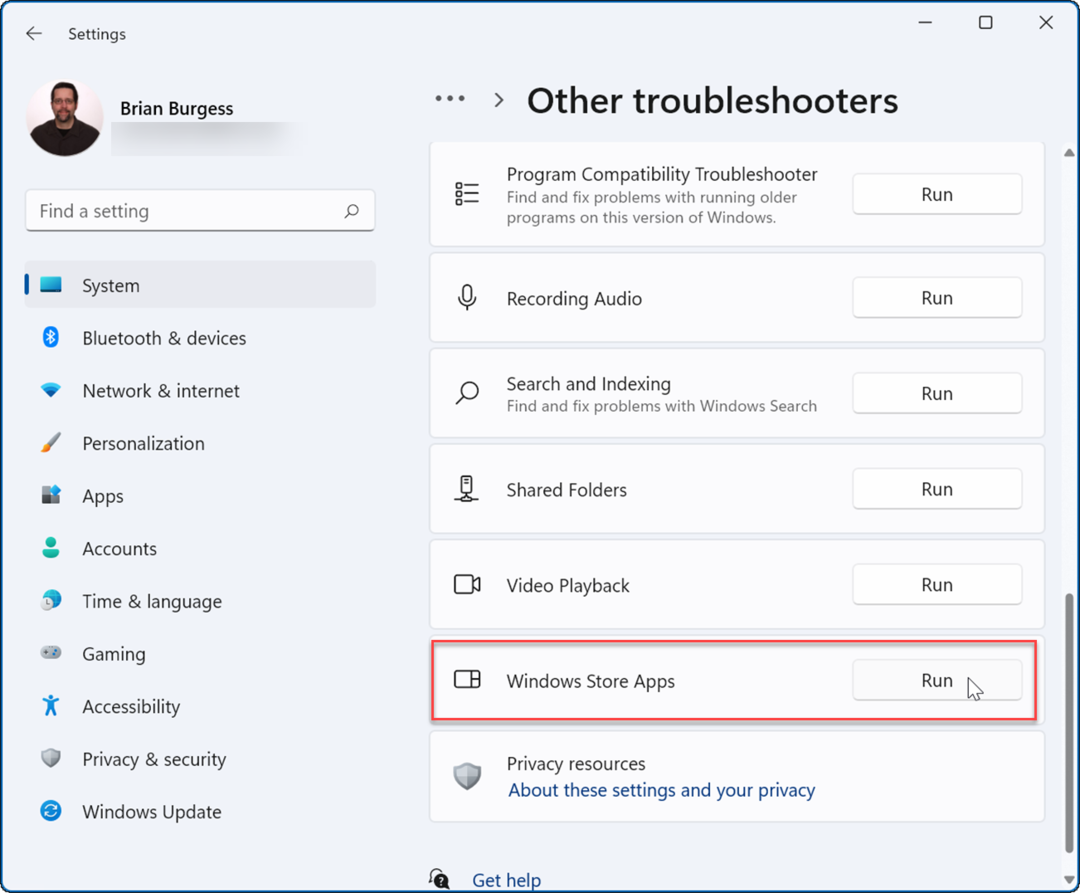
- Пратите чаробњака на екрану док алатка за решавање проблема покреће дијагностичко скенирање да би аутоматски открила и решила проблеме.
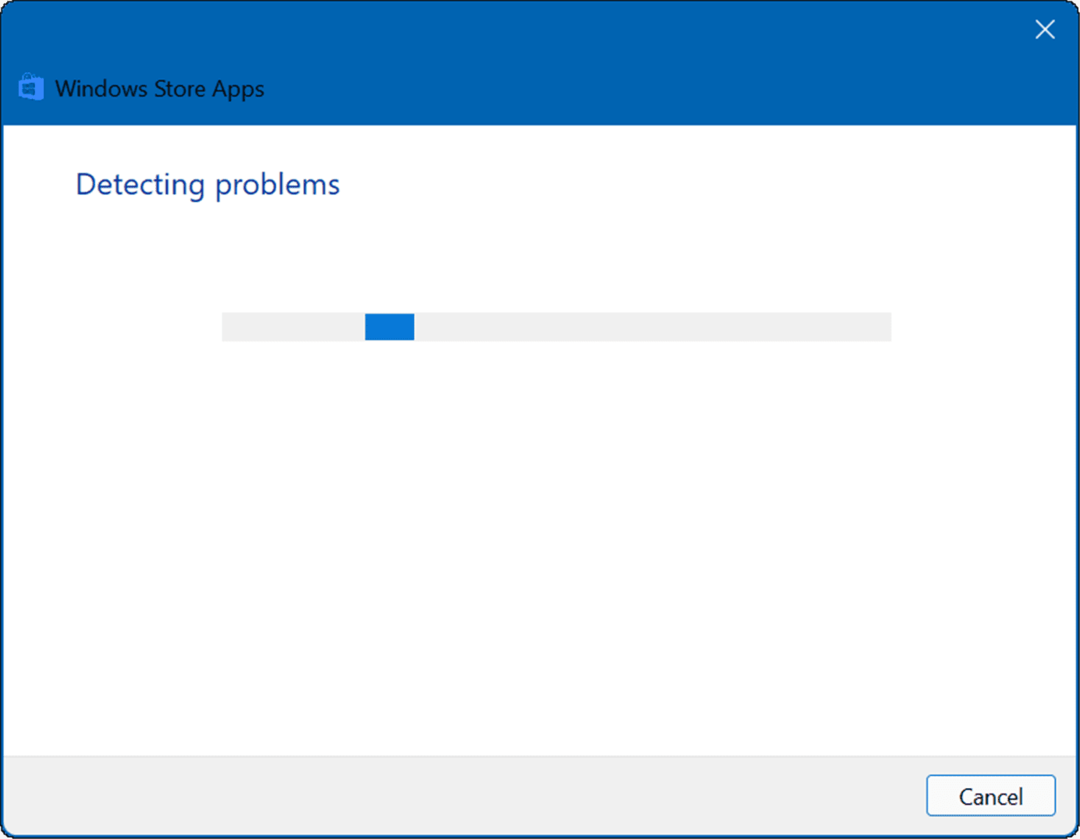
Поново покрените рачунар
Ако се Мицрософт тимови раније учитавали и престали, требало би поново покрените рачунар. Једноставно поновно покретање може да реши проблем брисањем конфликтних апликација или других процеса.
Да бисте поново покренули рачунар на Виндовс 11, кликните десним тастером миша на дугме Старт и изаберите Искључите или се одјавите > Поново покрени.
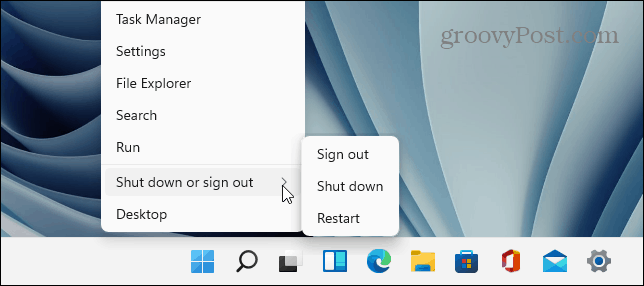
Када се вратите са поновног покретања, пријавите се и видите да ли тимови поново раде. Ако се и даље не учитава, покушајте а чисто покретање оперативног система Виндовс 11.
Чисто покретање користи минималне апликације за покретање и драјвере за учитавање Виндовс-а. Ако Мицрософт Теамс ради након чистог покретања, имате добру референтну тачку за сужавање проблема.
Покрените СФЦ и ДИСМ скенирање
Ако се Мицрософт тимови и даље не учитавају, можете да проверите да ли постоје оштећене системске датотеке тако што ћете покренути датотеку СФЦ или ДИСМ скенирати. Оба алата ће проверити ваш локални диск на оштећене системске датотеке и заменити их. Разлика је у томе што ће ДИСМ скенирање заменити оштећене системске датотеке са Мицрософт сервера.
Да бисте покренули СФЦ или ДИСМ скенирање:
- Кликните десним тастером миша на дугме Старт и изаберите Виндовс терминал (администратор).
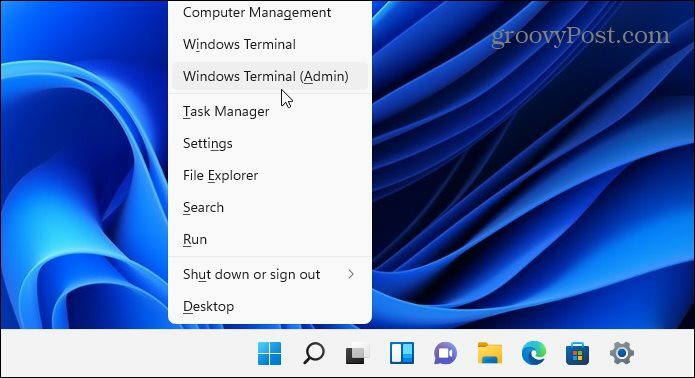
- Када ПоверСхелл покреће, откуцајте следећу команду и притисните Ентер:
сфц /сцаннов
- Када се СФЦ скенирање заврши, поново покрените рачунар и погледајте да ли ће се Мицрософт тимови учитати.
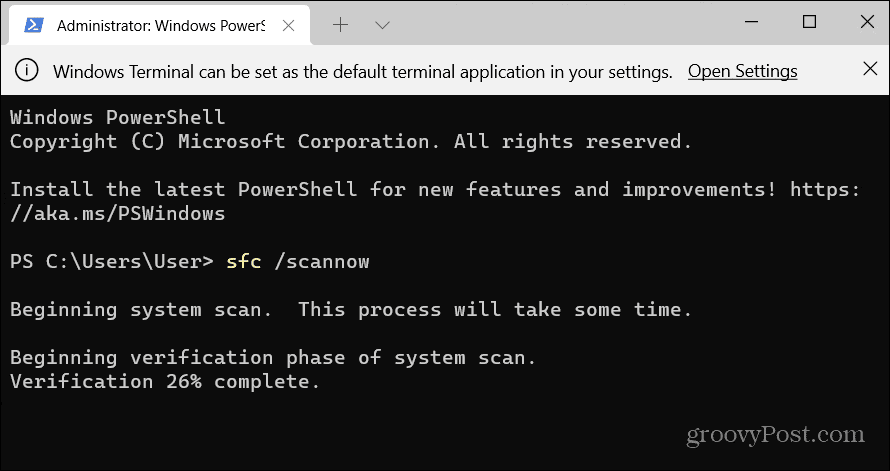
- Ако се Мицрософт тимови и даље не учитавају исправно, покушајте а Услуга и управљање сликама за имплементацију (ДИСМ) скенирање. Покрените ПоверСхелл и покрените следећу команду:
ДИСМ /Онлине /Цлеануп-Имаге /РестореХеалтх
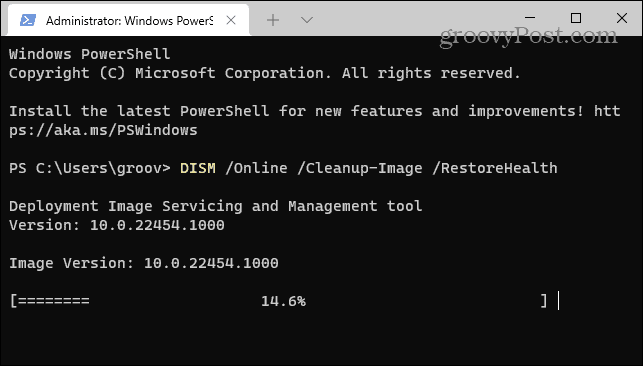
Имајте на уму да покретање било којег скенирања може потрајати, у зависности од величине вашег диска и количине података.
Коришћење Мицрософт тимова
Ако се тимови и даље не учитавају након коришћења горњих корака, можда ћете морати да проверите ресетовање Виндовс 11 на фабричка подешавања и почевши изнова. Пре него што то урадите, уверите се да сте креирали а пуна резервна копија система први.
Мицрософт Теамс има много сјајних функција, као што је могућност да делите свој екран и прилагодите обавештења. Ако сте нови у тимовима, погледајте како заказати састанак или сакрити ћаскање.
Ако не желите да видите остатке Мицрософт тимова који раде након употребе, погледајте у потпуности затварање тимова на радној површини.
Како пронаћи кључ производа за Виндовс 11
Ако треба да пренесете кључ производа за Виндовс 11 или вам је потребан само да извршите чисту инсталацију оперативног система,...
Како да обришете Гоогле Цхроме кеш, колачиће и историју прегледања
Цхроме одлично чува вашу историју прегледања, кеш меморију и колачиће како би оптимизовао перформансе прегледача на мрежи. Њено је како да...
Усклађивање цена у продавници: Како доћи до онлајн цена док купујете у продавници
Куповина у продавници не значи да морате да плаћате више цене. Захваљујући гаранцијама усклађености цена, можете остварити попусте на мрежи док купујете у...
Како поклонити Диснеи Плус претплату са дигиталном поклон картицом
Ако сте уживали у Диснеи Плус-у и желите да га поделите са другима, ево како да купите Диснеи+ Гифт претплату за...