Мицрософт продавница не ради на Виндовс 11: 8 поправке
Мицрософт Виндовс 11 Јунак / / February 21, 2022

Последњи пут ажурирано

Мицрософт продавница је место где можете да набавите апликације и још много тога, али можда неће радити. Ево 8 начина да поправите да Мицрософт Сторе не ради на Виндовс 11.
Тхе Мицрософт продавница на Виндовс 10 и 11 је место за инсталирање нових Виндовс и Андроид апликација које је верификовао Мицрософт. То је такође централна локација за преузимање нових игара, филмова и ТВ емисија.
На траци задатака се подразумевано налази икона Мицрософт Сторе-а - отвара се само клик. Међутим, ако Мицрософт продавница не ради у оперативном систему Виндовс 11 када кликнете на њу, или ако се сруши или се не отвори, мораћете даље да истражите.
Ако имате проблем са Мицрософт Сторе-ом, можете га решити испробавањем једног од корака за решавање проблема у наставку.
Поново покрените рачунар
Постоји неколико разлога зашто би Мицрософт продавница могла престати да ради на вашем рачунару са оперативним системом Виндовс 11. То може бити проблем са самом апликацијом или може бити проблем са вашим системским или мрежним поставкама. Ако Мицрософт продавница престане да ради за вас, једна од најбржих опција да то решите је да
Поновно покретање система брише податке апликације који су потенцијално конфликтни и пружа нови почетак. Да бисте поново покренули рачунар, кликните десним тастером миша на Почетак дугме, изаберите Искључите се или се одјавите и онда Поново покренути.
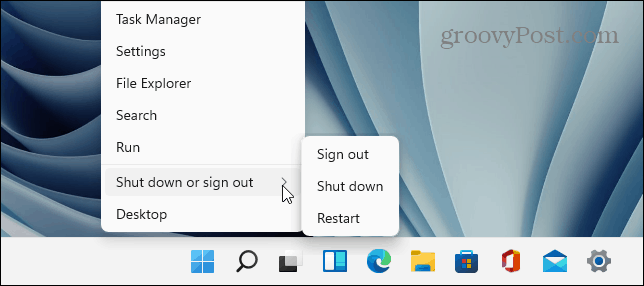
Ажурирајте Виндовс 11
Можда постоји ажурирање на чекању од Мицрософта које узрокује да продавница не ради. Важно је да своју верзију Виндовс-а одржавате ажурном, а једноставан начин да то урадите је да ручно проверава да ли постоје ажурирања.
Да бисте проверили да ли постоје ажурирања, користите следеће кораке:
- Кликните Старт дугме и отворен Подешавања.
- У Подешавања мени, притисните Виндовс Упдате са дна листе са леве стране.
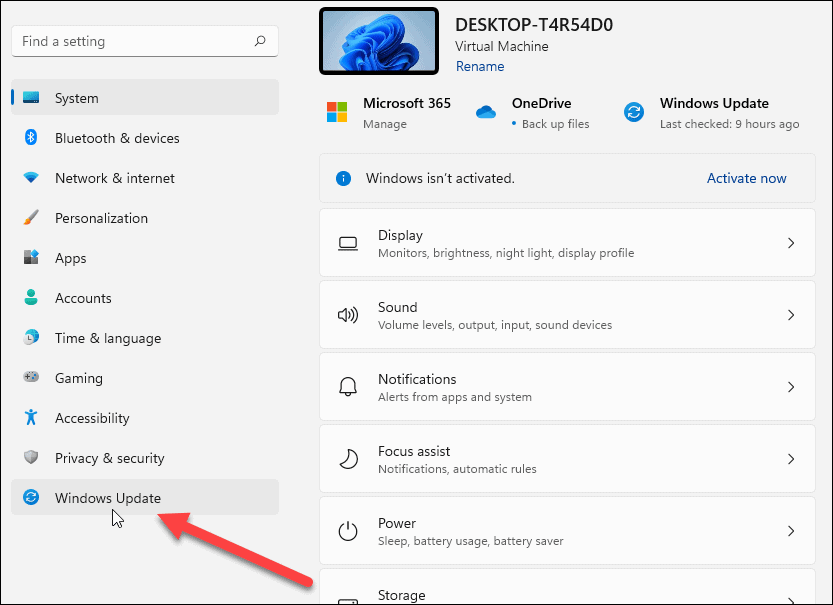
- Сада кликните на Провери ажурирања дугме и инсталирајте све доступне исправке. Имајте на уму да ће можда бити потребно поновно покретање оперативног система Виндовс 11.
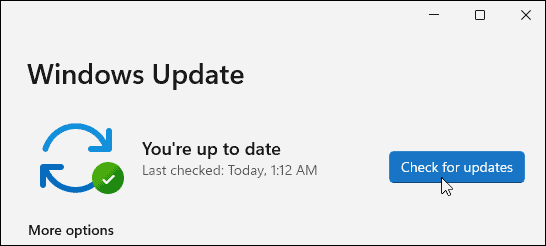
Онемогући контролу корисничког налога (УАЦ)
Контрола корисничког налога или (УАЦ) могу да ометају исправно функционисање Виндовс продавнице, па ћете то желети онемогућите га.
Да бисте онемогућили УАЦ на Виндовс 11, користите следеће кораке:
- Отворите мени Старт користећи Почетак дугме или Виндовс кључ.
- Тип уац и кликните на горњи резултат.
- УАЦ екран ће се покренути—померите клизач до краја до Никада не обавештавај и кликните У реду.
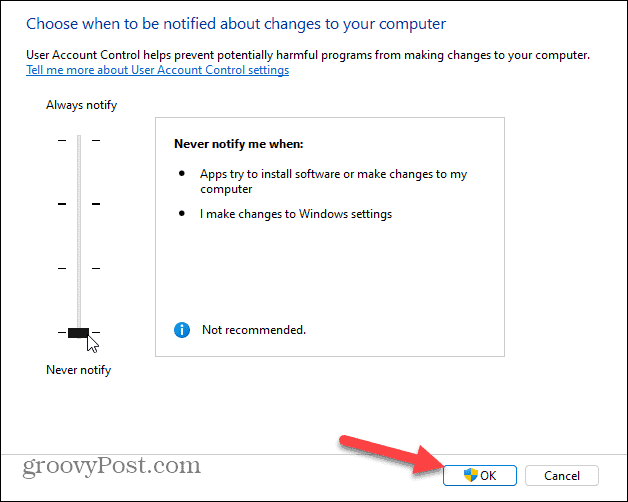
Када кликнете на ОК, не би требало да будете блокирани у отварању Мицрософт продавнице и куповини.
Обришите кеш меморије Мицрософт Сторе-а
Још једно једноставно решење је ресетовање кеш датотека Мицрософт Сторе-а, чиме се штеди непријатност поновног покретања рачунара.
Кеш меморију продавнице можете да ресетујете ручно користећи следеће кораке:
- Притисните Виндовс тастер + Р да покренете Трцати Дијалог.
- Ин Трцати, тип всресет и кликните У реду.
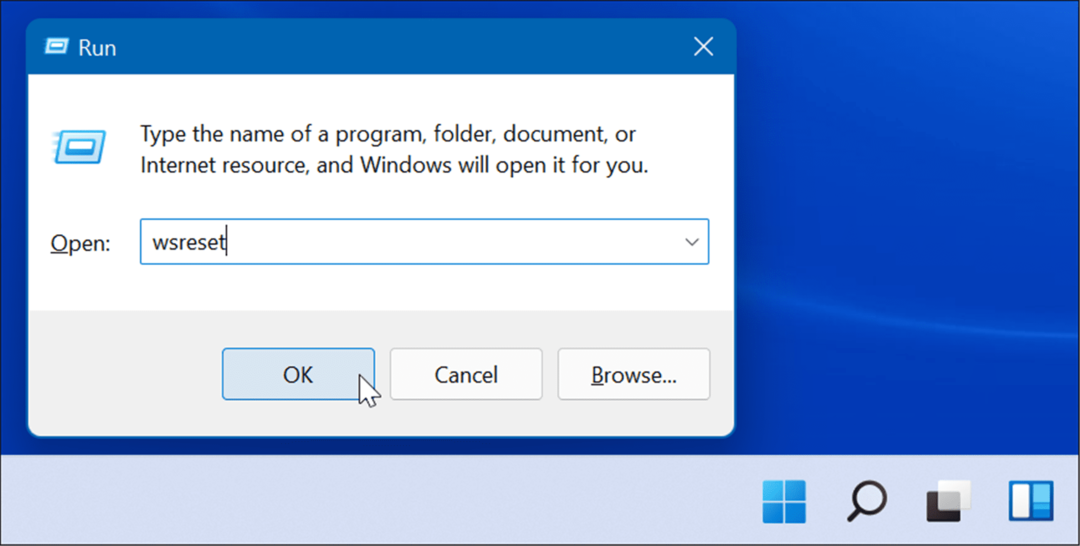
- Појавиће се празан екран командне линије док се кеш продавнице ресетује.
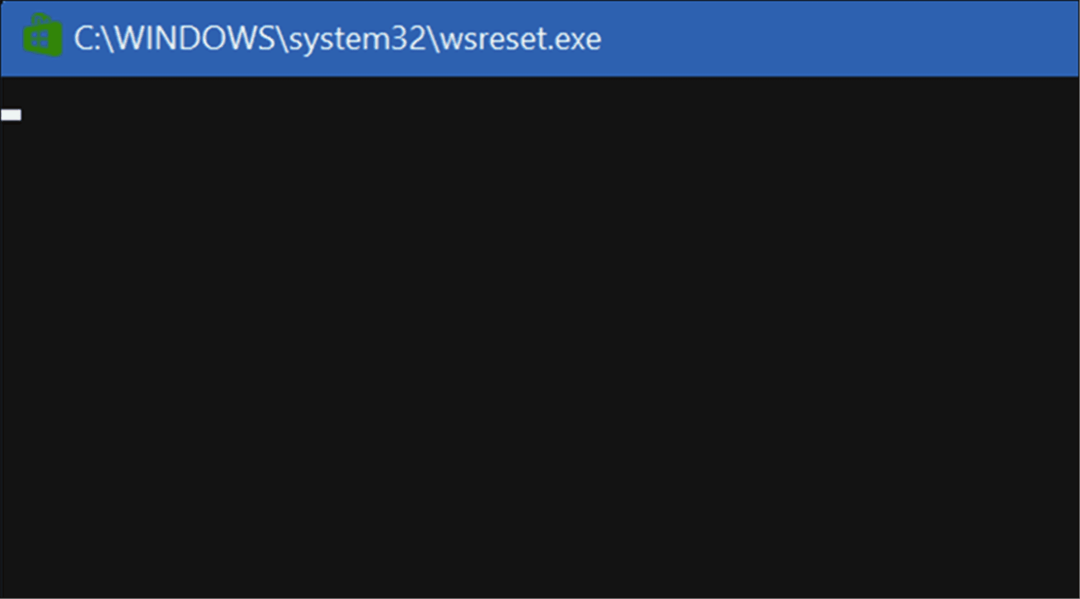
Након неколико тренутака, екран командне линије ће нестати, а продавница би се требала аутоматски отворити да бисте могли да је користите.
Промените ДНС да поправи грешку „0к80131500“.
Честа грешка која се појављује када Виндовс продавница не ради је 0к80131500. Постоји неколико различитих начина да поправите грешку, укључујући промените свој ДНС.
Да бисте променили ДНС подешавања у оперативном систему Виндовс 11, користите следеће кораке:
- На тастатури притисните Виндовс тастер + Р да покренете Трцати дијалог.
- Тип нцпа.кпл и кликните У реду.
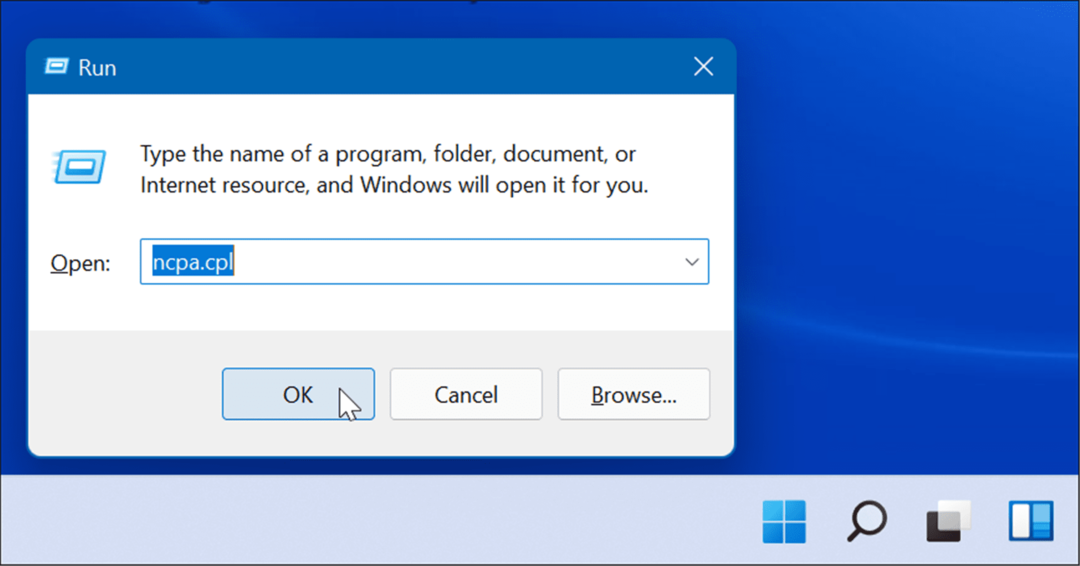
- Када Мрежне везе појави се прозор, кликните десним тастером миша на мрежни адаптер и изаберите Својства.
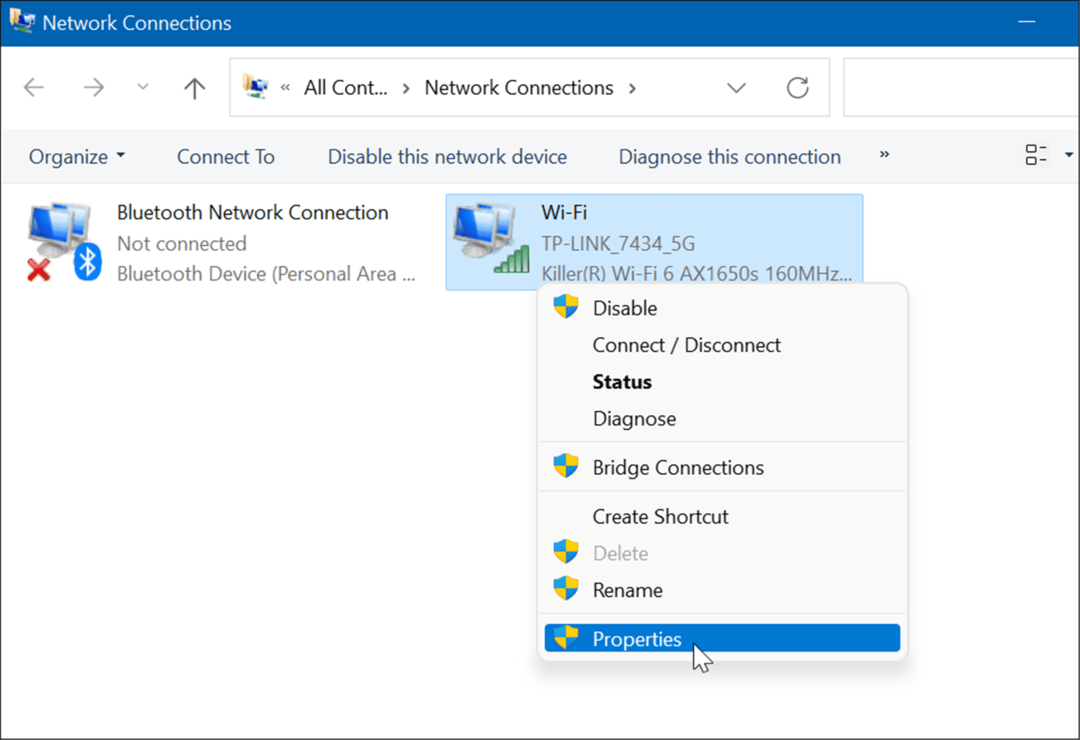
- Следеће, истакните Интернет протокол верзија 4 (ТЦП/ИПв4) и кликните на Својства дугме.
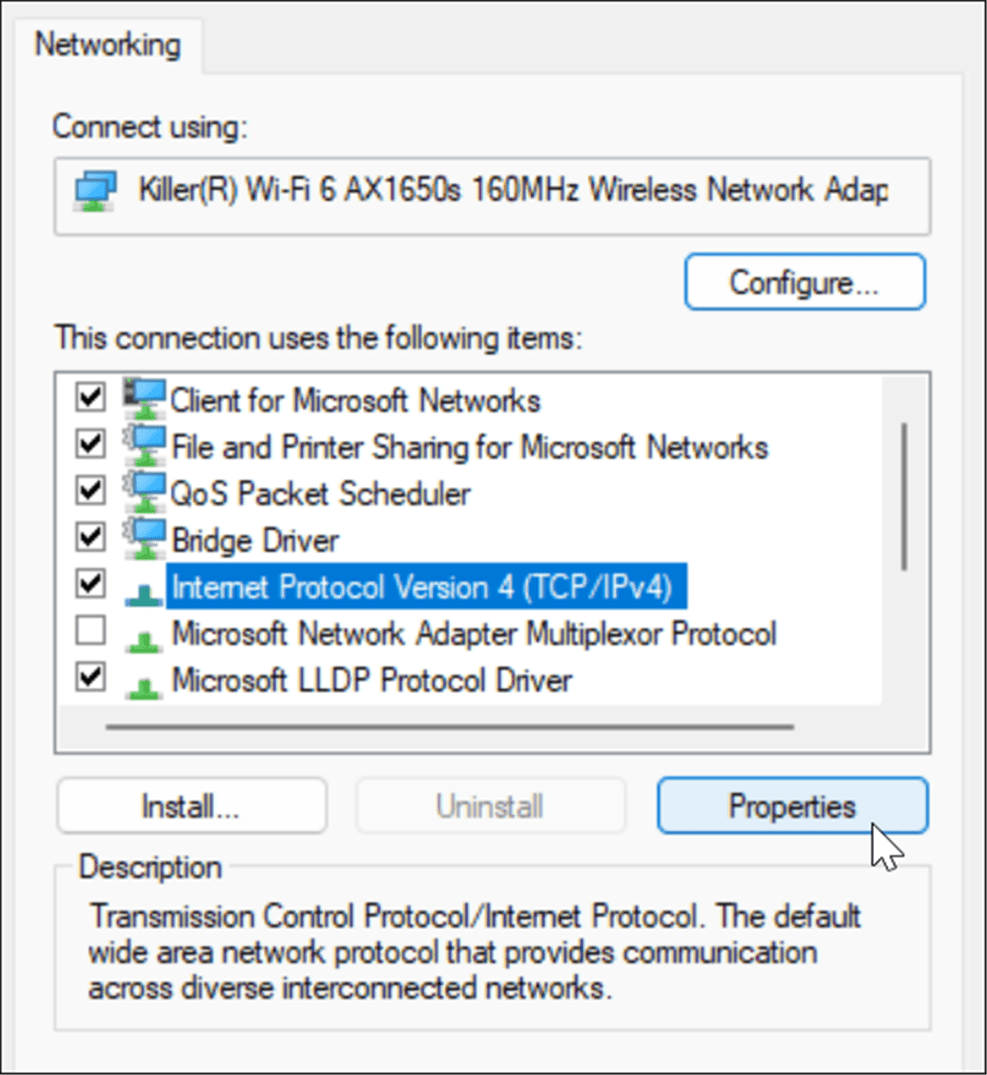
- Сада, изаберите Користите следеће адресе ДНС сервера опцију и унесите алтернативу.
- Можете користити једну од бесплатних популарних опција, које укључују ОпенДНС (208.67.222.222 и 208.67.220.220), Цлоудфларе ДНС (1.1.1.1 и 1.0.0.1), и Гоогле јавни ДНС (8.8.8.8 и 8.8.4.4).
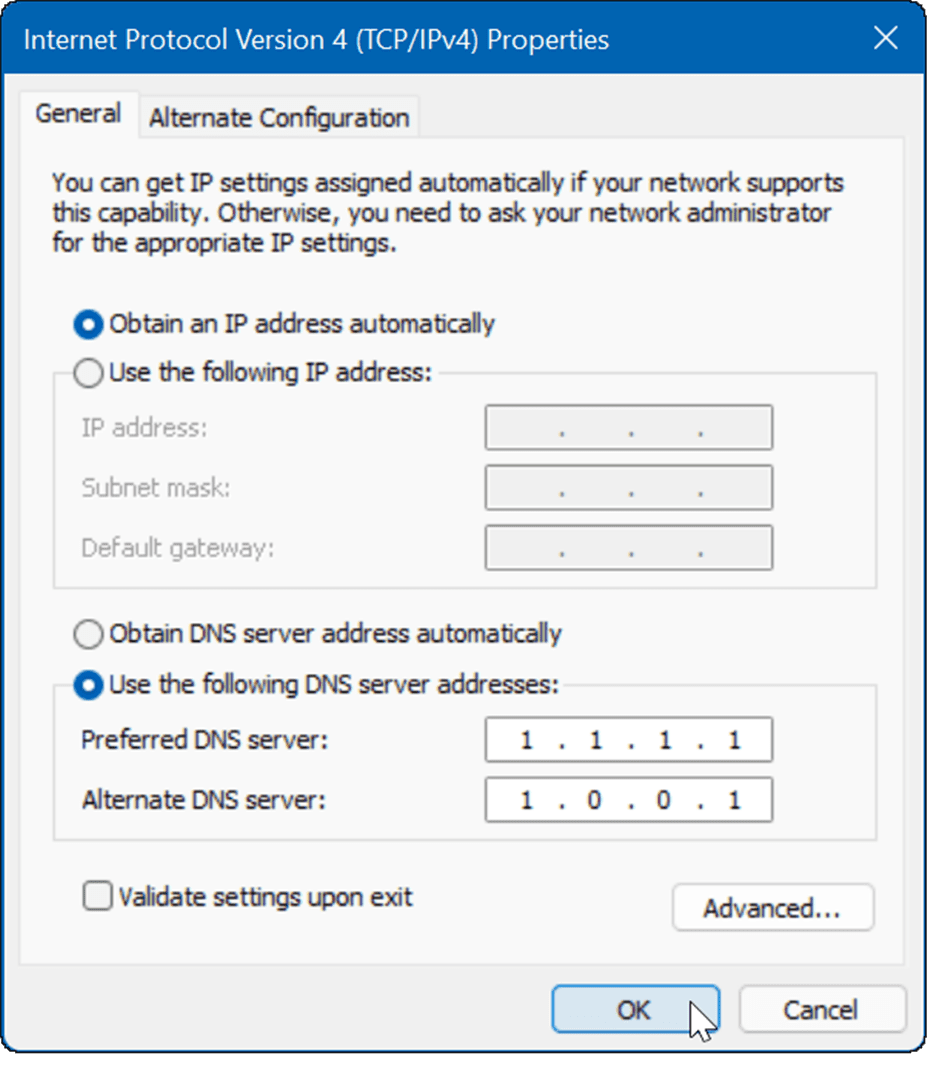
- Можете користити једну од бесплатних популарних опција, које укључују ОпенДНС (208.67.222.222 и 208.67.220.220), Цлоудфларе ДНС (1.1.1.1 и 1.0.0.1), и Гоогле јавни ДНС (8.8.8.8 и 8.8.4.4).
- Након што унесете алтернативна ДНС подешавања, кликните У реду да примени промене.
- Кликните У реду поново да бисте изашли из менија Ви-Фи својства.
Проверите време, датум и регион на рачунару
Када се Мицрософт продавница покрене, покушава да синхронизује своју временску зону са вашом. Ако су подешавања времена и датума на вашем рачунару нетачна, то може да изазове грешку у Мицрософт продавници.
Да бисте проверили да ли су подешавања времена, датума и региона тачна на вашем рачунару:
- Кликните десним тастером миша на сат у доњем десном углу екрана и изаберите Подесите датум и време.
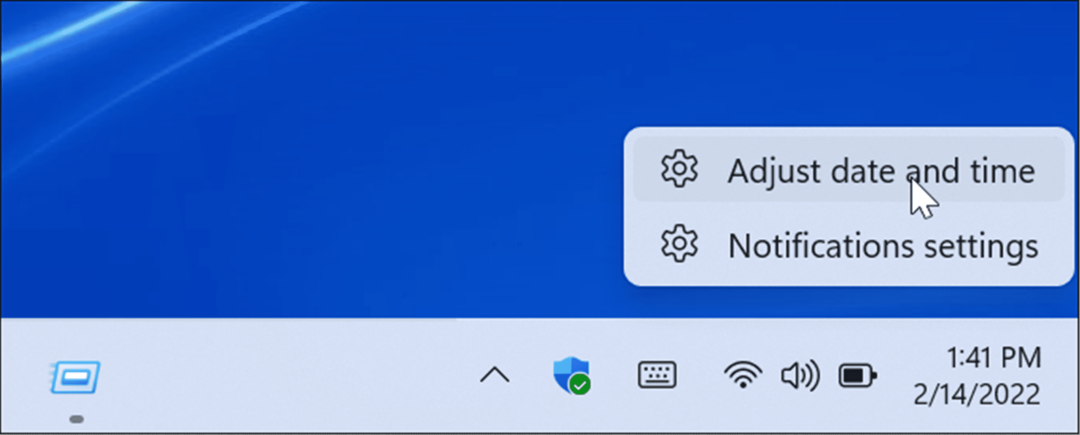
- Када Датум време отвара се одељак Подешавања, проверите да ли су тренутно време и датум тачни и проверите своју временску зону.
- Ако нешто треба да се прилагоди, можете промените време и датум на Виндовс 11.
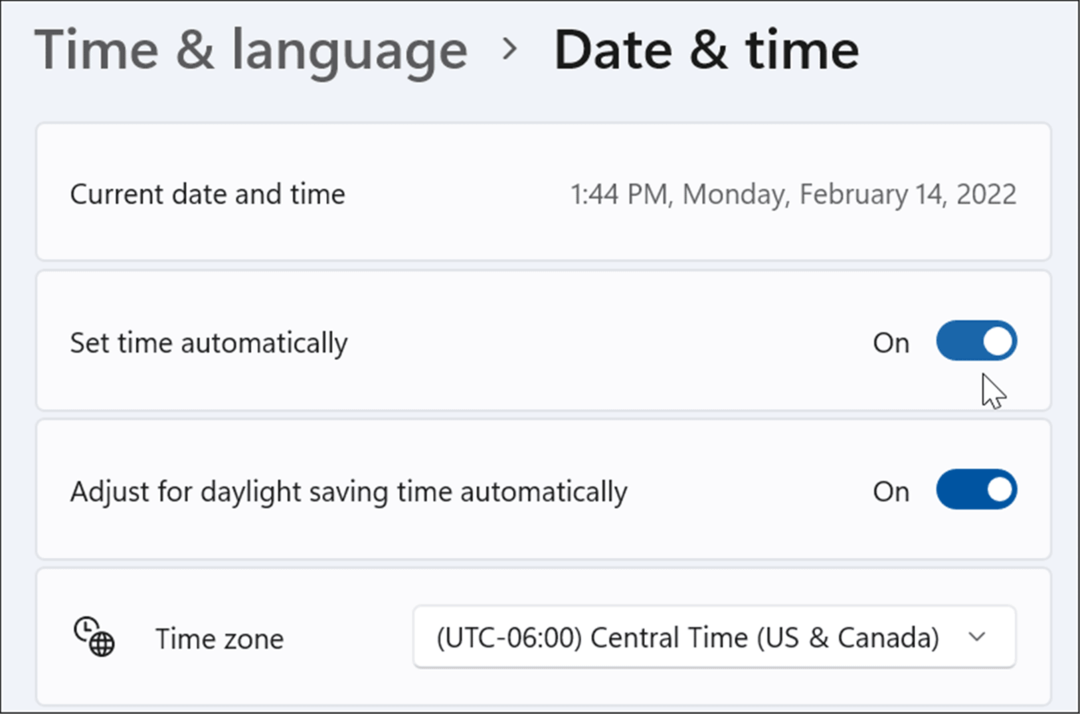
- Померите се надоле до Додатна подешавања одељак и кликните на Синхронизујте сада дугме.
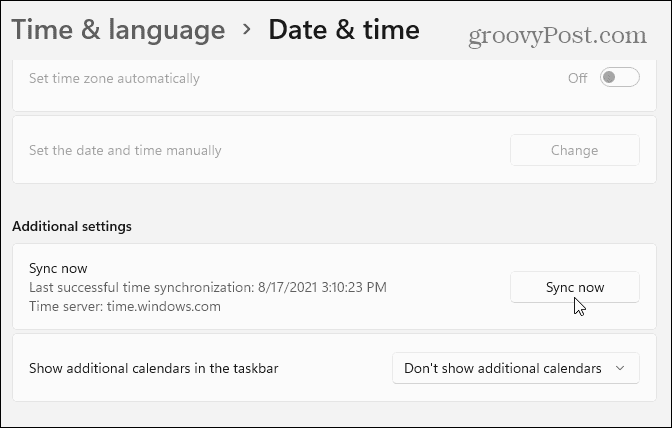
Ресетујте или поправите апликацију Мицрософт Сторе
Још једна ствар коју можете да урадите је да ресетујете апликацију Мицрософт Сторе, која ће обрисати њену кеш меморију и друге податке апликације. Такође можете покушати да натерате Виндовс да поправи апликацију без губитка података апликације.
Да бисте поправили или ресетовали апликацију Мицрософт Сторе, користите следеће кораке:
- Кликните Старт дугме и отворен Подешавања.

- Када се отворе подешавања, кликните апликације са листе на левој страни и Апликације и функције на десној.
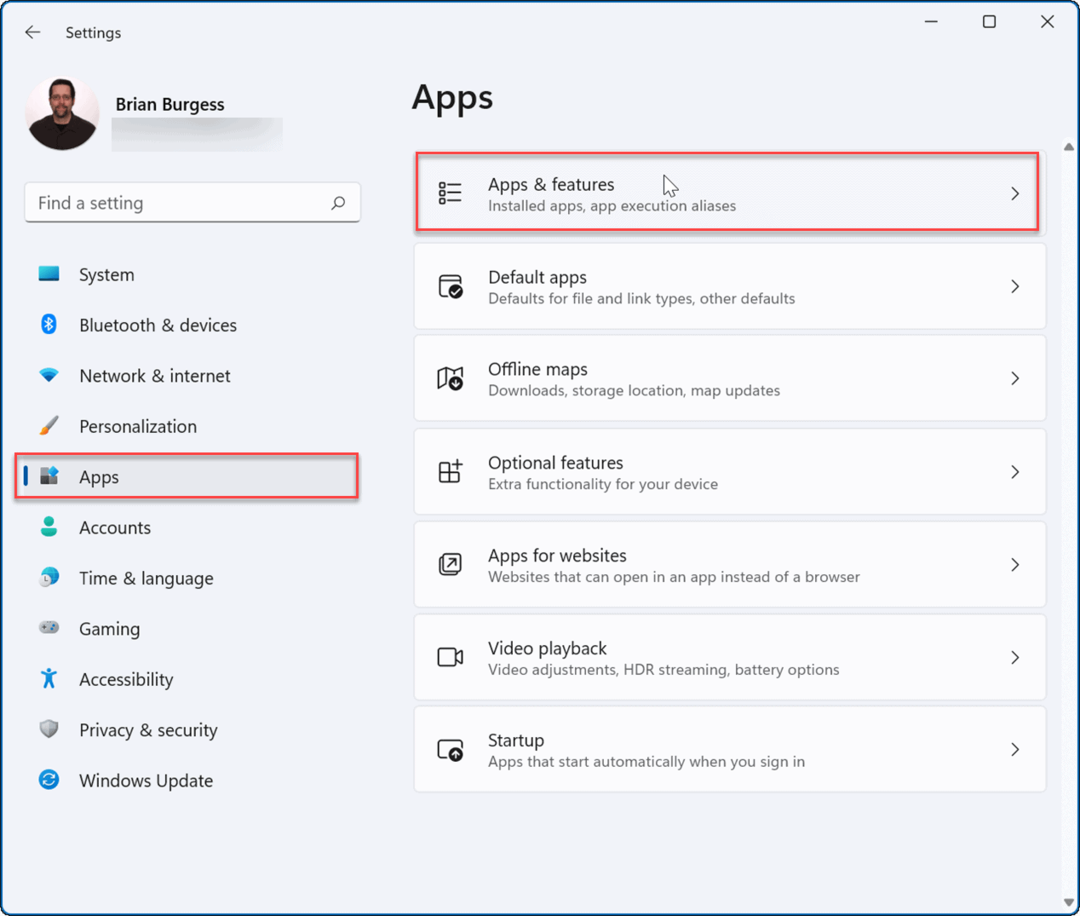
- Тип Мицрософт продавница у Листа апликација поље.
- Кликните на мени са три тачке поред њега и изаберите Напредне опције.
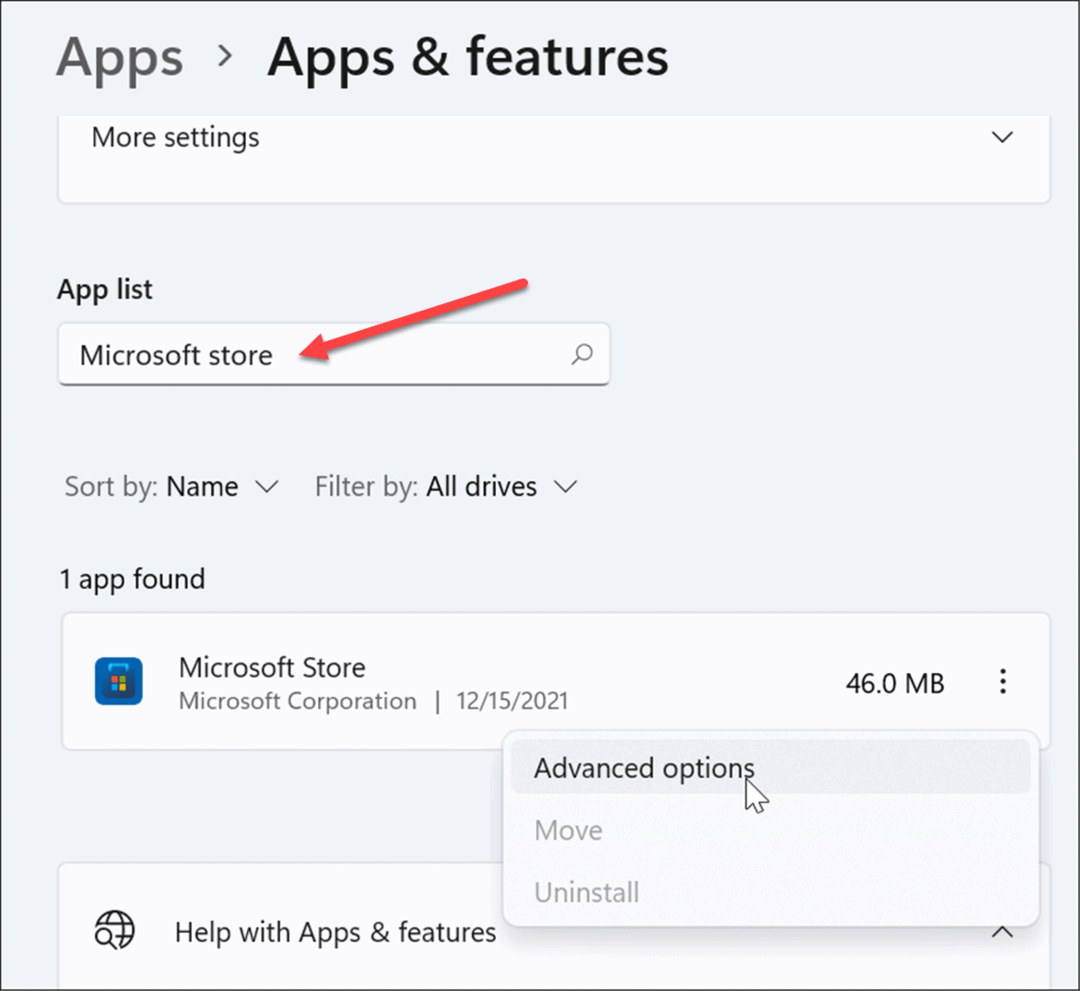
- Померите се надоле са десне стране и испод Ресетовање одељак, кликните на Репаир или Ресетовање.
- Ресетовање ће избрисати податке апликације, док ће поправка покренути покушај поправке без губитка података.
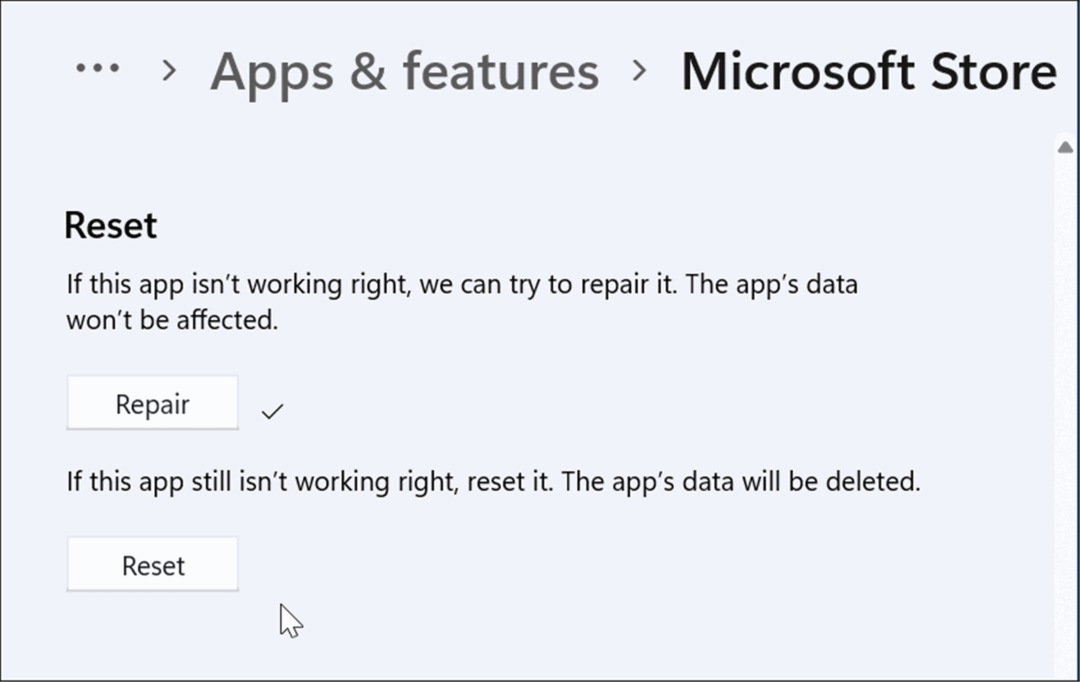
- Имајте на уму да ако започнете ресетовање, појавиће се порука како бисте могли да потврдите да желите да избришете подешавања апликације и друге податке
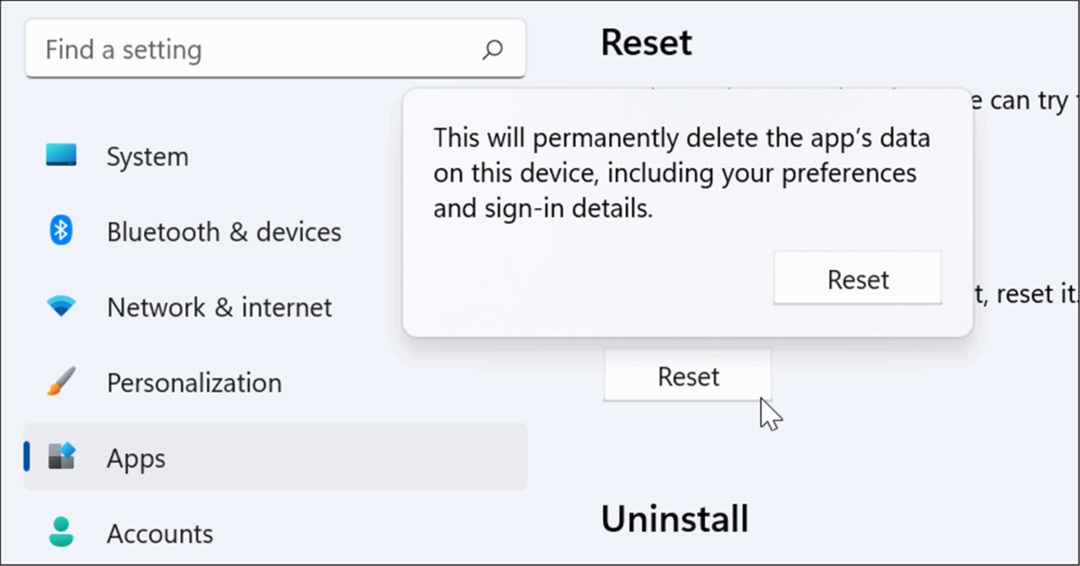
Покрените алатку за решавање проблема са апликацијама у Виндовс продавници
Ако апликација Мицрософт Сторе не ради, можете покренути алатку за решавање проблема да бисте открили и решили проблеме.
Да бисте покренули алатку за решавање проблема са апликацијама у Виндовс продавници, користите следеће кораке:
- Отвори Подешавања и кликните на Систем > Решавање проблема.
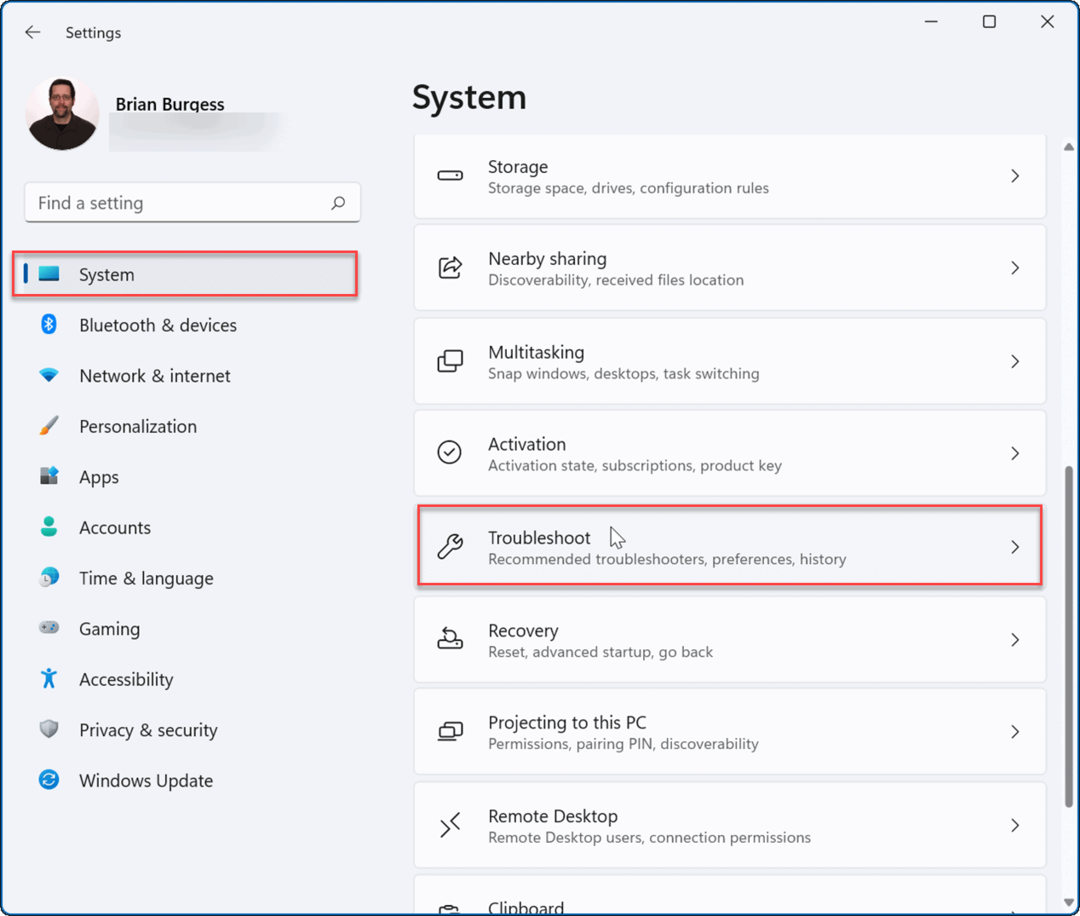
- Од Решавање проблема екрану, померите се надоле и кликните Други алати за решавање проблема под Опције одељак.
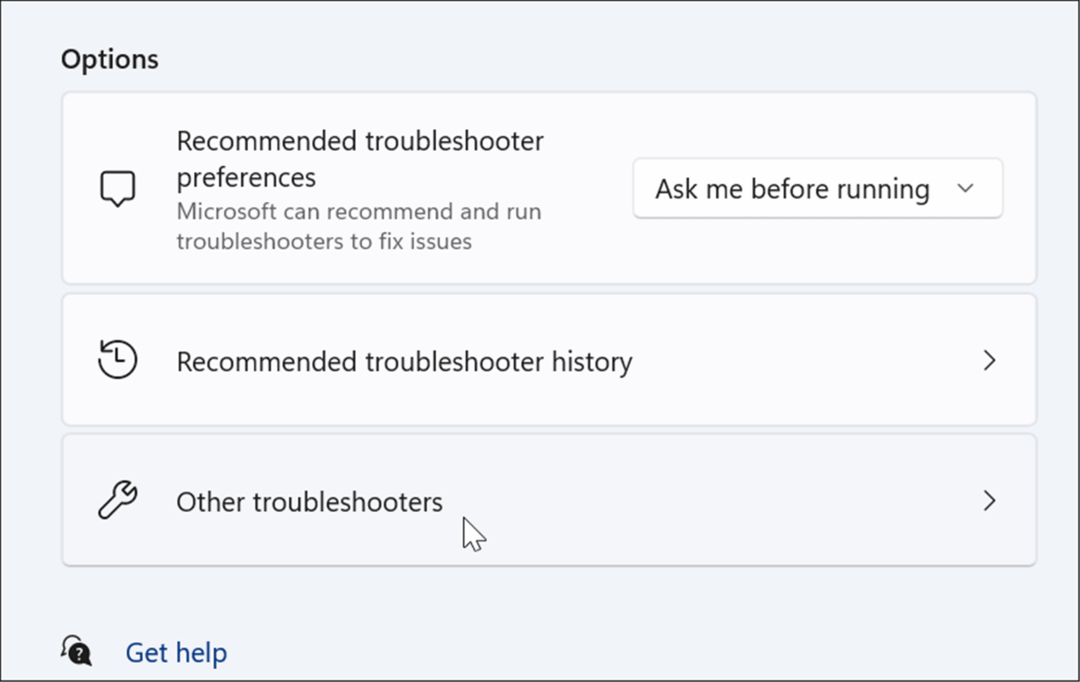
- Сада, померите се надоле до Апликације из Виндовс продавнице опцију и кликните на Трцати дугме.
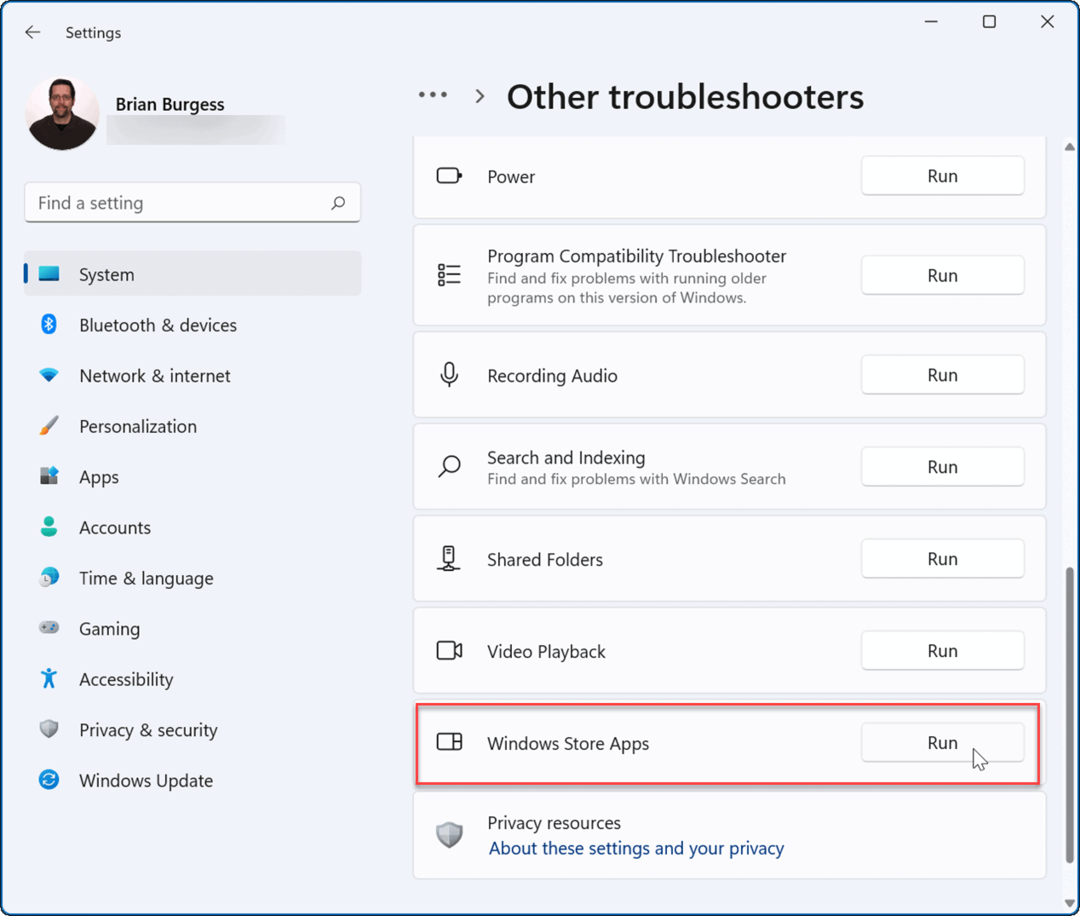
- Сачекајте док алатка за решавање проблема покрене дијагностику ради скенирања да би открила проблеме и пратите чаробњака на екрану ако се нешто открије.
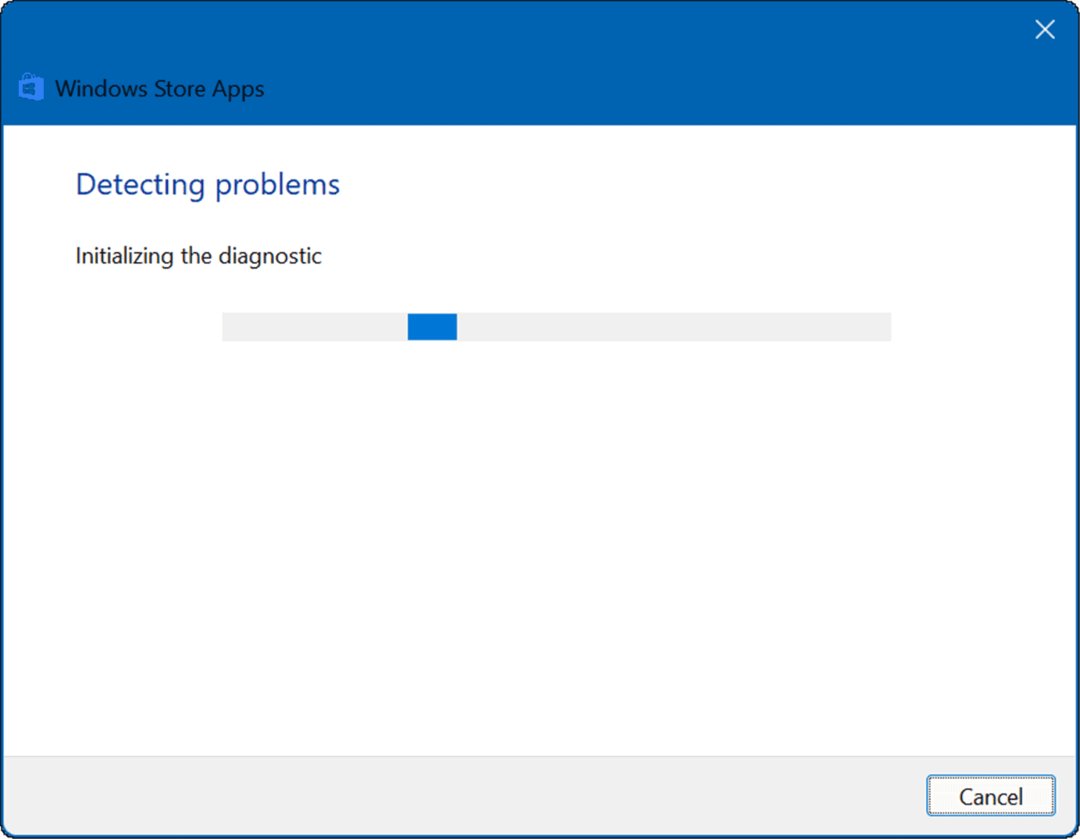
Коришћење Мицрософт продавнице у оперативном систему Виндовс 11
Мицрософт продавница можда није најпопуларнији начин за преузимање апликација на Виндовс-у. Међутим, ако Мицрософт продавница не ради на оперативном систему Виндовс 11, један од горе наведених корака би требало да га поново покрене. Без обзира да ли вам је потребна најновија игра, апликација или филм, пожелећете да то поправите пре него што наставите.
Ако сте обожаватељ, можда бисте желели да размислите о присиљавању Виндовс 11 инсталирајте само апликације из продавнице, што може помоћи у спречавању злонамерног софтвера. То није само за Виндовс апликације - можете и да покренете Андроид апликације на Виндовс 11.
Ако сте нови у оперативном систему Виндовс или још увек не користите Виндовс 11, сазнајте више о Мицрософт продавница на Виндовс 10 и како то функционише.
Како пронаћи кључ производа за Виндовс 11
Ако треба да пренесете свој кључ производа за Виндовс 11 или га само требате за чисту инсталацију ОС-а,...
Како да обришете Гоогле Цхроме кеш, колачиће и историју прегледања
Цхроме одлично чува вашу историју прегледања, кеш меморију и колачиће како би оптимизовао перформансе прегледача на мрежи. Њено је како да...
Усклађивање цена у продавници: Како доћи до онлајн цена док купујете у продавници
Куповина у продавници не значи да морате да плаћате више цене. Захваљујући гаранцијама усклађености цена, можете остварити попусте на мрежи док купујете у...
Како поклонити Диснеи Плус претплату са дигиталном поклон картицом
Ако сте уживали у Диснеи Плус-у и желите да га поделите са другима, ево како да купите Диснеи+ Гифт претплату за...



