
Последњи пут ажурирано
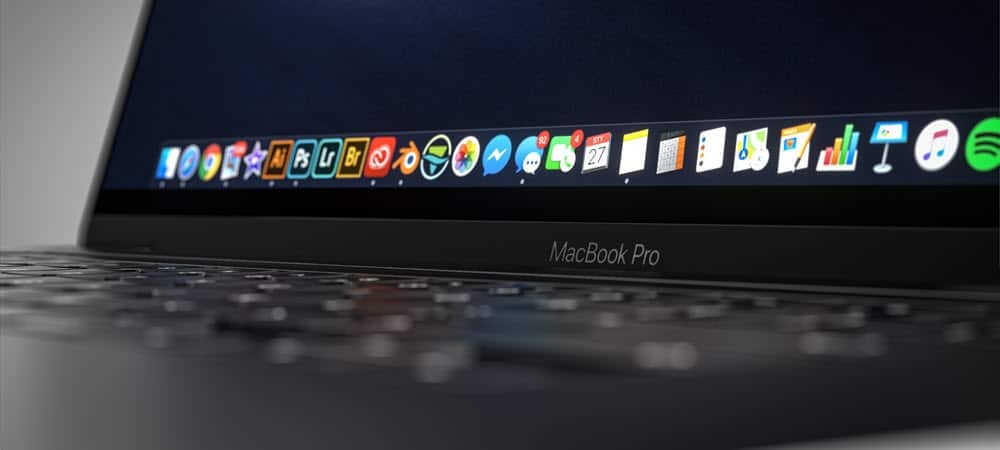
Можете брзо да снимите снимке екрана на Мац-у користећи неке команде са тастатуре које се лако користе. Ево како.
Снимак екрана вам омогућава да одмах направите слику прозора и икона видљивих на вашем ПЦ или Мац екрану. Затим можете поделити слику са другима или је сачувати за своју евиденцију. Можда ћете желети да то урадите ако покушавате да решите проблем или ако желите да покажете импресивну победу у игри, на пример.
Ако сте корисник Мац-а, снимке екрана је лако направити, са уграђеним опцијама које вам омогућавају да креирате и сачувате прилагођене слике екрана за неколико секунди. Ако желите да знате како да направите снимак екрана на Мац-у, можете пратити овај водич корак по корак.
1. Како направити снимак екрана на Мац-у (метод преко целог екрана)
Најбржи начин да направите снимак екрана преко целог екрана на Мац-у је коришћење команде са тастатуре.
На пример, можете да направите снимак екрана целог приказа на екрану (укључујући све покренуте апликације, Доцк, траку менија и још много тога) притиском на
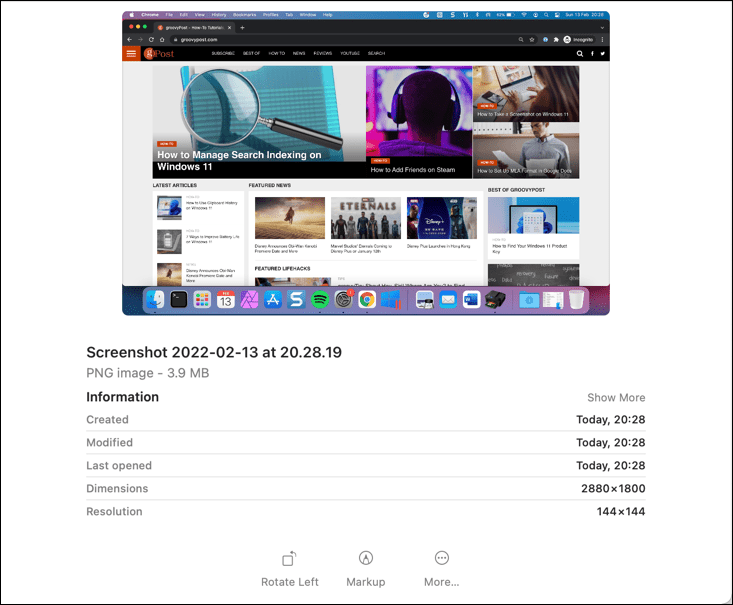
мацОС ће аутоматски сачувати снимак екрана ваше радне површине као ПНГ фајл. Слика ће имати назив датотеке који укључује време и датум када је слика снимљена (нпр. Снимак екрана 25.01.2022 на 21.33.18.пнг).
Када се сачува, можете отворити или уредити ову слику преко радне површине или помоћу Финдер-а.
2. Избор прилагођене области за снимак екрана
Ако желите да прилагодите снимак екрана који правите, можете да измените област снимљену на снимку екрана.
Да бисте то урадили, притисните Схифт + Цомманд + 4 на тастатури. Ваш курсор миша ће се променити - онда можете да користите ово да изаберете област коју желите да снимите.
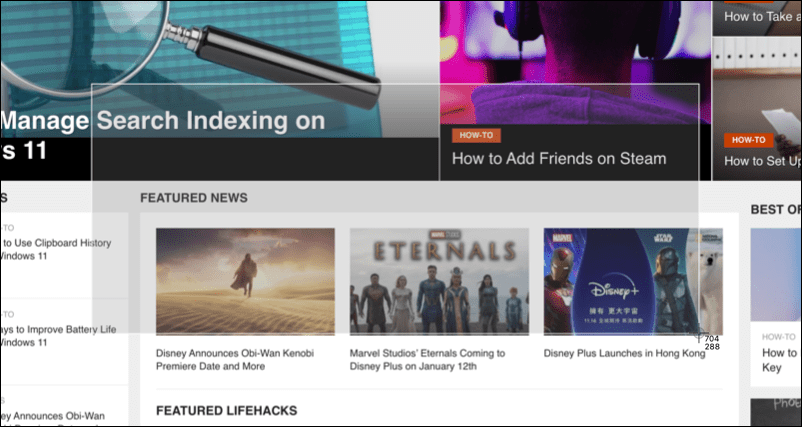
Користите миш или додирну таблу да бисте изабрали област коју желите да снимите екран. Када пустите курсор, снимак екрана ће се сачувати на уобичајеном месту на радној површини.
3. Користите искачућу траку менија за снимак екрана
Још један једноставан начин за прављење снимака екрана на Мац-у је коришћење траке искачућег менија са снимцима екрана. Ово се појављује на дну екрана када притиснете Схифт + Цомманд + 5 комбинација тастатуре. Такође ће се појавити ако изаберете икона снимка екрана на додирној траци на одређеним МацБоок рачунарима.
Када активирате искачући прозор, видећете различите опције да одредите како желите да се снимак екрана појави. ово укључује могућност да се сними цео екран, видљиви прозор или да изаберете област помоћу миша или додирне табле.
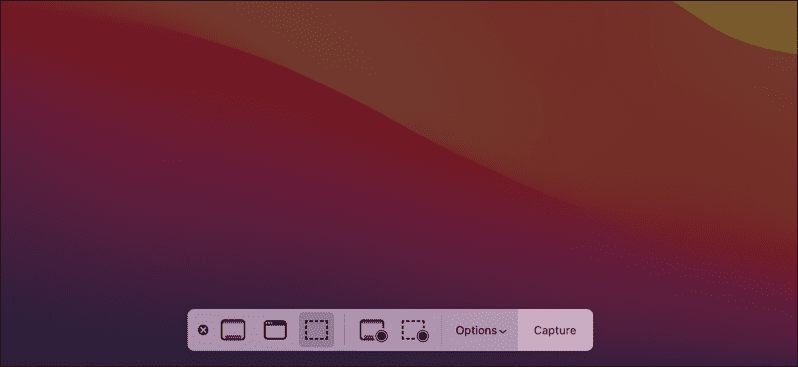
Да бисте то урадили, изаберите једну од опција на траци, а затим притисните или превуците снимак екрана у складу са тим. На пример, ако изаберете да снимите видљиви прозор, изаберите Сними изабрани прозор опцију, а затим изаберите прозор помоћу миша.
Такође можете да користите ову област да снимите своје радње на екрану као снимке екрана. Ови записи се чувају као видео записи на вашој радној површини, иако снимцима екрана направљеним на овај начин неће бити интерног звука.
Ако желите да напустите снимак екрана или снимање екрана, можете притиснути откажи (Кс) икона на левој страни траке менија.
Како променити где се снимци екрана чувају на Мац-у
Подразумевано, мацОС ће аутоматски сачувати ваше снимке екрана на радној површини. Међутим, ако желите да промените где се чувају ваши снимци екрана, то можете да урадите помоћу траке искачућег менија снимка екрана.
Прво притисните Схифт + Цомманд + 5 да утовари шипку. Када се трака појави на дну екрана, изаберите Опције.
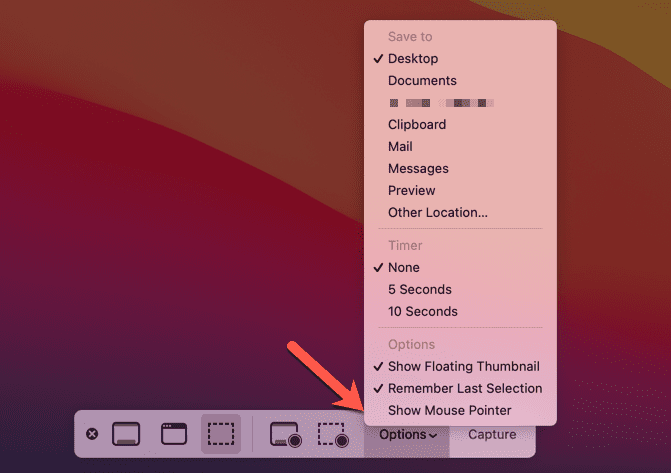
На врху изаберите другу унапред подешену локацију да бисте сачували своје снимке екрана (нпр. Документи) или изаберите Друга локација да изабереш своје. Ако притиснете Друга локација, мораћете да изаберете нову фасциклу за своје снимке екрана користећи искачући прозор Финдер-а.
Брзо прављење снимака екрана на Мац-у
Било да користите уграђене алате или а апликација треће стране као што је СнагИт, можете брзо и лако да правите снимке екрана на Мац-у користећи кораке или алате које смо навели изнад.
Не би требало да имате проблема са коришћењем уграђених метода, али, ако вам треба више функција, прелазак на алтернативу треће стране вероватно није лоша идеја. Тада можете размишљати о обрезивање ваших снимака екрана али, ако треба да направите опсежније промене, вероватно ћете морати да користите алат за уређивање слика као што је ГИМП или Пхотосхоп уместо тога.
Како пронаћи кључ производа за Виндовс 11
Ако треба да пренесете свој кључ производа за Виндовс 11 или га само требате за чисту инсталацију ОС-а,...
Како да обришете Гоогле Цхроме кеш, колачиће и историју прегледања
Цхроме одлично чува вашу историју прегледања, кеш меморију и колачиће како би оптимизовао перформансе прегледача на мрежи. Њено је како да...
Усклађивање цена у продавници: Како доћи до онлајн цена док купујете у продавници
Куповина у продавници не значи да морате да плаћате више цене. Захваљујући гаранцијама усклађености цена, можете остварити попусте на мрежи док купујете у...
Како поклонити Диснеи Плус претплату са дигиталном поклон картицом
Ако сте уживали у Диснеи Плус-у и желите да га поделите са другима, ево како да купите Диснеи+ Гифт претплату за...


