Како прилагодити фасцикле за брзи приступ у оперативном систему Виндовс 11
Мицрософт Виндовс 11 Јунак / / February 17, 2022

Последњи пут ажурирано

Брзи приступ у Филе Екплорер-у омогућава брз и лак приступ често коришћеним фасциклама. Показаћемо вам како да прилагодите брзи приступ у овом водичу.
Брзи приступ у Филе Екплорер-у пружа брз и лак приступ често коришћеним фасциклама на рачунару са оперативним системом Виндовс 11. Фасцикле које често користите се динамички додају, али можете и да закачите друге фасцикле у област за брзи приступ.
Данас ћемо вам показати како да прилагодите брзи приступ тако што ћете закачити фасцикле и како да откачите фасцикле, сакријете брзи приступ и трајно уклоните функцију брзог приступа из Филе Екплорер-а.
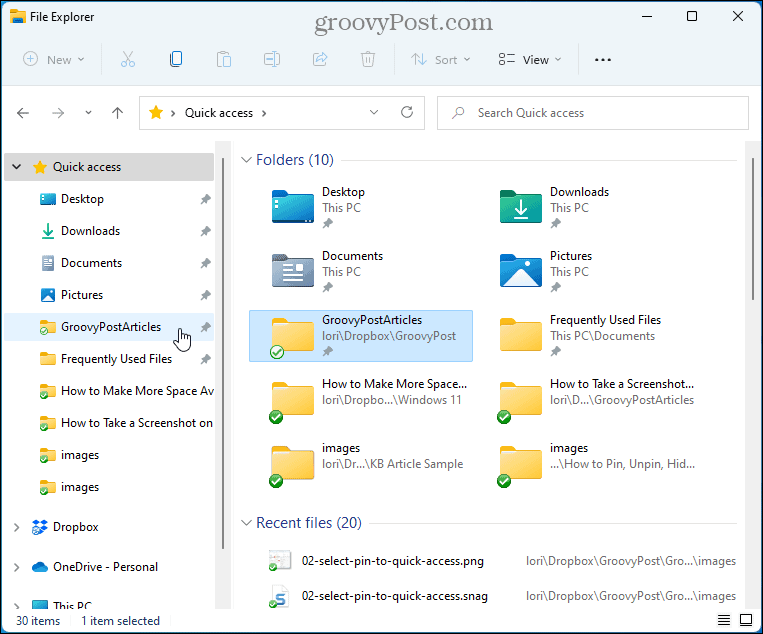
Како закачити фасцикле за брзи приступ у Виндовс 11
Да бисте закачили фасциклу за брзи приступ у Филе Екплорер-у, ево шта треба да урадите.
- Отвори Филе Екплорер.
- Идите до фасцикле која садржи фасциклу коју желите да додате.
- Кликните десним тастером миша на фасциклу и изаберите Закачите за брзи приступ.
БЕЛЕШКА: Такође можете превући и отпустити фасциклу на позицију на листи за брзи приступ на којој желите да се прикаже.
-
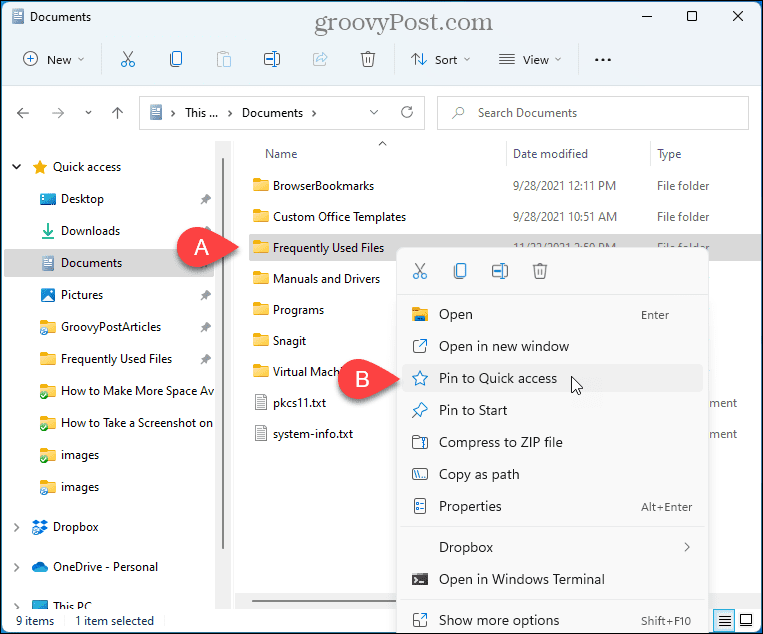 Фасцикла коју сте изабрали приказује се испод Брзи приступ у Филе Екплорер-у са иконом сличице поред ње.
Фасцикла коју сте изабрали приказује се испод Брзи приступ у Филе Екплорер-у са иконом сличице поред ње.БЕЛЕШКА: Можете поново наручити Брзи приступ листе превлачењем и отпуштањем фасцикли унутар листе.
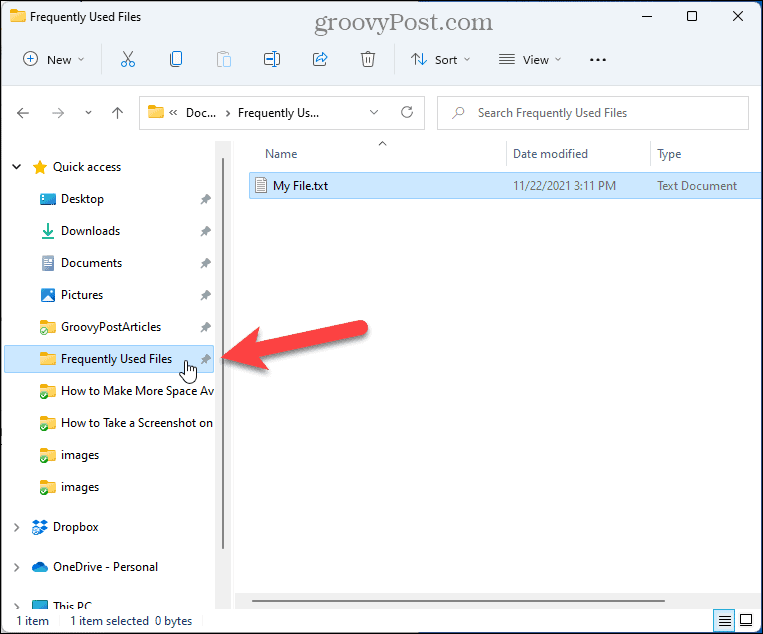
Како откачити фасцикле за брзи приступ у оперативном систему Виндовс 11
Ако имате фасциклу коју сте претходно закачили за брзи приступ и не желите је више тамо, можете да је откачите.
Да бисте откачили фасциклу у брзом приступу, пратите ове кораке.
- Кликните десним тастером миша на фасциклу испод Брзи приступ у левом окну.
- Изаберите Откачите са брзог приступа.
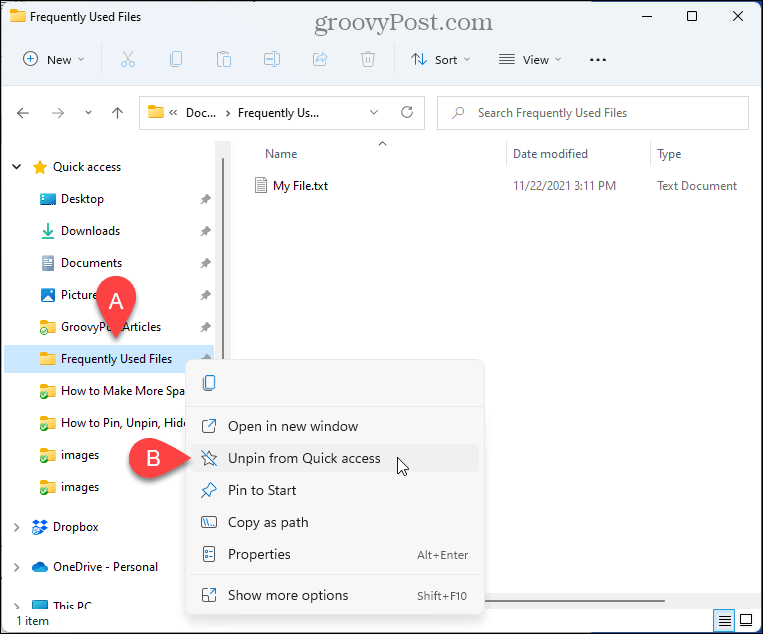
- Фасцикла је уклоњена из брзог приступа. Може се поново појавити у брзом приступу као динамички додата фасцикла ако му и даље често приступате. Али то више неће бити закачено.
Како сакрити брзи приступ у оперативном систему Виндовс 11
Подразумевано, Филе Екплорер се отвара за брзи приступ, али ово понашање можете променити и прикажи овај рачунар уместо брзог приступа. Овај рачунар је начин прегледа датотека и фасцикли у приказу Филе Екплорер из старијих верзија оперативног система Виндовс које су приказане повезане уређаје и диск јединице и фасцикле вашег корисничког налога, као што су радна површина, документи, преузимања, музика, слике, и Видео записи.
Ако не желите да користите брзи приступ, можете га сакрити у Филе Екплорер-у. Да бисте отворили Филе Екплорер за „Овај рачунар“ и сакрили брзи приступ, пратите ове кораке.
- Отворите Филе Екплорер.
- Кликните Види више мени (икона са три тачке) на траци са алаткама и изаберите Опције.
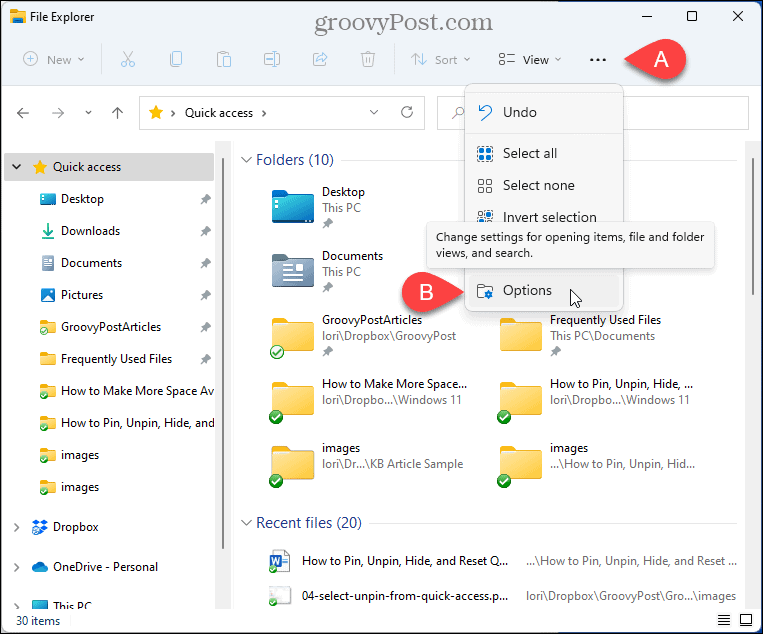
- На Опције фолдера дијалог, уверите се да Генерал картица је активна.
- Изаберите Овај рачунар од Отворите Филе Екплорер за падајуће листе.
- Кликните У реду.
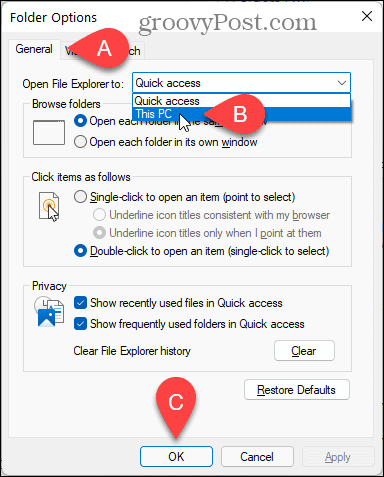
- И даље ћете видети Брзи приступ у левом окну, али ће се приказати десно окно Фасцикле и Уређаји и погони.
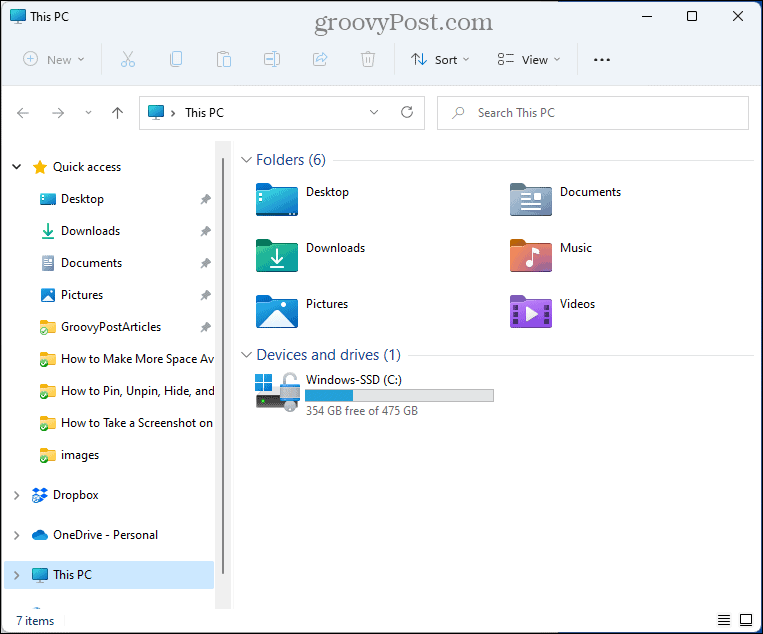
Како престати са приказивањем динамички додатих фасцикли у брзом приступу
Осим што приказује закачене фасцикле у брзом приступу, Филе Екплорер динамички додаје фасцикле које често користите и мења листу док приступате различитим фасциклама.
Ако желите да видите само закачене фасцикле у брзом приступу, користите опције у Филе Екплорер-у. Следите доле наведене кораке.
- Отворите Филе Екплорер.
- Кликните Види више мени (икона са три тачке) на траци са алаткама и изаберите Опције.
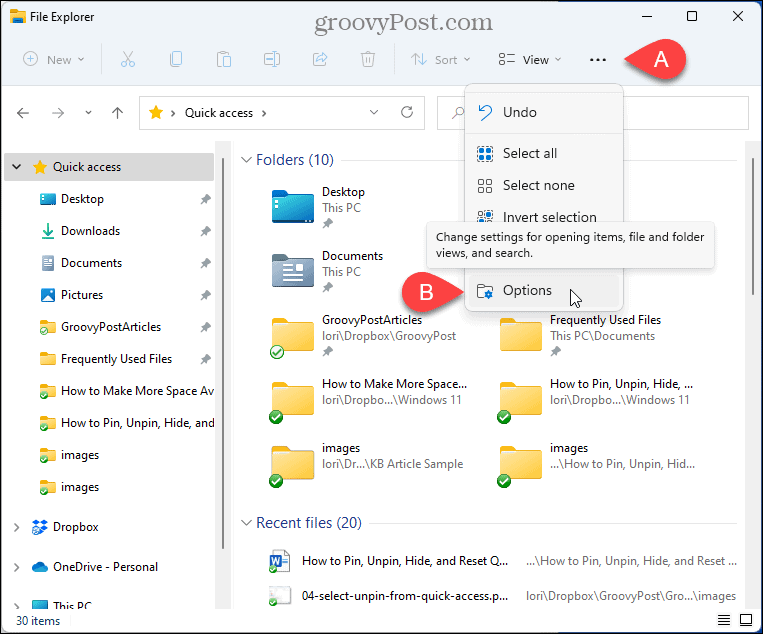
- На Опције фолдера дијалог, уверите се да Генерал картица је активна.
- У Приватност одељак, поништите избор Прикажи често коришћене фасцикле у брзом приступу кутија.
- Да бисте били сигурни да у брзом приступу нису видљиве друге фасцикле осим ваших закачених фасцикли, кликните Јасно поред Обришите историју Филе Екплорер-а.
- Кликните У реду.
БЕЛЕШКА: Такође можете да поништите избор Прикажи недавно коришћене датотеке у брзом приступу кутија за сакривање Недавне датотеке листа.
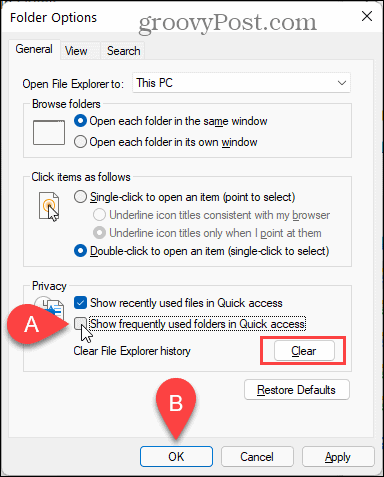
- Сада се испод приказују само ваше закачене фасцикле Брзи приступ у левом окну и испод Фасцикле на десној.
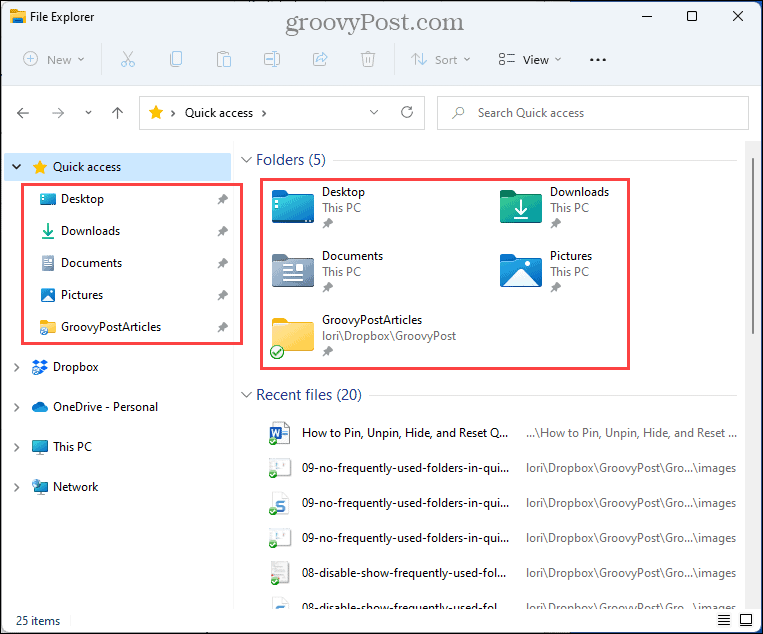
- На слици испод, онемогућили смо оба Прикажи недавно коришћене датотеке у брзом приступу опција и Прикажи често коришћене фасцикле у брзом приступу опција.
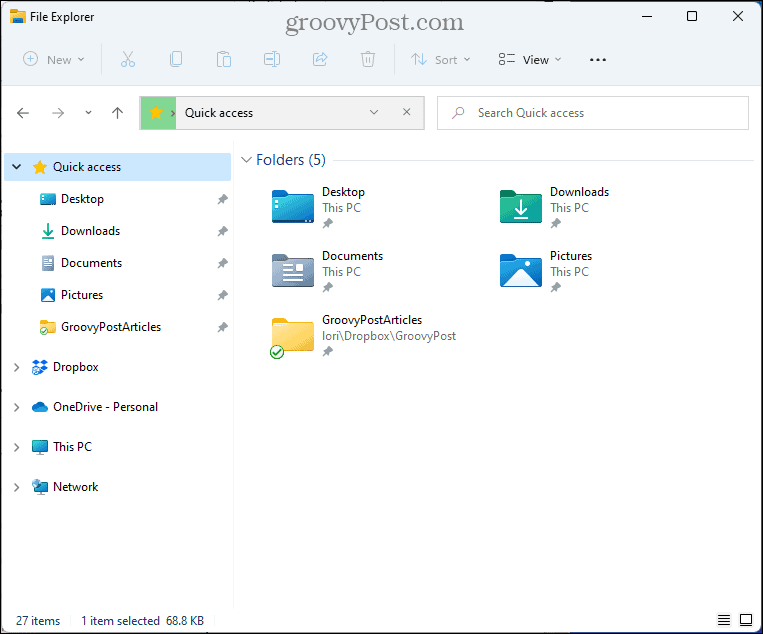
- Сва подешавања која промените за брзи приступ такође утичу на приказ на традиционалном Сачувај као и Отвори дијалози.
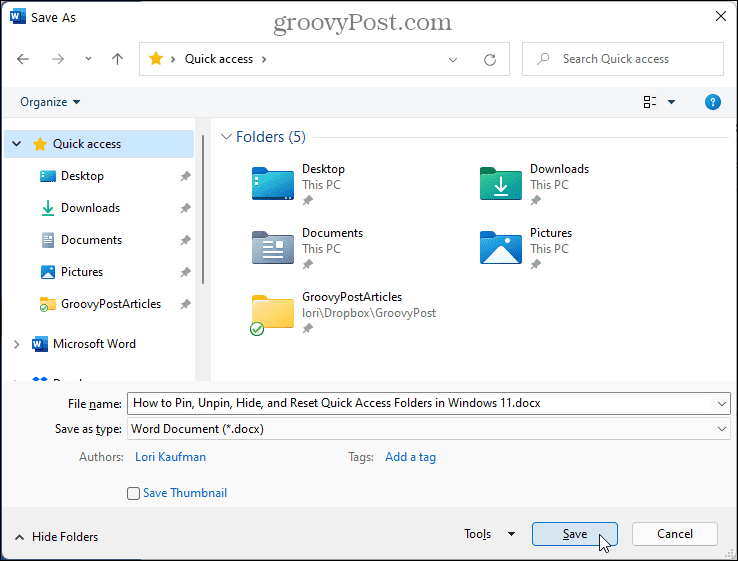
Како ресетовати фасцикле за брзи приступ у оперативном систему Виндовс 11
Ако сте закачили много фасцикли и такође имате много динамички додатих фасцикли у брзом приступу, можда ћете желети да ресетујете листу и почнете од нуле.
Постоје два начина за ресетовање фасцикли за брзи приступ у Филе Екплорер-у.
Како ресетовати фасцикле за брзи приступ из Филе Екплорер-а
Да бисте ресетовали фасцикле за брзи приступ док сте у Филе Екплорер-у, следите ове кораке.
- Копирајте следећу локацију и налепите је у адресну траку у Филе Екплорер-у:
%АппДата%\Мицрософт\Виндовс\Рецент\АутоматицДестинатионс
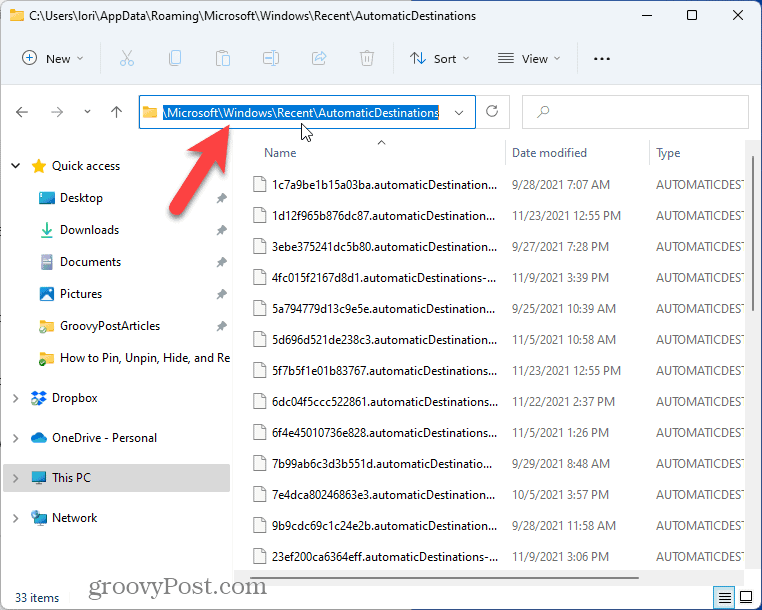
- Лоцирајте ф01б4д95цф55д32а.аутоматицДестинатионс-мс фајл испод АутоматицДестинатионс фолдер. Можете копирати назив датотеке одавде и налепити га у поље за претрагу у Филе Екплорер-у, као што је приказано испод.
- Изаберите то на листи датотека и притисните Избриши тастер за брисање.
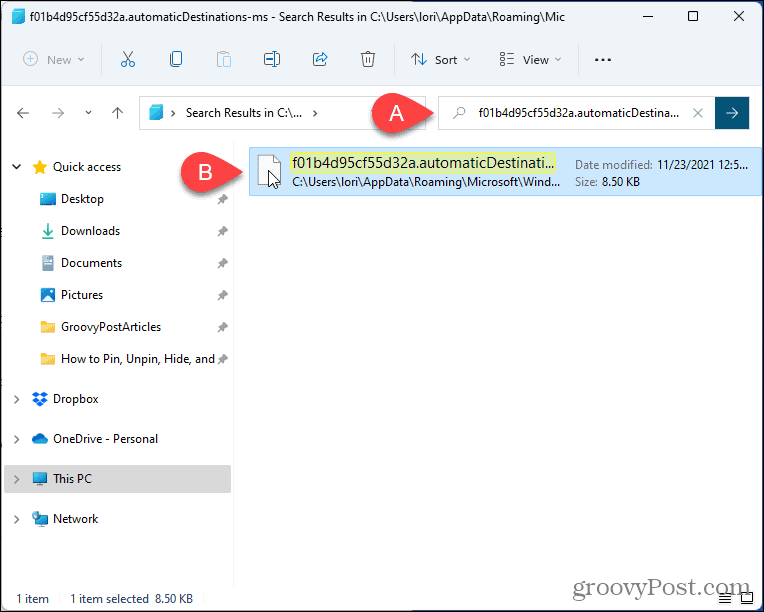
- Затворите све отворене прозоре Екплорер-а.
- Отворите нови прозор Филе Екплорер. Све фасцикле које сте ручно закачили и динамички додане фасцикле су нестале.
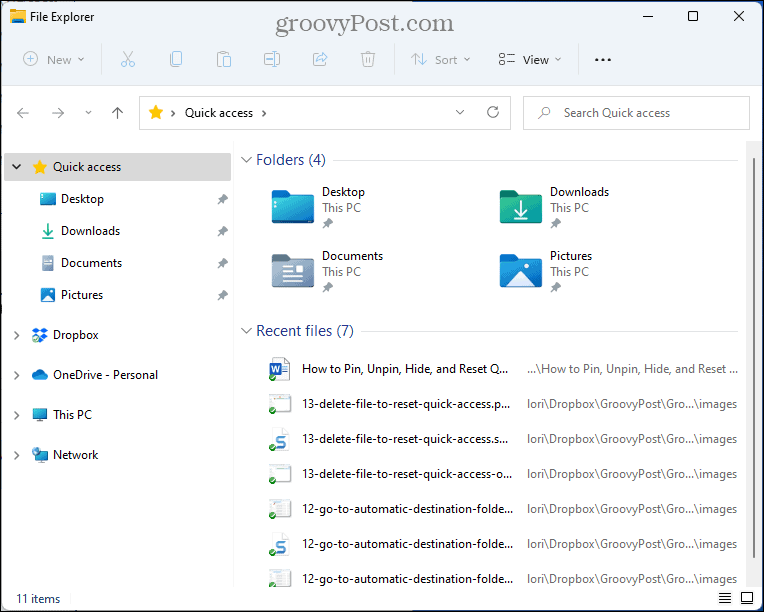
Како ресетовати фасцикле за брзи приступ помоћу командне линије
Ако више волите да користите командну линију, можете лако да ресетујете брзи приступ помоћу дел команда.
Да бисте то урадили, следите ове кораке.
- Затворите све отворене прозоре Филе Екплорер-а.
- Притисните Виндовс тастер + Р да отворите Трцати дијалог.
- Тип:цмд у Отвори поље и кликните У реду.
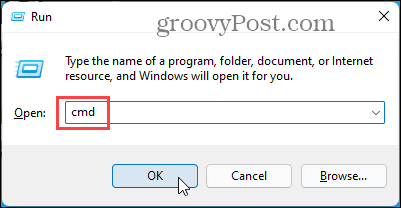
- Копирајте следећу команду.
дел /ф /к "%АппДата%\Мицрософт\Виндовс\Рецент\АутоматицДестинатионс\ф01б4д95цф55д32а.аутоматицДестинатионс-мс".
- Кликните десним тастером миша на линију упита у прозору командне линије. Команда се аутоматски налепи.
- Притисните Ентер.
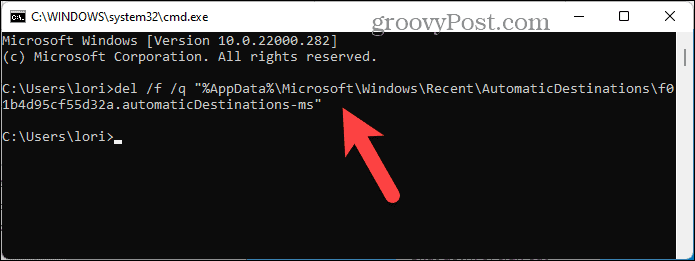
- Отворите Филе Екплорер.
Баш као и код Филе Екплорер методе, сви директоријуми које сте ручно закачили и динамички додане фасцикле су нестале.
Како трајно уклонити фасцикле за брзи приступ у оперативном систему Виндовс 11
Ако вам се заиста не свиђа брзи приступ, можете трајно уклонити ову функцију из Филе Екплорер-а.
Морате бити пријављени на Виндовс налог са административним привилегијама пре него што уклоните функцију брзог приступа.
Требало би и ти направите тачку за враћање система пре него што наставите тако, ако нешто крене наопако, увек можете да се вратите.
Да бисте трајно уклонили брзи приступ из Филе Екплорер-а, пратите ове кораке.
- Притисните Виндовс тастер + Р да отворите Трцати дијалог.
- Тип:регедит у Отвори поље и кликните У реду.
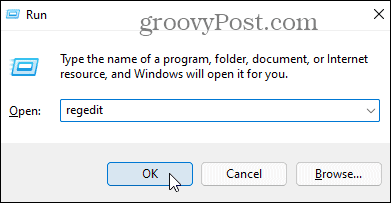
- Кликните да ако је УАЦ порука приказује.
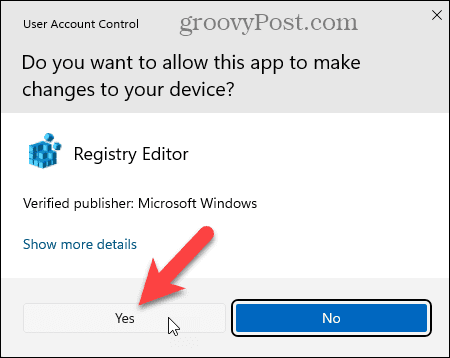
- Копирајте и налепите следећу локацију у адресну траку на врху прозора уређивача регистра.
Рачунар\ХКЕИ_ЛОЦАЛ_МАЦХИНЕ\СОФТВАРЕ\Мицрософт\Виндовс\ЦуррентВерсион\Екплорер
- У празном делу десног панела, кликните десним тастером миша, изаберите Нова, а затим изаберите ДВОРД (32-битна) вредност да бисте креирали нови низ.
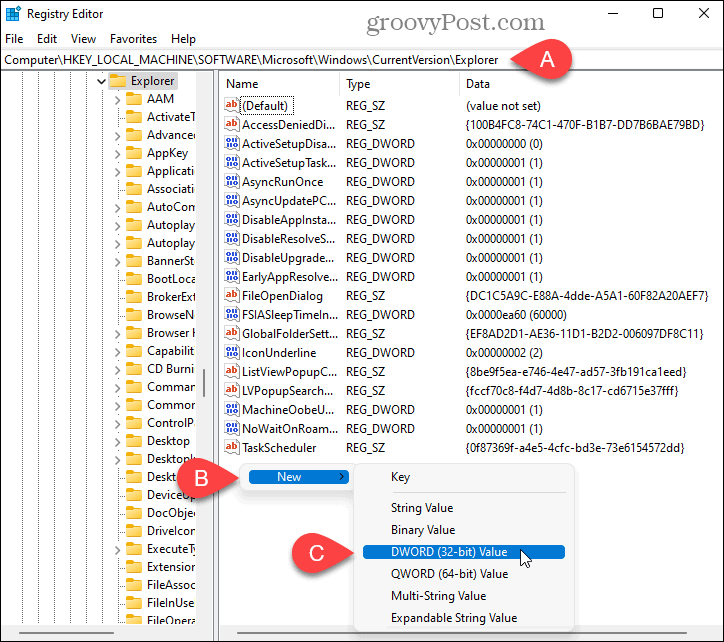
- Тип:ХубМоде као назив за нови низ.
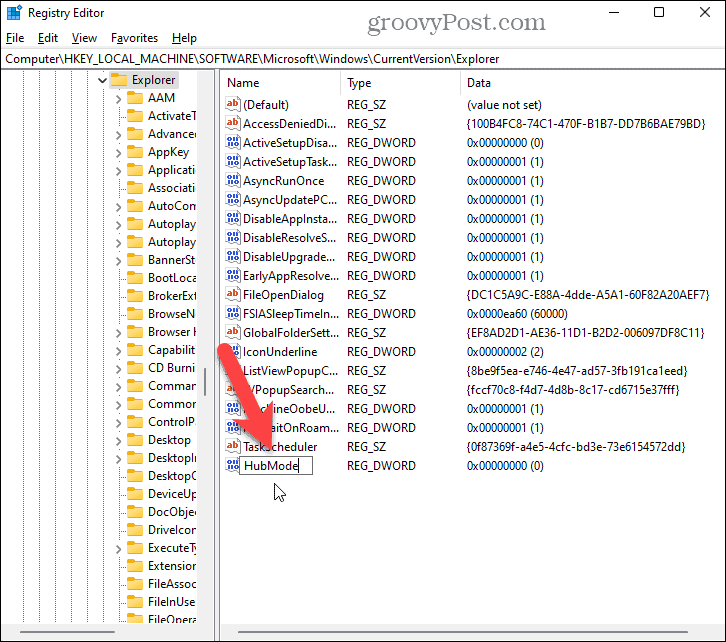
- Двапут кликните на ХубМоде низ.
- На Уредити дијалог за стринг, тип:1.
- Оставити База опцију на подразумеваној поставци за Хексадецимални.
- Кликните У реду.
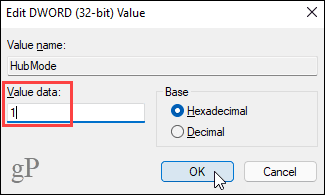
- Поново покрените рачунар или се одјавите са налога и поново се пријавите да би промене ступиле на снагу. Функција брзог приступа је сада нестала из Филе Екплорер-а.
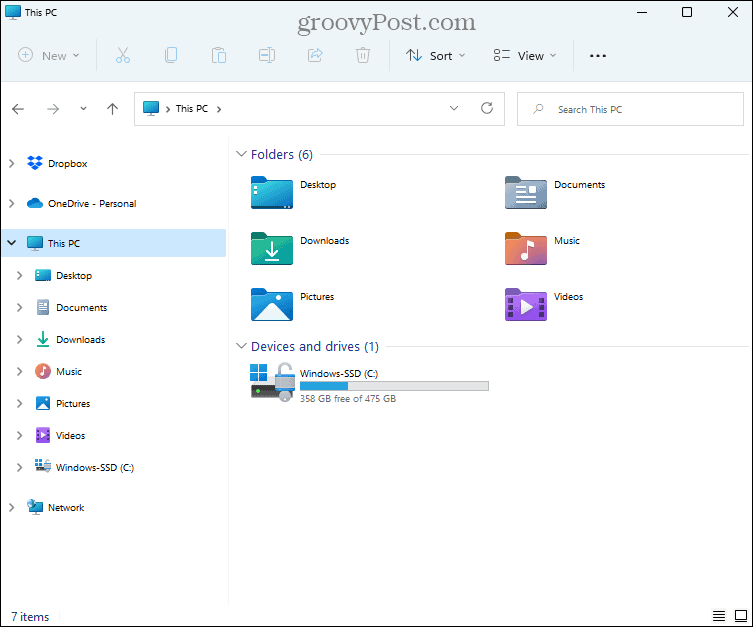
- Да бисте поново омогућили брзи приступ, вратите се у уређивач регистра и избришите ХубМоде кључ који сте креирали. Поново покрените или се одјавите и поново пријавите да бисте вратили брзи приступ.
Побољшајте своју продуктивност уз брзи приступ
Брзи приступ је веома згодна функција ако користите Филе Екплорер за приступ датотекама и фасциклама. Прилагођавање може побољшати вашу продуктивност и омогућити вам да се концентришете на свој посао.
Ако имате проблема са Филе Екплорер-ом у Виндовс-у, имамо седам исправки које можете испробати.
Како пронаћи кључ производа за Виндовс 11
Ако треба да пренесете свој кључ производа за Виндовс 11 или га само требате за чисту инсталацију ОС-а,...
Како да обришете Гоогле Цхроме кеш, колачиће и историју прегледања
Цхроме одлично чува вашу историју прегледања, кеш меморију и колачиће како би оптимизовао перформансе прегледача на мрежи. Њено је како да...
Усклађивање цена у продавници: Како доћи до онлајн цена док купујете у продавници
Куповина у продавници не значи да морате да плаћате више цене. Захваљујући гаранцијама усклађености цена, можете остварити попусте на мрежи док купујете у...
Како поклонити Диснеи Плус претплату са дигиталном поклон картицом
Ако сте уживали у Диснеи Плус-у и желите да га поделите са другима, ево како да купите Диснеи+ Гифт претплату за...
