Како променити брзину освежавања у Виндовс 11
Мицрософт Виндовс 11 Јунак / / February 14, 2022

Последњи пут ажурирано

Ако имате врхунски монитор, желећете да изгледа најбоље тако што ћете променити брзину освежавања. Ево како да промените брзину освежавања у оперативном систему Виндовс 11.
Да ли сте се икада запитали како ваш рачунар ствара слике које се појављују на вашем монитору када померите миш, куцате у документ или отворите игру?
Овај број – колико пута се слика појављује и поново појављује на екрану – је монитор брзина освежавања, мерено у Хертз (или Хз). Што се слика брже освежава на екрану, то ће вам бити боље искуство гледања.
Можда сте играч са монитором који подржава 144Хз или више. Можда тражите побољшати век трајања батерије на вашем лаптопу. Без обзира на разлог, промена брзине освежавања у оперативном систему Виндовс 11 је једноставна ако знате где да тражите.
Како променити брзину освежавања у Виндовс 11
Брзина освежавања је важна, посебно на екранима за игре и другим врхунским мониторима. Ако не добијате квалитетну брзину освежавања, то може да изазове треперење екрана и напрезање очију. То је посебно тачно када гледате у екран дуже време.
Срећом, Виндовс генерално ради одличан посао када га аутоматски конфигурише, али понекад желите да промените брзину освежавања у оперативном систему Виндовс 11. Да бисте подесили брзину освежавања у оперативном систему Виндовс 11 кроз подешавања, користите ове кораке:
- Отвори Почетак мени и изаберите Подешавања. Алтернативно, можете користити пречицу на тастатури Виндовс тастер + И да бисте директно отворили Подешавања.

- Када се отворе подешавања, кликните на Систем из опција са леве стране и кликните Приказ на десној страни.
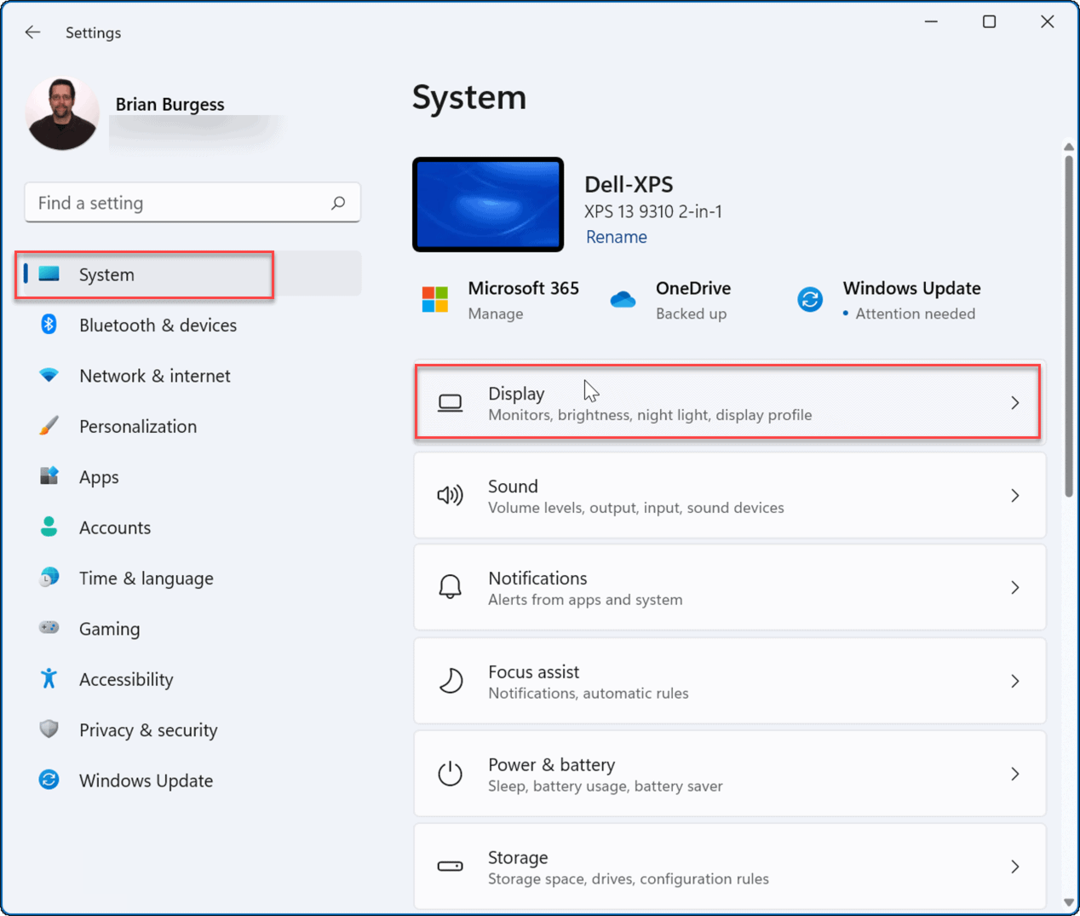
- Померите се надоле до Повезана подешавања одељак и кликните на Напредни приказ опција.
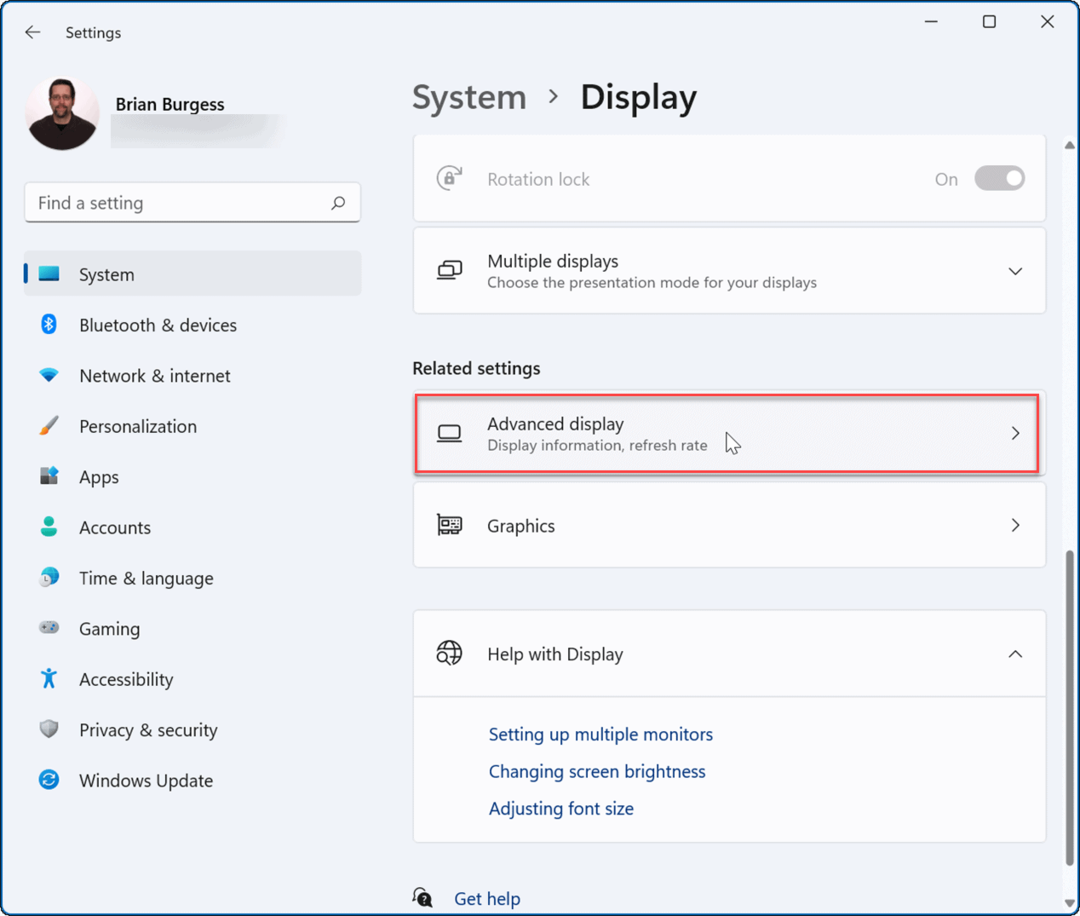
- Следеће, испод Прикажи информације одељак, изаберите оптималну брзину освежавања из падајућег менија који се налази поред Изаберите брзину освежавања.
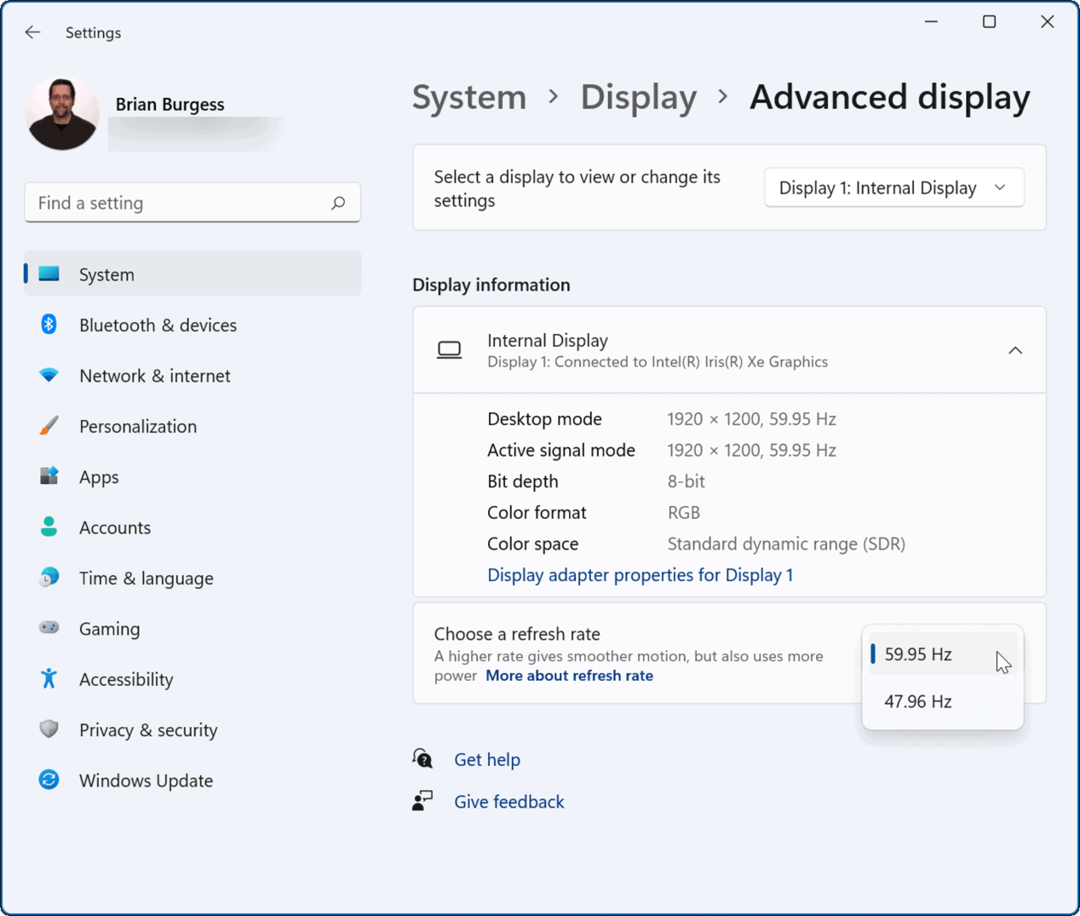
Након подешавања оптималне брзине освежавања, ваш монитор може накратко да трепери. Након тога, можете почети да користите нови изглед побољшане брзине приказа коју сте поставили.
Обично ће играчи и графички уметници највише приметити промене брзине освежавања. Подизање значи глаткије и пријатније искуство док седите испред екрана. Такође, имајте на уму да се већа брзина освежавања смањује трајање батерије лаптопа пошто користи више снаге.
Виндовс подешавања екрана
Иако Виндовс ради одличан посао у аутоматском управљању поставкама екрана, можда ће доћи тренутак када ћете морати да га прилагодите. Још једна важна ствар коју вреди поменути је подешавање Дисплаи Сцале подешавања у Виндовс 11. Ако цео дан гледате у монитор, прилагођавање размера или величине визуелних елемената на екрану може помоћи. Ако још увек нисте на Виндовс 11, такође можете да промените величина икона на Виндовс 10.
Виндовс 11 има преправљен кориснички интерфејс који се неким корисницима можда неће допасти. На пример, можда вам се не свиђа положај дугмета Старт, али може померите га назад улево. Или, ако вам се не свиђају нове иконе на радној површини (или њихов недостатак), можете вратите застареле системске иконе на радну површину.
Како пронаћи кључ производа за Виндовс 11
Ако треба да пренесете свој кључ производа за Виндовс 11 или га само требате за чисту инсталацију ОС-а,...
Како да обришете Гоогле Цхроме кеш, колачиће и историју прегледања
Цхроме одлично чува вашу историју прегледања, кеш меморију и колачиће како би оптимизовао перформансе прегледача на мрежи. Њено је како да...
Усклађивање цена у продавници: Како доћи до онлајн цена док купујете у продавници
Куповина у продавници не значи да морате да плаћате више цене. Захваљујући гаранцијама усклађености цена, можете остварити попусте на мрежи док купујете у...
Како поклонити Диснеи Плус претплату са дигиталном поклон картицом
Ако сте уживали у Диснеи Плус-у и желите да га поделите са другима, ево како да купите Диснеи+ Гифт претплату за...
