Како направити снимак екрана на Виндовс 11
Мицрософт Виндовс 11 Јунак / / February 13, 2022

Последњи пут ажурирано

Ако требате да направите снимак екрана на Виндовс 11, имате неколико опција које можете изабрати, укључујући пречице и апликације. Ево шта треба да знате.
Треба да снимите шта се дешава на екрану? Прво ћете морати да направите снимак екрана.
Снимци екрана су сликовни запис онога што видите. Можда ћете морати да направите снимак екрана апликације или поруке о грешци у оперативном систему Виндовс 11. Можда нешто није у реду са вашим рачунаром и морате да снимите грешку да бисте покушали да је решите. Можда бисте желели да направите неколико снимака да објасните нешто пријатељу или колеги, или да покажете своју вештину играња.
Постоји неколико начина на које можете да направите снимке екрана на рачунару са оперативним системом Виндовс 11. Можете бесплатно да правите снимке екрана користећи уграђене пречице на тастатури и услужне програме, или уместо тога можете испробати бројне апликације независних произвођача.
Показаћемо вам како да направите снимак екрана на Виндовс 11 користећи уграђене функције или софтвер треће стране у наставку.
Како направити снимак екрана на Виндовс 11
Најлакши начин да направите снимак екрана на Виндовс 11 је да зграбите цео екран.
Да бисте направили снимак екрана целог екрана:
- притисните Принт Сцреен тастер, који се обично означава као ПртСцн или ПртСцрн. Требало би да га видите десно од Ф12 тастер на десктоп тастатурама.
Белешка: На лаптоповима, локација ПртСцн кључ ће варирати. Може бити на врху поред Фн кључеви. Или на дну поред Размакница, а неки лаптоп рачунари захтевају да притиснете тастер Фн кључ у комбинацији са ПртСцн. Ако нисте сигурни, погледајте документацију за подршку произвођача лаптопа.
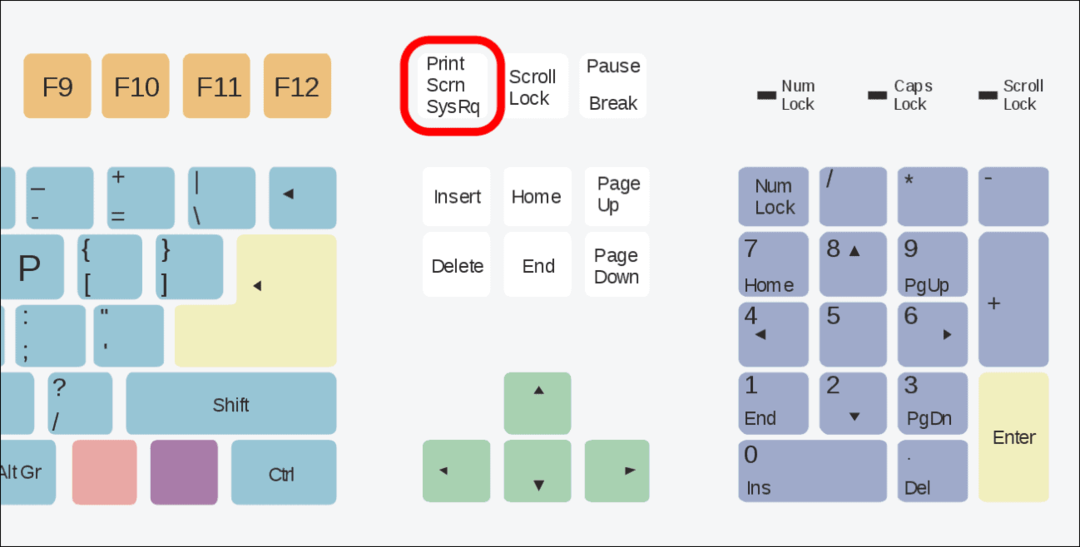
- Цео садржај вашег екрана ће бити сачуван у клипборд. Једном тамо, можете га налепити у друге апликације као што је Реч или Паинт, на пример. Можете кликнути десним тастером миша и изабрати Залепите из менија или користите пречицу на тастатури Цтрл + В да ставите снимак у другу апликацију.
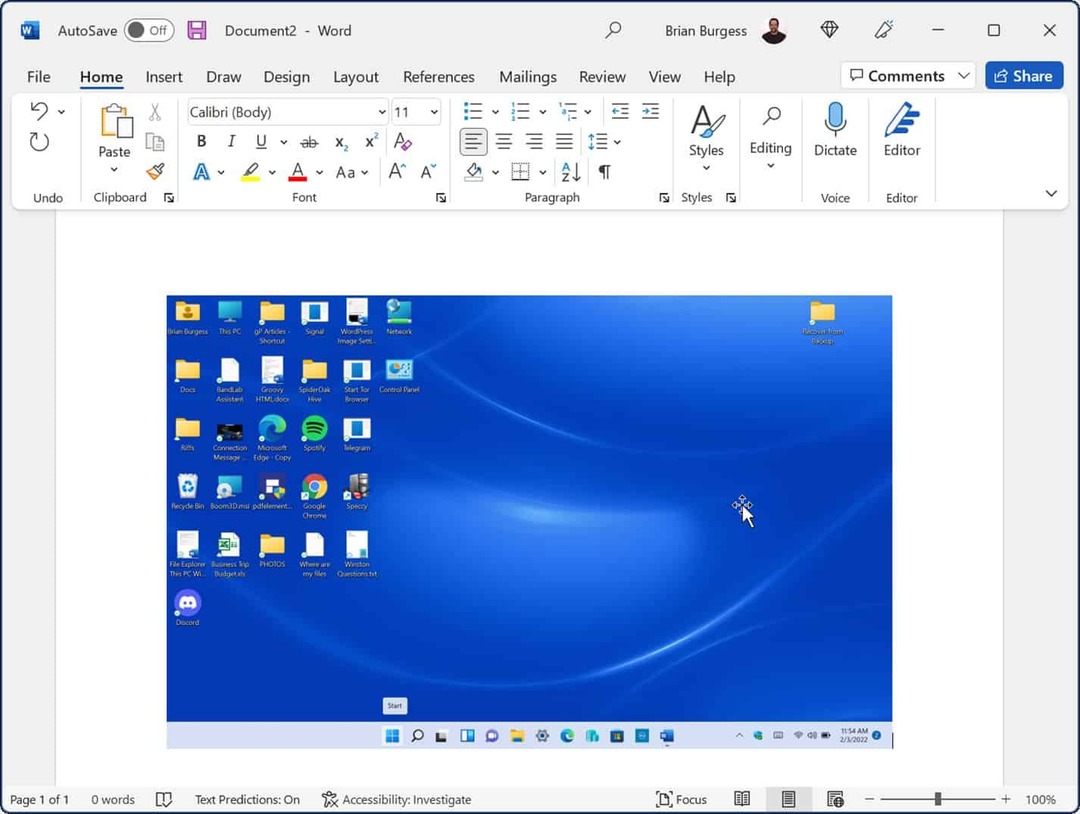
Како да сачувате снимак екрана као датотеку
Друга опција је да направите снимак екрана и сачувате га као датотеку на рачунару.
Да бисте сачували снимак екрана као датотеку на Виндовс 11:
- притисните пречица на тастатурит Виндовс тастер + ПртСцн.
- Екран ће се накратко затамнити, а снимак екрана целе радне површине биће сачуван у Слике > Снимци екрана фолдер.
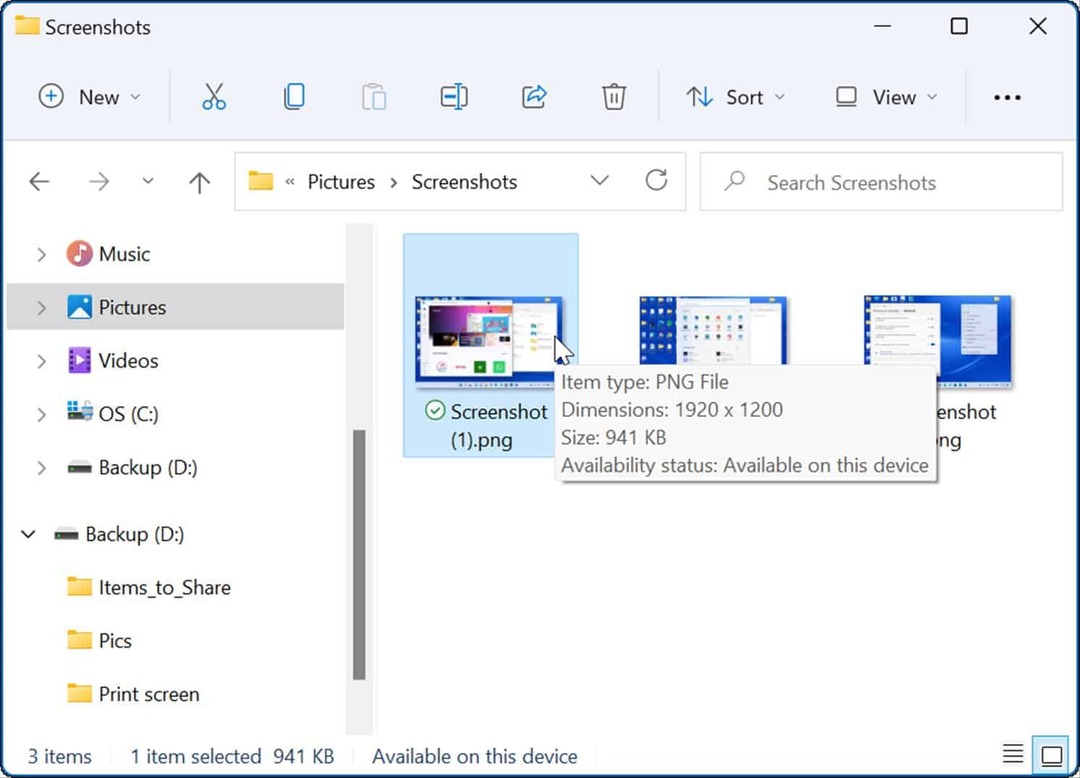
Помоћу датотеке снимка екрана можете је поделити са другим корисницима или својим ИТ одељењем ако је потребно.
Како направити снимак екрана активног прозора
Прављење снимака екрана целе радне површине је у реду, али можда бисте желели да добијете одређени активни прозор.
Да бисте снимили активни прозор на екрану, користите ове кораке:
- Уверите се да су прозори које желите да снимите са снимком екрана активни, а затим користите пречицу на тастатури Алт + ПртСцн.
- Снимак активних прозора ће бити сачуван у међуспремнику и можете га налепити у друге апликације за слике као што су Паинт, Пхотосхоп и друге.
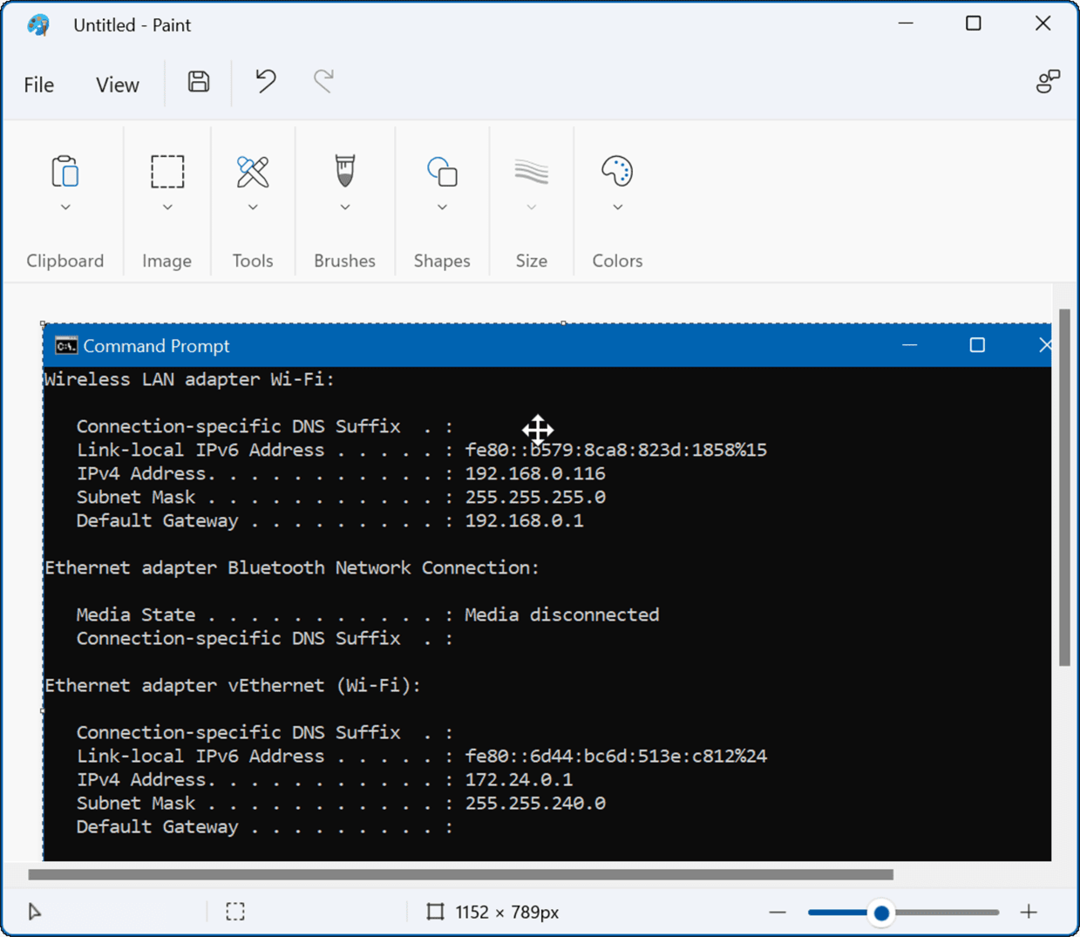
Како користити уграђени алат за исецање
Тхе Сниппинг Тоол је уграђени Мицрософт услужни програм који вам омогућава да правите снимке екрана и снимите одређене области на екрану.
Да бисте користили алатку за исецање у оперативном систему Виндовс 11, користите следеће кораке:
- Притисните пречицу на тастатури Виндовс тастер + Схифт + С да покренете Сниппинг Тоол.
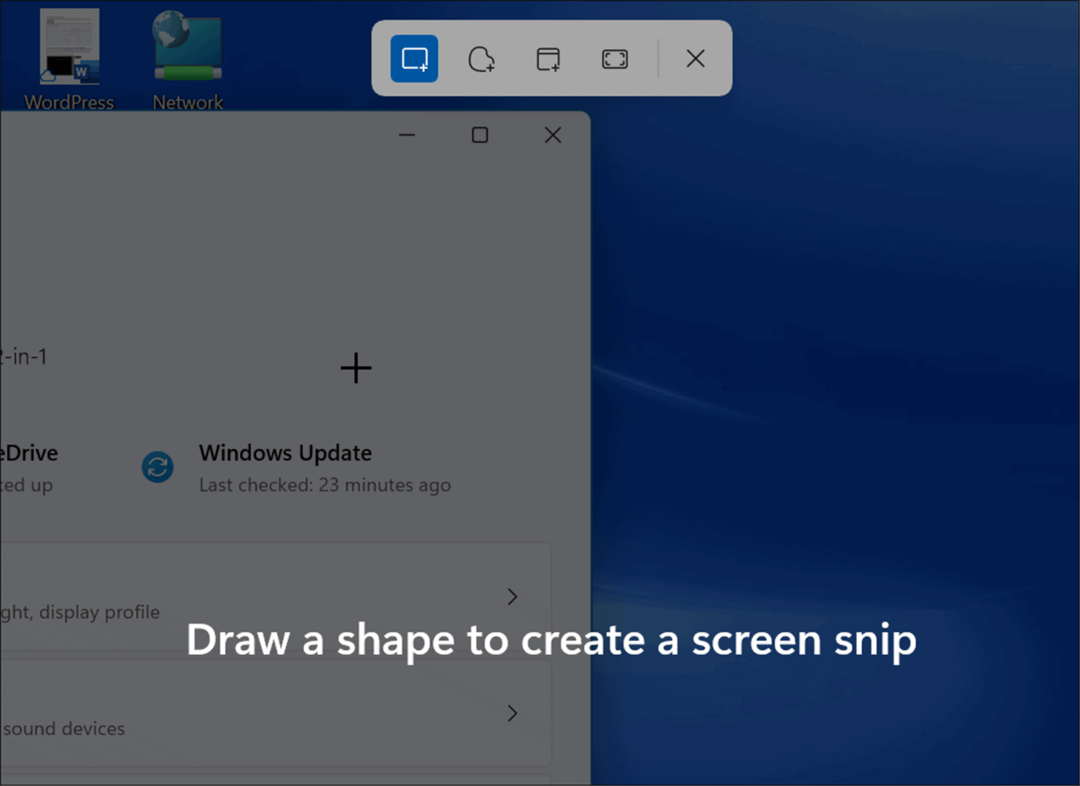
- Када се покрене, имате опцију да направите правоугаони исечак, исечак слободног облика, цео прозор или снимак целог екрана. Користите дугмад на траци са алаткама на алату за исецање да бисте направили свој избор.
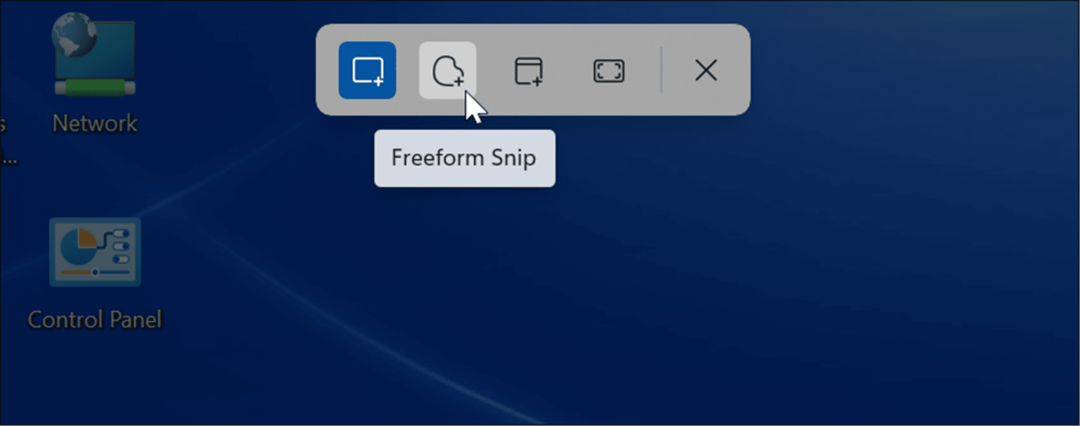
- Након што добијете снимак, појавиће се обавештење које вас обавештава да је копирано у међуспремник.
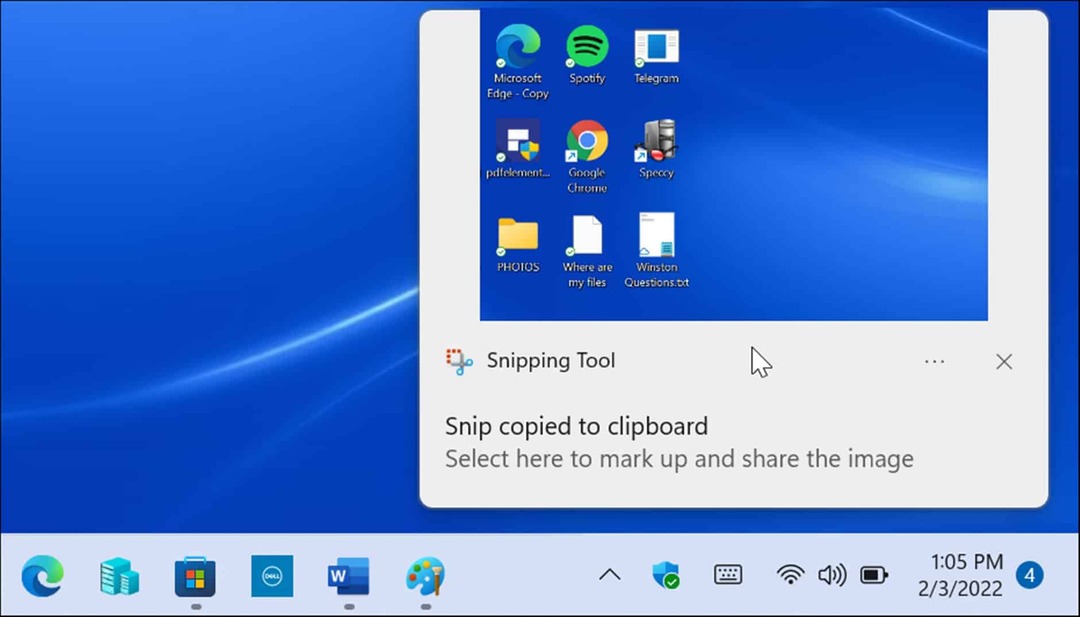
- Ако кликнете на обавештење, снимак ће се отворити у Апликација Сниппинг Тоол где можете да уређујете, бележите, чувате и делите снимак екрана.
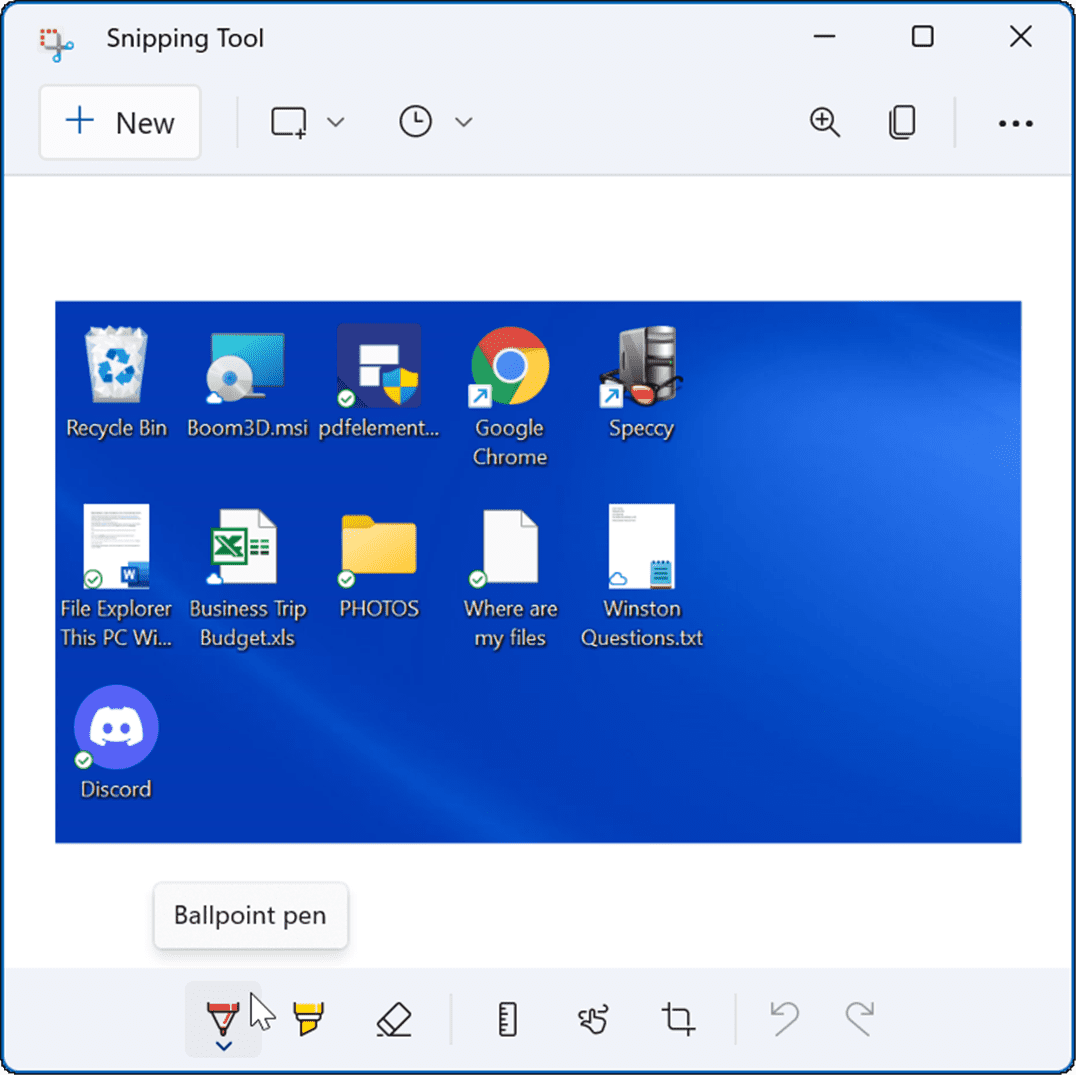
Како направити снимак екрана користећи Ксбок Гаме Бар
У оперативном систему Виндовс 10 можете узети а снимак екрана са Ксбок Гаме Бар-ом, а функција је пренета на Виндовс 11. Његова примарна употреба је да играчи сниме видео своје радње у игрици, али можете да га користите и за снимање екрана (или видео записа) вашег рачунарског искуства.
Да бисте користили Ксбок Гаме Бар за снимање екрана:
- Користите пречицу на тастатури Виндовс тастер + Г да покренете Ксбок Гаме Бар.
- Када се отвори, кликните на Видгетс икону на траци и изаберите Цаптуре опцију из менија.
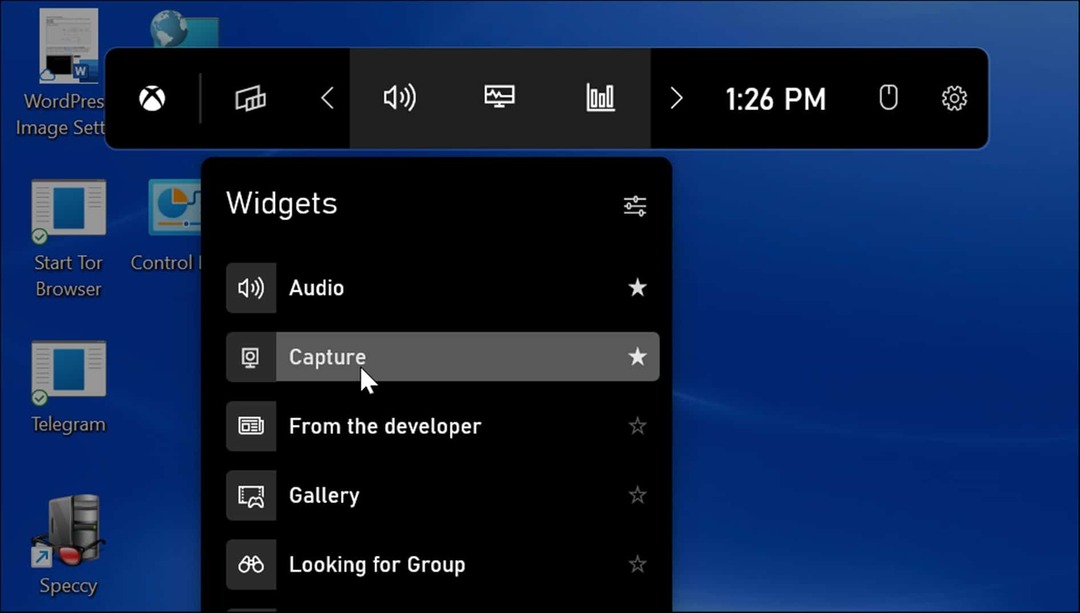
- Од Цаптуре у менију, кликните на икону камере да бисте направили снимак екрана. Ако је апликација активна, она ће зграбити тај прозор. Ако ниједан прозор није активан, снимиће се читава радна површина.
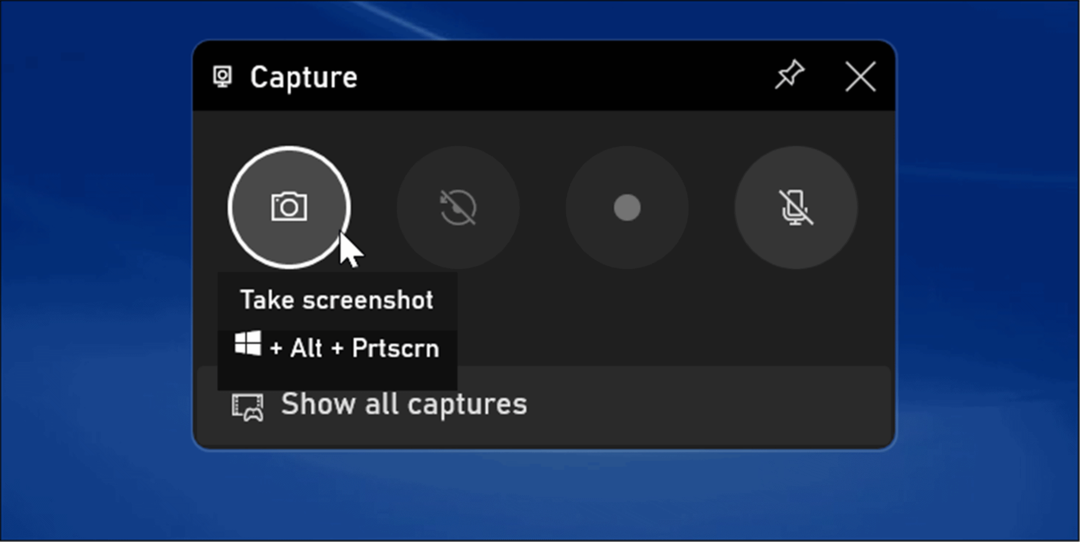
- Након што направите снимак екрана са Ксбок Гаме Бар-ом, наћи ћете их у Видео снимци > Снимци фолдер.
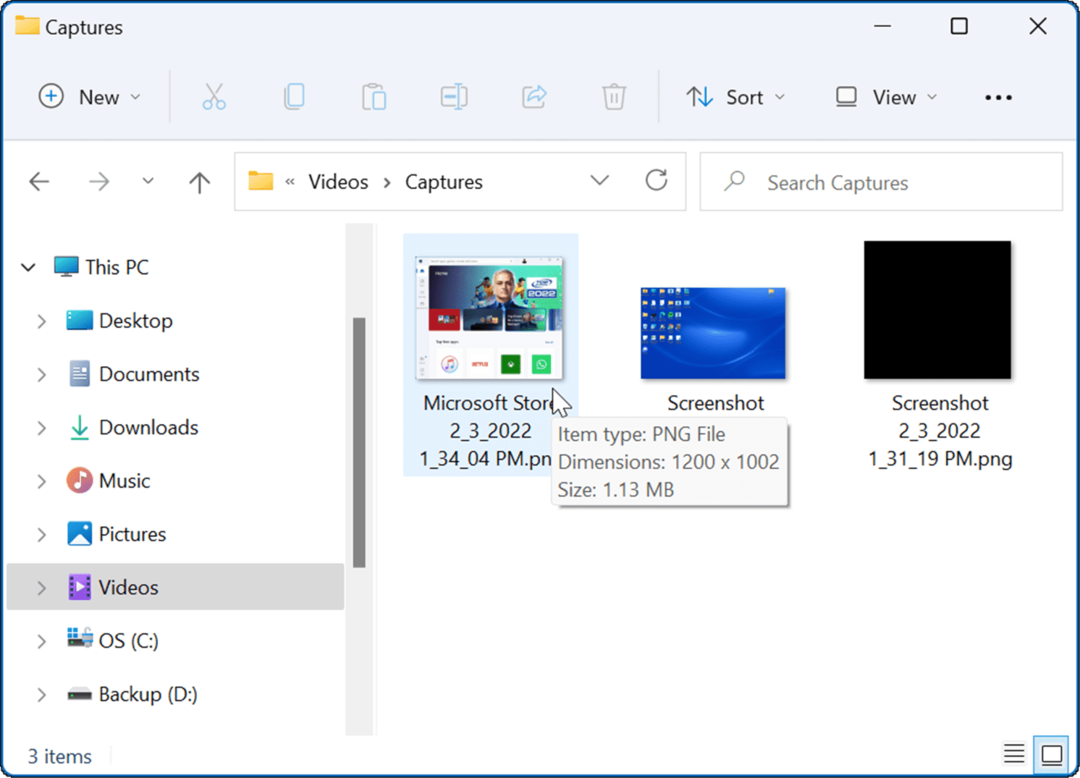
Коришћење апликације треће стране за прављење снимака екрана за Виндовс 11
Ако вам Виндовс 11 не пружа потребну функционалност, увек се можете обратити апликацији треће стране. За бесплатни услужни програм, можда бисте желели да погледате Греенсхот за ваше основне потребе снимања екрана.
Али ако тражите нешто робусније, погледајте СнагИт од ТецхСмитх-а. Поред хватања снимака екрана, укључује уређивач тако да можете да уређујете, коментаришете и додајете ефекте. Користимо га годинама и доступан је и за Виндовс и за Мац. Ако желите да га испробате бесплатно и да га испробате, испробајте бесплатна пробна верзија СнагИт-а први.
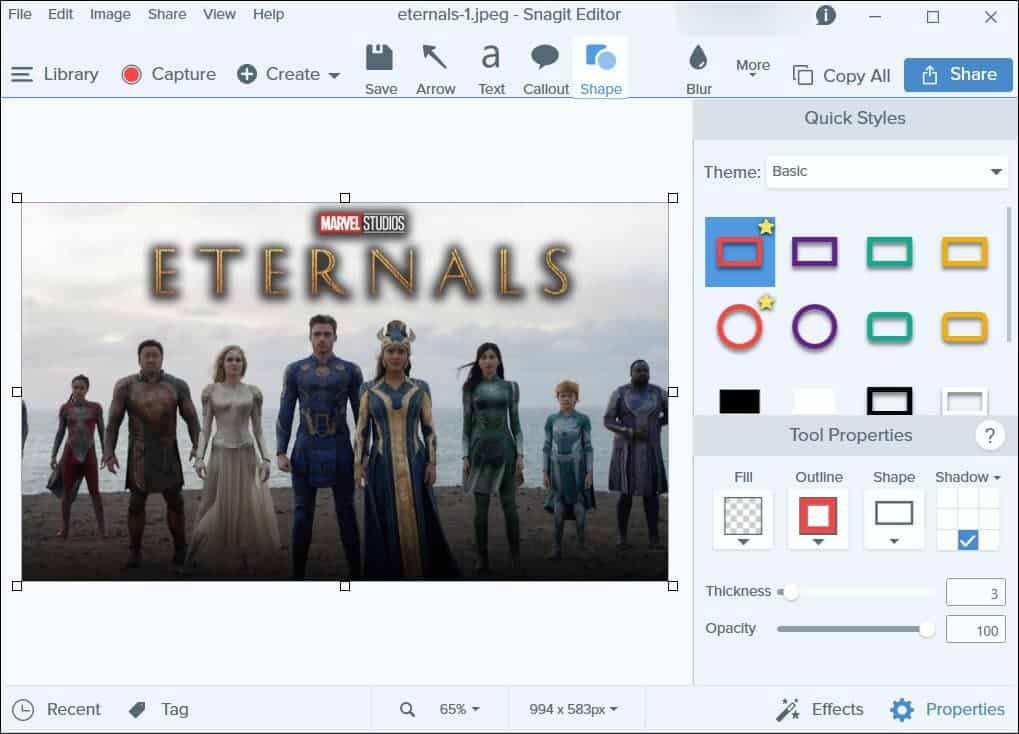
Прављење снимака екрана на Виндовс 11
Као и Виндовс 10 пре њега, постоје различите методе које можете користити да направите снимак екрана на Виндовс 11. Они се крећу од разних пречица на тастатури до модерних услужних програма као што је ажурирани алат за исецање. Чак Мицрософт Едге има алатку за веб снимање да бисте добили снимке и коментарисали веб странице.
Ако користите други уређај, погледајте прављење снимка екрана на Цхромебоок-у или добијање а снимак екрана на Андроиду. Ако сте корисник Аппле-а, можете узети а снимак екрана на вашем иПхоне-у или иПад-у па чак и добити снимке на вашем Аппле Ватцх-у.
Како пронаћи кључ производа за Виндовс 11
Ако треба да пренесете свој кључ производа за Виндовс 11 или га само требате за чисту инсталацију ОС-а,...
Како да обришете Гоогле Цхроме кеш, колачиће и историју прегледања
Цхроме одлично чува вашу историју прегледања, кеш меморију и колачиће како би оптимизовао перформансе прегледача на мрежи. Њено је како да...
Усклађивање цена у продавници: Како доћи до онлајн цена док купујете у продавници
Куповина у продавници не значи да морате да плаћате више цене. Захваљујући гаранцијама усклађености цена, можете остварити попусте на мрежи док купујете у...
Како поклонити Диснеи Плус претплату са дигиталном поклон картицом
Ако сте уживали у Диснеи Плус-у и желите да га поделите са другима, ево како да купите Диснеи+ Гифт претплату за...



