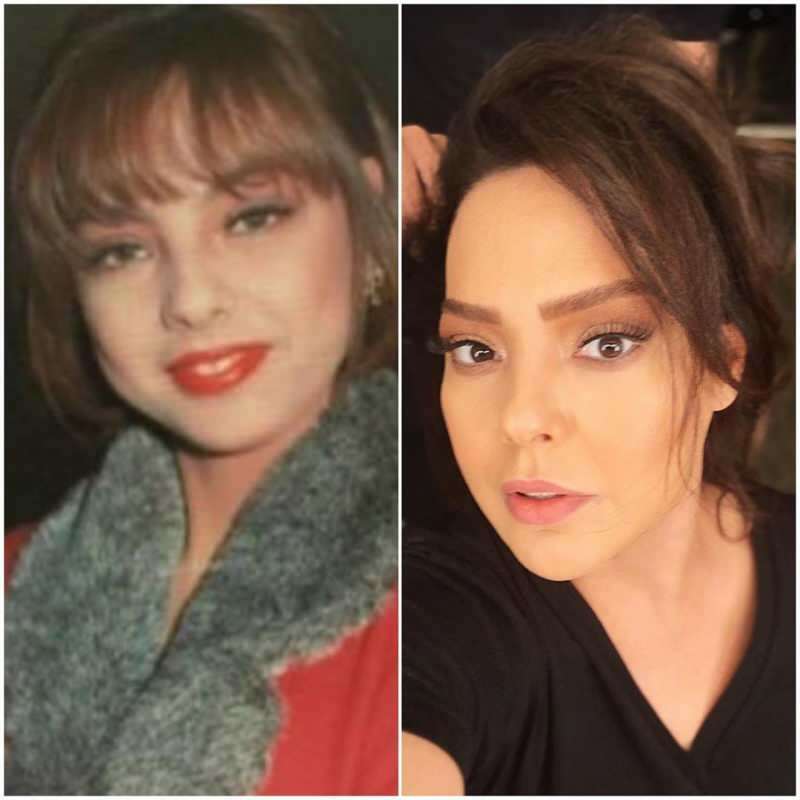Како користити историју међуспремника у оперативном систему Виндовс 11
Мицрософт Виндовс 11 Јунак / / February 11, 2022

Последњи пут ажурирано

Можете да сачувате више ставки у међумеморију ако омогућите и користите функцију историје међуспремника у оперативном систему Виндовс 11. Ево како.
Мицрософт је представио Историја међуспремника функција са Виндовс 10. Од тада је пренет на Виндовс 11 и још увек нуди исту одличну функционалност, што олакшава праћење различитих исечака текста које копирате.
На пример, можда ћете морати да копирате више ставки ради лакшег приступа приликом креирања документа или попуњавања обрасца. Мицрософт га подразумевано не омогућава, тако да ћете морати да га укључите да бисте користили историју Цлипбоард-а у оперативном систему Виндовс 11. Следећи водич ће вам показати како да користите историју међуспремника у оперативном систему Виндовс 11 и да на најбољи начин искористите ову функцију.
Како омогућити историју међуспремника у оперативном систему Виндовс 11
Прва ствар коју треба да урадите је да укључите функцију историје међуспремника у оперативном систему Виндовс 11.
Да бисте омогућили историју међуспремника у оперативном систему Виндовс 11, користите следеће кораке:
- Кликните на Почетак или удари Виндовс тастер и изаберите Подешавања из менија.

- Када се отворе подешавања, кликните на Систем са леве стране.
- Померите се надоле по листи на десној страни и изаберите Цлипбоард.
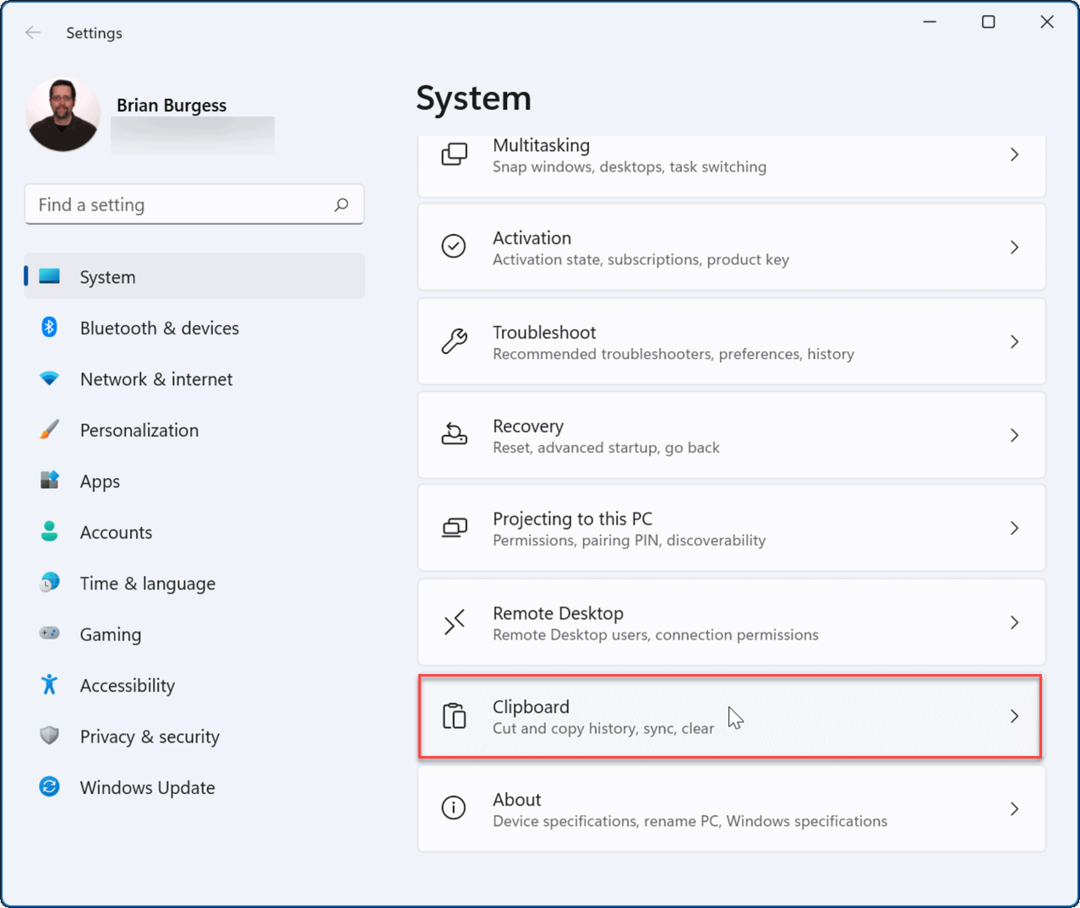
- Затим укључите Историја међуспремника опција за на положај.
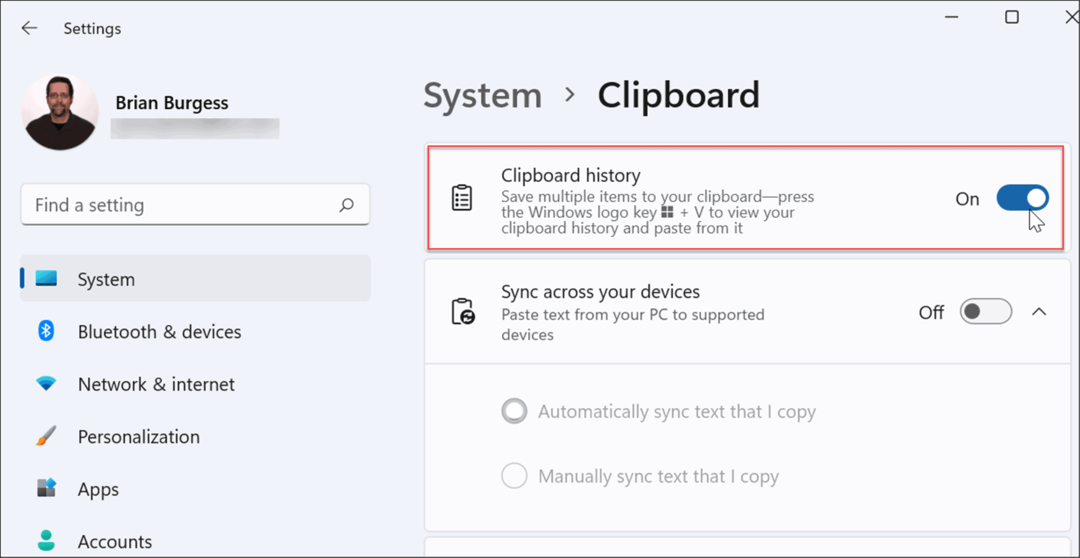
Када пратите горе наведене кораке, функција историје међуспремника је омогућена на вашем рачунару. Помоћу историје међуспремника сада можете копирати више блокова текста, слика или веза у међуспремник и приступити им касније.
Коришћење историје међуспремника у оперативном систему Виндовс 11
Још увек можете користити кликните десним тастером миша > Копирај и кликните десним тастером миша > налепи или користити Цтрл + Ц копирати и користити Цтрл + В да налепите једну по једну ставку. Међутим, желите да приступите историји ставки сачуваних у оставу.
Белешка: Историја међуспремника подржава само копирање слика из одабраних апликација као што је ваш претраживач или алатка за исецање, на пример. Као и обично, можете да копирате и налепите слике, али оне се неће сачувати у корисничком интерфејсу историје међуспремника.
Да бисте користили историју међуспремника, користите следеће кораке:
- Покрените документ, веб локацију или апликацију да бисте налепили копирани текст.
- Сада користите пречицу на тастатури Виндовс тастер + В да бисте приказали таблу са емоџијима која се отвара на Историја међуспремника таб.
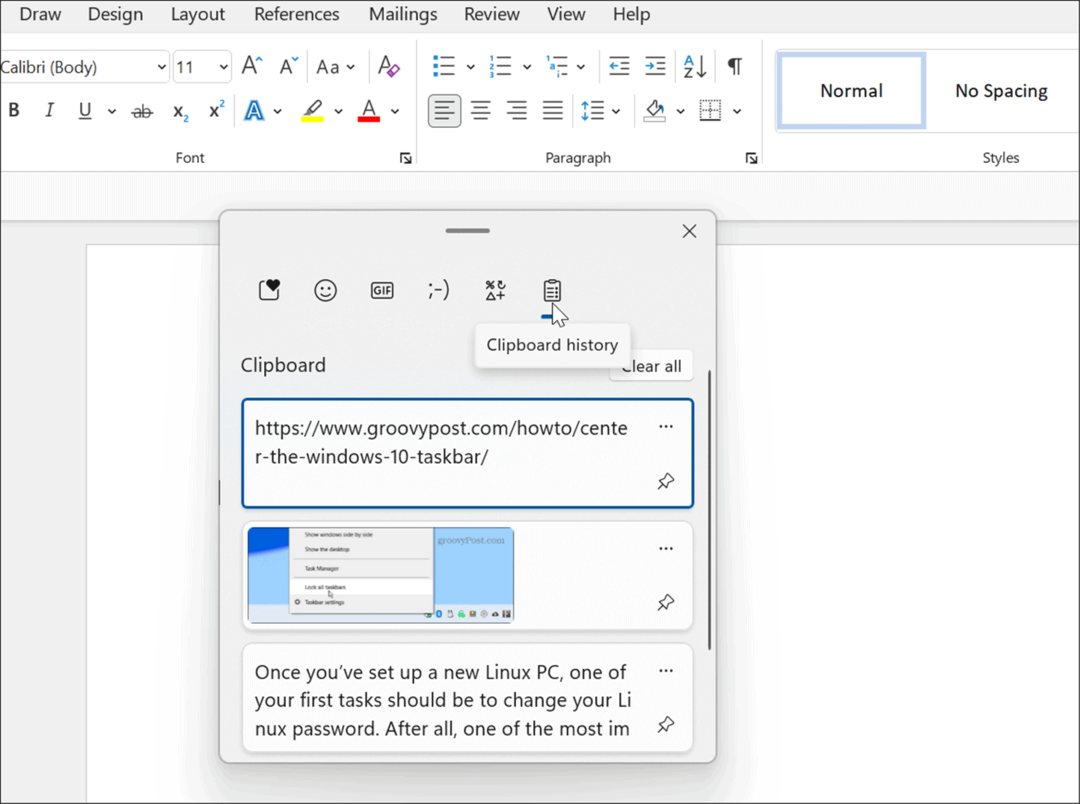
- Изаберите ставку коју желите да налепите из Историја међуспремника мени и налепиће се у документ.
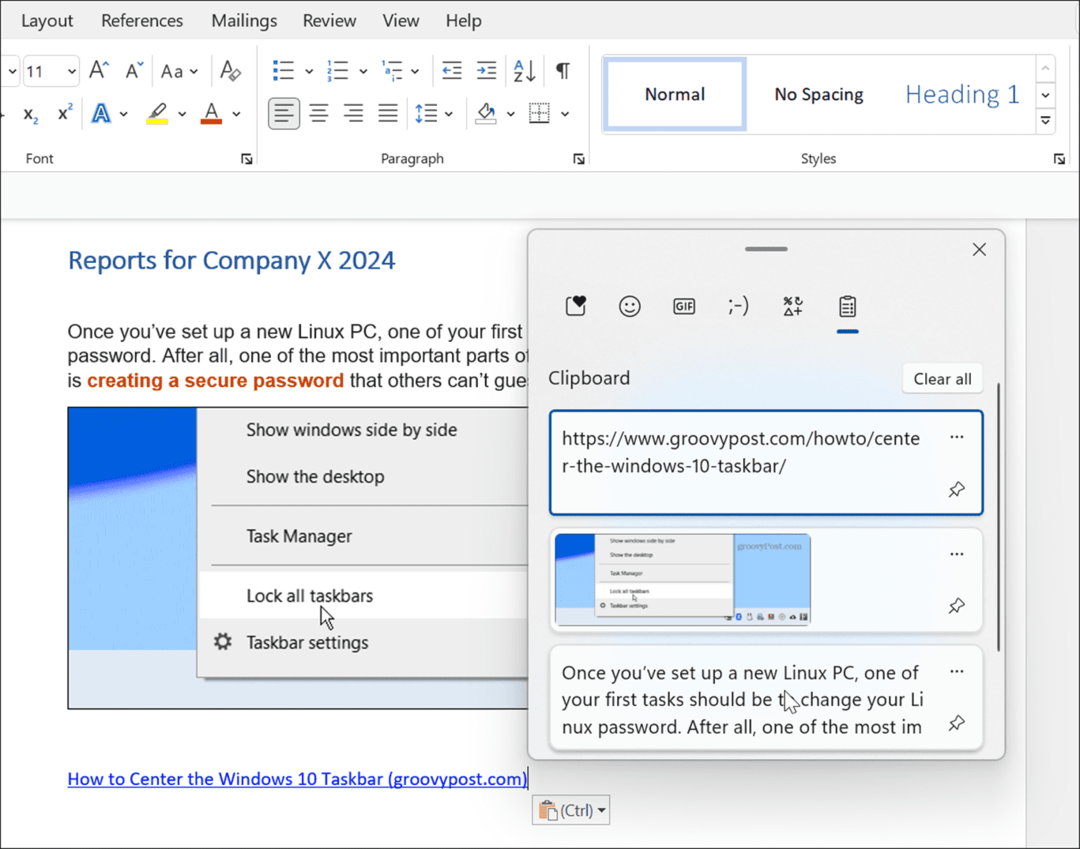
- Да бисте налепили текст без изворног форматирања, кликните на Види више (три тачке) и изаберите Налепи као текст опција.
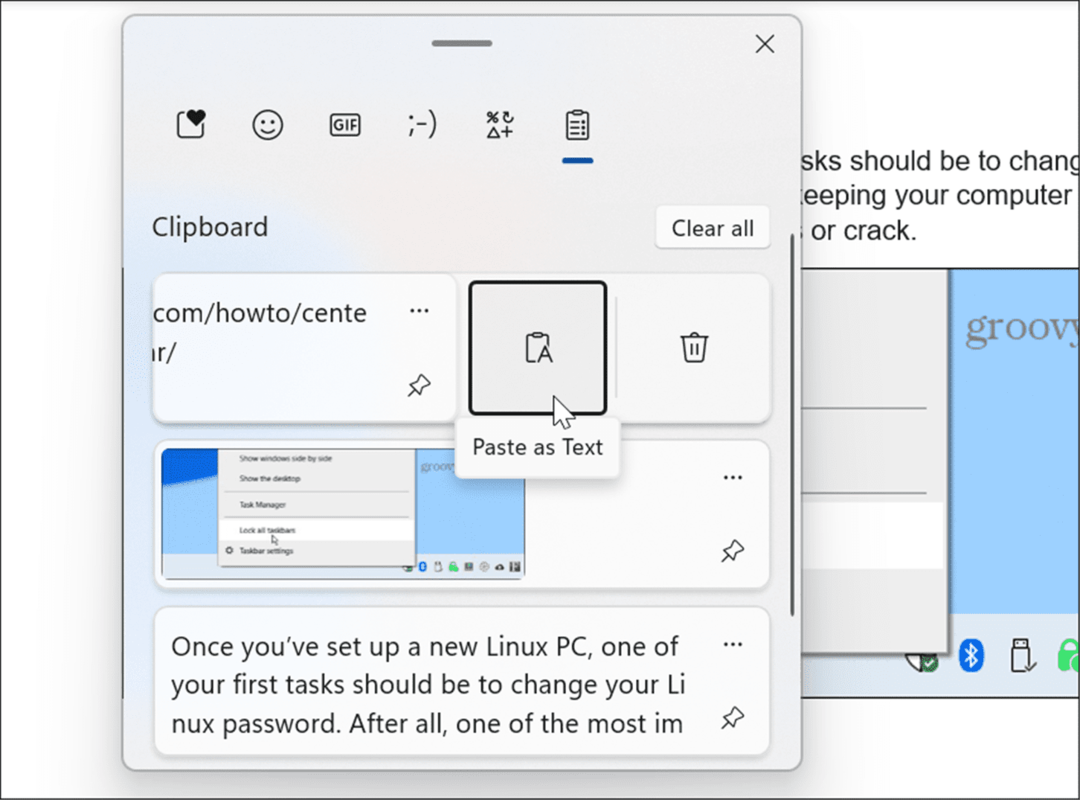
- Да бисте избрисали ставку из историје међуспремника, кликните на Види више (три тачке) и изаберите Избриши дугме.
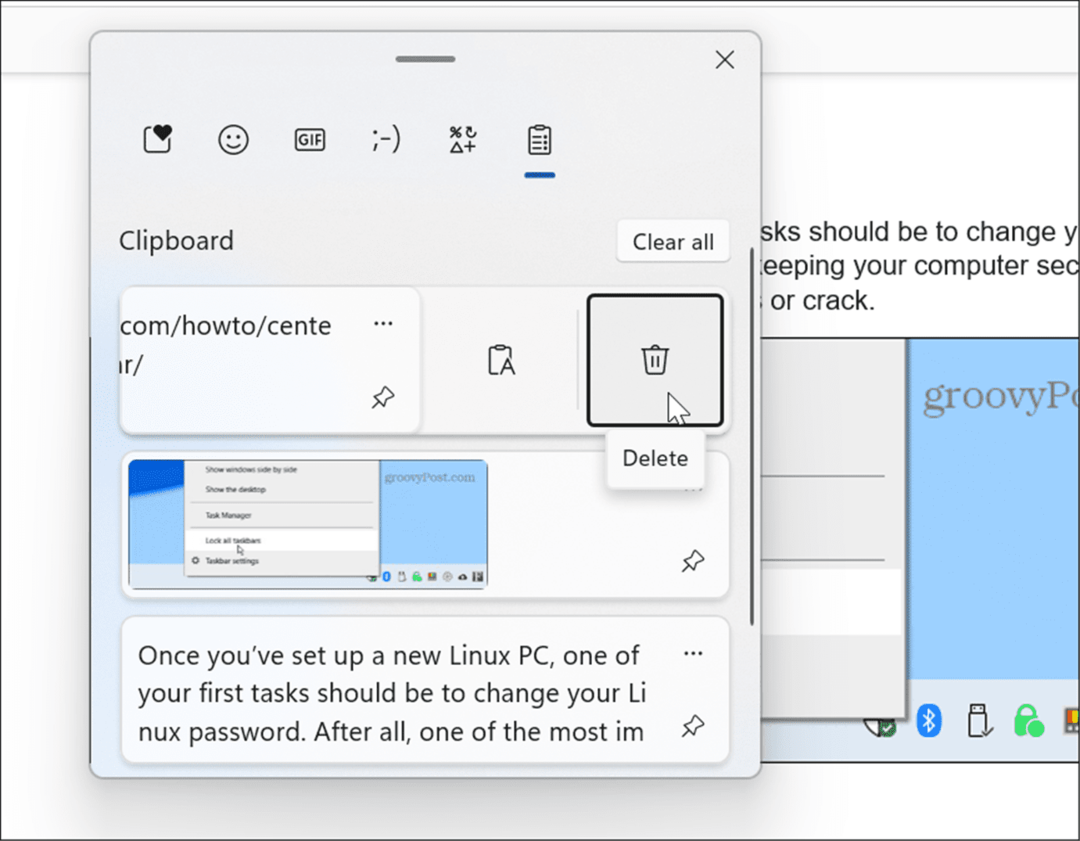
- Ако постоји одређени текст или слика коју често користите, можете да закачите ставку у међуспремник. Отворите историју међуспремника са Виндовс тастер + В и кликните на Пин итем икона.
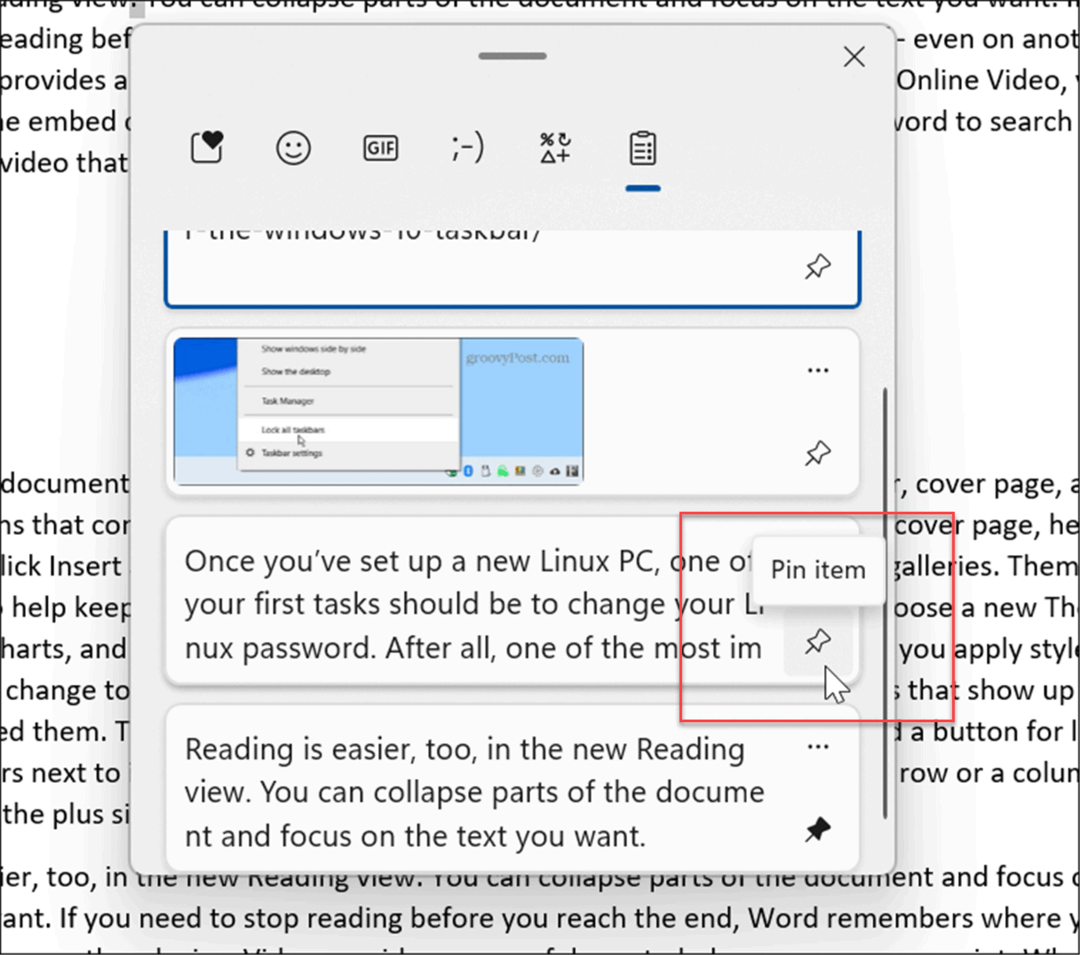
Обриши историју међуспремника
Када користите функцију историје међуспремника, она се после времена може напунити и можда бисте желели да је обришете.
Можете да избришете све (осим закачених ставки) користећи следеће кораке:
- Кликните Почетак дугме или притисните Виндовс тастер и кликните на Подешавања
- Када се отворе подешавања, кликните на Систем > Међуспремник.
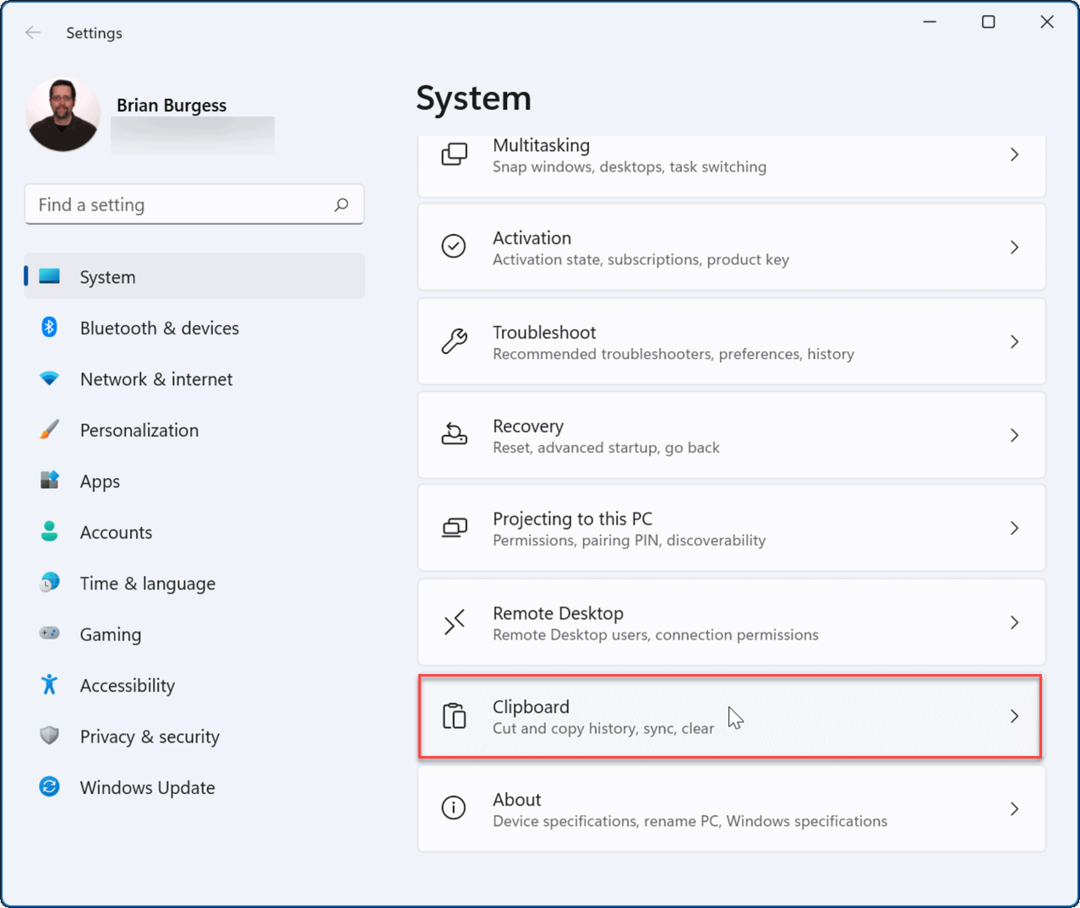
- Затим кликните на Јасно дугме за Обриши историју међуспремника опција.
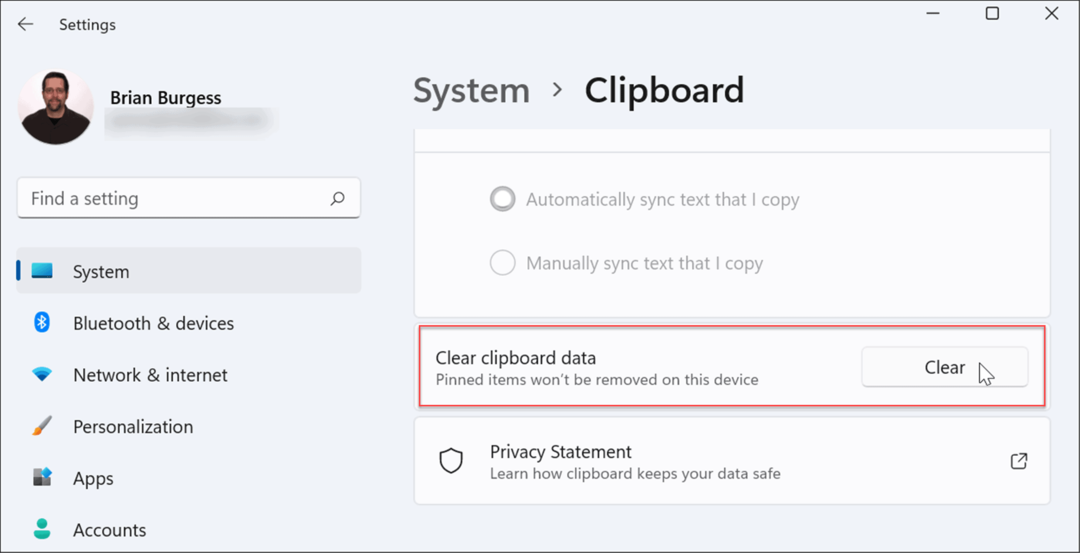
- Све ће бити уклоњено из историје међуспремника осим закачених ставки. Да бисте обрисали закачене ставке, мораћете откачити их и изаберите Избриши опција.
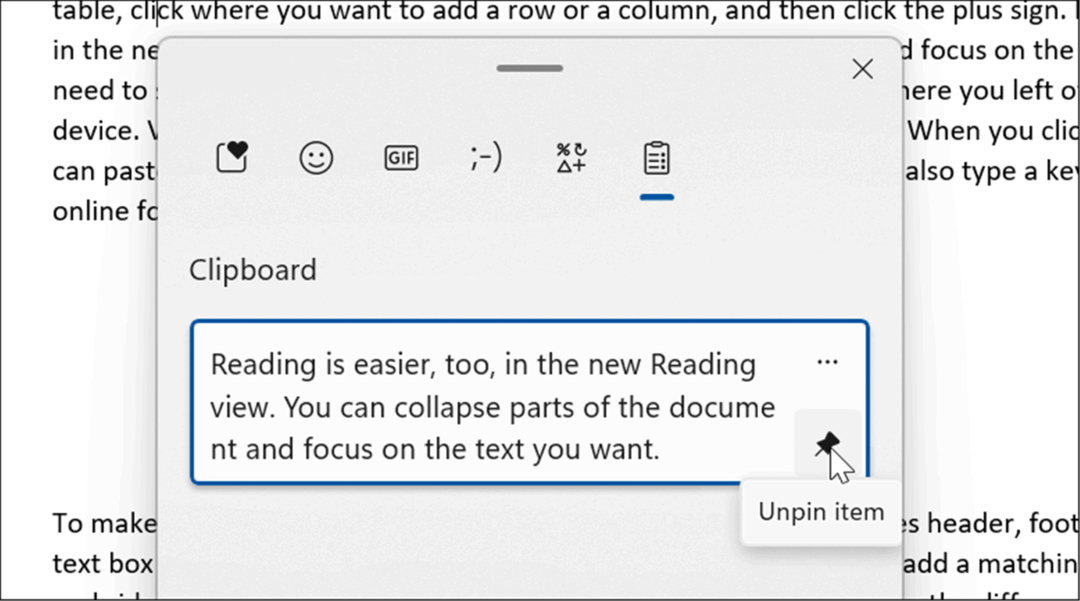
Синхронизујте историју међуспремника на Виндовс 11
Виндовс 11 вам омогућава да синхронизујете историју међуспремника са својим Мицрософт налогом са другим рачунарима на које сте пријављени.
Да бисте омогућили историју међуспремника између уређаја, користите следеће кораке:
- Кликните Почетак дугме или притисните Виндовс тастер и отворен Подешавања.
- Када се отворе Подешавања, идите на Систем > Међуспремник.
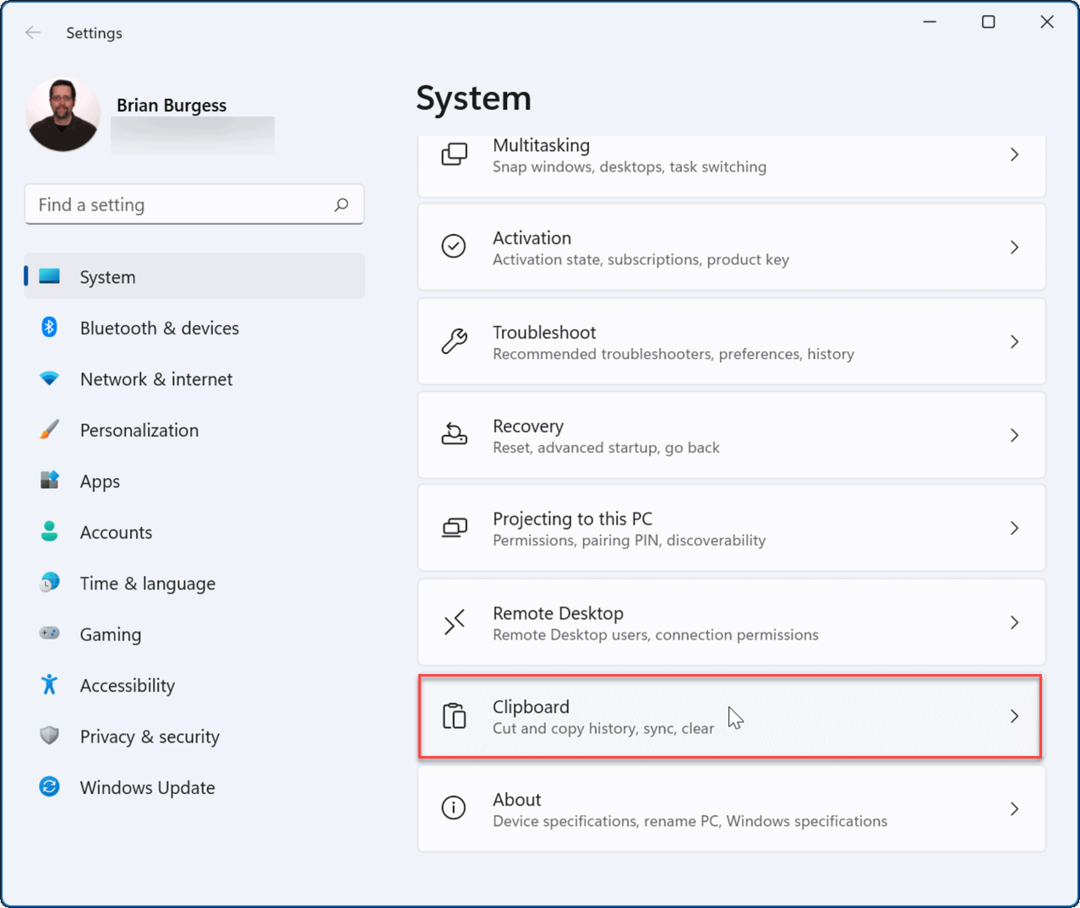
- Затим укључите Синхронизујте на свим уређајима опција.
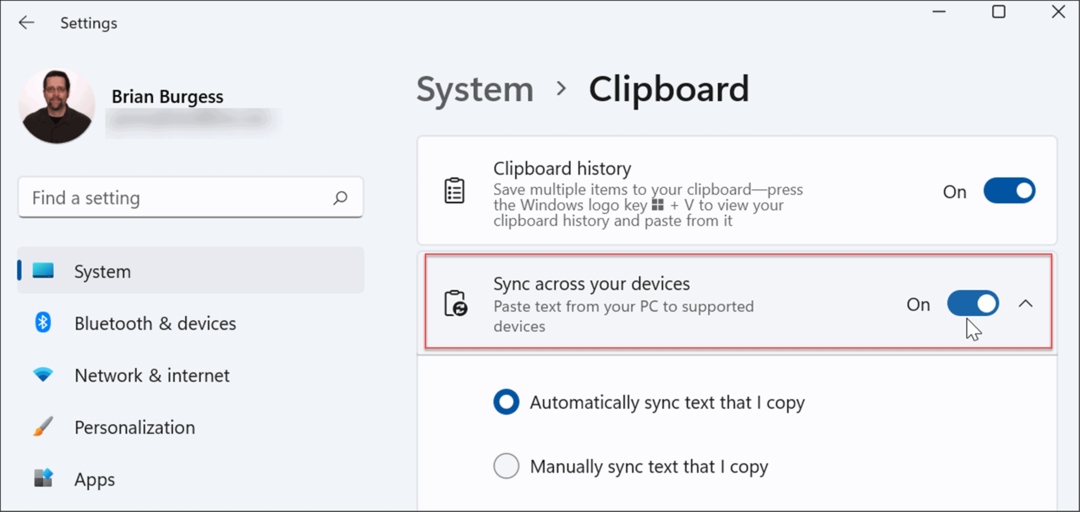
Постоје две опције синхронизације које можете да користите, а које укључују следеће:
- Аутоматски синхронизуј текст који копирам: Синхронизује историју међуспремника са облаком за приступ између рачунара повезаних са истим Мицрософт налогом.
- Никада не синхронизујте аутоматски текст који копирам: Ако изаберете ову опцију, мораћете ручно да изаберете доступни садржај на рачунарима.
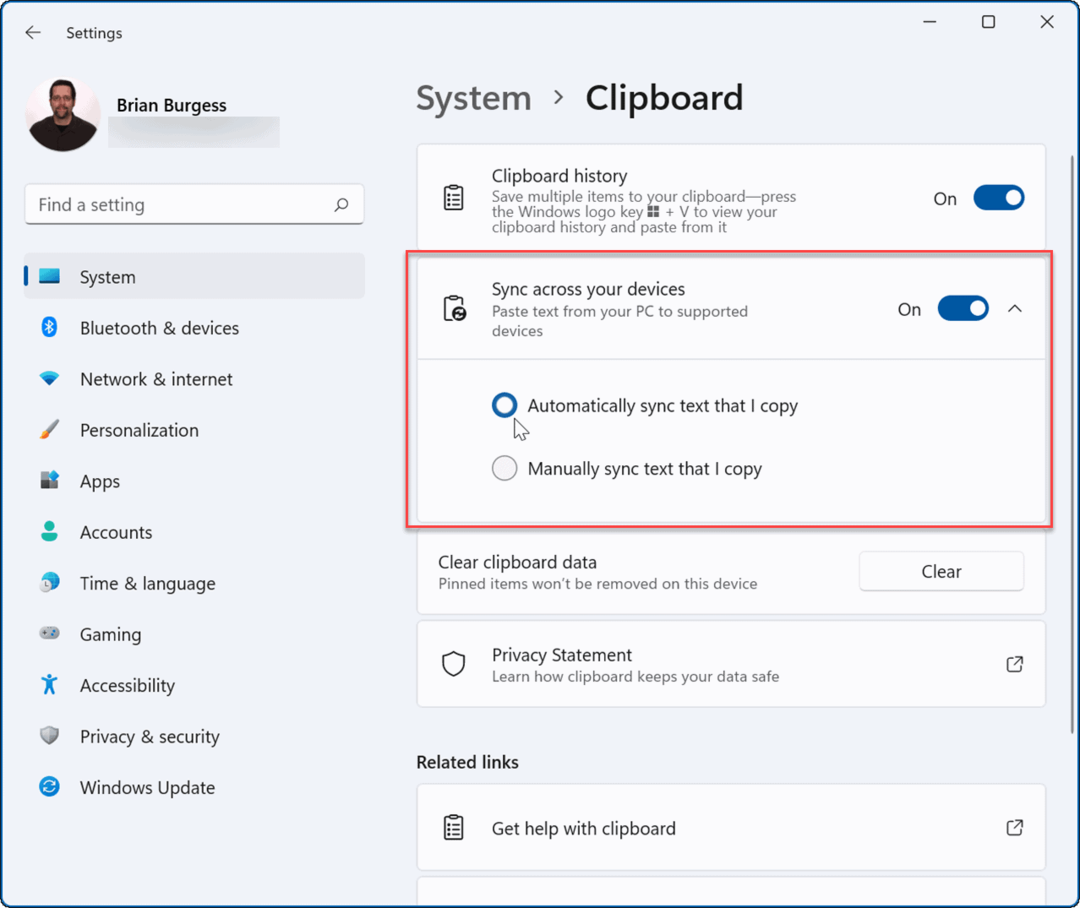
Када је синхронизација омогућена, ставке сачуване у историји Цлипбоард-а биће доступне на другим уређајима. Ово укључује Виндовс 10, тако да можете да синхронизујете историју међуспремника између Виндовс 10 и 11 система.
Омогућавање функција оперативног система Виндовс 11
Ако користите историју међуспремника у оперативном систему Виндовс 11, можда постоје неке друге функције које би вас могле занимати.
На пример, Виндовс 11 вам омогућава да инсталирајте Андроид апликације и чак покрените Линук поред њих. Ако желите да тестирате апликацију, али не пролазите кроз гњаважу омогућавање виртуелизације и стварање виртуелне машине, погледајте Виндовс Сандбок опција.
Међутим, Виндовс 11 има неке нове функције које се корисницима можда неће допасти, као што је центрирани мени Старт. Добра вест је да можете померите Старт назад улево, и то је једна од првих ствари које многи нови корисници раде. Још нешто што вам се можда неће допасти су виџети на траци задатака, али можете уклоните виџете ако желиш да.
Како пронаћи кључ производа за Виндовс 11
Ако треба да пренесете свој кључ производа за Виндовс 11 или га само требате за чисту инсталацију ОС-а,...
Како да обришете Гоогле Цхроме кеш, колачиће и историју прегледања
Цхроме одлично чува вашу историју прегледања, кеш меморију и колачиће како би оптимизовао перформансе прегледача на мрежи. Њено је како да...
Усклађивање цена у продавници: Како доћи до онлајн цена док купујете у продавници
Куповина у продавници не значи да морате да плаћате више цене. Захваљујући гаранцијама усклађености цена, можете остварити попусте на мрежи док купујете у...
Како поклонити Диснеи Плус претплату са дигиталном поклон картицом
Ако сте уживали у Диснеи Плус-у и желите да га поделите са другима, ево како да купите Диснеи+ Гифт претплату за...