7 начина да побољшате животни век батерије на Виндовс 11
Мицрософт Виндовс 11 Јунак / / February 11, 2022

Последњи пут ажурирано

Батерија за лаптоп вам даје снагу — само на ограничено време. Ако желите да продужите то време, испробајте ове савете да бисте побољшали трајање батерије у оперативном систему Виндовс 11.
Понекад морате да искључите и понесете лаптоп са собом - ако је то случај, пожелећете да максимално искористите батерију са једним пуњењем.
Срећом, постоји неколико функција које могу помоћи да се продужи трајање батерије у оперативном систему Виндовс 11. То укључује ствари као што су батттери савер функцију коју можете омогућити једним кликом. Постоје неке друге опције напајања које можете испробати и са старијих верзија оперативног система Виндовс.
У овом водичу ћемо вам показати седам начина да побољшате трајање батерије у оперативном систему Виндовс 11.
Побољшајте животни век батерије на Виндовс 11 помоћу уштеде батерије
Ако тражите једноставан начин да побољшате трајање батерије у оперативном систему Виндовс 11, користите Уштеда батерије одлика.
Да бисте користили уштеду батерије у оперативном систему Виндовс 11, користите следеће кораке:
- Кликните Почетак или удари Виндовс тастер да покренете мени Старт и изаберите Подешавања. Алтернативно, можете користити пречицу на тастатури Виндовс тастер + И за отварање Подешавања директно.

- Када се отвори Подешавања, изаберите Систем са листе на левој страни и на Напајање и батерија опција на десној страни.
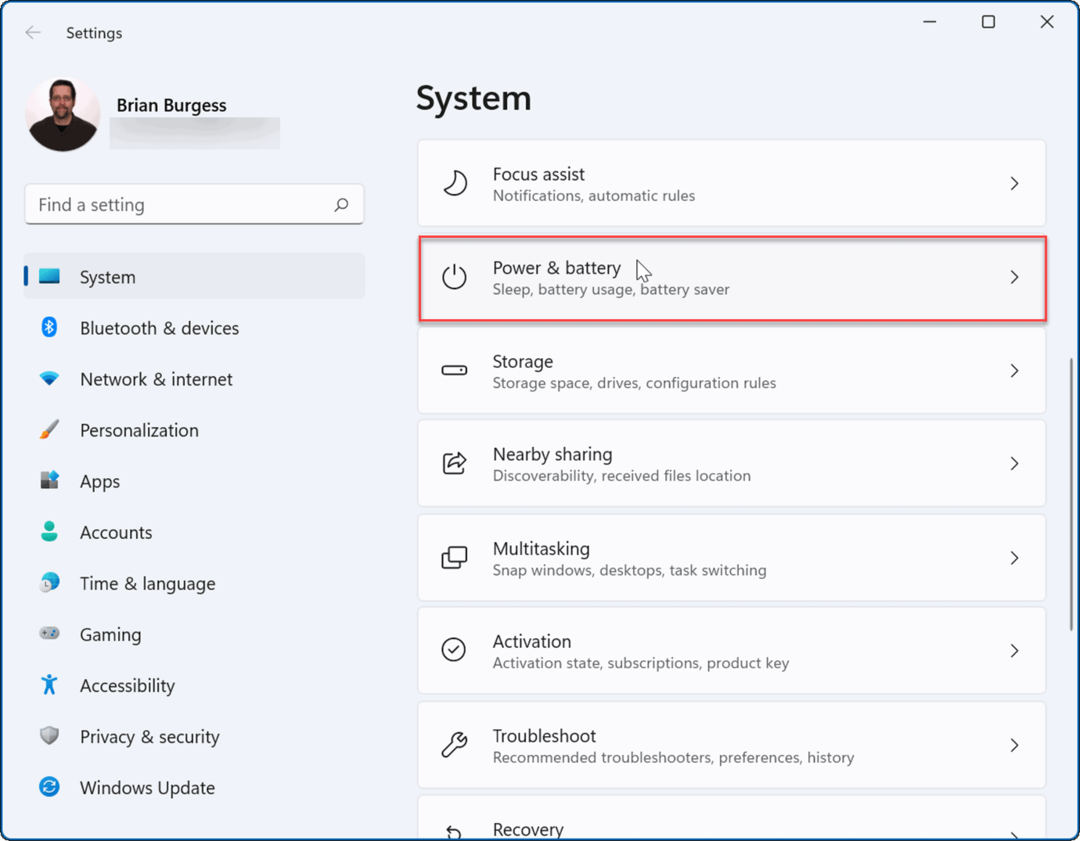
- Затим кликните на Уштеда батерије опцију да је проширите и кликните на Укључи сада дугме.
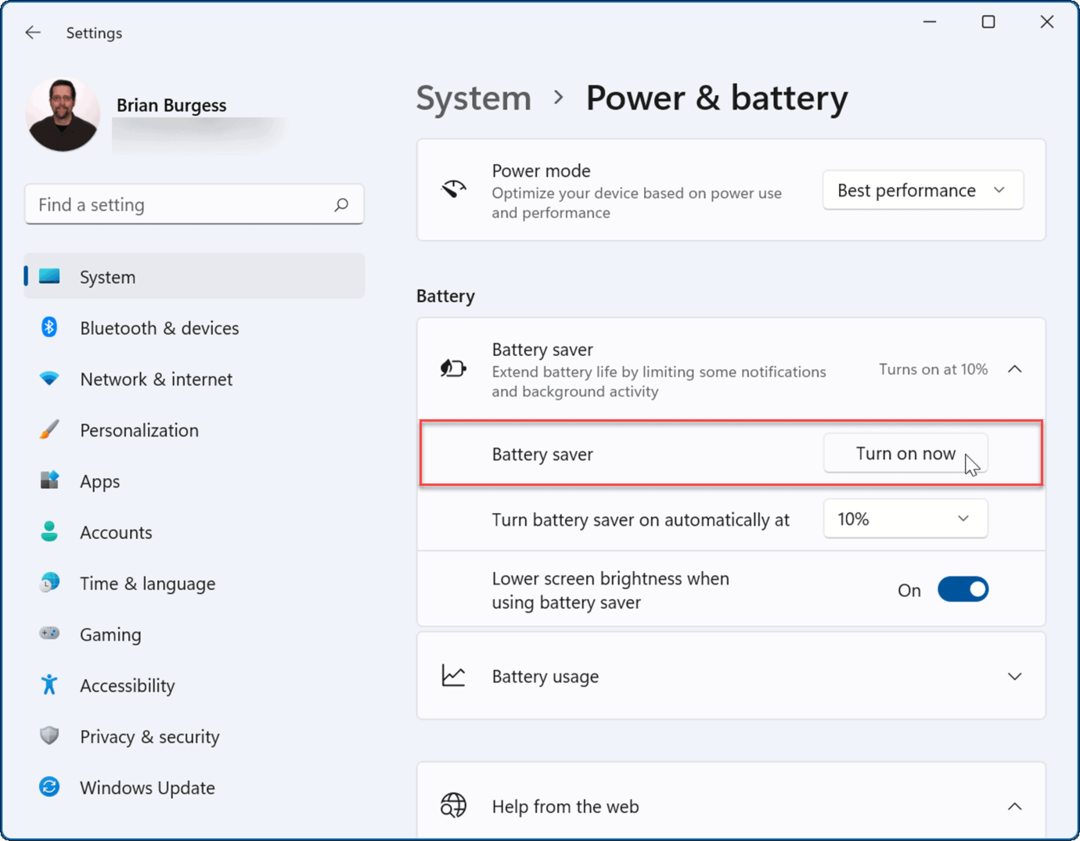
- Када је укључен режим уштеде батерије, осветљеност екрана ће избледети, а одређени процеси у позадини ће се зауставити. На пример, ОнеДриве синхронизација ће се паузирати да би се продужило трајање батерије.
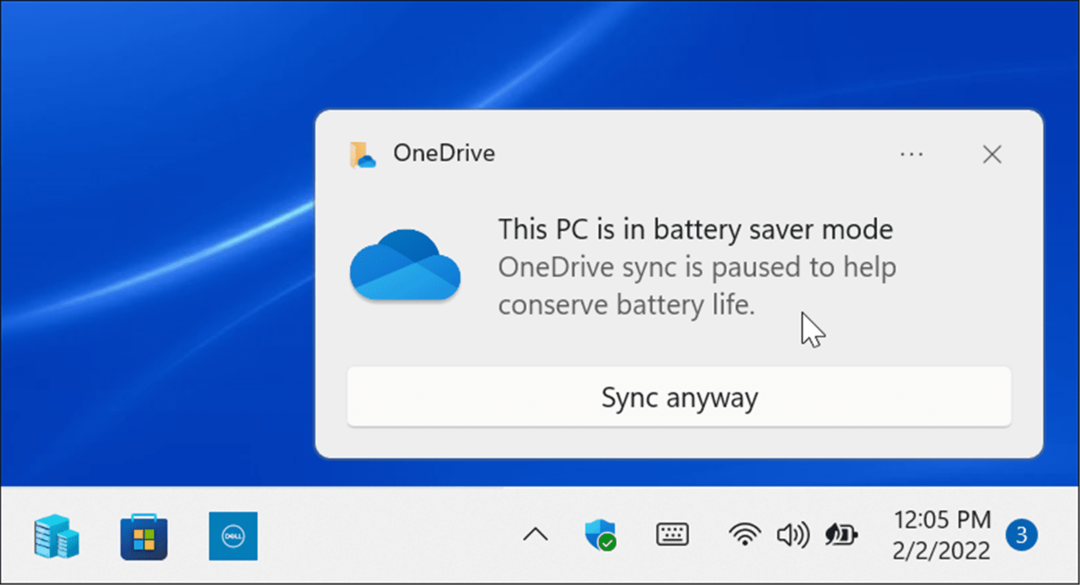
- Можете подесити Уштеда батерије функција која се такође аутоматски укључује. Кликните на мени поред Аутоматски укључите уштеду батерије у и изаберите проценат батерије.
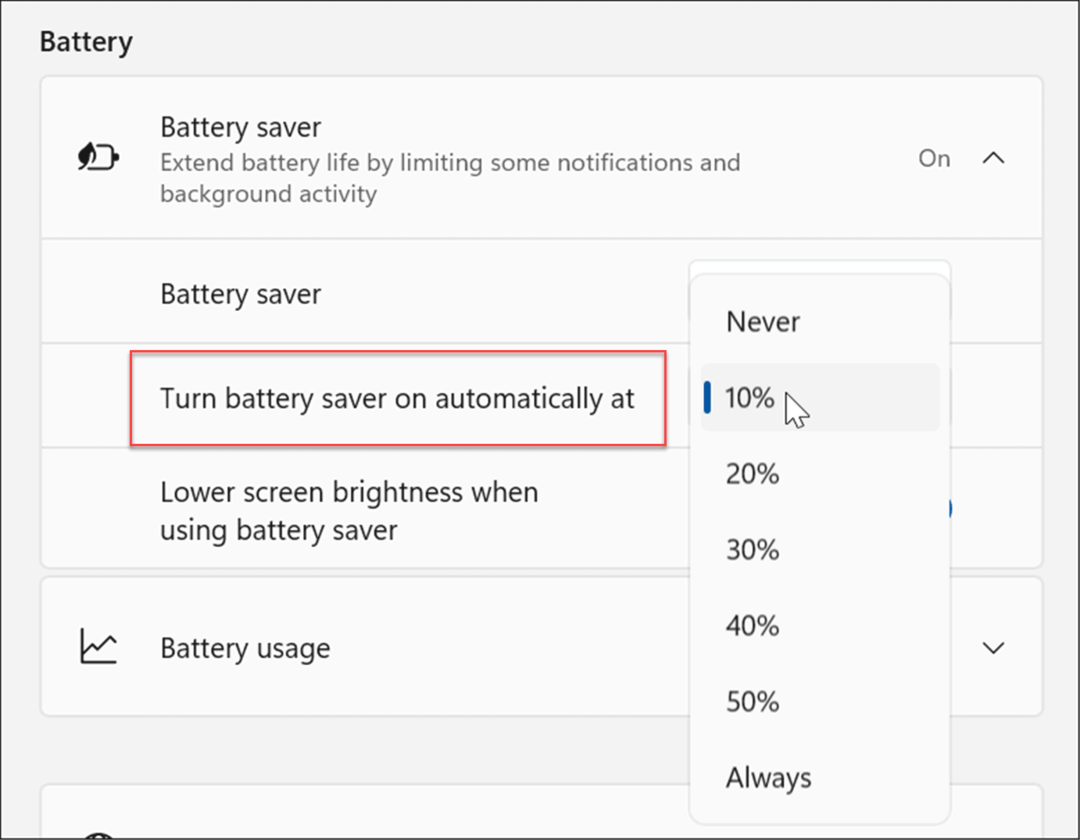
Белешка: Обавезно окрените Смањите осветљеност екрана када користите уштеду батерије пређите на на положај. Светли екрани могу значајно утицати на трајање батерије.
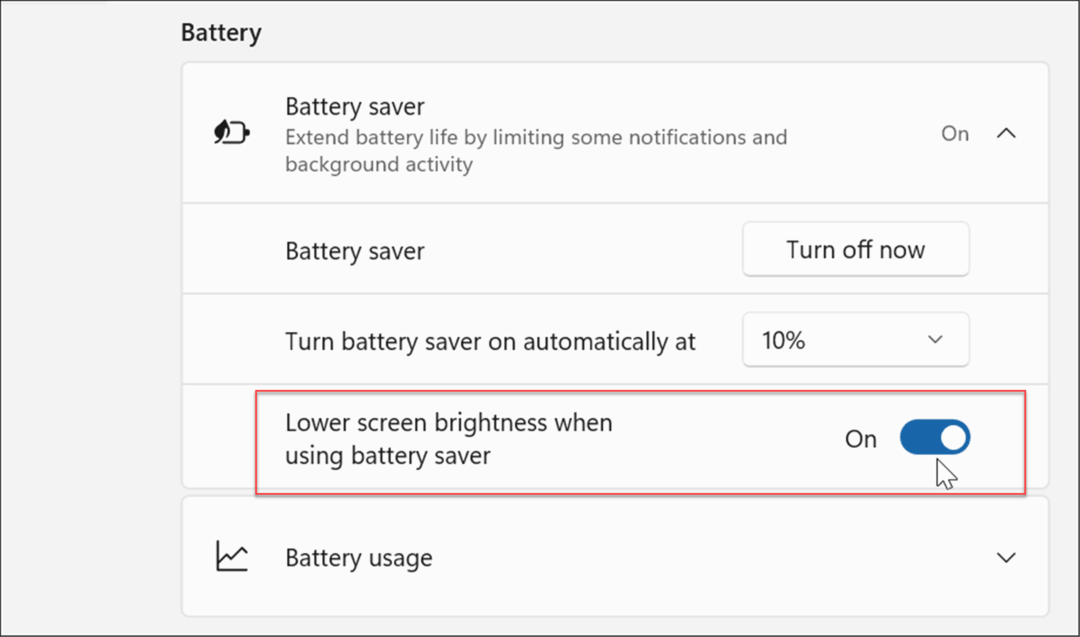
Подесите подешавања екрана
Друга опција коју имате је да ручно смањите осветљеност и боју екрана.
Да бисте подесили осветљеност и боју екрана вашег лаптопа, користите следеће кораке:
- Кликните Почетак или удари Виндовс тастер да бисте отворили мени Старт и кликните на Подешавања икона.

- Када се отворе Подешавања, идите на Систем > Екран > Осветљеност и померите клизач горе или доле да бисте подесили осветљеност екрана.
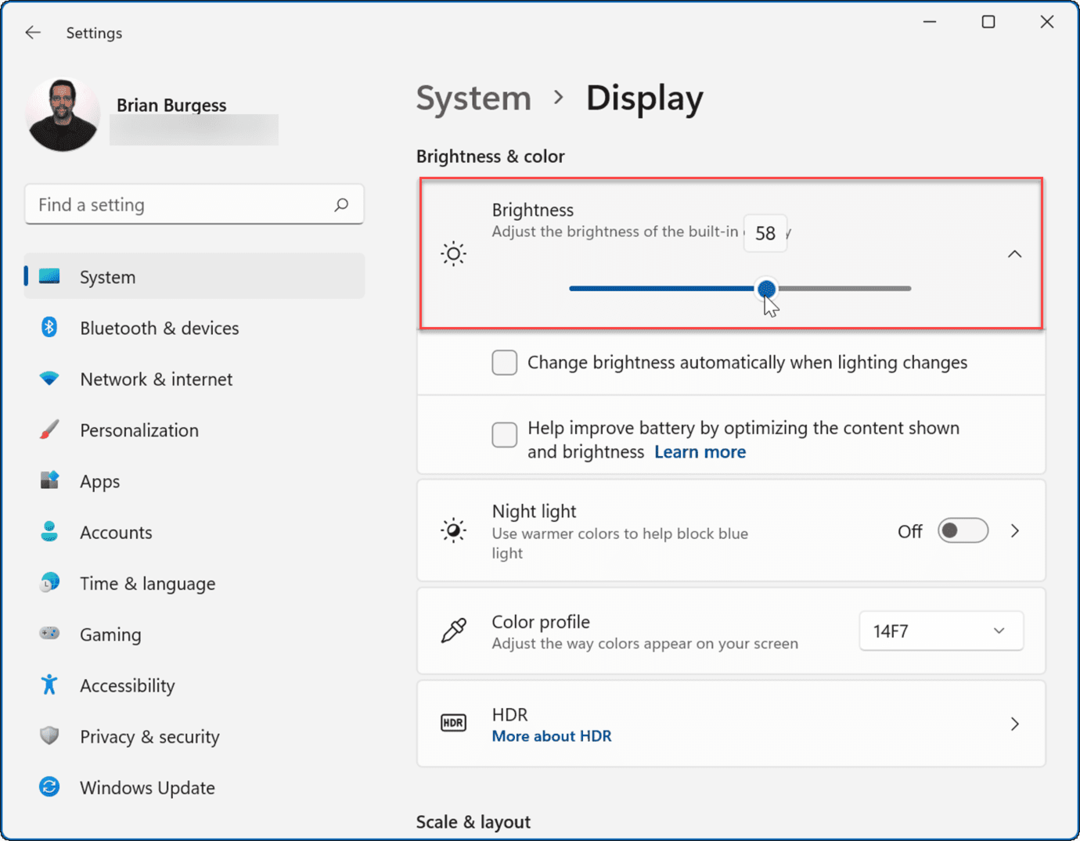
- Ако не желите да прођете кроз подешавања, можете да користите Брза подешавања одлика. Погоди пречица на тастатуриВиндовс тастер + А да покренете мени и користите клизач за осветљење.
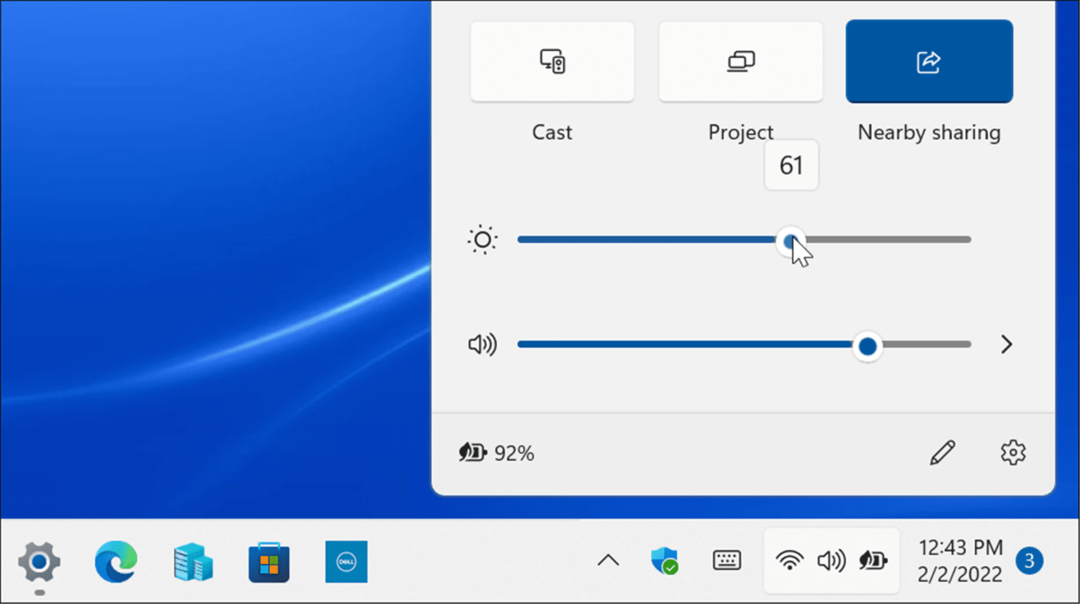
Смањење нивоа осветљености екрана значајно ће продужити трајање батерије. Желећете да га подесите на проценат који вам омогућава да видите ставке на екрану. То је процес покушаја и грешке.
Подесите екран да се аутоматски искључи
Понекад се удаљите од свог лаптопа и оставите екран укључен, што троши батерију. Дакле, можете подесити када се екран искључи.
Да бисте променили када се екран аутоматски искључи, користите следеће кораке:
- Кликните Почетак дугме или притисните Виндовс тастер или користити Виндовс тастер + И и отворен Подешавања.

- Када се отворе Подешавања, идите на Систем > Напајање и батерија и проширити Екран и спавање опција под Снага одељак.
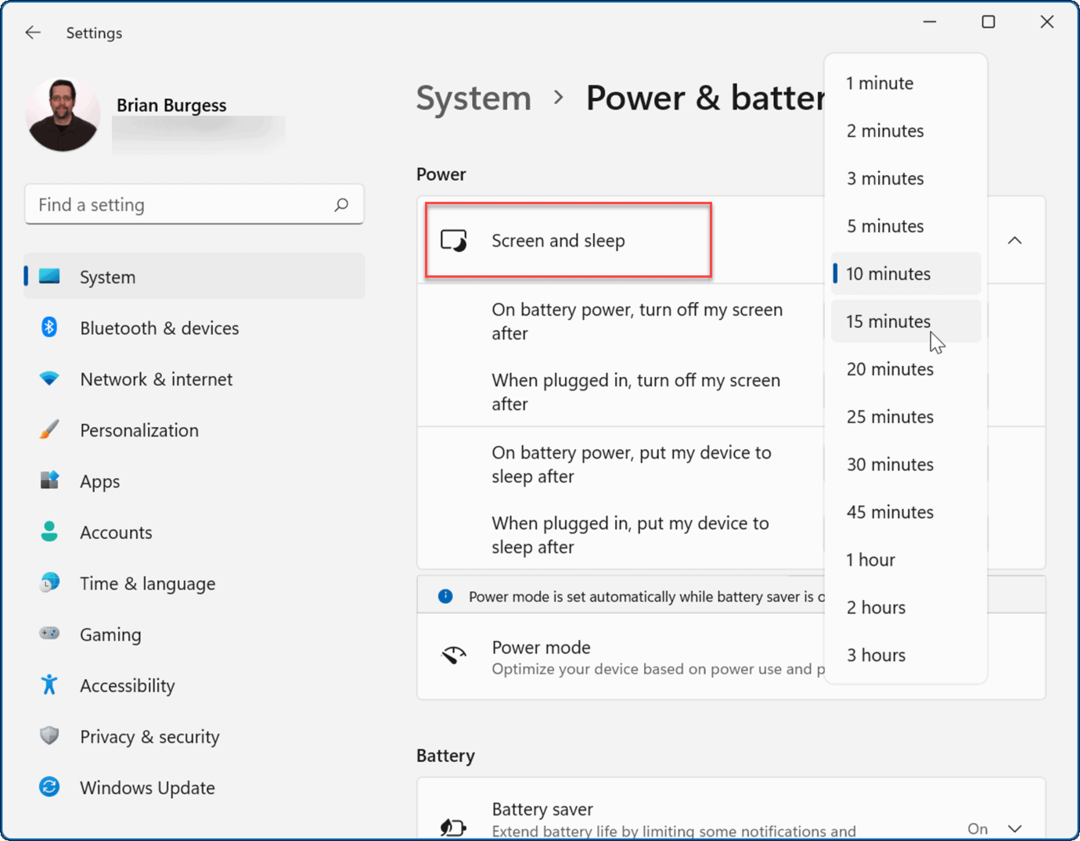
- Сада промените количину времена пре него што се екран искључи на батерије. Такође можете подесити да иде у Режим спавања после одређеног времена.
Сада ће се екран вашег рачунара искључити након броја минута који сте подесили да бисте уштедели живот батерије. Имајте на уму да га можете подесити и када се искључи или пређе у стање мировања када је укључен у утичницу.
Промените режиме напајања
Промена подразумеваног режима напајања такође може да побољша животни век батерије.
Да бисте променили режиме напајања на Виндовс 11, користите следеће кораке.
- Отвори Старт >Подешавања и идите на Систем > Напајање и батерија.
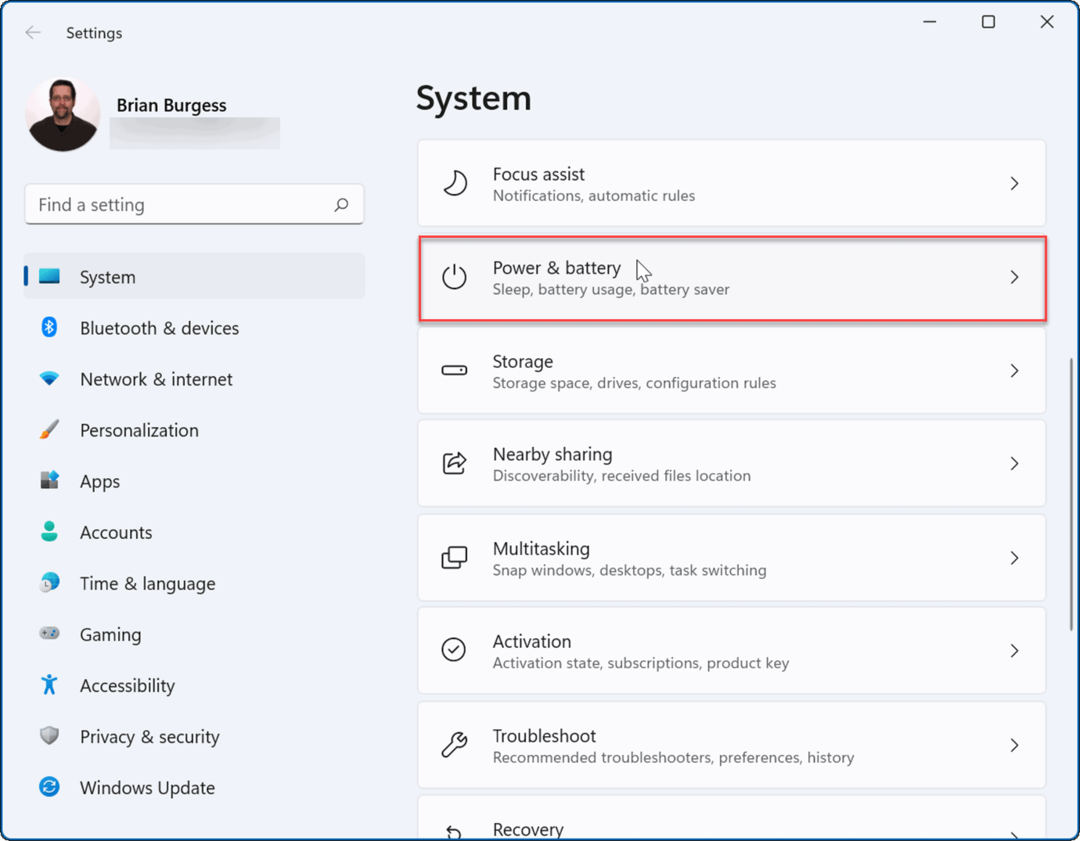
- Користите падајући мени Режим напајања да бисте изабрали најбољу опцију. Можете бирати између следећег:
- Најбоља енергетска ефикасност: Смањује перформансе система и пружа најбољу опцију за уштеду енергије и продужење трајања батерије
- избалансирано: Омогућава Виндовс 11 да аутоматски уравнотежи енергију и перформансе.
- Најбоље перформансе: Побољшајте перформансе система, али троши највише енергије и скраћује век батерије.
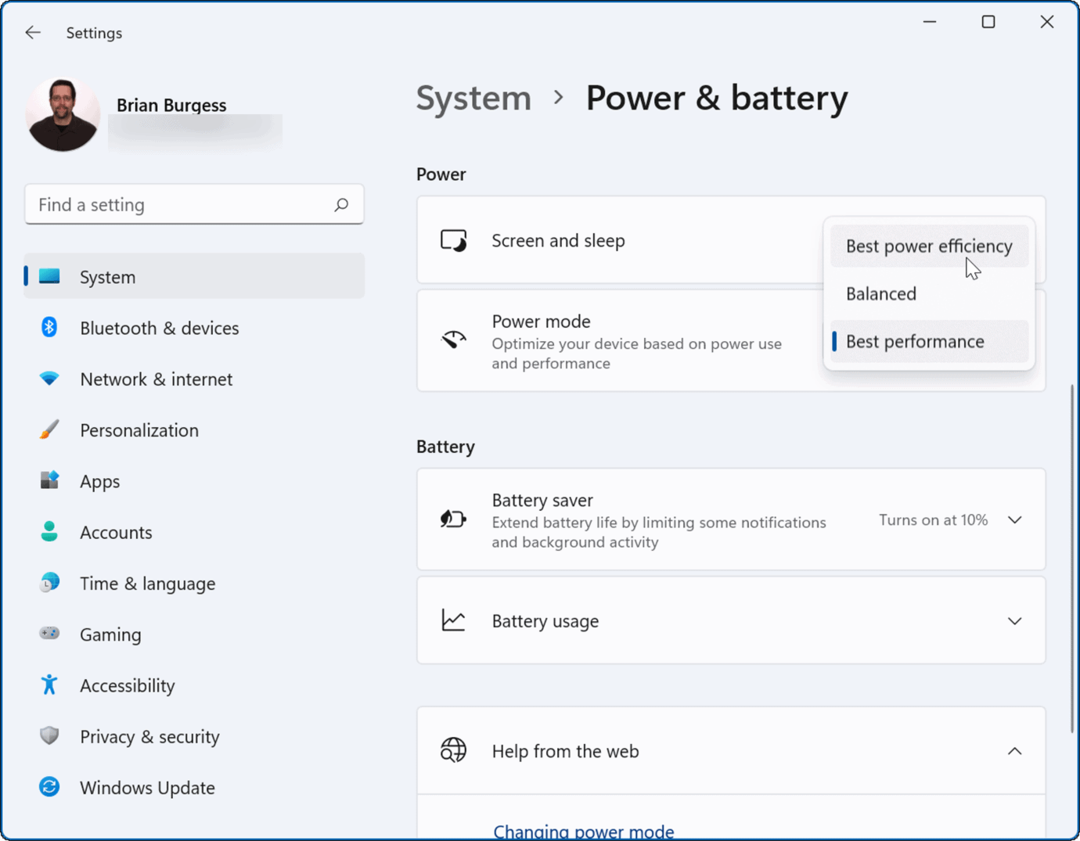
Можда желите да користите Најбоља енергетска ефикасност да бисте користили мање енергије и максимално искористили батерију свог лаптопа.
Управљајте позадинским активностима апликације
Многе ваше апликације покрећу процесе и размењују информације у позадини. Ако приметите да се батерија празни док користите одређену апликацију, можете да прилагодите њену позадинску активност да бисте побољшали трајање батерије.
Да бисте управљали активностима у позадини апликације, користите следеће кораке:
- Отвори Старт > Сеттингс и идите до Апликације > Апликације и функције.
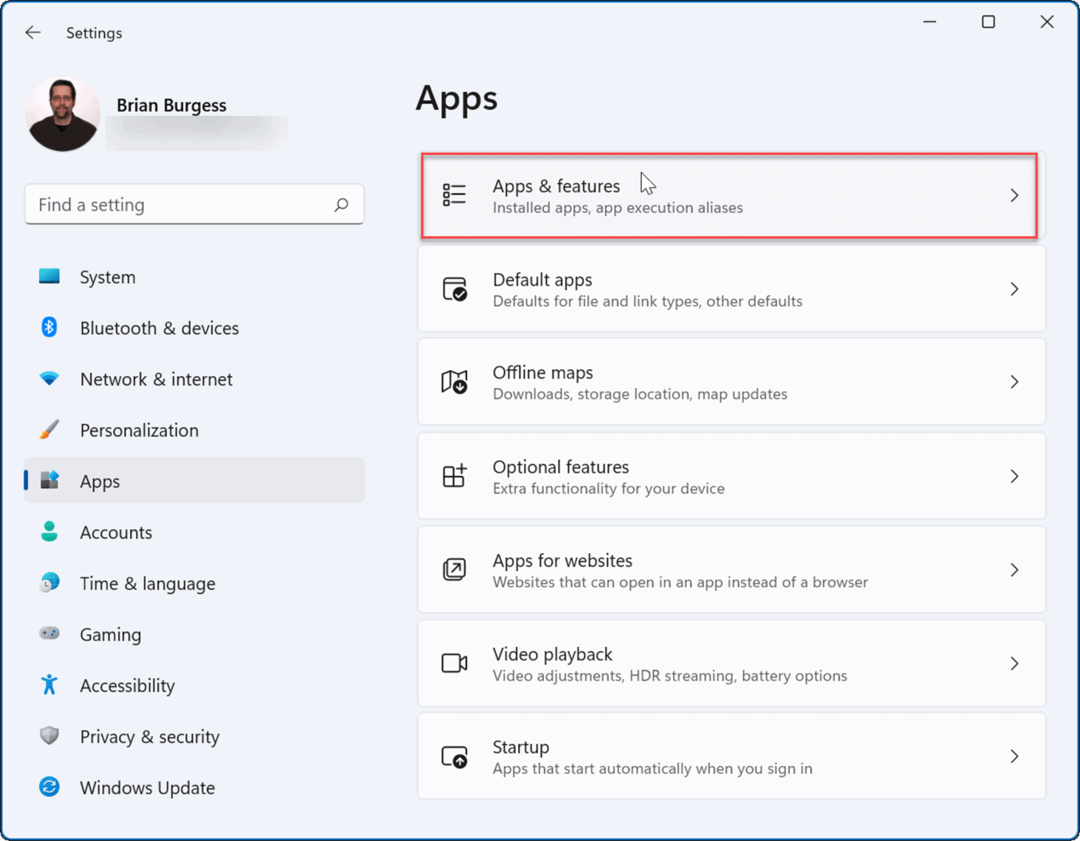
- Затим померите надоле и кликните на мени са три тачке поред апликације која крши правила и изаберите Напредне опције.
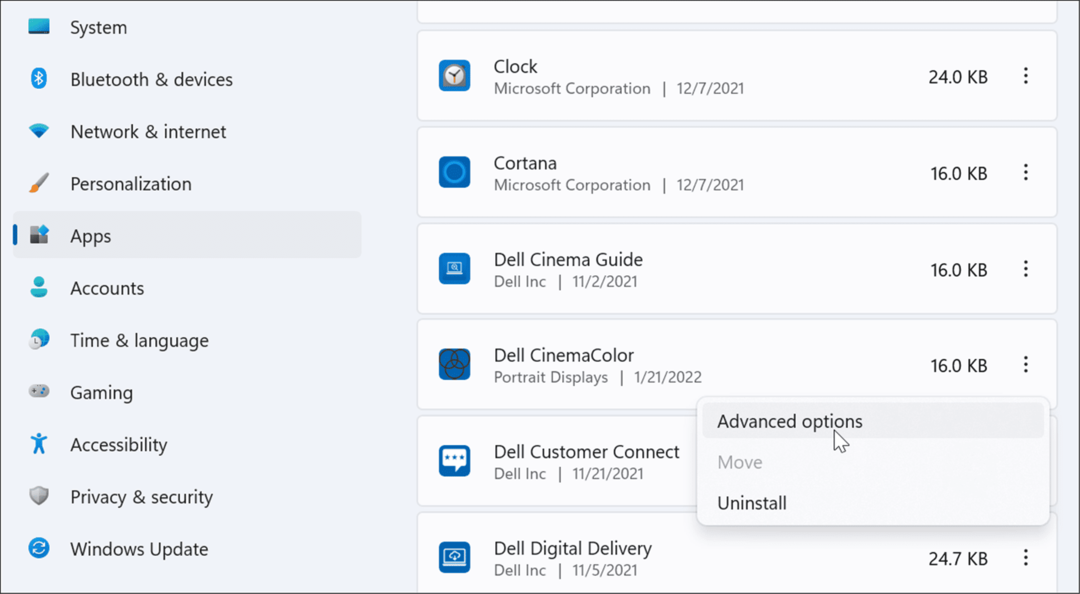
- Под Позадинске апликациједозволе одељак, изаберите како апликација треба да ради. Можете бирати између Увек, Оптимизована снага (препоручено), или Никада.
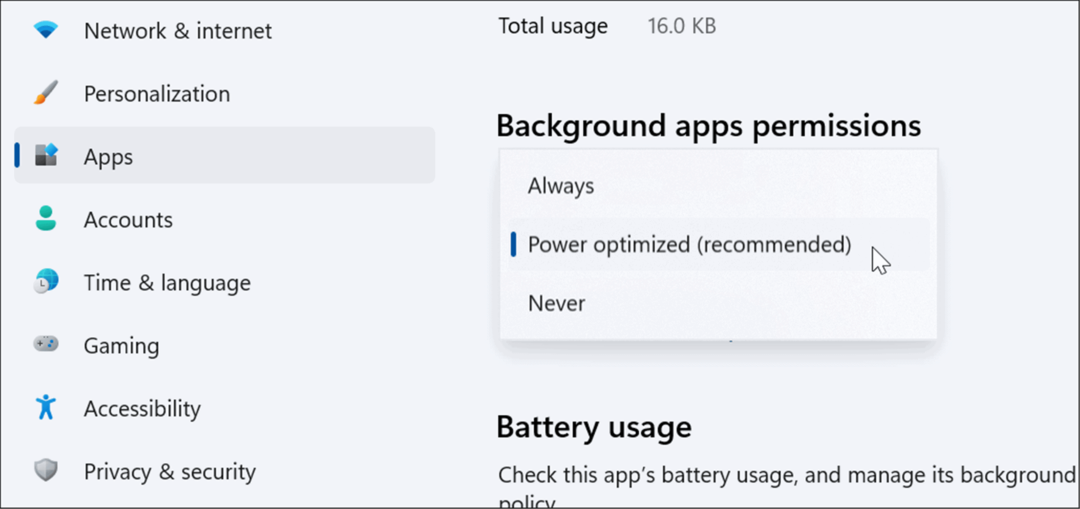
- Ако нисте сигурни да ли апликација користи пуно енергије батерије, можете да проверите њену употребу. На истој страници кликните на Проверите потрошњу батерије линк испод Употреба батерије одељак.
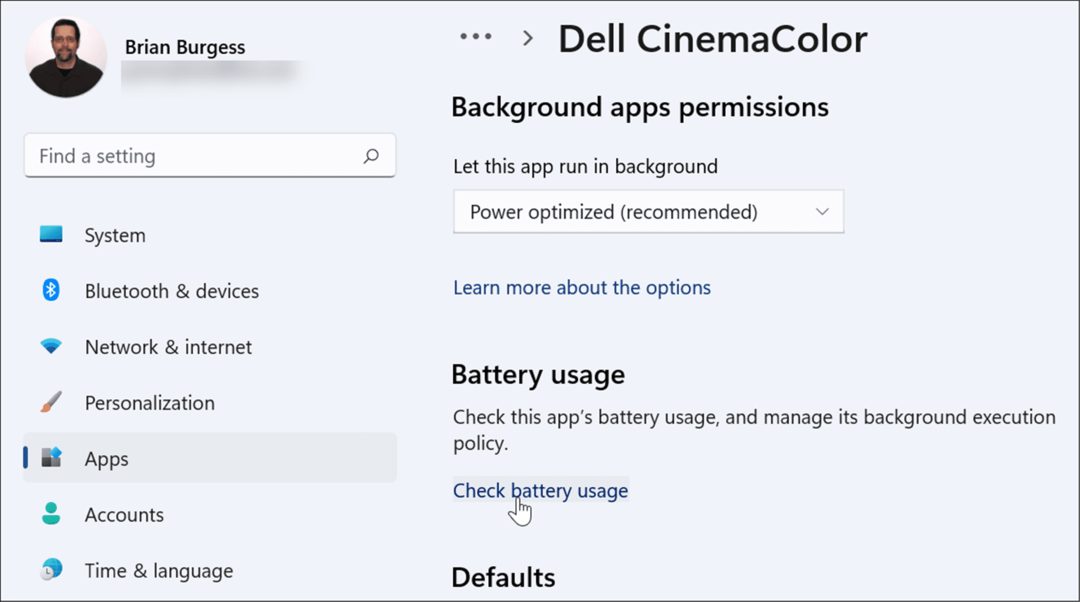
- То ће вас довести до Напајање и батерија страницу у подешавањима где можете да померате надоле и проширите Употреба батерије одељак. Ту се види Употреба батерије по апликацији процентима. Овај одељак вам омогућава да тражите апликацију или да је филтрирате према различитим критеријумима као што су назив или употреба у позадини.
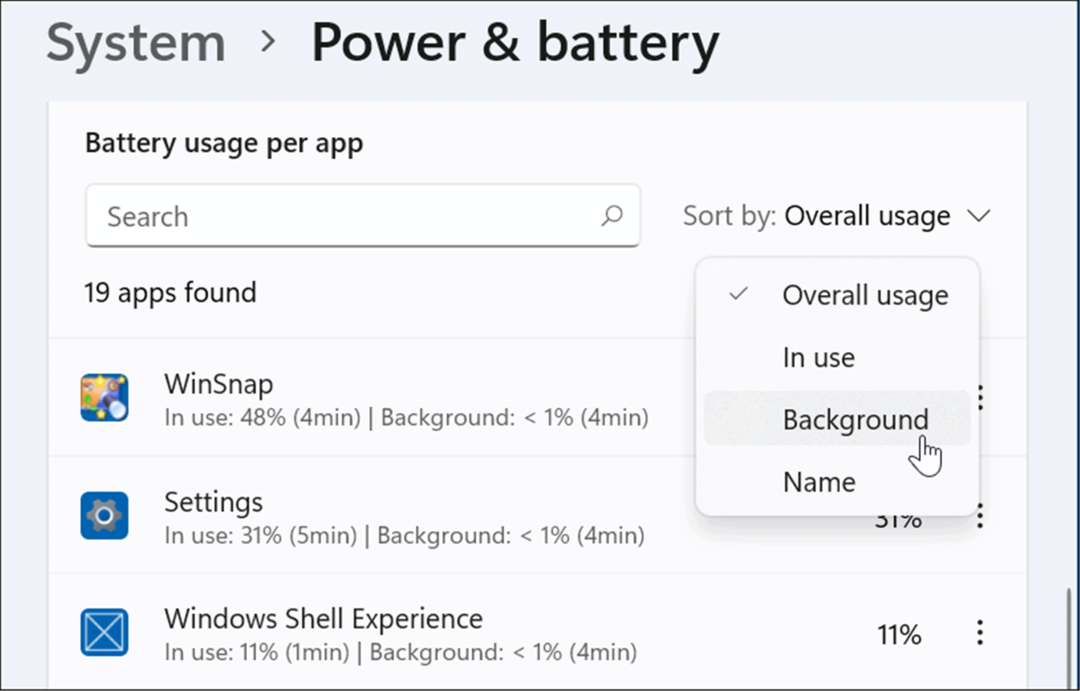
Користите режим хибернације у оперативном систему Виндовс 11
Када ти омогућите режим хибернације у оперативном систему Виндовс 11, ставља ваш систем у стање ниске потрошње. Функција функционише тако што чува податке у меморији на локалном диску да бисте наставили тамо где сте стали без трошења енергије.
Коришћење режима хибернације је једноставно као и коришћење дугмета за напајање из менија Старт, али прво мора бити омогућено. Да бисте користили режим хибернације у оперативном систему Виндовс 11, користите следеће кораке:
- Отвори Почетак мени, тип контролна табла, и изаберите горњи резултат.
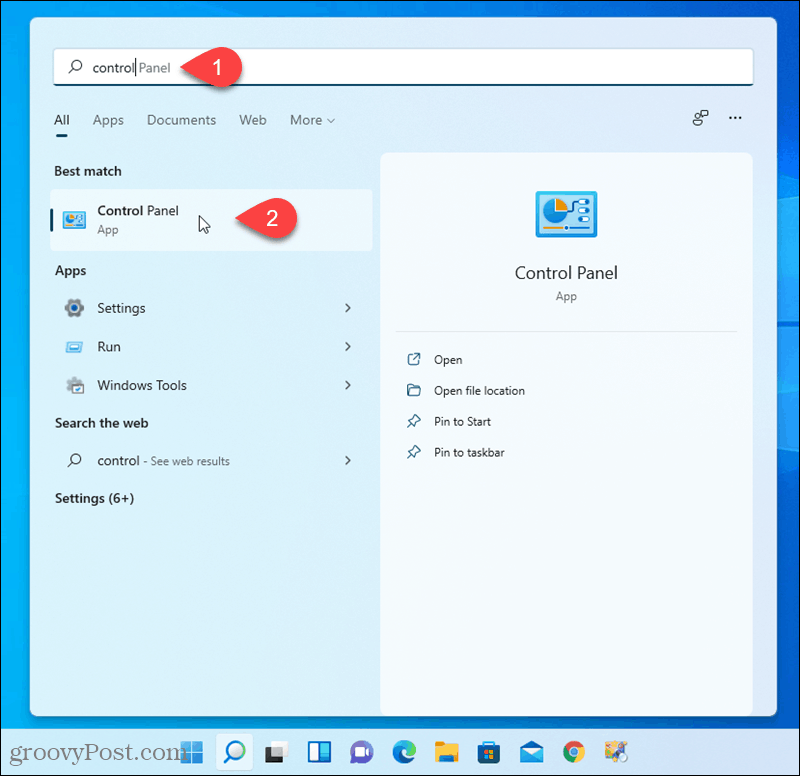
- Када се отвори Цонтрол Панел, кликните Опције напајања.
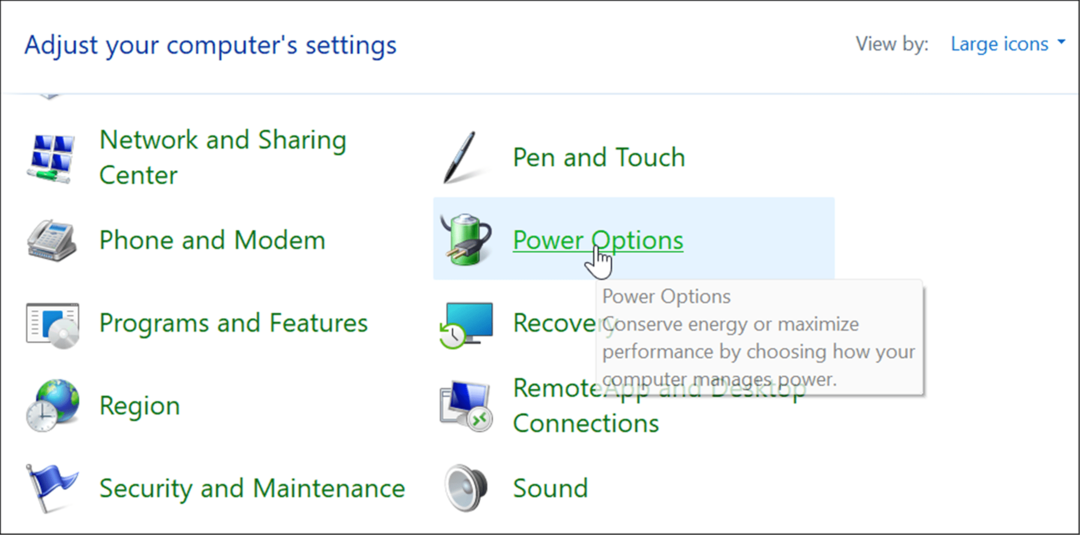
- Затим кликните на Промените шта дугме за напајање ради линк у горњем левом углу.
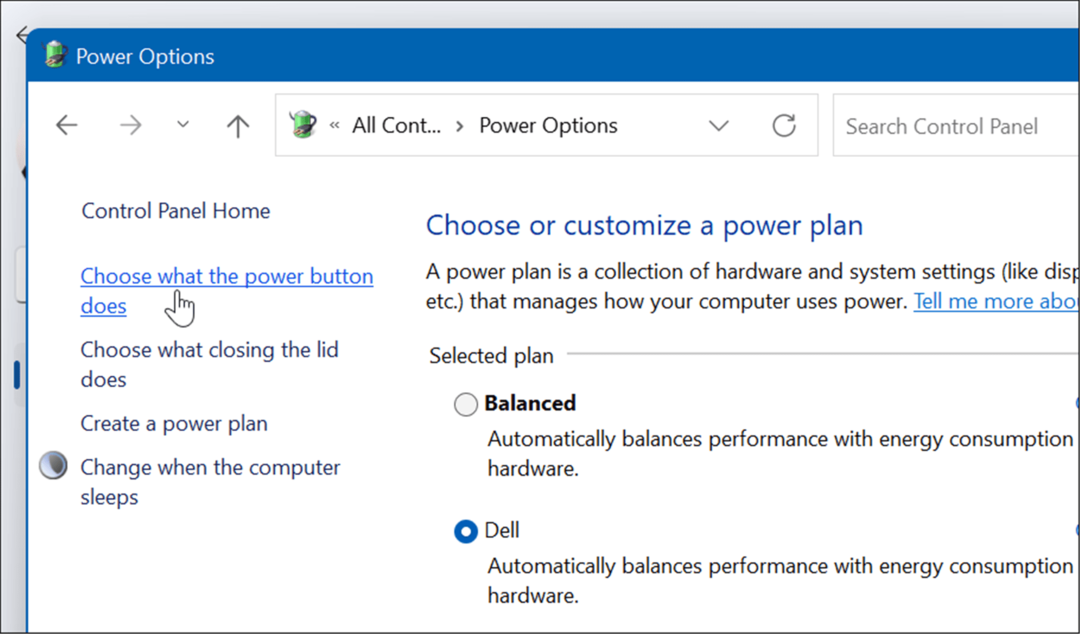
- На следећем екрану кликните на Промените подешавања која тренутно нису доступна линк.
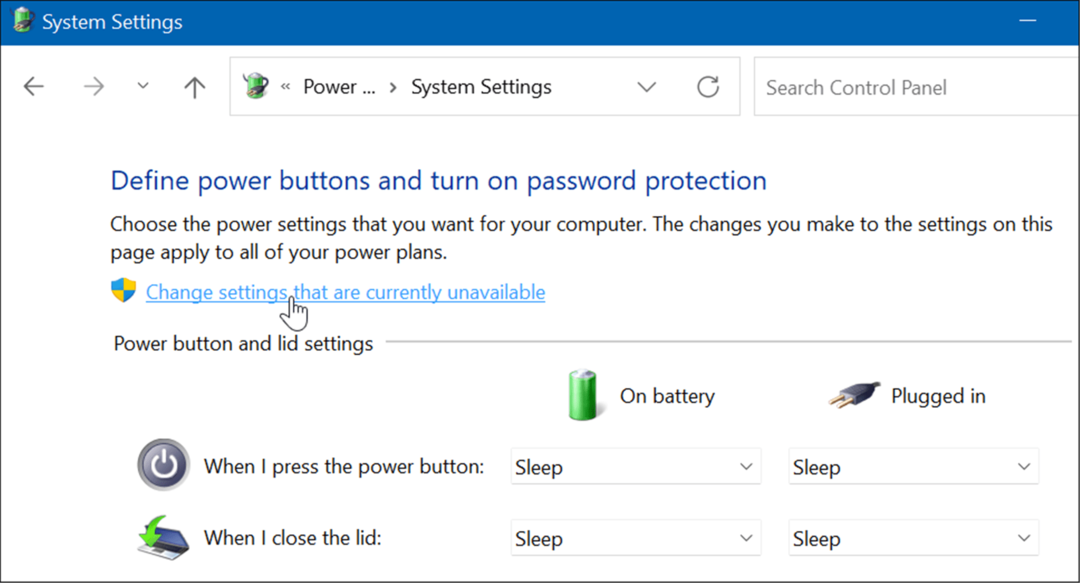
- Следеће, испод Подешавања искључивања одељак, изаберите Хибернација опцију и кликните на Сачувај промене дугме на дну.
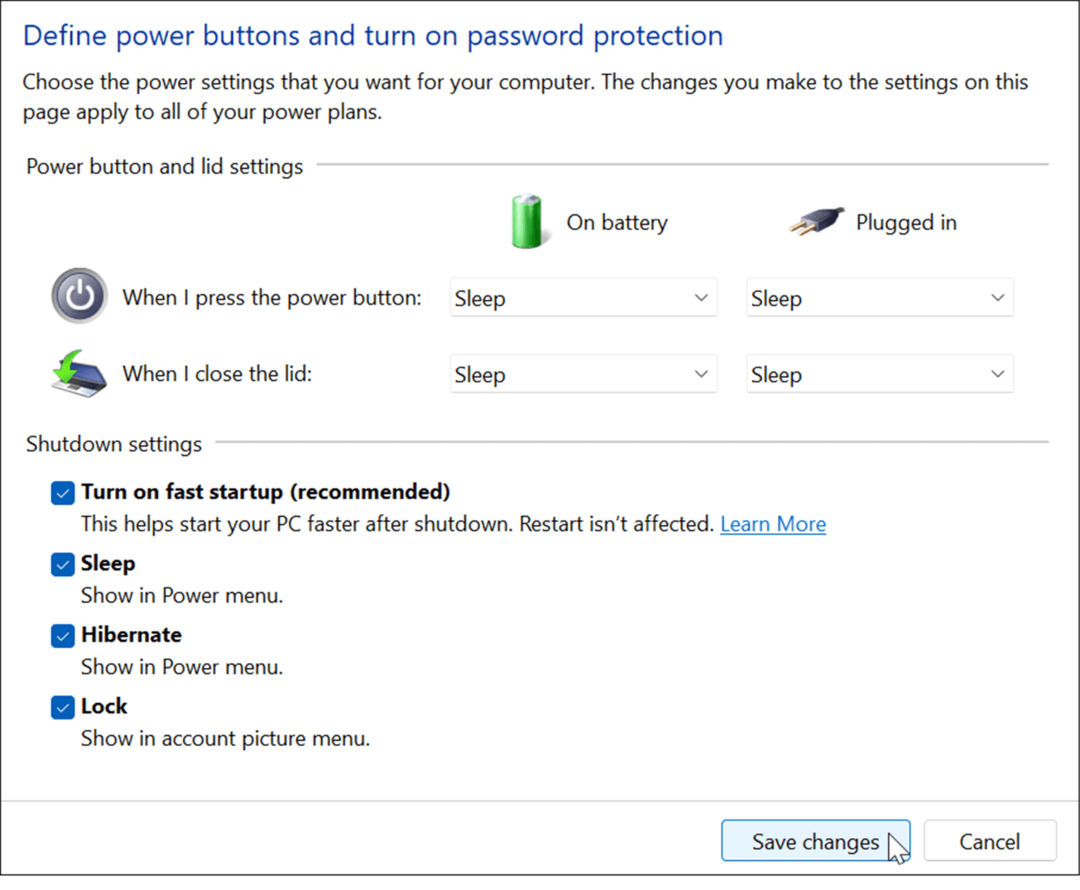
Режим хибернације је сада опција када искључите или поново покрените Виндовс 11. Кликните десним тастером миша на Почетак дугме, изаберите Искључите се или се одјавите> Хибернација.
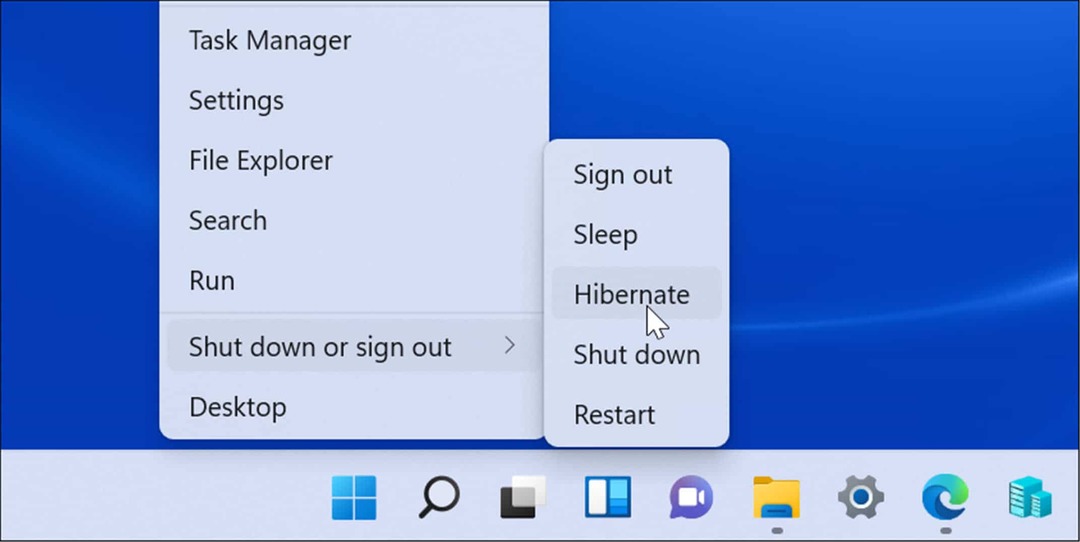
Промените шта се дешава када затворите поклопац лаптопа
Промена радње која се дешава када затворите поклопац лаптопа може помоћи у уштеди енергије батерије.
Да бисте променили радњу снаге приликом затварања поклопца, користите следеће кораке:
- Отвори Почетак мени, тип контролна табла, и кликните на горњи резултат.
- Када се отвори контролна табла, кликните на Опције напајања опција.
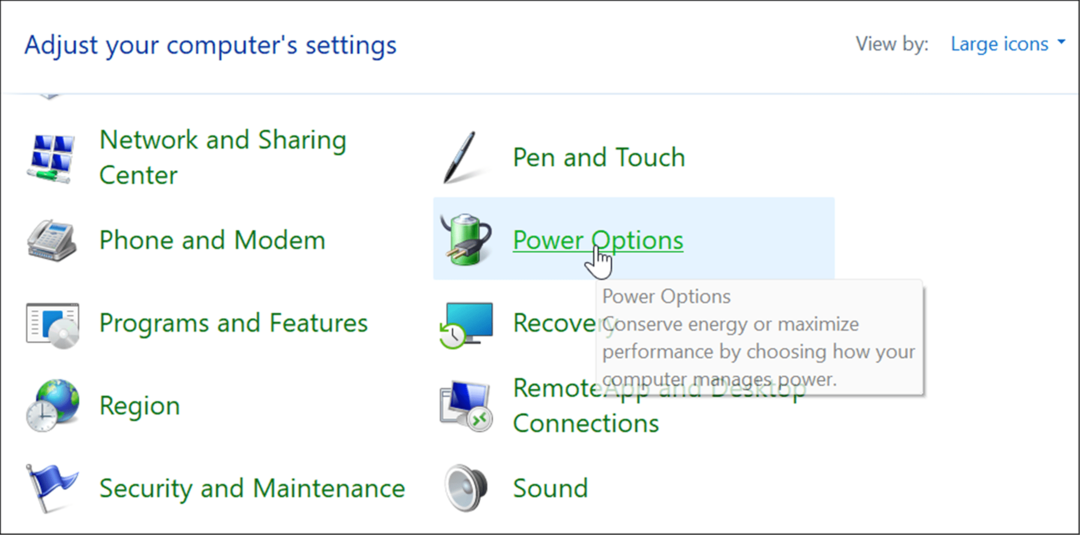
- Кликните Изаберите шта затвара поклопац везује се из горњег левог дела.
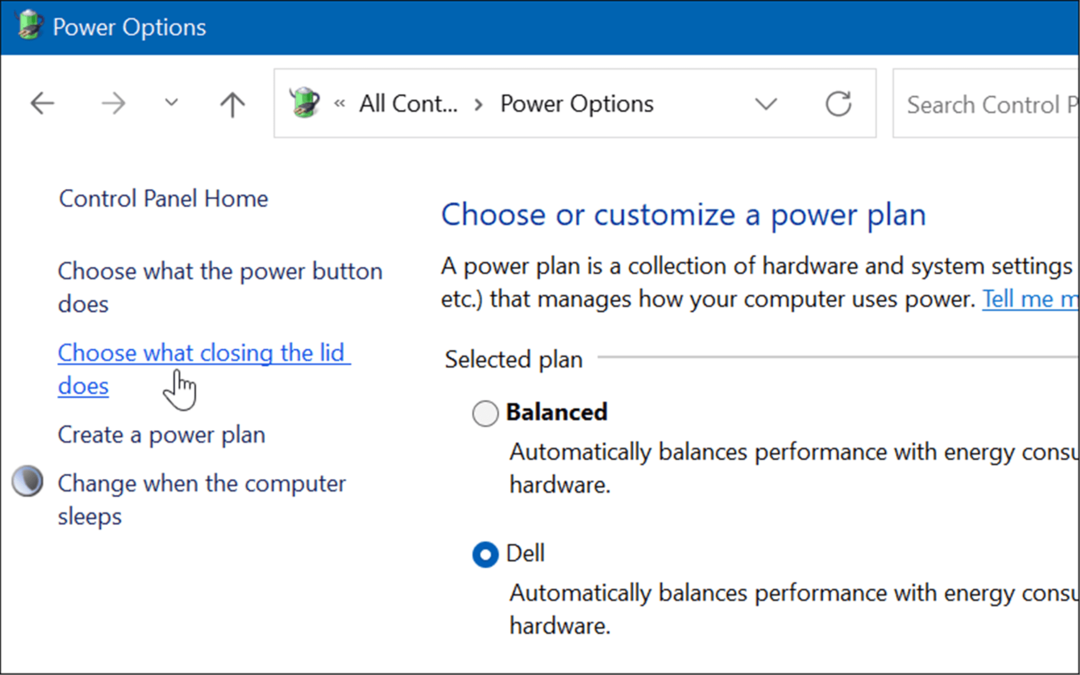
- Сада, испод Дугме за напајање и подешавања поклопца одељак, поставите га на Спавање или Хибернација поред Кад затворим поклопац опција.
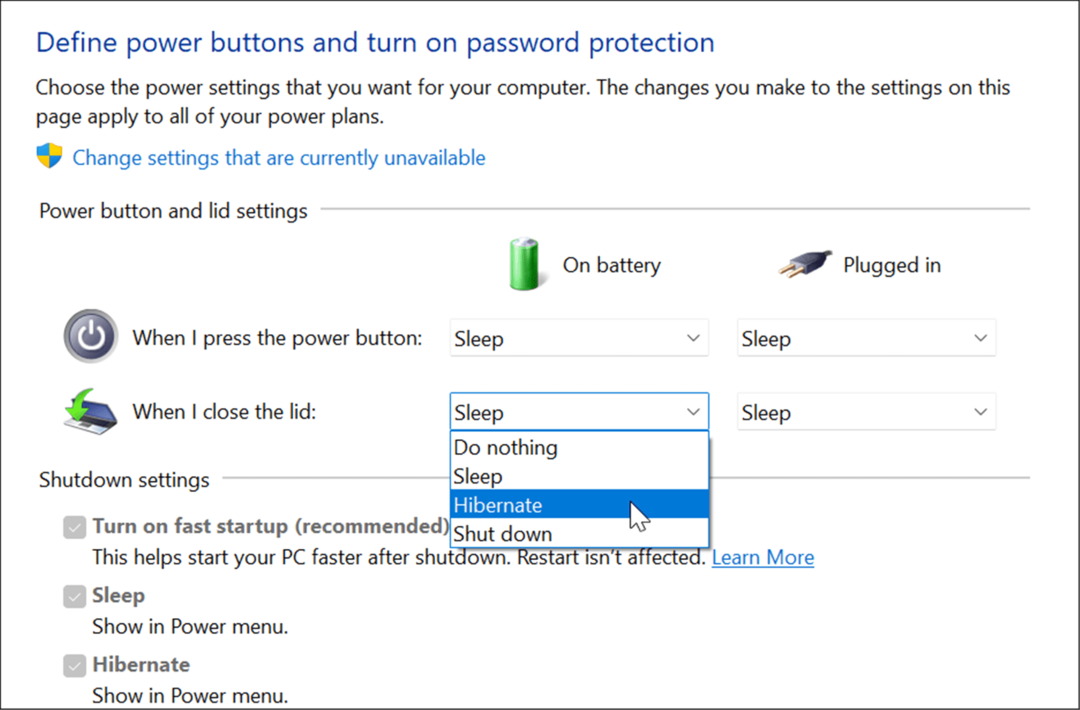
Побољшање коришћења батерије у оперативном систему Виндовс 11
Виндовс 11 долази са неколико опција за управљање функцијама напајања ради оптимизације потрошње енергије. Комбиновање неких или свих горенаведених опција помоћи ће вам да уштедите батерију и да прођете кроз радни дан. Наравно, ако редовно укључујете лаптоп у утичницу, то није толико забрињавајуће.
Ипак, када морате да искључите и прођете са једним пуњењем, сама функција уштеде батерије ће вам помоћи да извучете максимум из батерије са једним пуњењем. Смањење подешавања екрана и аутоматско искључивање ће такође значајно побољшати перформансе батерије.
За више, погледајте управљање стањем спавања Виндовс 11 подешавања. Ако нисте сигурни да ли да користите режим спавања или хибернације, прочитајте о разумевање Слееп вс Хибернате. Ако још увек нисте на Виндовс 11, погледајте како омогућите режим хибернације у оперативном систему Виндовс 10.
Како пронаћи кључ производа за Виндовс 11
Ако треба да пренесете свој кључ производа за Виндовс 11 или га само требате за чисту инсталацију ОС-а,...
Како да обришете Гоогле Цхроме кеш, колачиће и историју прегледања
Цхроме одлично чува вашу историју прегледања, кеш меморију и колачиће како би оптимизовао перформансе прегледача на мрежи. Њено је како да...
Усклађивање цена у продавници: Како доћи до онлајн цена док купујете у продавници
Куповина у продавници не значи да морате да плаћате више цене. Захваљујући гаранцијама усклађености цена, можете остварити попусте на мрежи док купујете у...
Како поклонити Диснеи Плус претплату са дигиталном поклон картицом
Ако сте уживали у Диснеи Плус-у и желите да га поделите са другима, ево како да купите Диснеи+ Гифт претплату за...



