Како учинити Виндовс 11 бржим на старом хардверу
Мицрософт Виндовс 11 Јунак / / February 09, 2022

Последњи пут ажурирано

Ако користите Виндовс 11 на старијем рачунару, можда имате спорост. Можете учинити Виндовс 11 бржим на старом хардверу помоћу овог водича.
Можда ћете приметити пад перформанси ако користите Виндовс 11 на старијем хардверу. Можда је вашим прозорима и менијима потребно дуже да се прикажу или је потребно дуже да се рачунар покрене.
Ако имате мање реаговања, постоји неколико ствари које можете да урадите да бисте учинили Виндовс 11 бржим на старом хардверу. Можете да онемогућите анимацију и визуелне ефекте, вратите класични контекстни мени, обезбедите да су драјвери и сам Виндовс ажурни и још много тога.
Осим надоградње постојећег хардвера или куповине новог рачунара, можете подесити подешавања да бисте побољшали перформансе. Ево како.
Како учинити Виндовс 11 бржим на старом хардверу
Као и Виндовс 10 пре њега, Виндовс 11 користи неколико анимација и других визуелних ефеката који заузимају системске ресурсе, што може утицати на старије графичке картице. Ефекти и анимације пружају неке лепе слаткише за очи, али нису неопходни за покретање Виндовс 11.
Да бисте онемогућили ефекте анимације у оперативном систему Виндовс 11, користите следеће кораке:
- Користите пречицу на тастатури Виндовс тастер + Р да покренете Трцати дијалог.
- Тип сисдм.цпл и кликните ок.
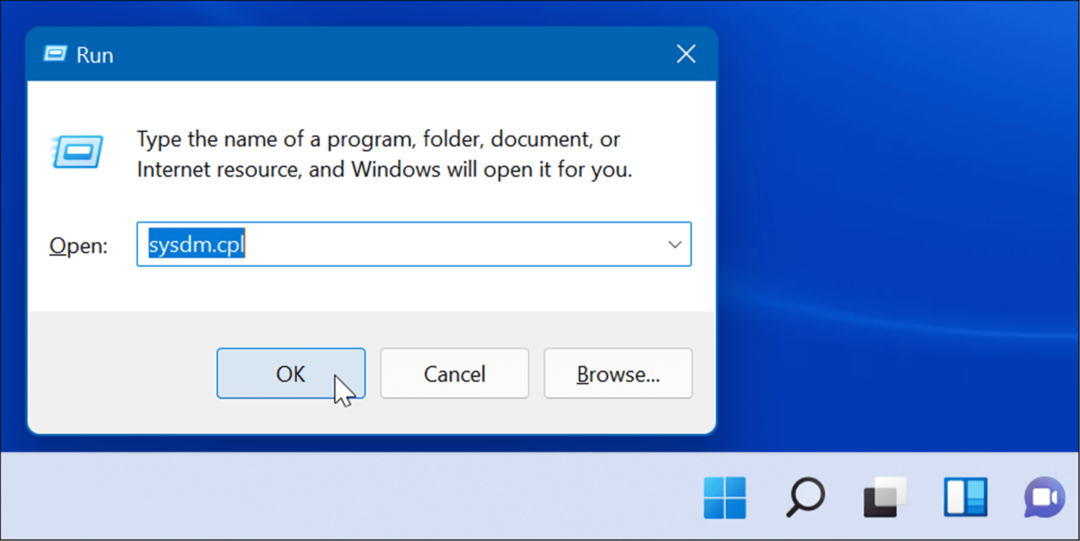
- Када Системска својства се отвори прозор, кликните на Напредно таб, а затим притисните Подешавања дугме испод Перформансе одељак.
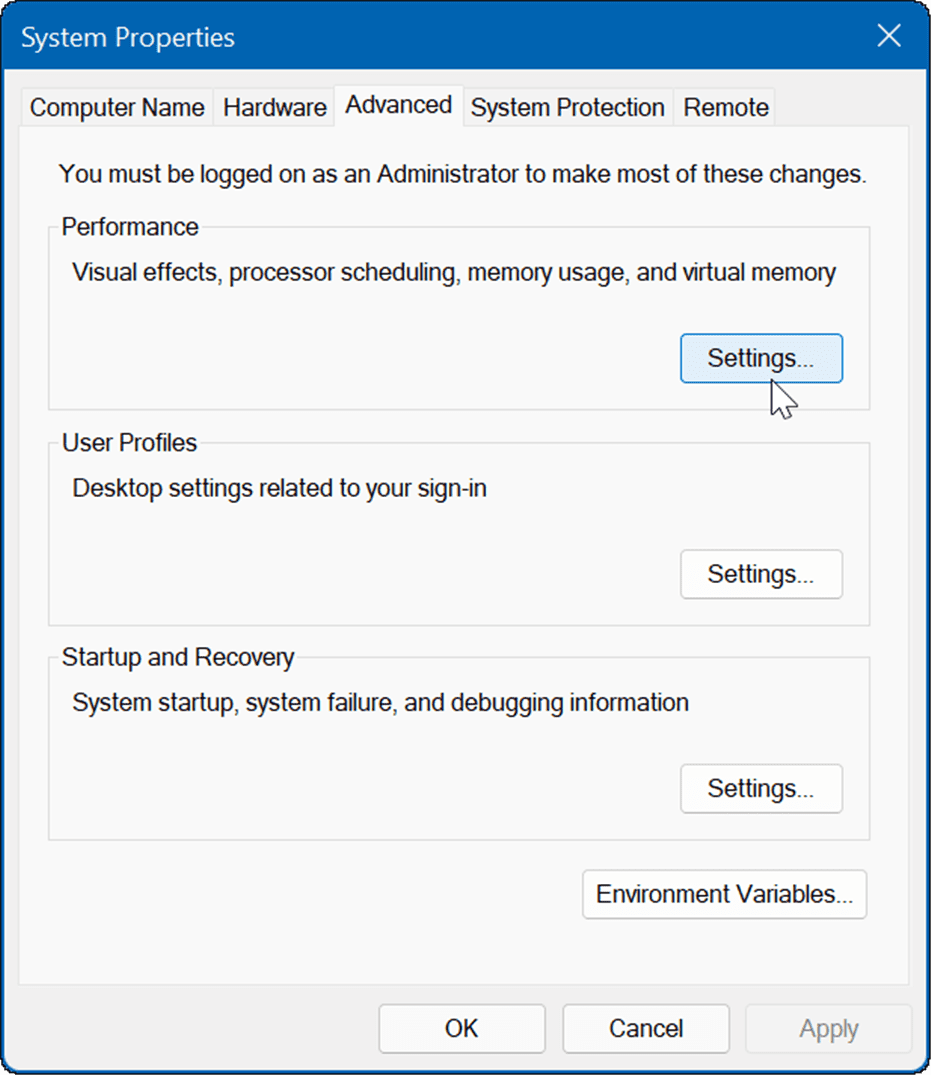
- Затим прођите и поништите избор визуелних функција које више не желите. Можете побољшати перформансе само искључивањем Анимирајте прозоре када минимизирате и максимизирате и Прикажите садржај прозора док превлачите.
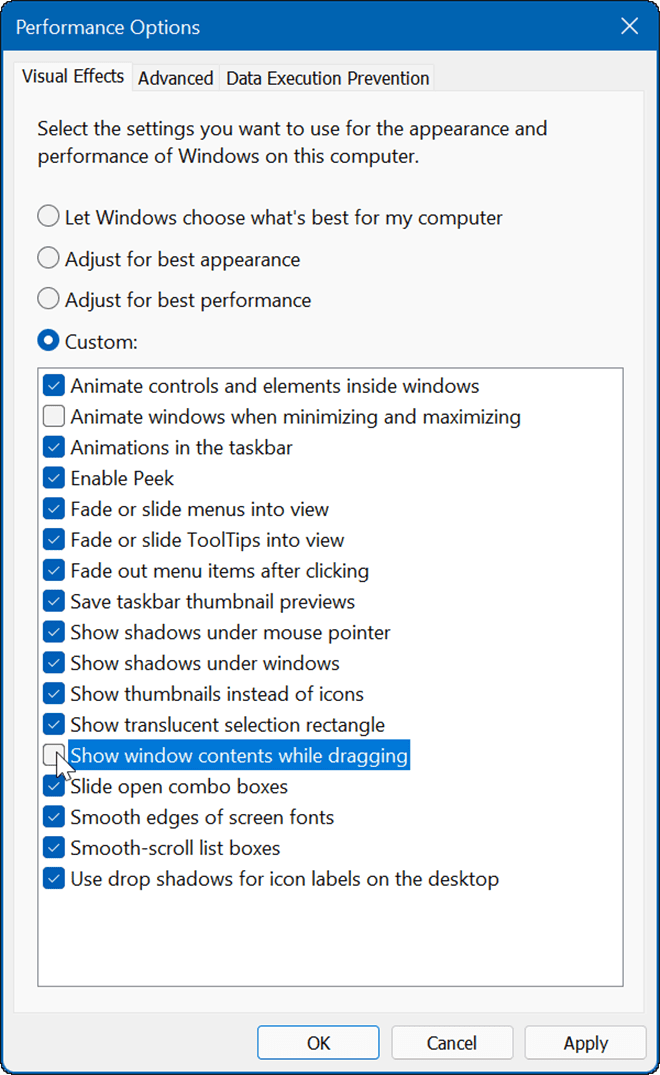
- Затим можете проћи кроз и онемогућити различите ефекте и видети да ли ОС боље реагује. Ако уопште нисте забринути за ефекте, изаберите Подесите за најбоље перформансе опцију на врху и кликните ок.
Како онемогућити анимацију и ефекте транспарентности у оперативном систему Виндовс 11
Можете да онемогућите ефекте анимације и транспарентности у оперативном систему Виндовс 11 кроз подешавања и постигнете сличне резултате као горе наведени кораци.
Да бисте онемогућили ефекте анимације преко подешавања на Виндовс 11, користите следеће кораке:
- Кликните Почетак дугме или притисните Виндовс тастер и кликните на Подешавања.
- Алтернативно, можете користити пречицу на тастатури Виндовс тастер + И да бисте отворили Подешавања.

- Када се отворе подешавања, кликните Приступачност са листе са леве стране и кликните на Визуелни ефекти на десној.
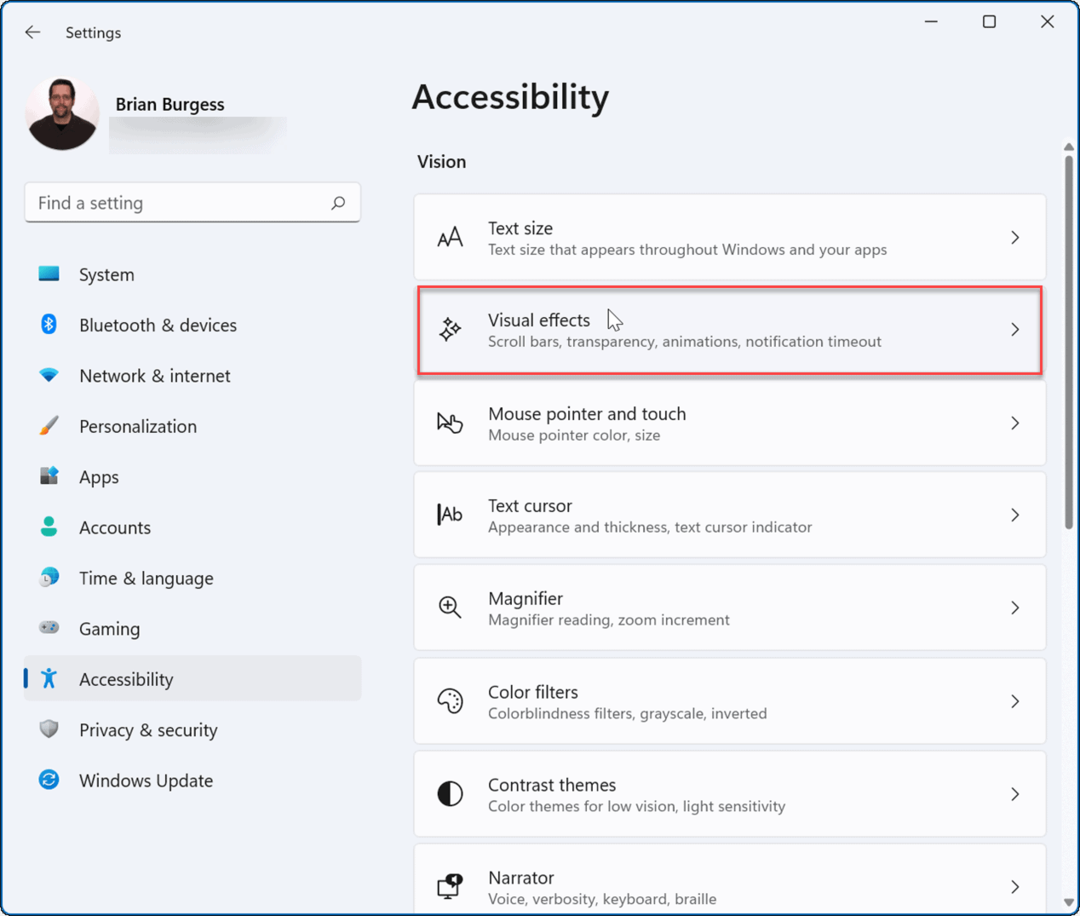
- Затим укључите Анимацијаефекти и Ефекат транспарентности дугмад за Ван положај.
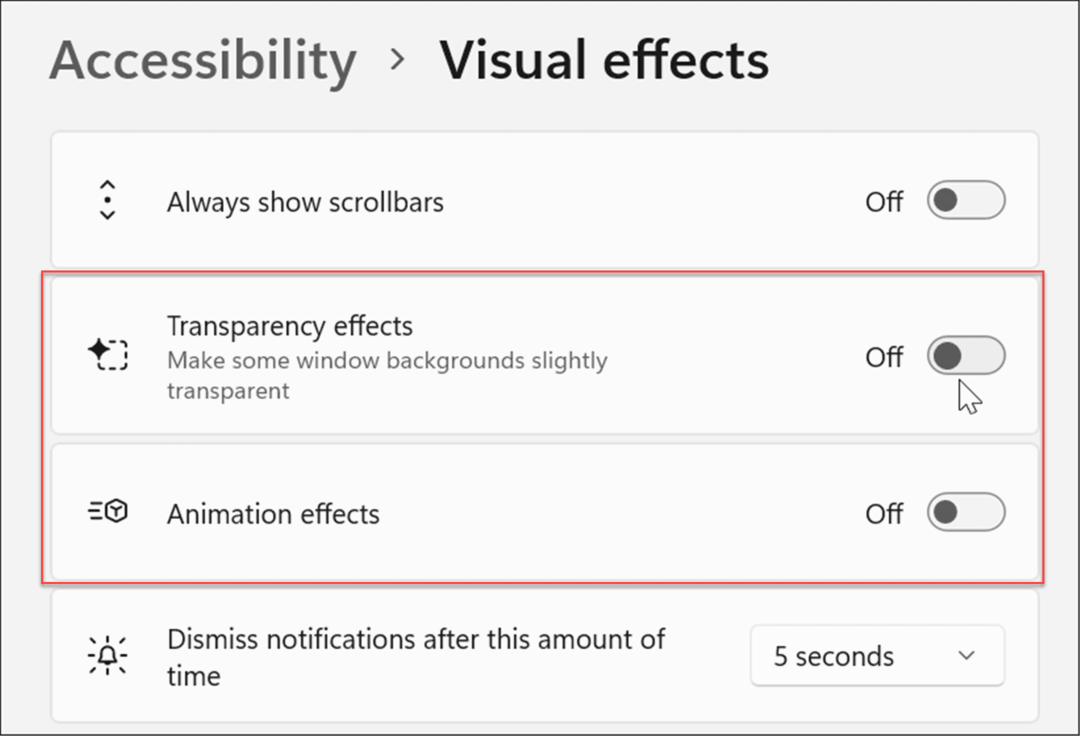
Белешка: Важно је напоменути да ће искључивање одређених ефеката кроз подешавања омогућити боље искуство. Међутим, ако желите више контроле над визуелним ефектима, користите горњу прву опцију.
Како онемогућити апликације за покретање на Виндовс 11
Један од најбољих начина да побољшате време покретања ваше Виндовс машине је онемогућавање апликација за покретање. Ако имате неколико апликација које се учитавају када покренете уређај, то одлаже цео процес.
Да бисте онемогућили апликације за покретање на Виндовс 11, следите ове кораке:
-
Лансирање Таск Манагер користећи пречицу на тастатури Цтрл + Схифт + Есц.
- Алтернативно, кликните десним тастером миша на Почетак дугме и изаберите Таск Манагер из менија.
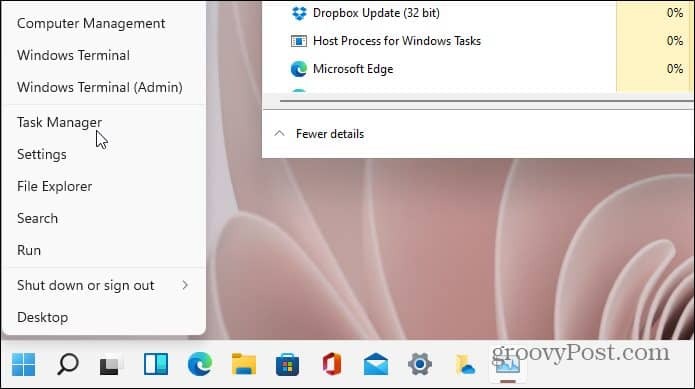
- Када Таск Манагер отвори екран, кликните на Покренути таб. Са листе апликација, кликните десним тастером миша на апликације које имају велики утицај на време покретања и изаберите Онемогући из менија.
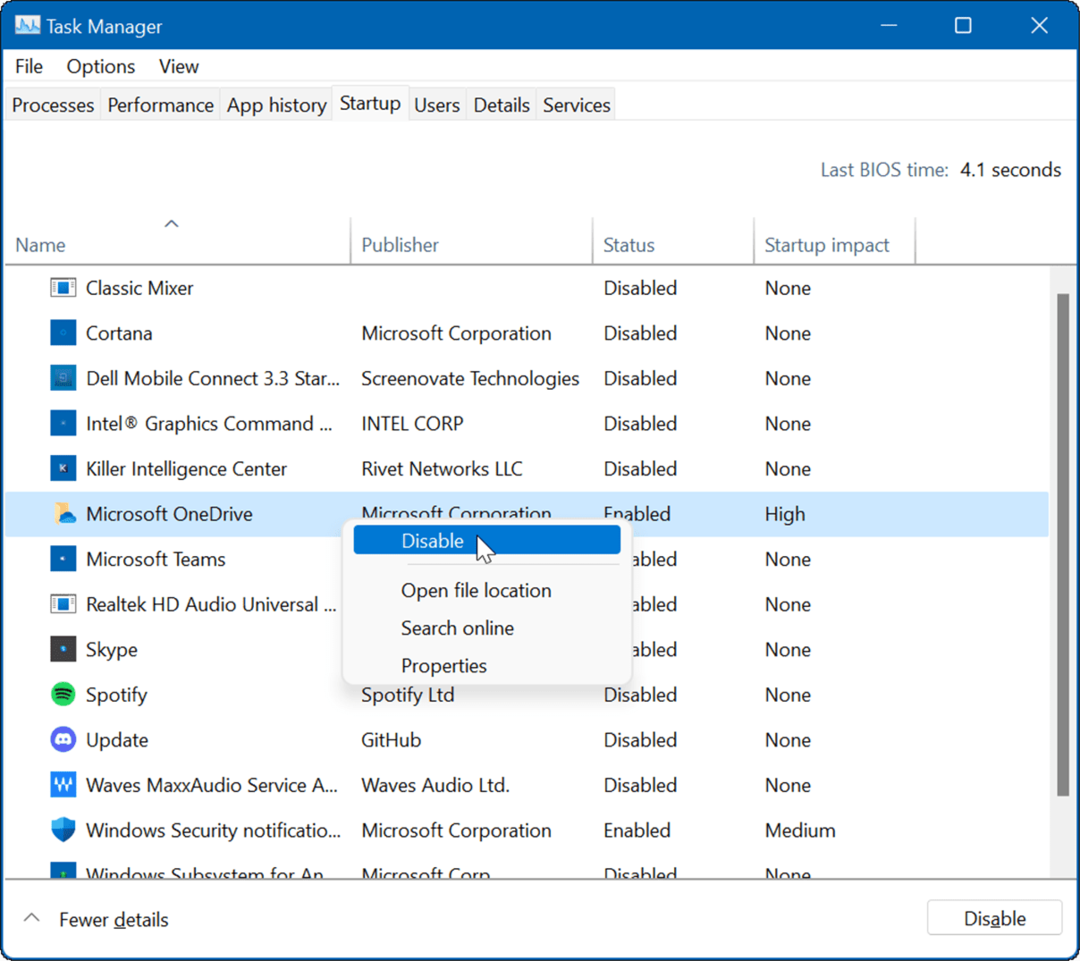
Како вратити класични контекстни мени на Виндовс 11
Нови контекстни мени у оперативном систему Виндовс 11 укључује нове начине за обављање радњи. Међутим, можда ћете желети познавање класичног контекстног менија да бисте обавили ствари. Такође спречава спорост новог корисничког интерфејса и брже се отвара.
Белешка: Враћање класичног контекстног менија захтева да хакујете Регистри. Обавезно направите резервну копију вашег рачунара пре него што извршите било какве промене.
Да бисте вратили класични контекст мени на Виндовс 11, користите следеће кораке:
- Отвори Почетак мени и тип регедит, а затим изаберите Покрени као администратор.
- У Уредник регистра, идите на следећу стазу:
Рачунар\ХКЕИ_ЦУРРЕНТ_УСЕР\СОФТВАРЕ\ЦЛАССЕС\ЦЛСИД\
- Кликните десним тастером миша на празан простор са леве стране, изаберите Ново > Кључ, а затим налепите следеће:
{86ца1аа0-34аа-4е8б-а509-50ц905бае2а2}
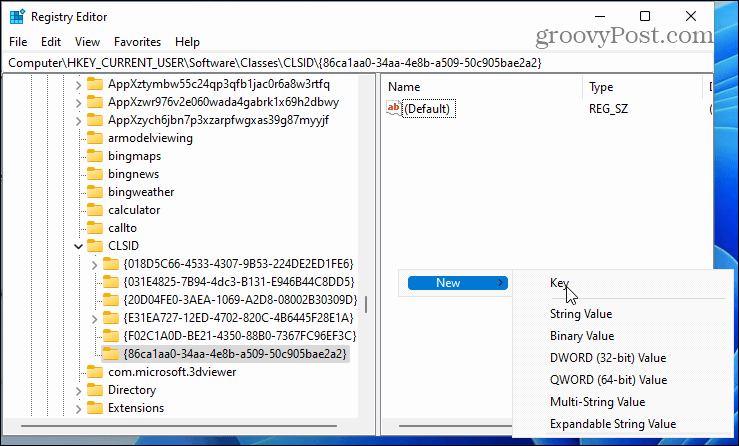
- Кликните десним тастером миша на тастер изнад њега, изаберите Ново > Кључ, и назовите га на следећи начин:
ИнпроцСервер32
- Након тога, поново покрените Виндовс 11.
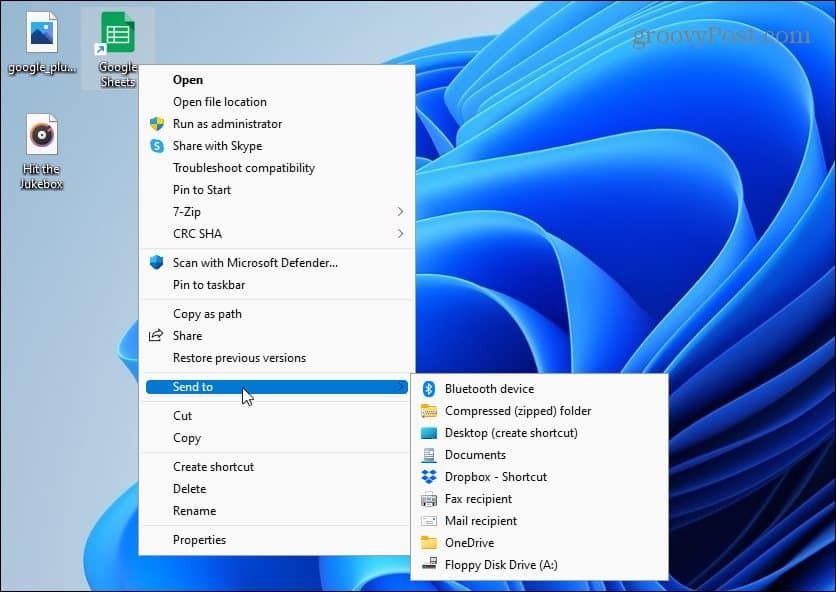
За комплетна упутства корак по корак, прочитајте наш водич даље добијање класичног контекстног менија на Виндовс 11.
Нека Виндовс буде ажуриран
Мицрософт објављује редовна ажурирања сваког месеца како би ваш систем био безбедан. Поред тога, посебна ажурирања ће побољшати стабилност и перформансе система.
Виндовс 11 ће се ажурирати у позадини и поново покренути ван Активни сати. Ипак, могло би доћи до ажурирања перформанси које морате да инсталирате пре него касније.
Добра вест је да можете ручно ажурирајте Виндовс 11 користећи следеће кораке:
- притисните Почетак дугме или Виндовс тастер и отворен Подешавања.

- Када се отворе подешавања, кликните Виндовс Упдате са листе са леве стране, а затим притисните Провери ажурирања дугме на десној страни.
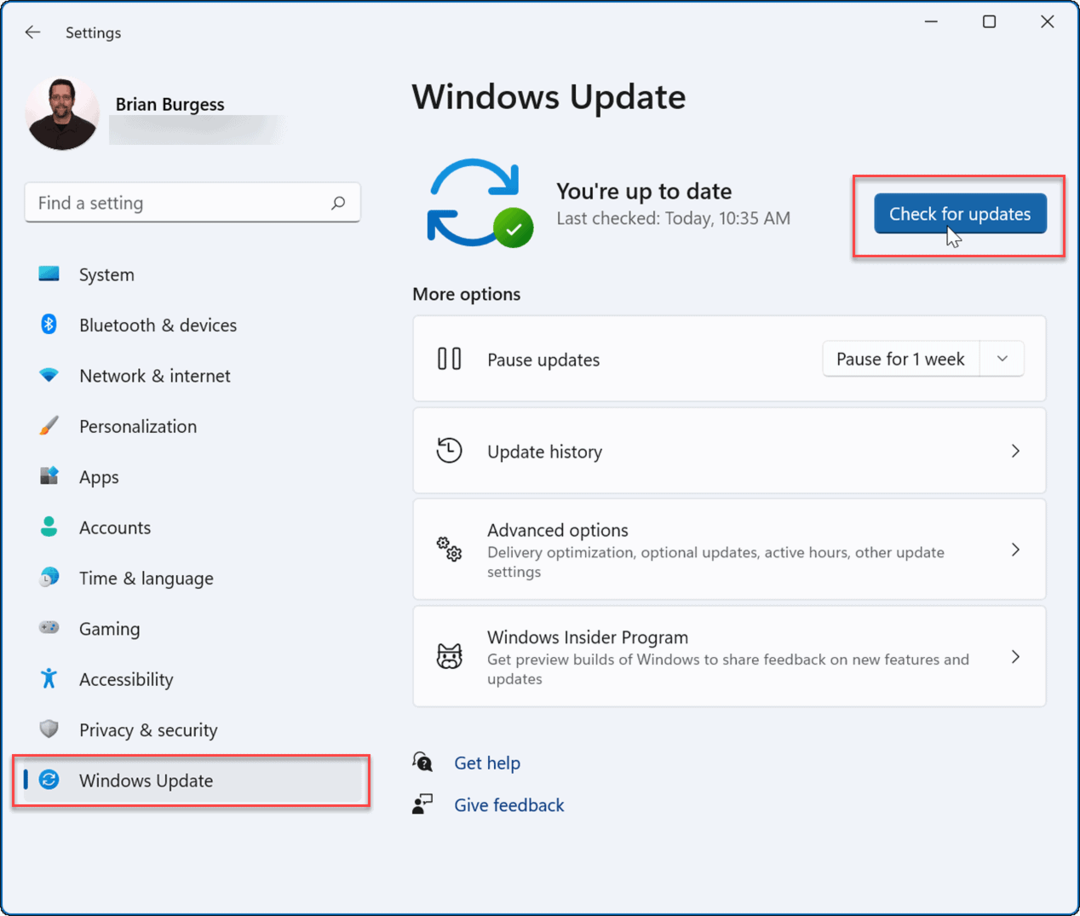
Ако је ажурирање доступно, наставите и инсталирајте га и поново покрените систем ако је потребно.
Ажурирајте управљачке програме за хардвер
Чак и ако је ваш хардвер старији, и даље желите да ажурирате своје управљачке програме како бисте били сигурни да ради оптимално. Пронаћи ћете нове драјвере на веб локацији произвођача или можете наложити Виндовс да провери ажурирања управљачких програма из Девице Манагер-а.
Да бисте ажурирали хардверске драјвере на Виндовс 11, користите следеће кораке:
- притисните Почетак дугме или Виндовс тастер да бисте отворили мени Старт.
- Тип Менаџер уређаја у претрази и изаберите најбољи резултат.
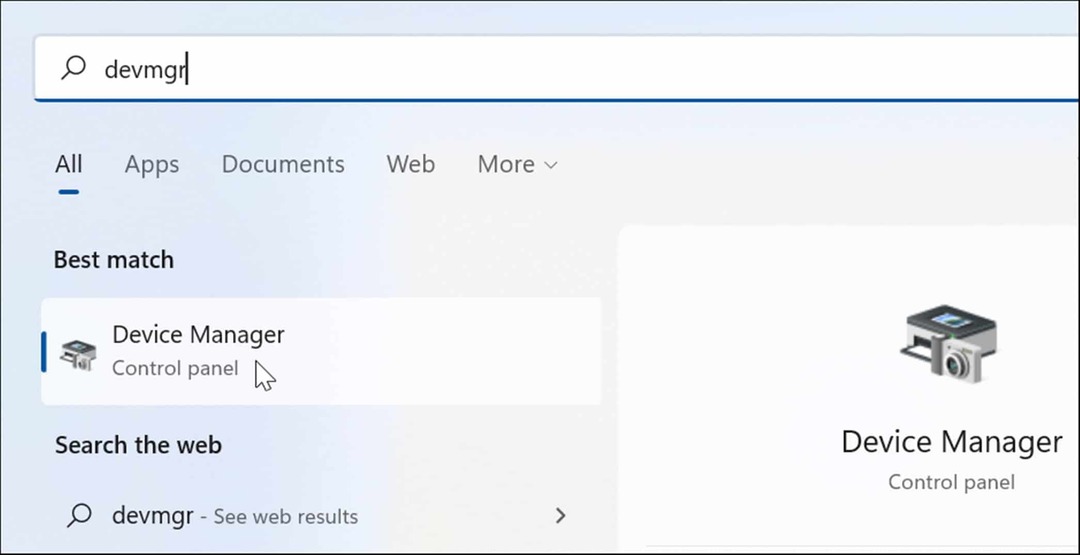
- Ин Менаџер уређаја, пронађите хардвер који желите да ажурирате, кликните десним тастером миша на њега и изаберите Ажурирати драјвер из менија.
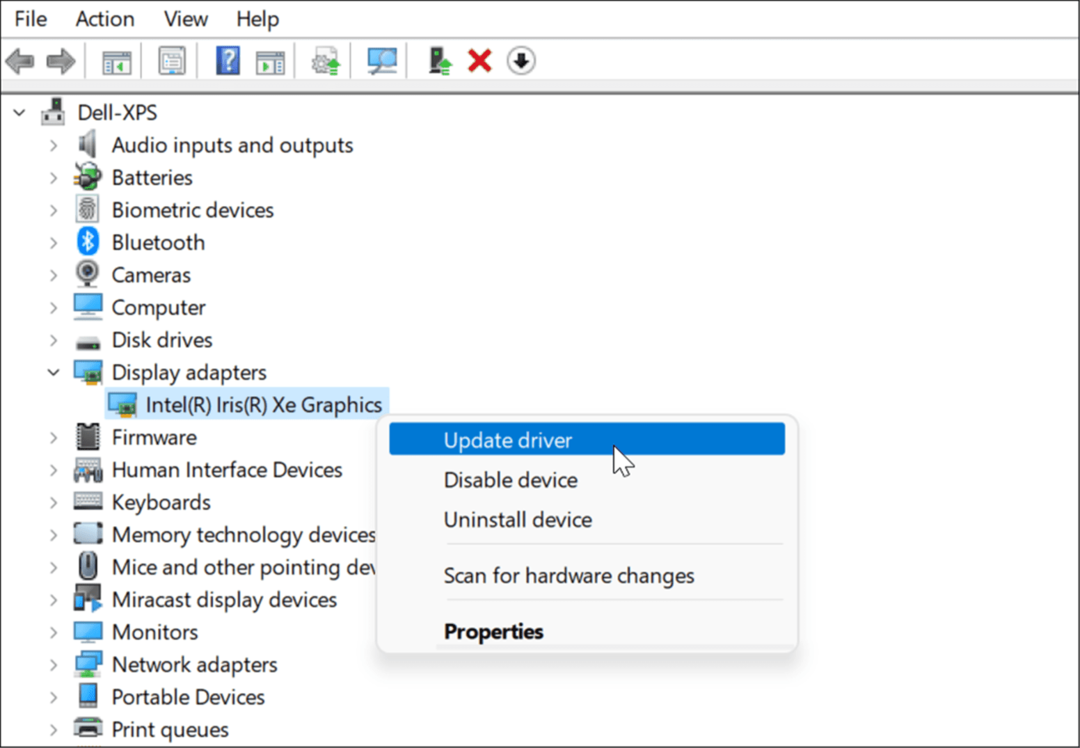
- Затим, ако сте преузели управљачки програм, изаберите Прегледај мој рачунар за драјвере и инсталирајте га. Ако желите да Виндовс тражи један, кликните Аутоматско тражење драјвера и пратите упутства на екрану.
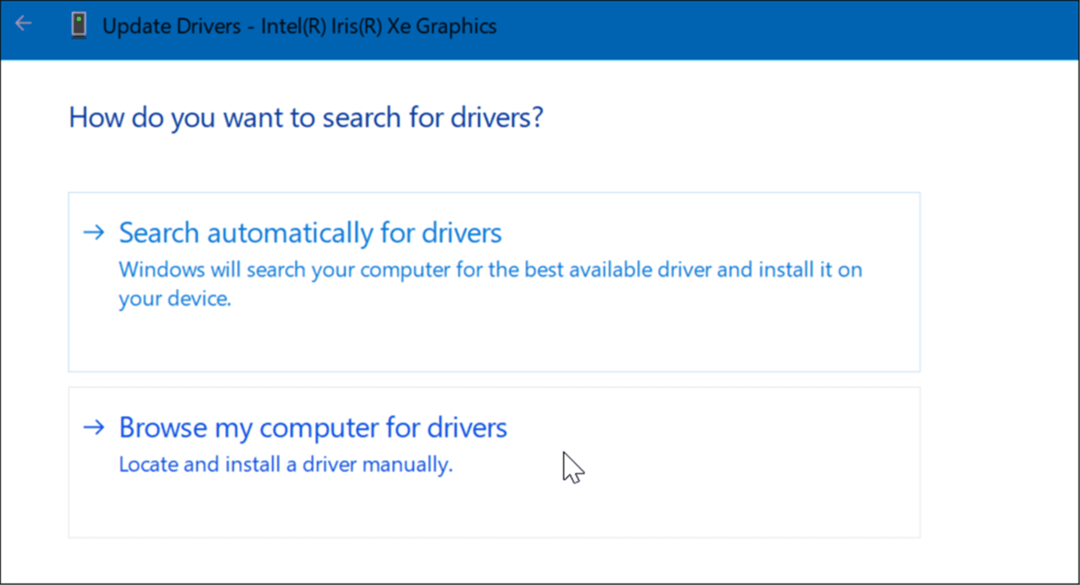
Учините да Виндовс 11 ради брже
Остале ствари које можете да урадите да бисте убрзали Виндовс 11 на старом хардверу је ослобађање простора за складиштење на вашем локалном диску помоћу Услужни програм Стораге Сенсе. Ако на рачунару има превише некоришћених апликација и игара, деинсталирајте апликације на Виндовс 11. То ће такође ослободити простор за складиштење и потенцијално убрзати ваш систем. Такође, обавезно прилагодите своје Подешавања режима напајања за Виндовс 11 за боље перформансе.
Надамо се да ће коришћење једне или више горе наведених опција учинити да ваше искуство са Виндовс 11 буде брже и боље реагује. Ако сте нови у оперативном систему Виндовс 11, погледајте друге функције као што је могућност инсталирајте Андроид апликације. Такође би могли бити заинтересовани за инсталирање Линука на Виндовс 11.
Како пронаћи кључ производа за Виндовс 11
Ако треба да пренесете свој кључ производа за Виндовс 11 или га само требате за чисту инсталацију ОС-а,...
Како да обришете Гоогле Цхроме кеш, колачиће и историју прегледања
Цхроме одлично чува вашу историју прегледања, кеш меморију и колачиће како би оптимизовао перформансе прегледача на мрежи. Њено је како да...
Усклађивање цена у продавници: Како доћи до онлајн цена док купујете у продавници
Куповина у продавници не значи да морате да плаћате више цене. Захваљујући гаранцијама усклађености цена, можете остварити попусте на мрежи док купујете у...
Како поклонити Диснеи Плус претплату са дигиталном поклон картицом
Ако сте уживали у Диснеи Плус-у и желите да га поделите са другима, ево како да купите Диснеи+ Гифт претплату за...



