Три начина да зауставите аутоматско ажурирање на Виндовс 11
Мицрософт Виндовс 11 Јунак / / February 08, 2022

Последњи пут ажурирано

Важно је да ваш рачунар буде ажуриран, али може доћи до тренутака када желите да зауставите аутоматска ажурирања за Виндовс 11. Ево како.
Виндовс 11 добија аутоматске системске и безбедносне исправке за побољшање перформанси, исправљање грешака и додавање нових функција. Затим ће поново покренути вашу машину изван Активни сати.
Иако ће аутоматска ажурирања одржавати ваш систем ажурираним, процес може бити фрустрирајући. Повремено ће бити потребно поновно покретање да би се применило ажурирање, прекидајући ваш ток рада у том процесу. Аутоматско ажурирање такође може спречити да ваш рачунар ради исправно, приморавајући вас да покушате да решите проблем.
Важно је да ваш систем буде ажуриран, али ако имате проблема, можда бисте желели да зауставите аутоматска ажурирања на Виндовс 11. Када схватите проблем, можете ажурирајте Виндовс 11 ручно да бисте се вратили у току.
Ево погледа на неколико различитих начина на које можете да зауставите аутоматска ажурирања на Виндовс 11 Хоме или Про.
Како зауставити аутоматско ажурирање на Виндовс 11
Један од начина да зауставите аутоматско ажурирање на Виндовс 11 је прилагођавање поставки ажурирања. Када користите овај метод, можете паузирајте ажурирања до пет недеља на Виндовс 11 Хоме или Про.
Да бисте паузирали ажурирања на Виндовс 11, користите следеће кораке:
- Кликните Старт дугме или притисните тастер Виндовс тастер и кликните на Подешавања.
- Алтернативно, користите пречица на тастатуриВиндовс тастер + И да бисте директно отворили Подешавања.

- Ин Подешавања, изаберите Виндовс Упдате опција са леве стране.
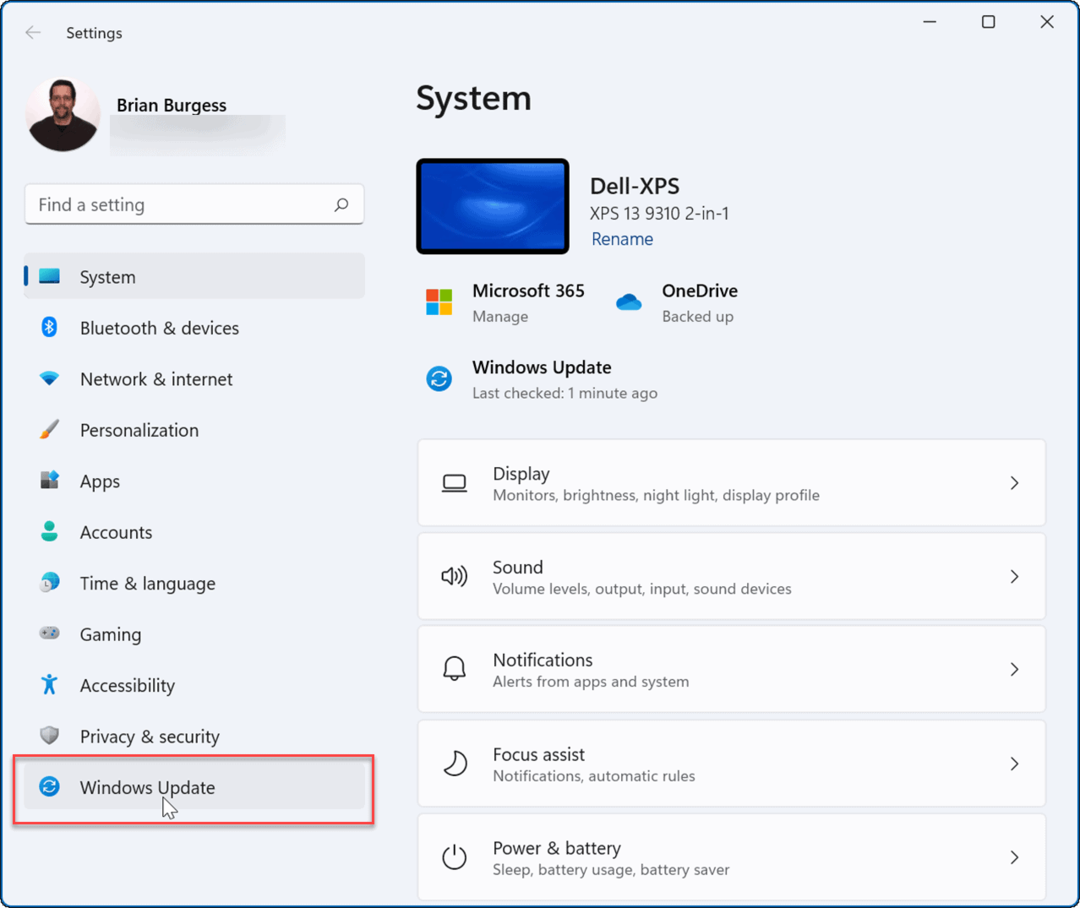
- У Виндовс Упдате мени, притисните падајући мени поред Паузирајте ажурирања опција. Изаберите време за паузирање аутоматских ажурирања, бирајући од једне до пет недеља.
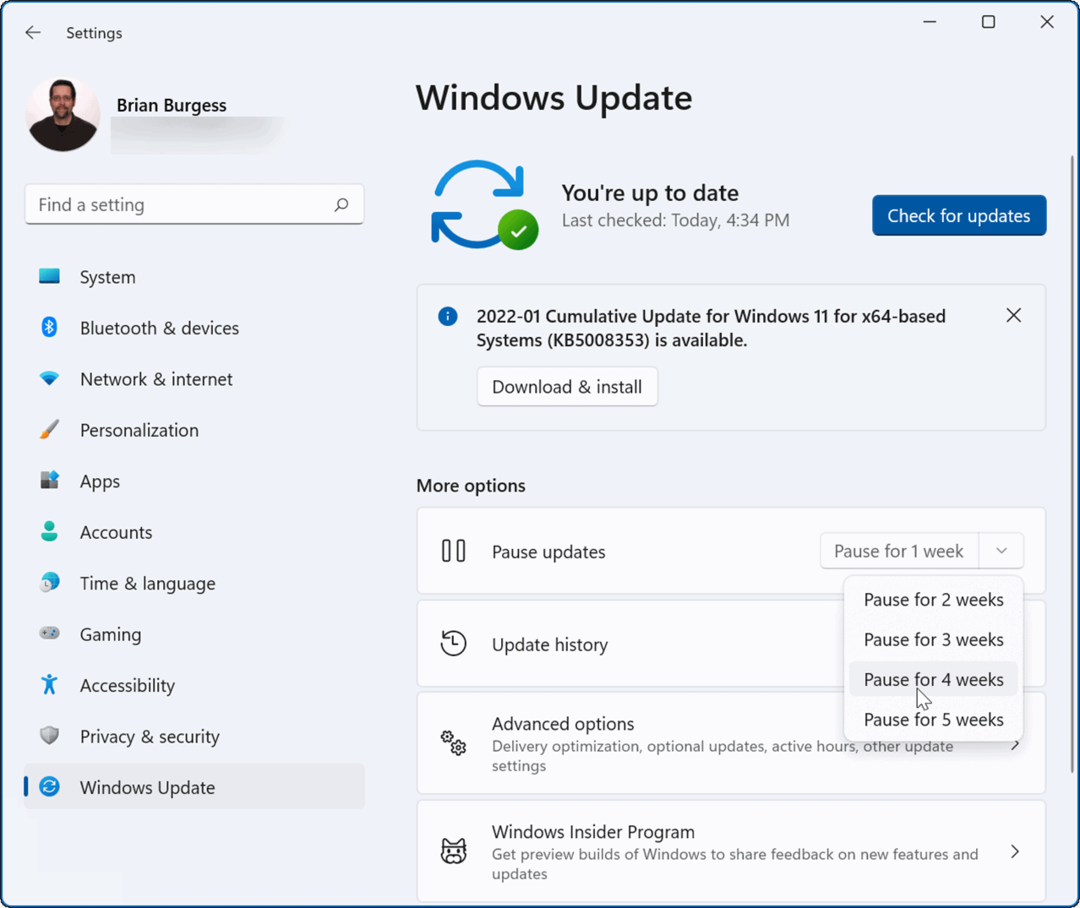
Чим изаберете опцију, Виндовс ће паузирати ажурирања на то време. Ако желите да наставите ажурирања пре истека тог периода, идите на Старт > Подешавања > Виндовс ажурирање и кликните на Настави ажурирања дугме.
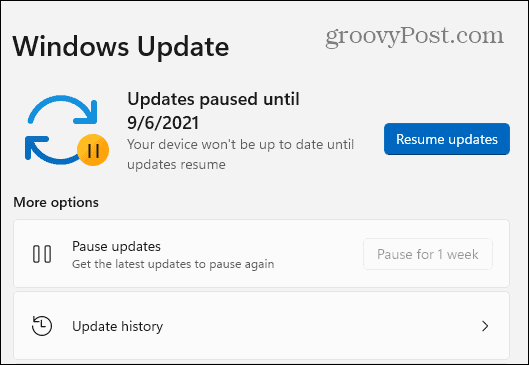
Како зауставити аутоматско ажурирање помоћу смерница групе
Ако користите Виндовс 11 Про или новији, можете да користите Гроуп Полици правила за потпуно заустављање аутоматских ажурирања Виндовс-а.
Да бисте користили смернице групе за онемогућавање аутоматских ажурирања, користите следеће кораке:
- Кликните Почетак дугме или притисните Виндовс тастер и тип гпедит.мсц, а затим изаберите горњи резултат.
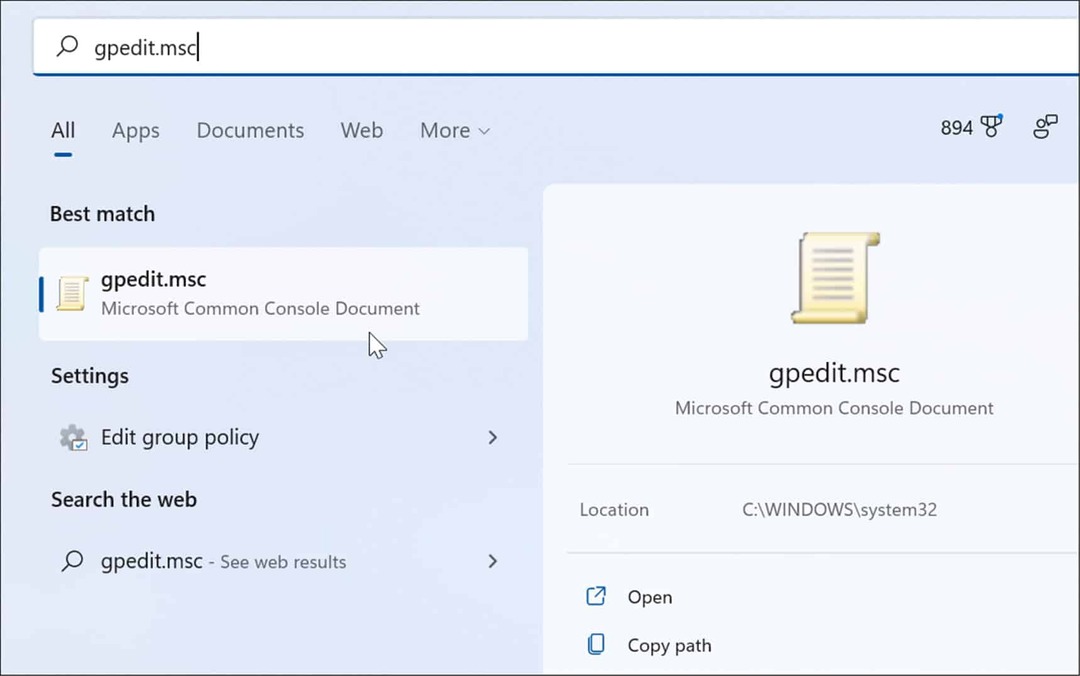
- Када Уредник локалних групних политика отвори, идите на следећу путању:
Конфигурација рачунара > Административни шаблони > Виндовс компоненте > Виндовс Упдате > Управљајте искуством крајњег корисника
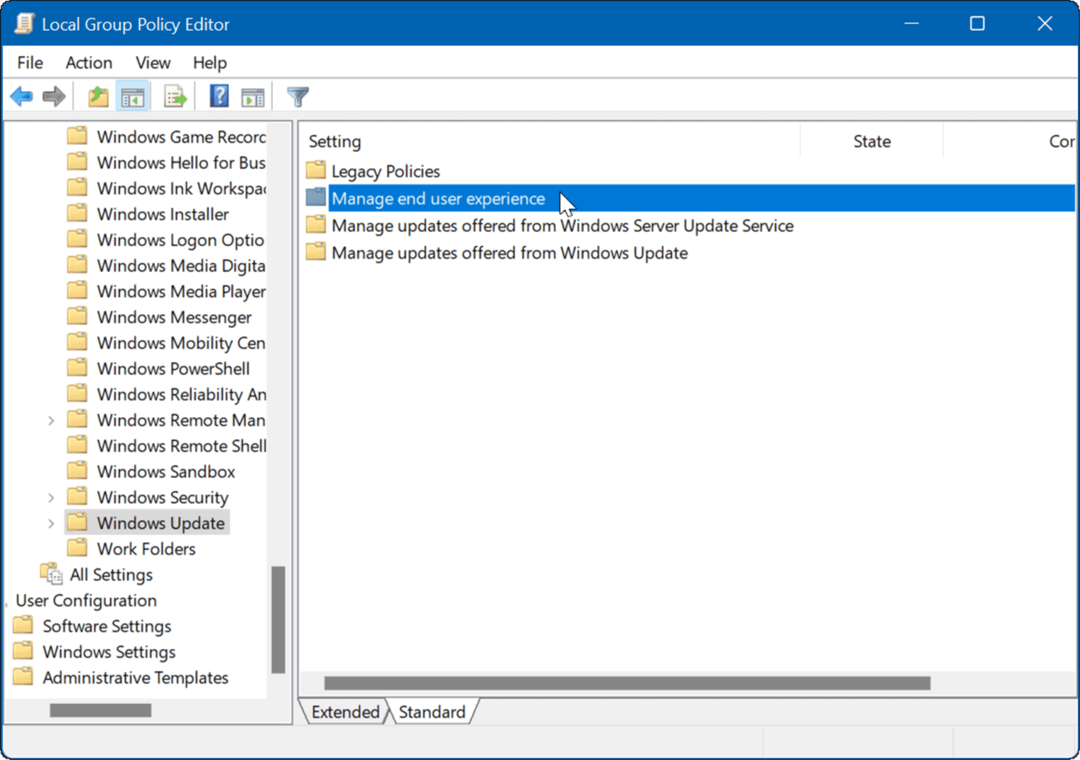
- Двапут кликните на Конфигуришите аутоматско ажурирање политика.
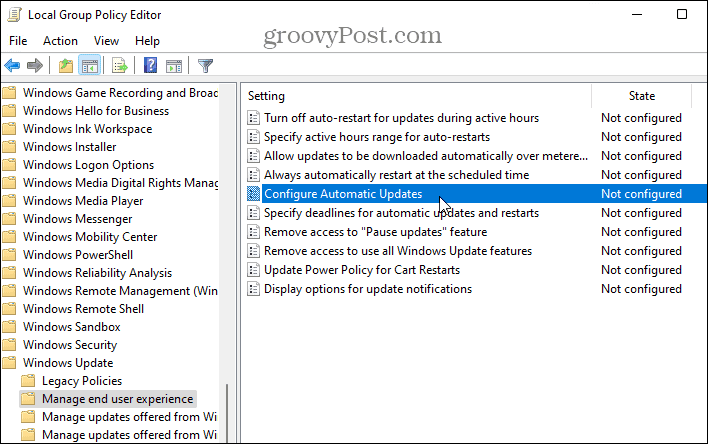
- Проверите Онемогућено опција за трајно искључивање аутоматских ажурирања на Виндовс 11.
- Кликните ок на дну екрана.
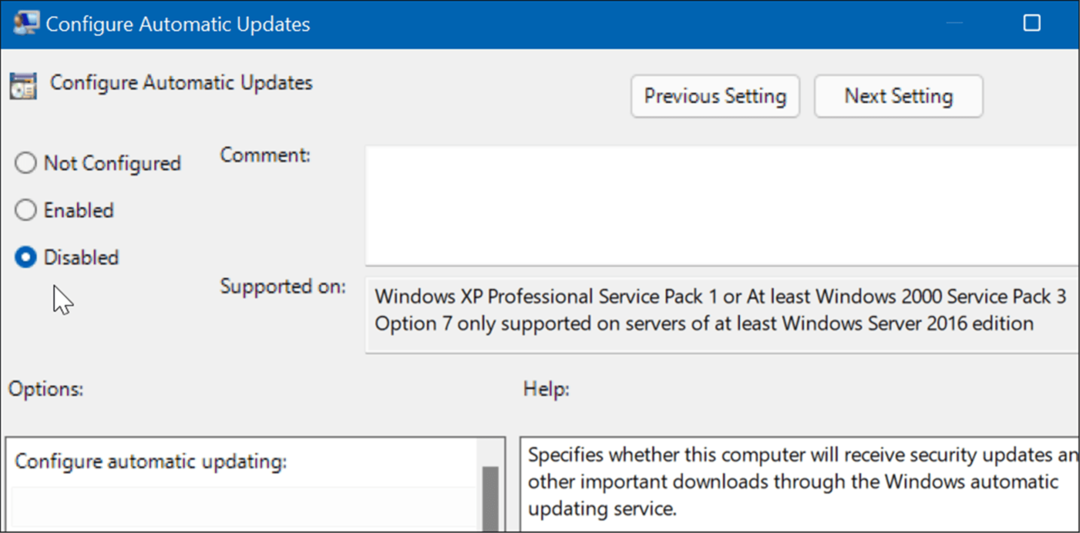
Виндовс 11 више неће аутоматски преузимати и инсталирати ажурирања. Ако желите да их добијете у будућности, мораћете ручно ажурирајте Виндовс 11.
Белешка: Важно је напоменути да можете да подесите Виндовс 11 да вас обавештава о ажурирањима, а не да потпуно зауставља аутоматска ажурирања. Да бисте то урадили, промените политику у Омогућено и поставите Опције одељак до 2 – Обавестите за преузимање и аутоматску инсталацију.
Кликните Применити и ок на дну да бисте сачували свој избор.
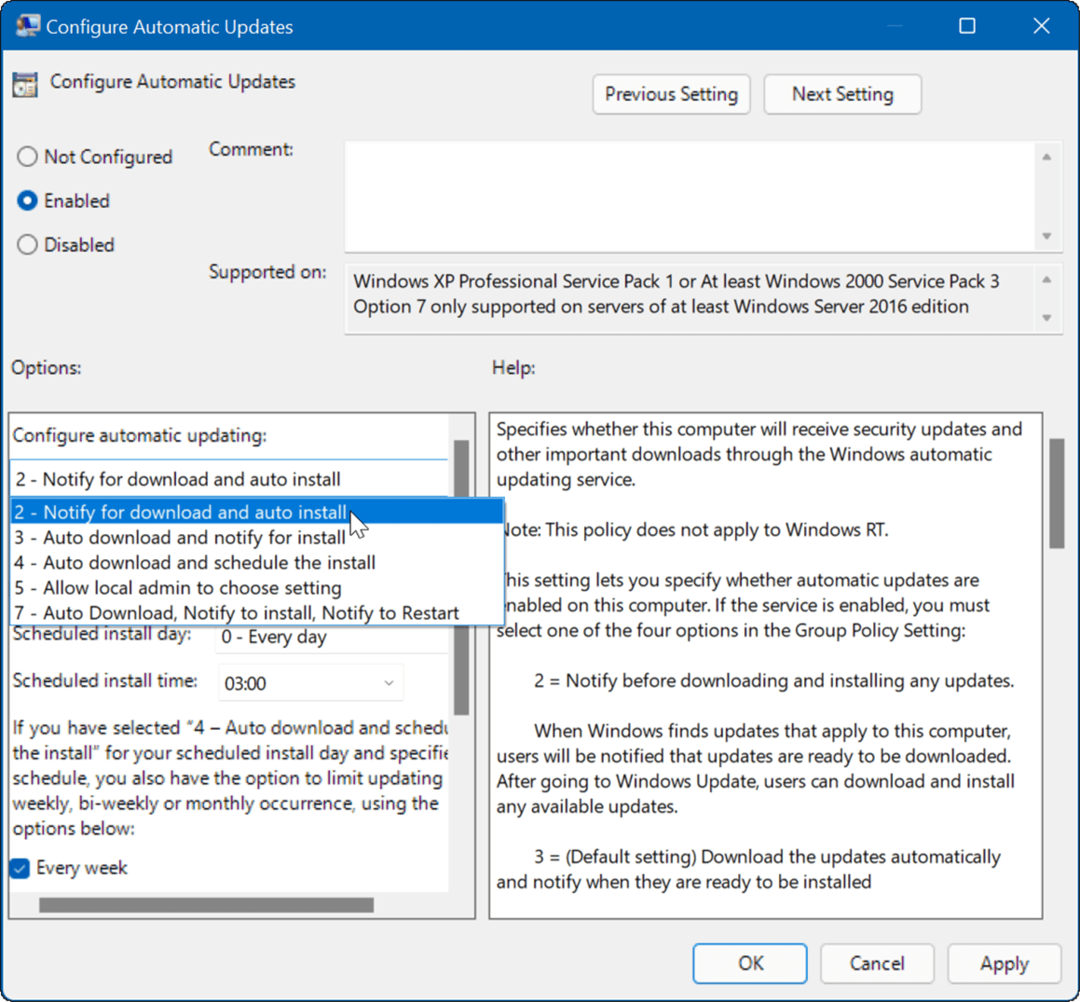
Након примене смерница, зауставља се аутоматско ажурирање, али ћете видети Инсталирајте сада дугме када идете на Виндовс Упдате у подешавањима.
Како зауставити аутоматско ажурирање помоћу регистра
За кориснике који користе кућну верзију оперативног система Виндовс 11, не постоји уређивач смерница групе, али можете да зауставите аутоматска ажурирања помоћу регистра.
Да бисте зауставили аутоматска ажурирања за Виндовс 11 помоћу регистра, користите следеће кораке:
- Притисните Виндовс тастер + Р да бисте покренули дијалог Покрени, откуцајте регедит, а затим кликните ок.
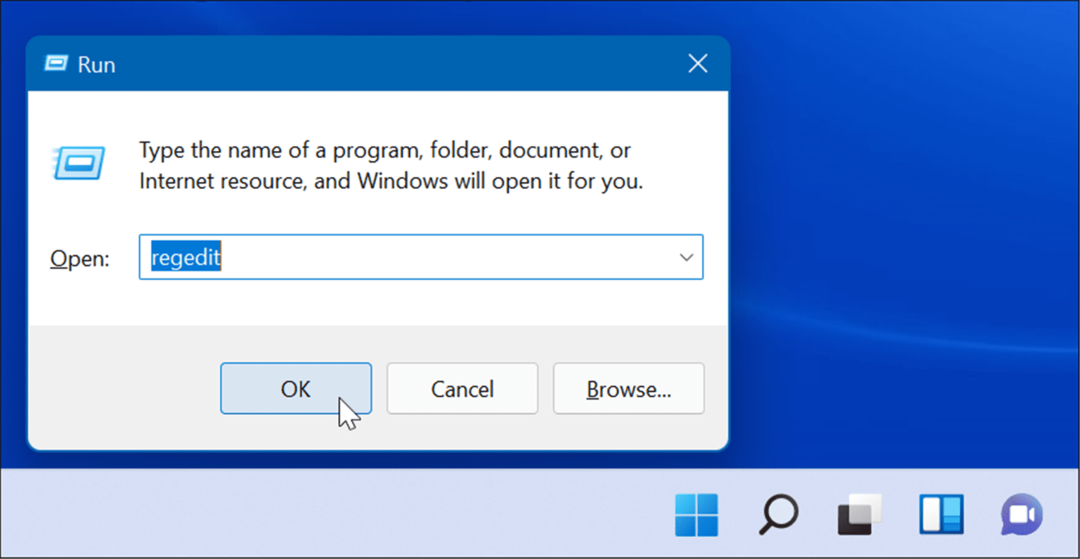
- Идите на следећу путању—можете да је копирате и налепите у поље за адресу уређивача регистра на врху:
ХКЕИ_ЛОЦАЛ_МАЦХИНЕ\СОФТВАРЕ\Полициес\Мицрософт\Виндовс
- Кликните десним тастером миша на Виндовс фолдер и изаберите Ново > Кључ из подменија.
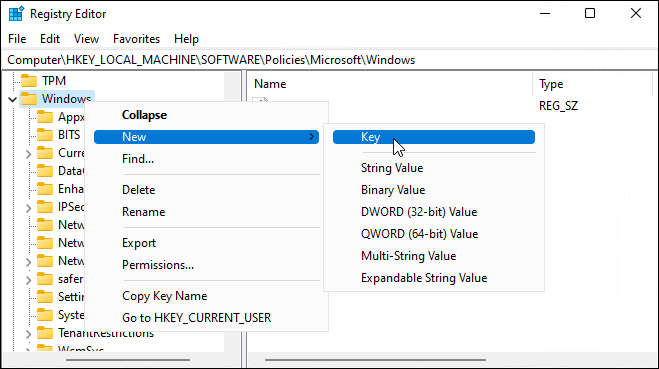
- Именујте нови кључ на ВиндовсУпдате, кликните десним тастером миша на њега, а затим изаберите Ново > Кључ из подменија.
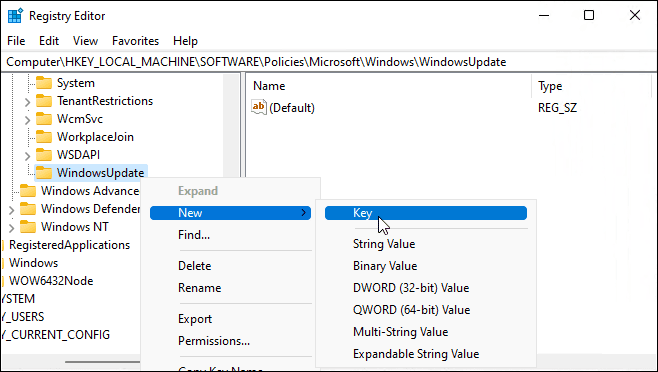
- Именујте нову кључну фасциклу АУ.
- Десни клик АУ и изаберите Ново > ДВОРД (32-битна вредност) из менија.
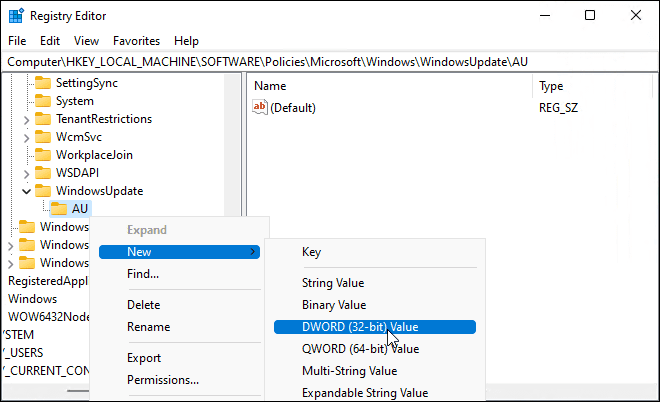
- Именујте нови кључ ДВОРД НоАутоУпдате, двапут кликните на њу и промените је Подаци о вредности до 1.
- Кликните ок да сачувате.
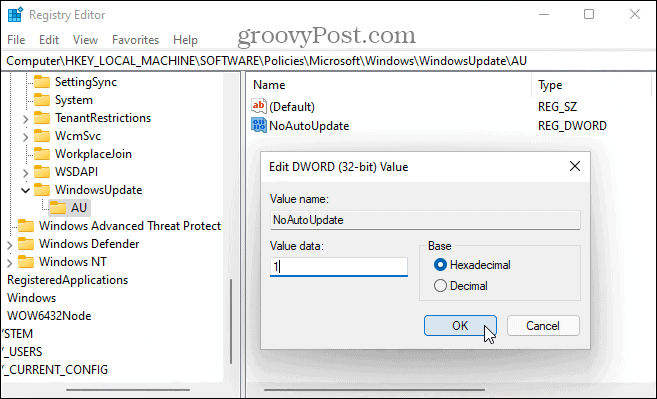
Након што следите горе наведене кораке, поново покрените Виндовс 11 и поново се пријави. Баш као и коришћење смерница групе, аутоматска ажурирања су сада онемогућена, али и даље можете ручно да ажурирате свој систем преко Виндовс Упдате у подешавањима.
Одржавање ажурирања Виндовс-а
Кумулативна ажурирања за Виндовс се објављују једном месечно. Патцх Туесдаи, како је ово ажурирање познато, доноси бројне софтверске исправке и корисничка побољшања, али постоје случајеви када Мицрософт издаје закрпу ван опсега која вам је потребна пре него касније.
Зато је важно да ажурирате Виндовс и, где је могуће, да избегнете паузирање ажурирања. Међутим, ако имате проблема, увек можете да пратите горенаведене кораке да бисте зауставили аутоматска ажурирања на Виндовс 11. ако онемогућите аутоматска ажурирања, уверите се да сте ручно проверава Виндовс Упдате за најважније исправке грешака.
Ако још нисте на Виндовс 11, погледајте ове четири начина да искључите ажурирања на Виндовс 10.
Како пронаћи кључ производа за Виндовс 11
Ако треба да пренесете свој кључ производа за Виндовс 11 или га само требате за чисту инсталацију ОС-а,...
Како да обришете Гоогле Цхроме кеш, колачиће и историју прегледања
Цхроме одлично чува вашу историју прегледања, кеш меморију и колачиће како би оптимизовао перформансе прегледача на мрежи. Њено је како да...
Усклађивање цена у продавници: Како доћи до онлајн цена док купујете у продавници
Куповина у продавници не значи да морате да плаћате више цене. Захваљујући гаранцијама усклађености цена, можете остварити попусте на мрежи док купујете у...
Како поклонити Диснеи Плус претплату са дигиталном поклон картицом
Ако сте уживали у Диснеи Плус-у и желите да га поделите са другима, ево како да купите Диснеи+ Гифт претплату за...
