Како уклонити Мицрософт налог из Виндовс 11
Мицрософт Виндовс 11 Јунак / / February 06, 2022

Последњи пут ажурирано

Ако више не желите да користите Мицрософт налог, можете да уклоните Мицрософт налог из Виндовс 11 и уместо тога пређете на локалног корисника. Ево како.
Постоји неколико предности пријављивања на Виндовс 11 ПЦ са Мицрософт налогом. Мицрософт налог вам омогућава да синхронизујете своје датотеке и подешавања профила између различитих рачунара, на пример.
То не значи да су савршени. Верујете Мицрософту са пуно података, а ако више волите своју приватност, можда ћете желети да се вратите на коришћење локалног налога. Ако допуштате неком другом да користи ваш рачунар, прелазак на локални налог је вероватно сигурнија опција.
Без обзира на разлог, ево погледа како можете да уклоните Мицрософт налог из Виндовс 11.
Како уклонити Мицрософт налог из Виндовс 11
Мицрософт налози су везани за ваш рачунар. Међутим, ако вам не треба или не желите тај аранжман са Мицрософтом, можете уклонити свој налог.
Белешка: Да бисте уклонили Мицрософт налог, прво морате да креирате локални кориснички налог са администраторским привилегијама.
Да бисте уклонили свој Мицрософт налог из Виндовс 11, користите следеће кораке:
- Притисните Почетак и изаберите Подешавања из менија. Алтернативно, користите пречицу на тастатури Виндовс тастер + И да бисте директно отворили Подешавања.

- Следећи корак је да додајте локални налог са администраторским привилегијама. Када се отворе подешавања, кликните Рачуни са леве табле, а затим Породица и други корисници с десна.
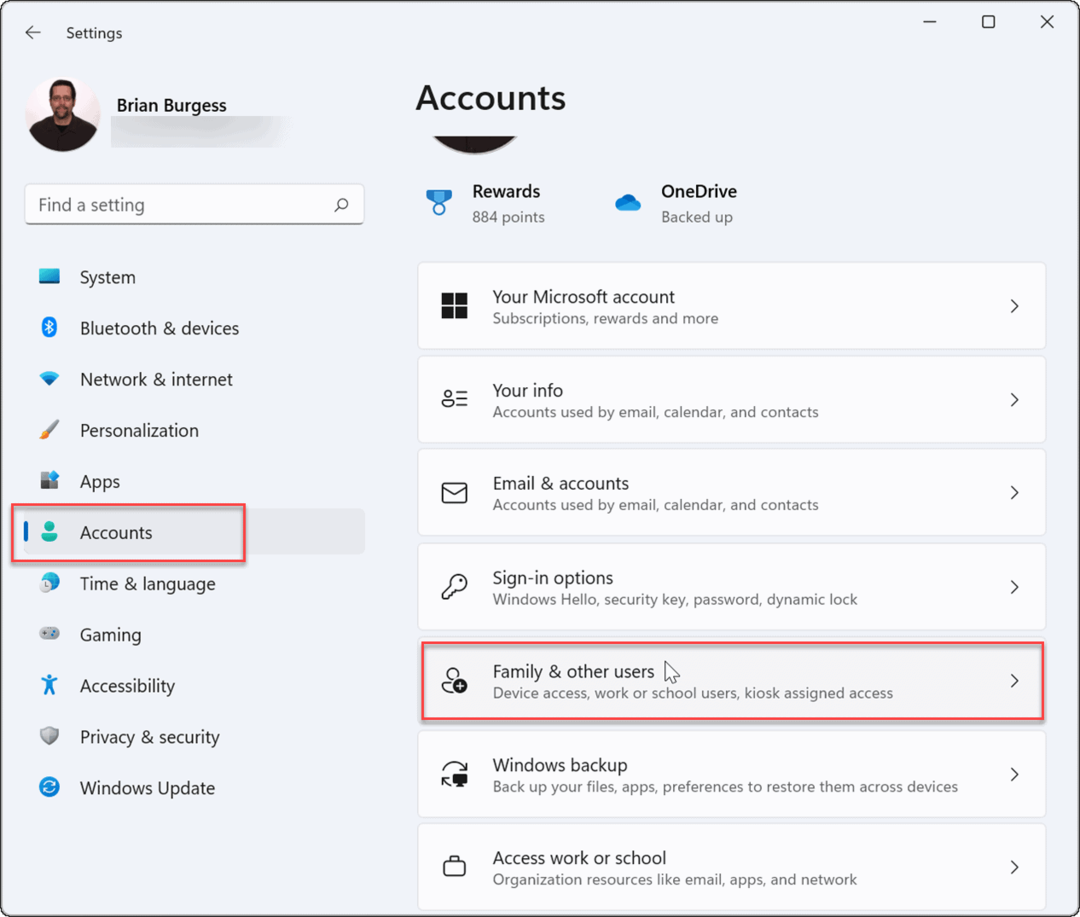
- Затим кликните на Додај налог дугме испод Остали корисници одељак за додавање другог корисника.
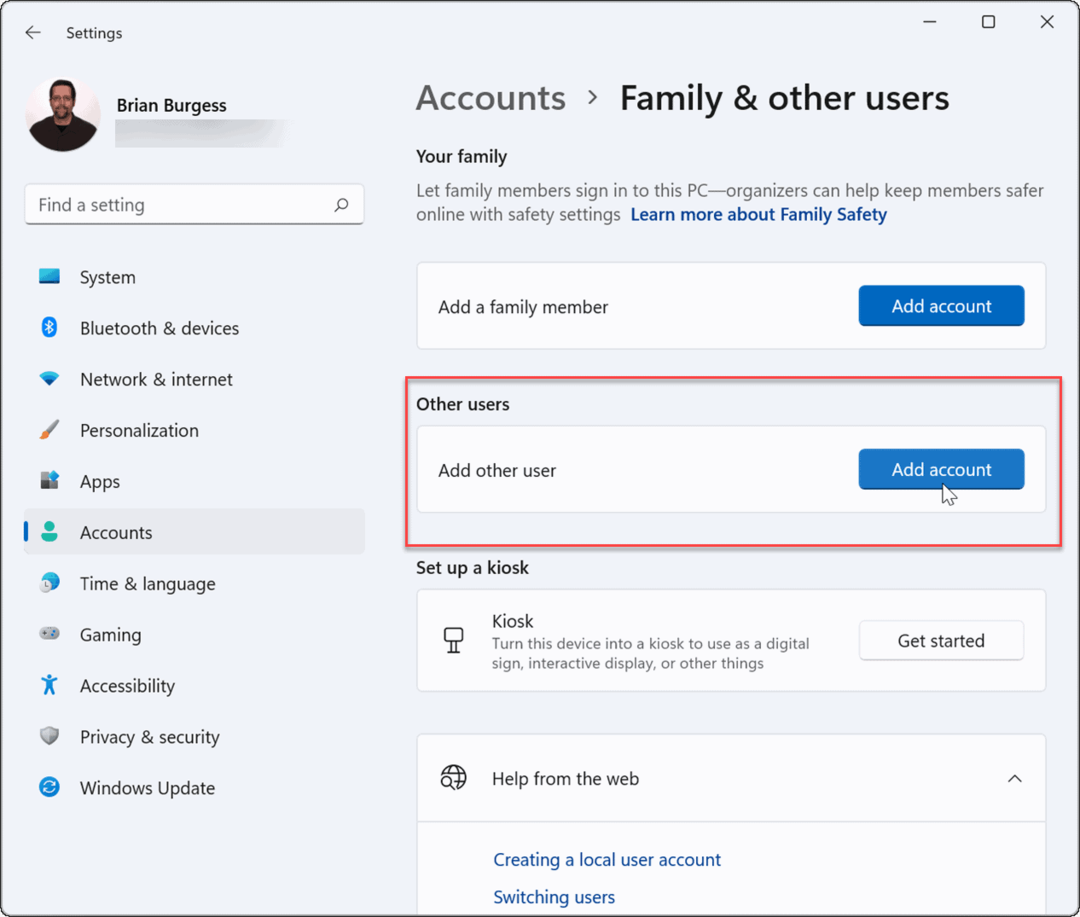
- Када се појави Мицрософт екран за пријаву, кликните на Немам податке за пријаву ове особе везу и кликните Следећи.
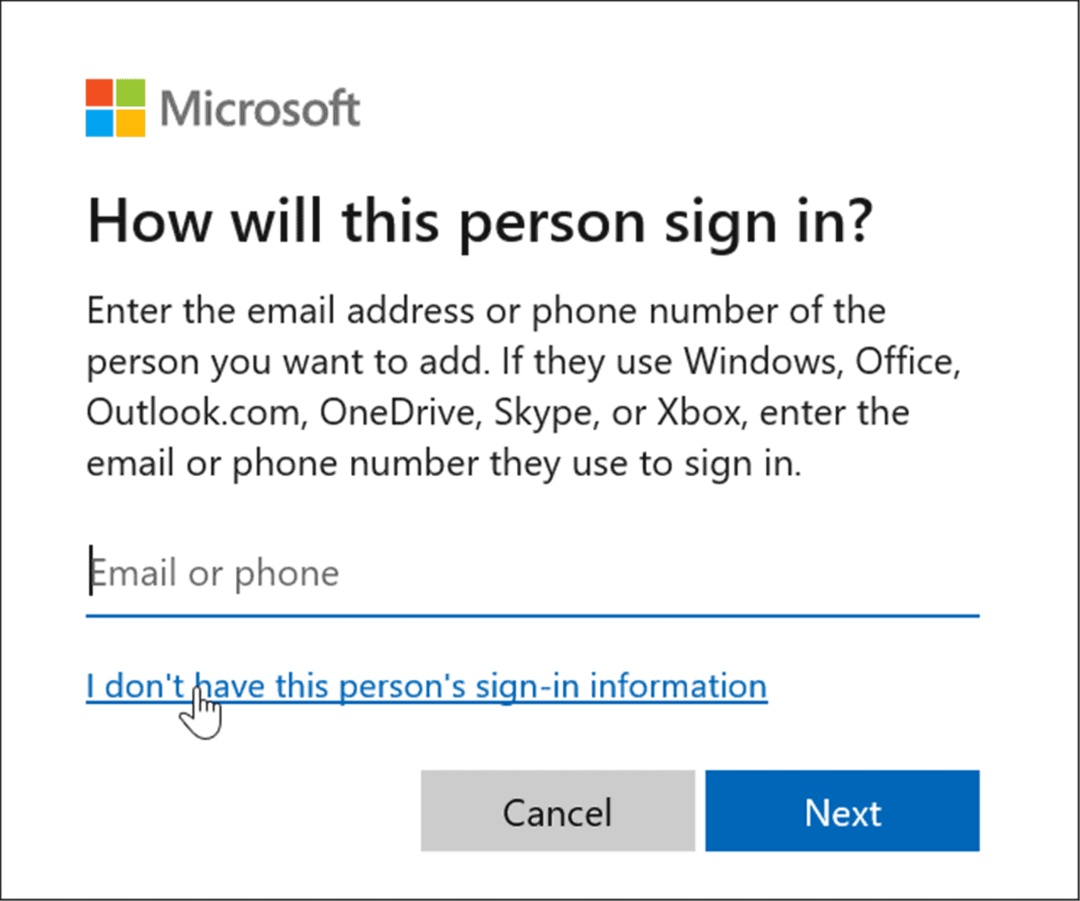
- Кликните Додајте корисника без Мицрософт налога везу на следећем екрану и кликните Следећи.
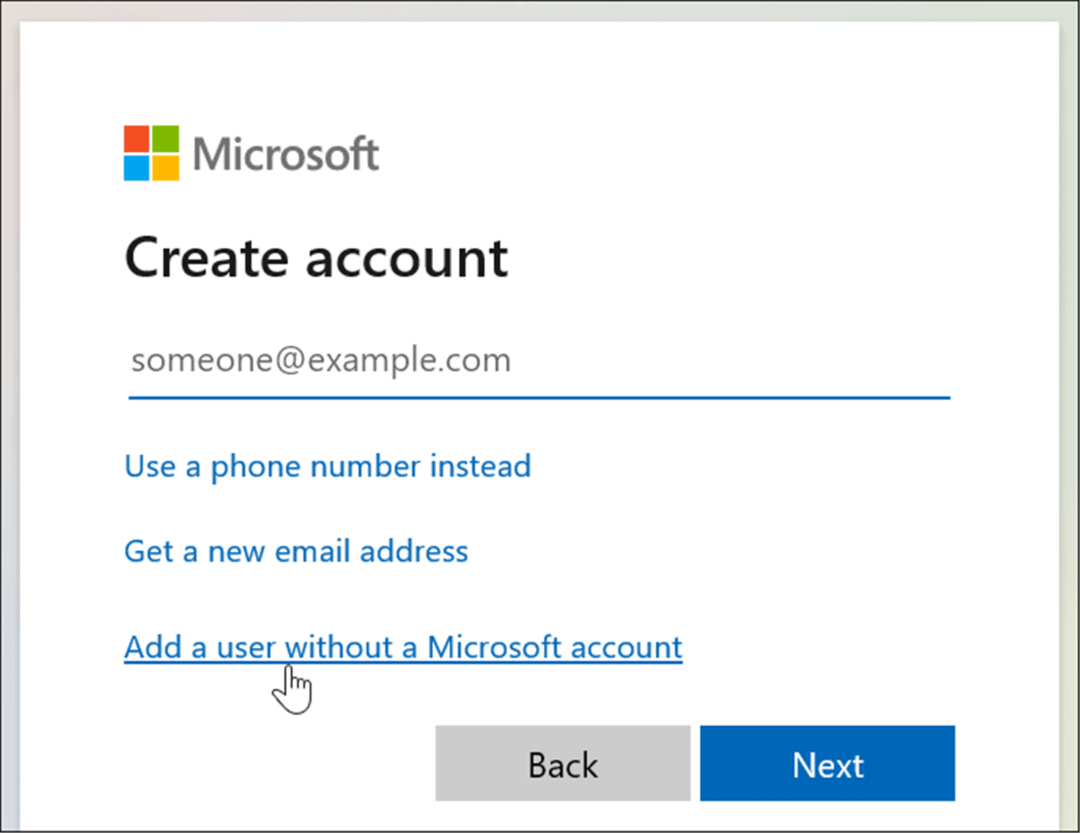
- Када се то од вас затражи, унесите корисничко име и лозинку и кликните Следећи.
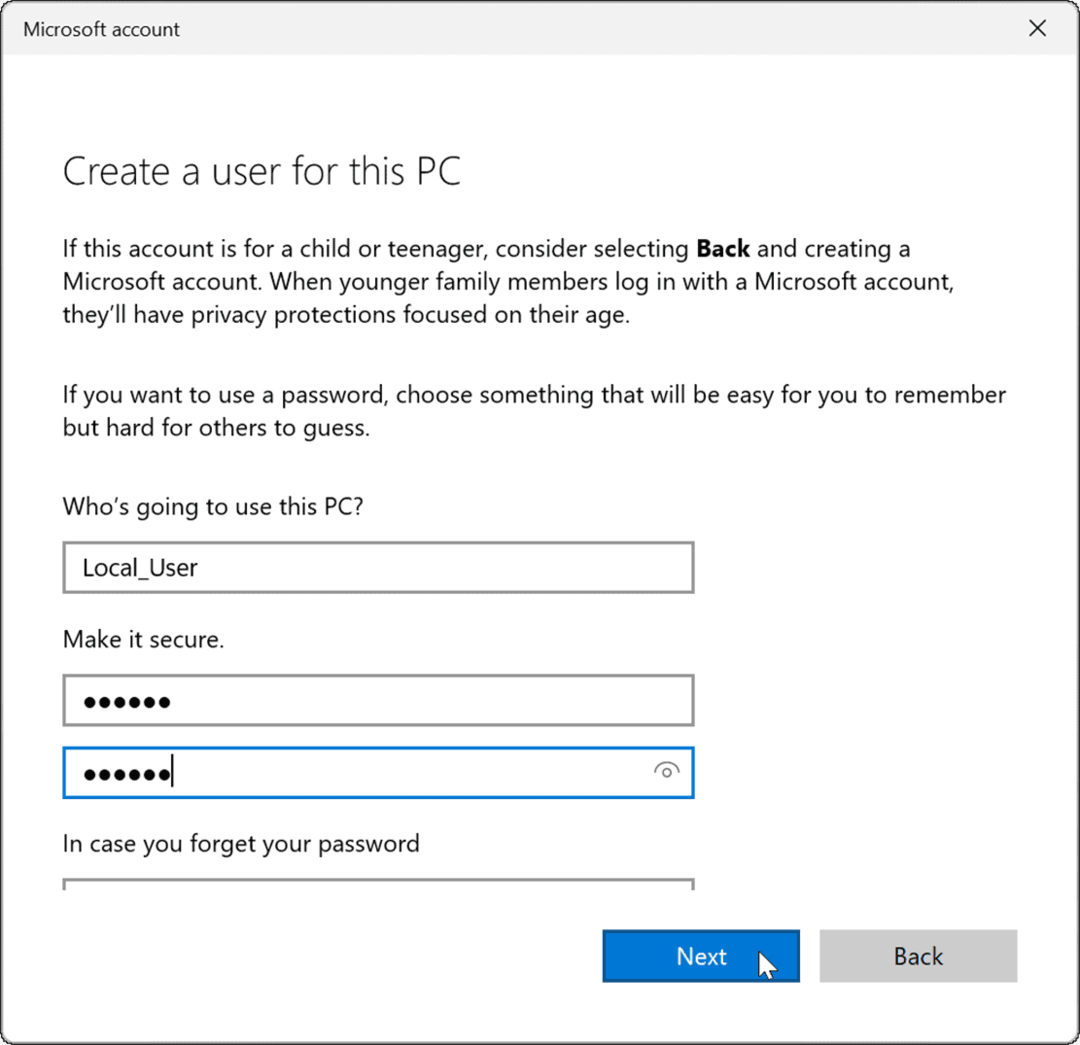
Како поставити локални кориснички налог као администратора на Виндовс 11
Креирање локалног налога је неопходан корак у уклањању Мицрософт налога из Виндовс 11. Такође ћете морати да новом локалном корисничком налогу дате администраторске привилегије како бисте били сигурни да имате пун, неограничен приступ свом рачунару користећи га.
Да бисте подесили локални кориснички налог као администратора на Виндовс 11, користите следеће кораке:
- Иди на Старт > Подешавања > Налози, кликните на локалног корисника којег сте креирали, а затим изаберите Промените тип налога дугме.
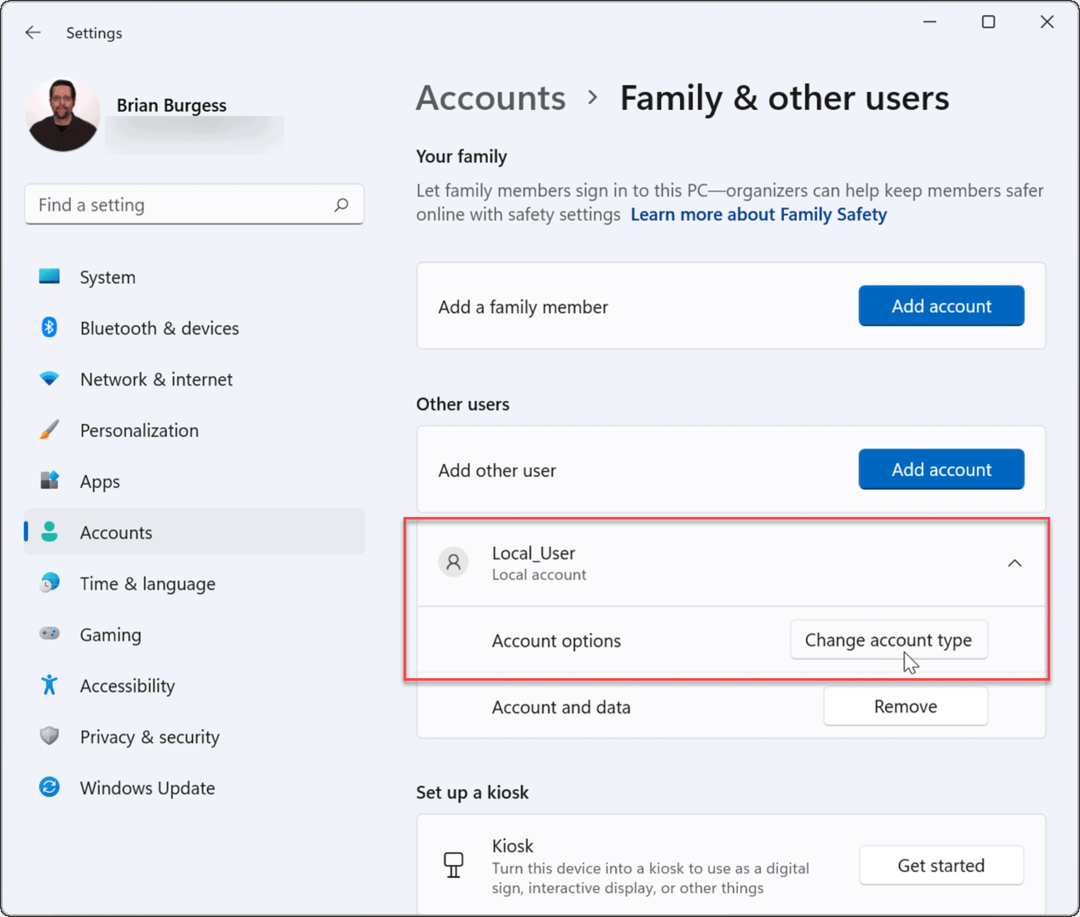
- Из падајућег менија испод Тип налога, изаберите Администратор, а затим кликните ок.
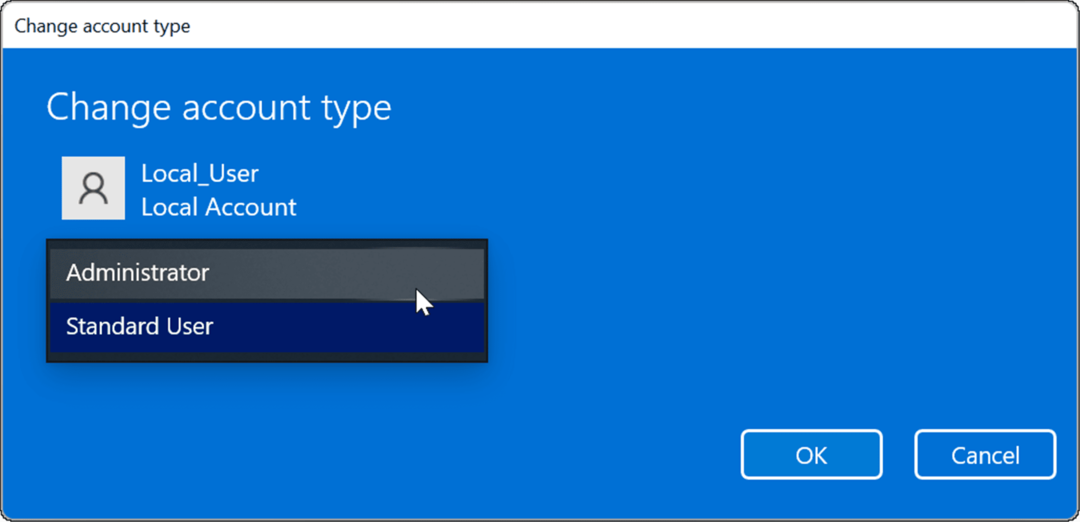
- Одјавите се са Мицрософт налога и поново се пријавите помоћу налога локалног администратора.
Како избрисати Мицрософт налог на Виндовс 11
Сада када имате подешен локални налог са администраторским приступом, можете уклонити Мицрософт налог(е). Ово ће уклонити налог са вашег рачунара, али ћете и даље моћи да се пријавите на њега негде другде.
Да бисте избрисали Мицрософт налог са Виндовс 11 машине, следите ове кораке:
- Отвори Старт > Подешавања > Налози и кликните на Породица и други корисници.
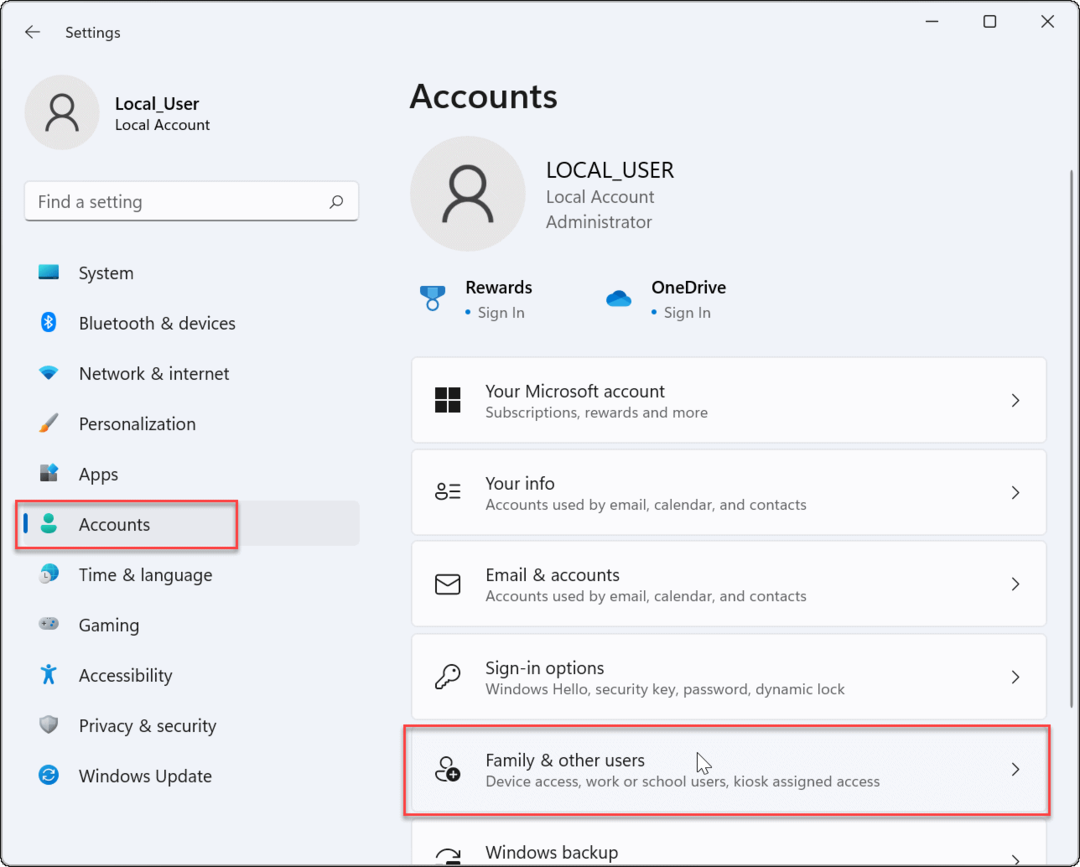
- Под Остали корисници одељак, изаберите Мицрософт налог који вам више није потребан, а затим кликните на Уклони дугме.
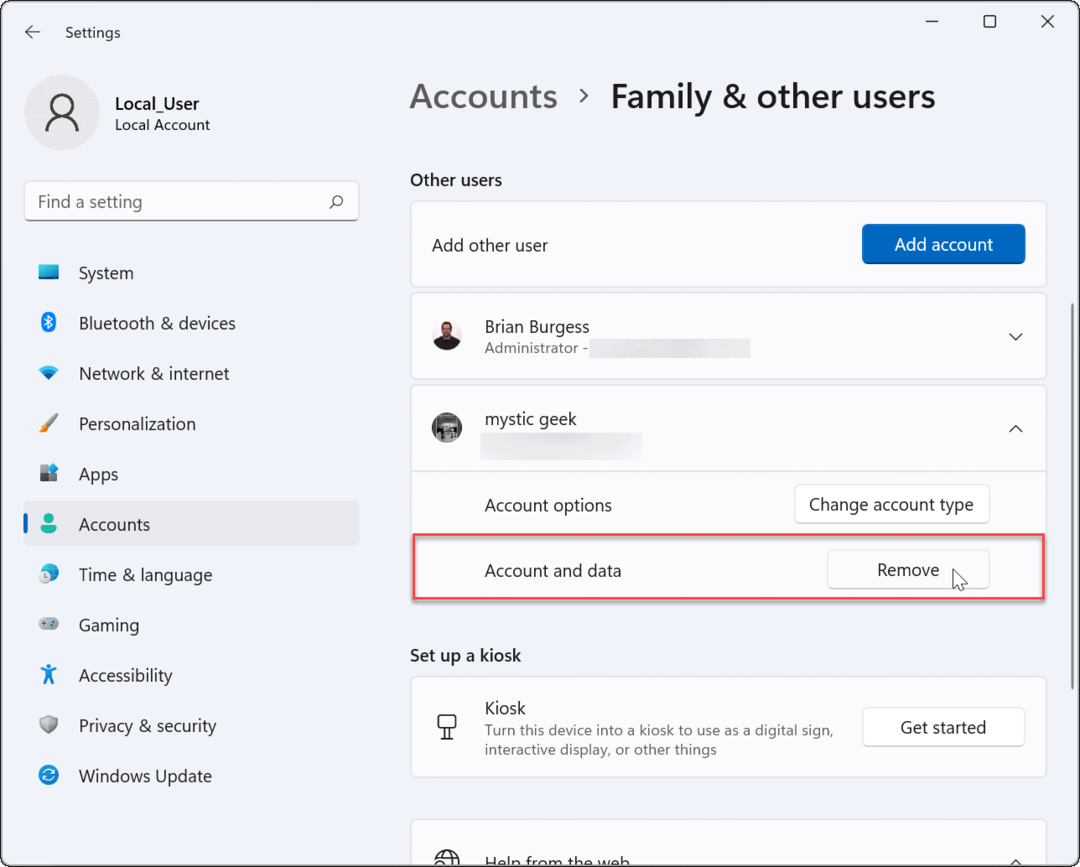
- Затим кликните на Избришите налог и податке дугме када се појави екран за потврду.
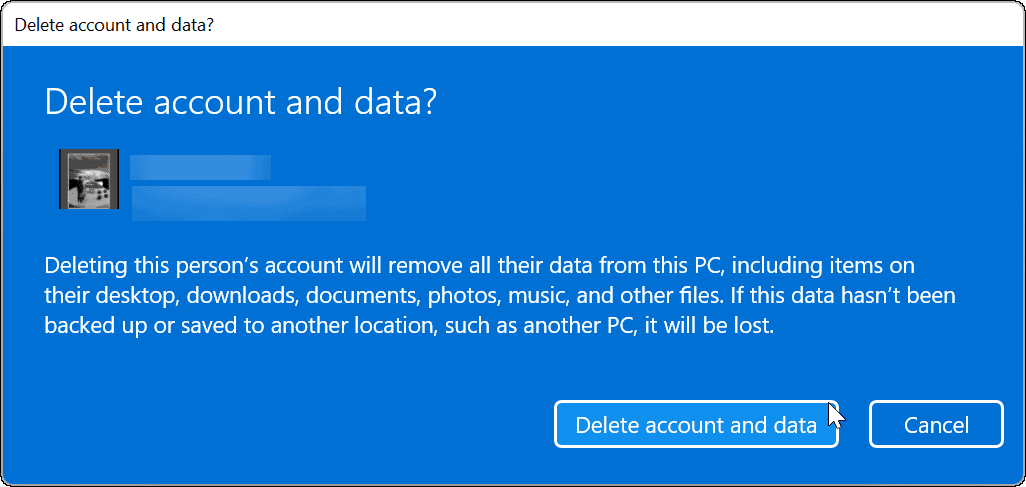
Потврдом брисања, Мицрософт налог и његови подаци се уклањају и више се неће појављивати на екрану за пријављивање. Ако вам треба из било ког разлога, увек можете додајте новог корисника на Виндовс 11.
Како избрисати Мицрософт налог помоћу контролне табле
И даље можете да уклоните Мицрософт налог преко контролне табле у оперативном систему Виндовс 11 (све док је контролна табла доступна). Међутим, коришћење ове методе и даље захтева да будете пријављени као локални корисник са администраторским приступом.
Да бисте уклонили Мицрософт налог преко контролне табле, користите ове кораке:
- Кликните Почетак дугме или притисните Виндовс тастер, тип ЦПЛ, и изаберите горњи резултат.
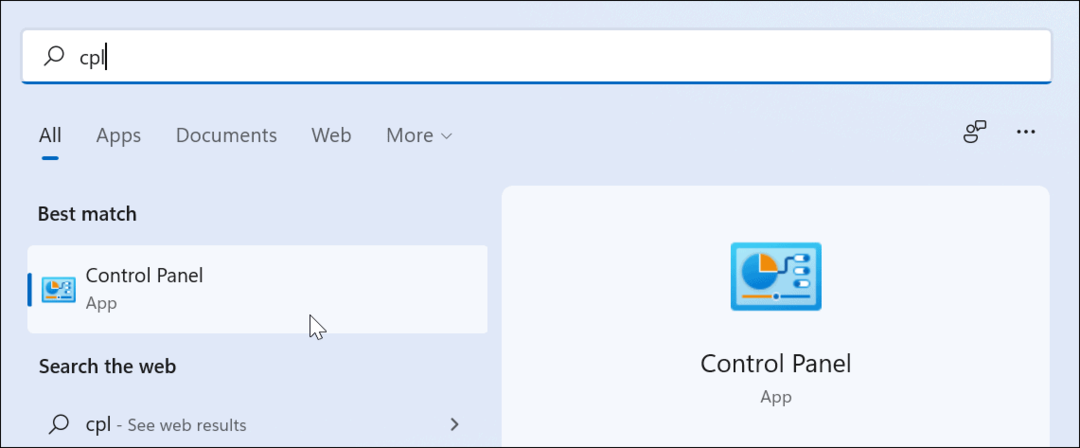
- Када се отвори контролна табла, кликните на Кориснички налози.
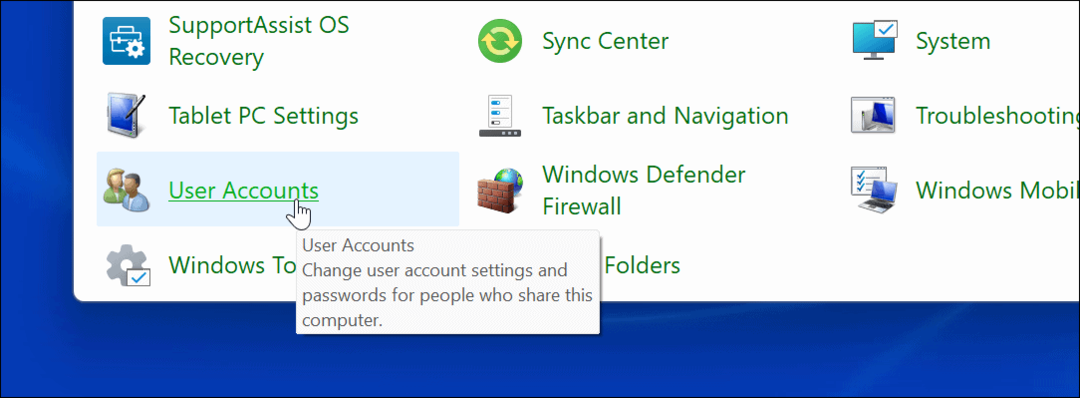
- Затим кликните на Управљају други налог опција.
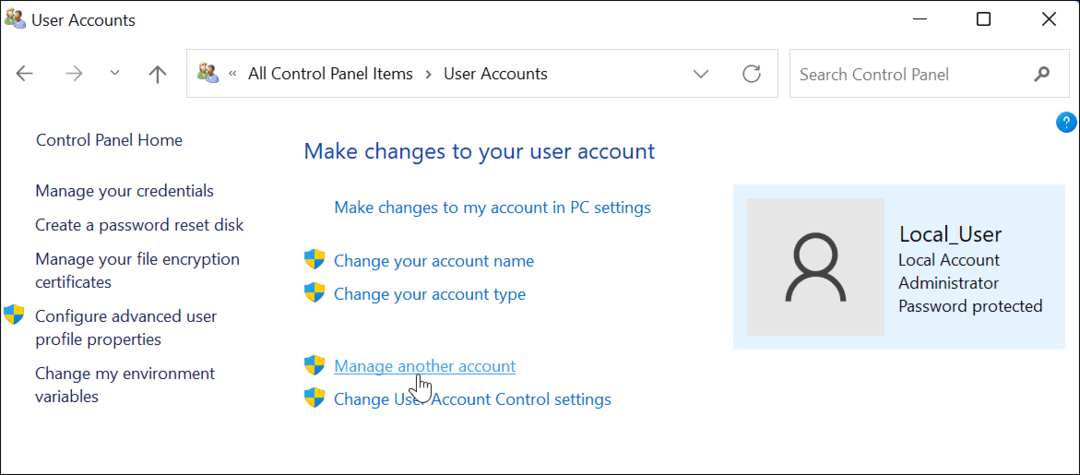
- Изаберите Мицрософт налог који желите да избришете са листе.
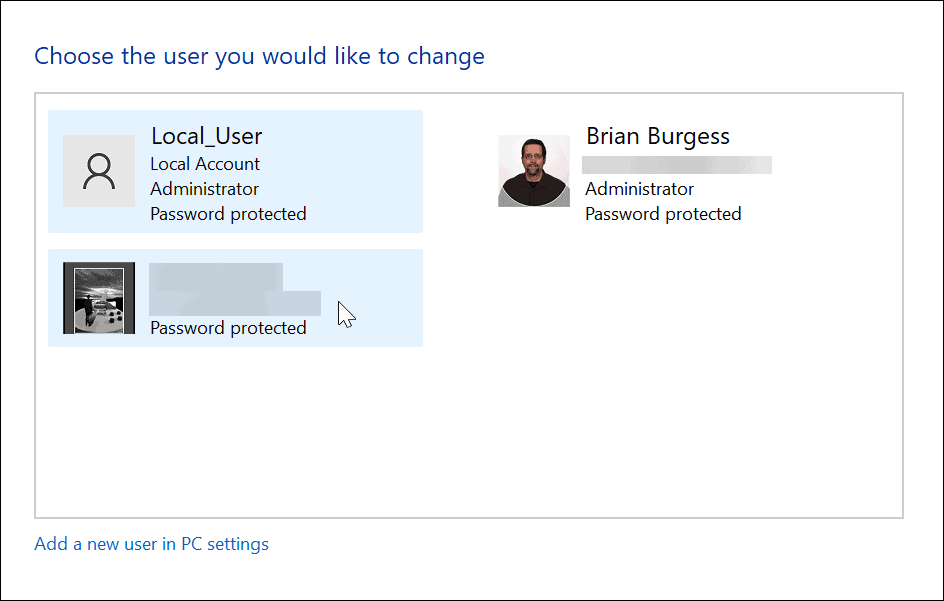
- У Обрисати налог мени, кликните на Брисање датотека дугме.
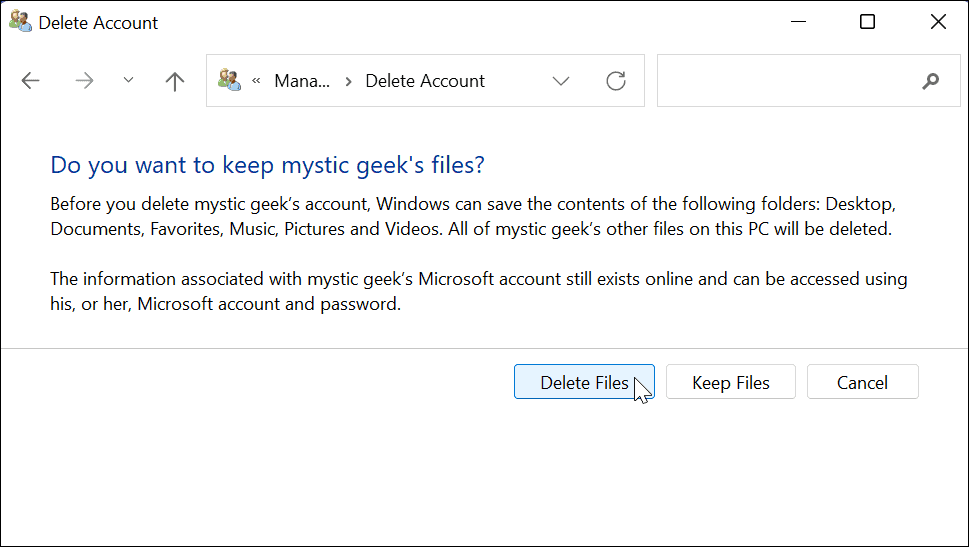
- На крају, кликните на Обрисати налог дугме за уклањање налога.
То ће избрисати и уклонити Мицрософт налог са вашег рачунара и више се неће појављивати на екрану за пријаву.
Припрема Виндовс 11 корисничких налога
Горе наведени кораци ће вам помоћи да уклоните Мицрософт налог са Виндовс 11 рачунара.
Ако имате заузето домаћинство или сте само вас двоје, додавање другог корисничког налога на Виндовс 11 може бити од помоћи. Сваки корисник ће имати свој профил прилагодити своје искуство у Виндовс-у без утицаја на друге профиле.
Такође је вредно напоменути да можете промените име налога на Виндовс 11. Поред промене имена налога, такође можете промените слику налога на Виндовс 11. Ако сте уморни од клика на Да све време када мењате систем, такође можете онемогућите упите за контролу корисничког налога на Виндовс 11.
Како пронаћи кључ производа за Виндовс 11
Ако треба да пренесете кључ производа за Виндовс 11 или вам је потребан само да извршите чисту инсталацију оперативног система,...
Како да обришете Гоогле Цхроме кеш, колачиће и историју прегледања
Цхроме одлично чува вашу историју прегледања, кеш меморију и колачиће како би оптимизовао перформансе прегледача на мрежи. Њено је како да...
Усклађивање цена у продавници: Како доћи до онлајн цена док купујете у продавници
Куповина у продавници не значи да морате да плаћате више цене. Захваљујући гаранцијама усклађености цена, можете остварити попусте на мрежи док купујете у...
Како поклонити Диснеи Плус претплату са дигиталном поклон картицом
Ако сте уживали у Диснеи Плус-у и желите да га поделите са другима, ево како да купите Диснеи+ Гифт претплату за...
