Како претворити ПНГ у ЈПГ на Виндовс 11
Мицрософт Виндовс 11 Јунак / / February 06, 2022

Последњи пут ажурирано

ПНГ сликовне датотеке су одличне, али ЈПЕГ-ови су често мањи и лакше се компресују. Можете брзо да конвертујете ПНГ у ЈПГ на Виндовс 11 користећи ове кораке.
Постоји много разлога зашто бисте могли да конвертујете ПНГ слику у ЈПГ или ЈПГ датотеку.
Можда ћете желети да смањите величину његове датотеке, што олакшава отпремање на веб локацију — што је мања, то се брже учитава. То је широко познат формат и подржава велики распон боја (до 16 милиона). ЈПЕГ-ови такође подржавају променљиве нивое компресије, што вам омогућава да понудите више квалитета у већој датотеци или смањите квалитет за мању величину датотеке.
Иако постоји добар софтвер који вам омогућава да конвертујете слике попут ових, то није увек неопходно. На пример, можете претворити ПНГ у ЈПГ на Виндовс 11 без инсталирања додатног софтвера. Међутим, можете користити и софтвер треће стране за претварање датотека слика, а на располагању је много опција.
Ако желите да конвертујете ПНГ у ЈПГ на свом Виндовс 11 рачунару, ево шта треба да урадите.
Како претворити ПНГ у ЈПГ на Виндовс 11
У оперативном систему Виндовс 10 и 11 можете да користите Мицрософт-ову уграђену апликацију Паинт за брзо претварање сликовних датотека.
Да бисте претворили ПНГ слику у ЈПГ на Виндовс 11, користите следеће кораке:
- Отвори Филе Екплорер и идите до ПНГ слике коју желите да конвертујете.
- Кликните десним тастером миша на слику и изаберите Отворите помоћу > Паинт из менија.
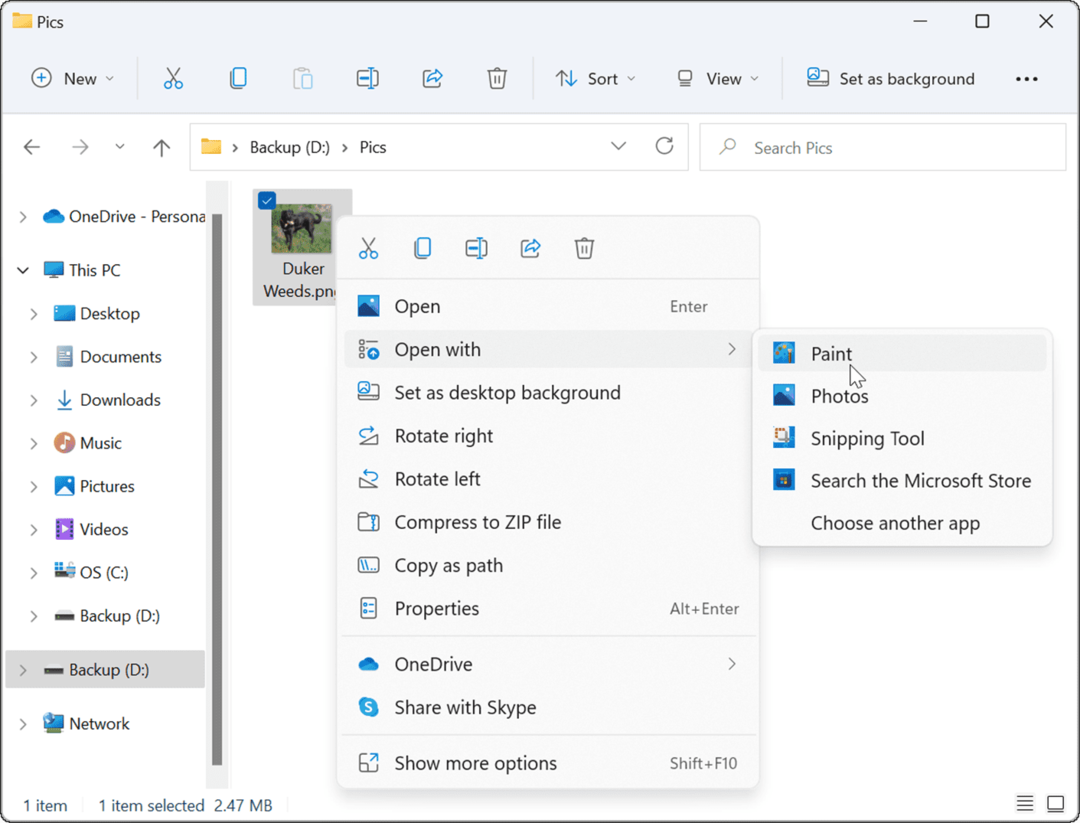
- Ваша фотографија или слика се отвара у Апликација Паинт. Обратите пажњу на величину датотеке на дну екрана.
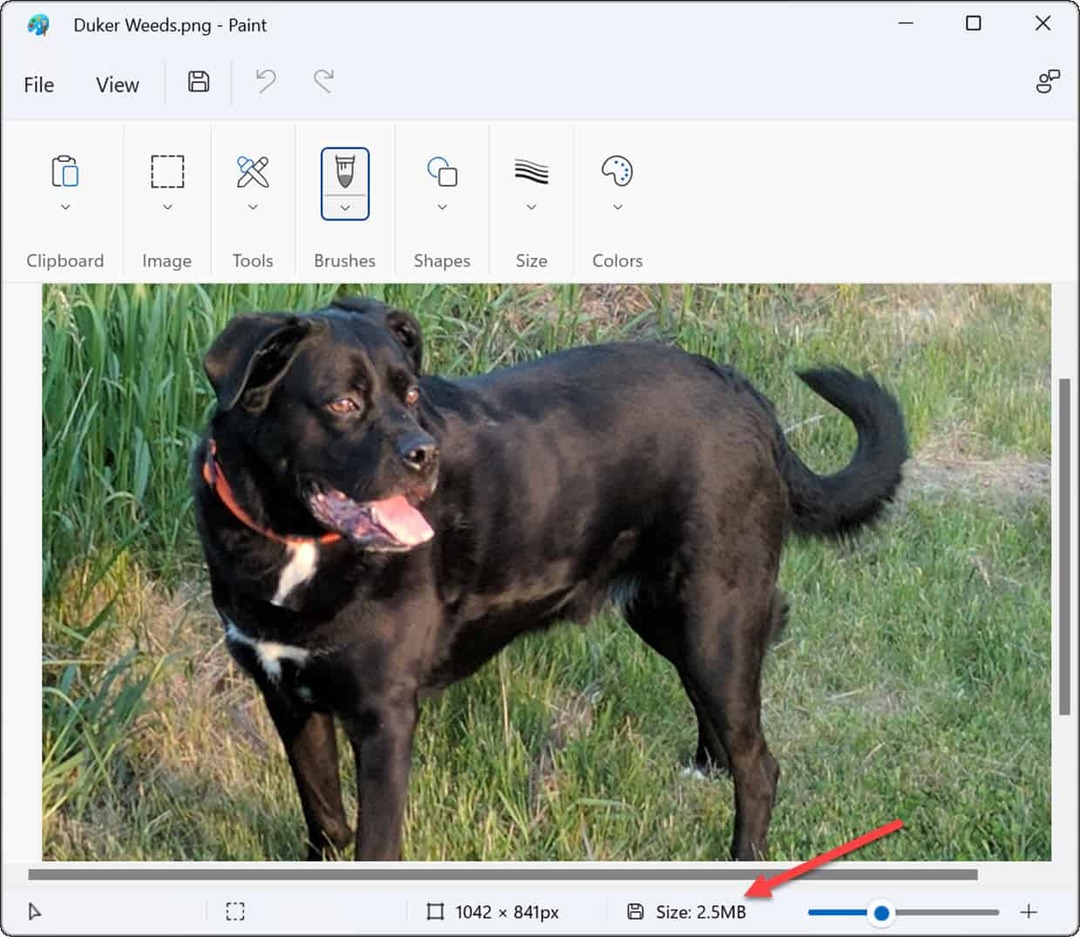
- Да бисте конвертовали датотеку из ПНГ у ЈПГ, кликните Филе и изаберите Сачувај као > ЈПЕГ слику из менија.
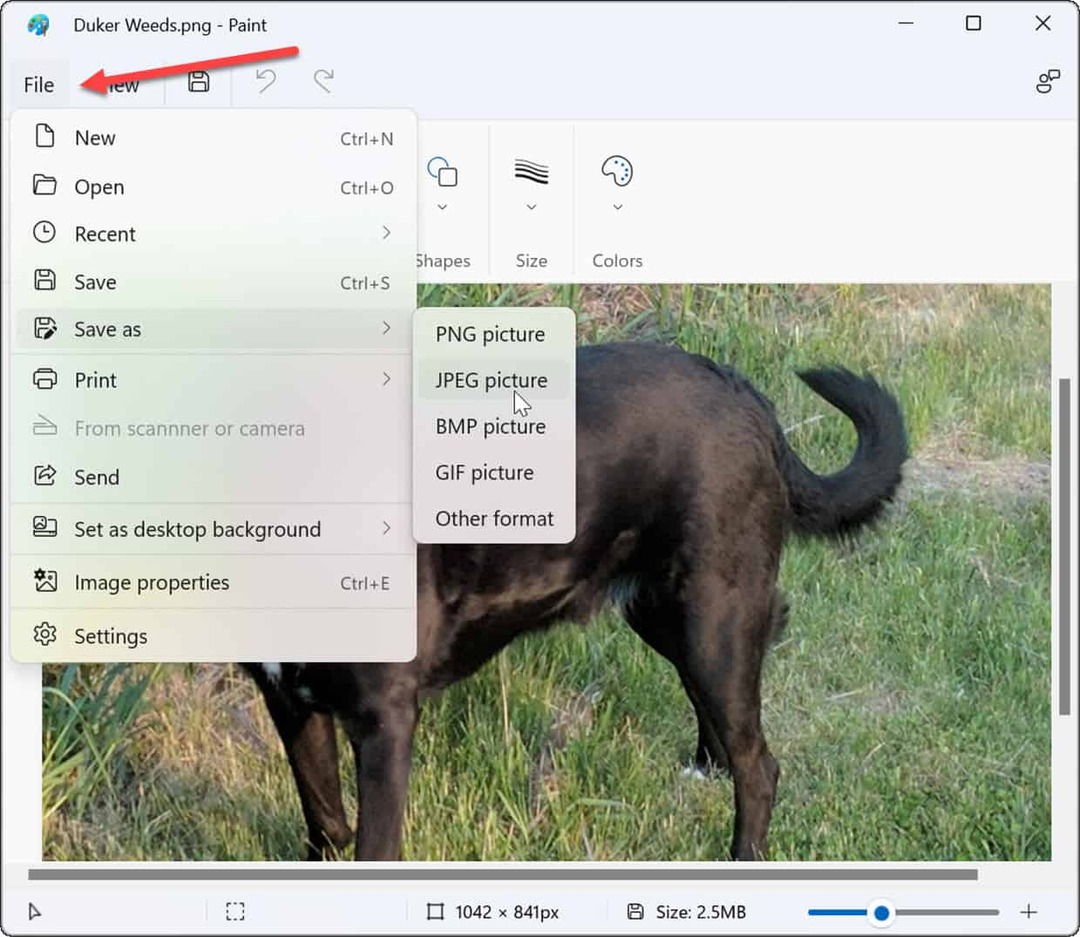
- Када се Филе Екплорер покрене, већ је подешен да сачува датотеку у а ЈПГ формату. Дајте слици име и идите до фасцикле у којој желите да је сачувате.
- Кликните сачувати дугме за потврду.
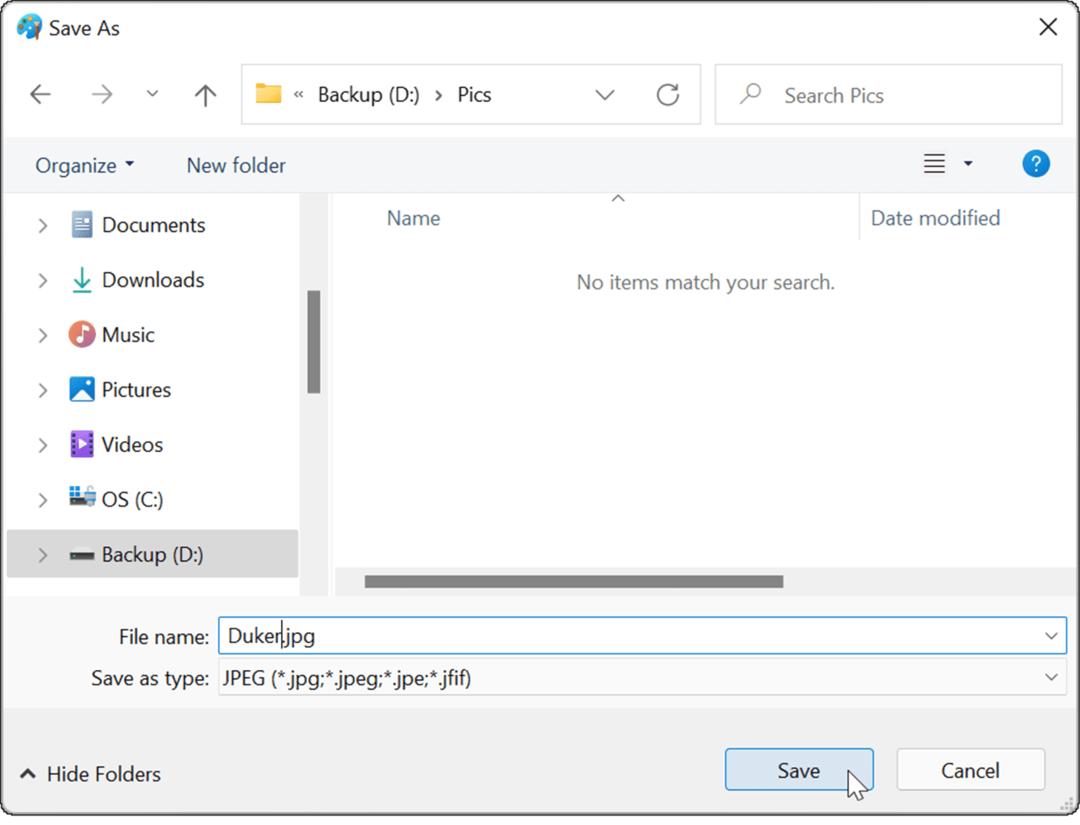
- Ако ваша ПНГ датотека користи било какву транспарентност, она ће бити изгубљена када је конвертујете у ЈПГ формат, а Паинт ће вас прво упозорити. Ако желите да наставите, кликните ок када се појави дијалог за потврду.
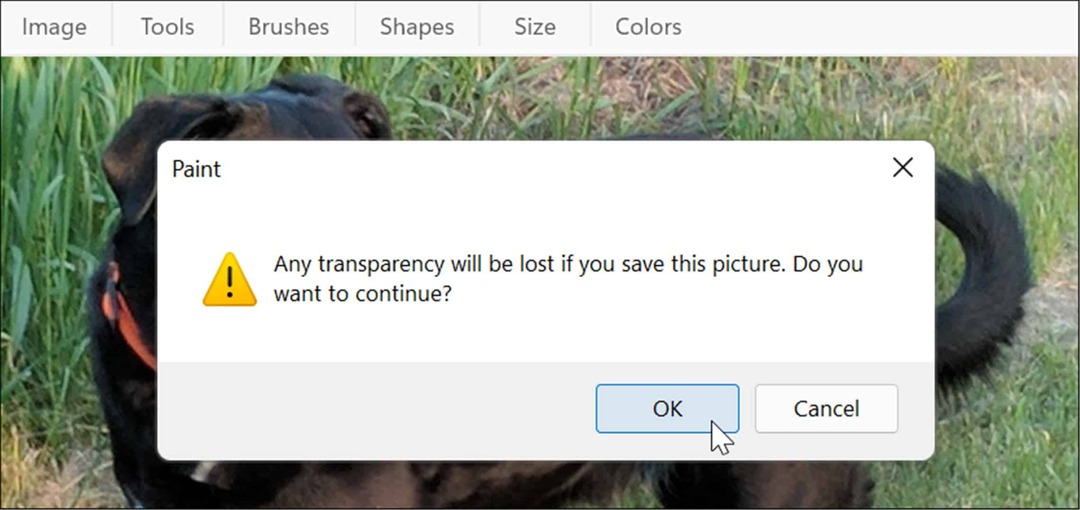
- Ваша датотека ће бити сачувана у ЈПГ/ЈПЕГ формату. Можете проверити отварањем фасцикле која садржи и проналажењем слике. Обратите пажњу на величину ЈПГ датотеке - требало би да буде много мања од ПНГ.
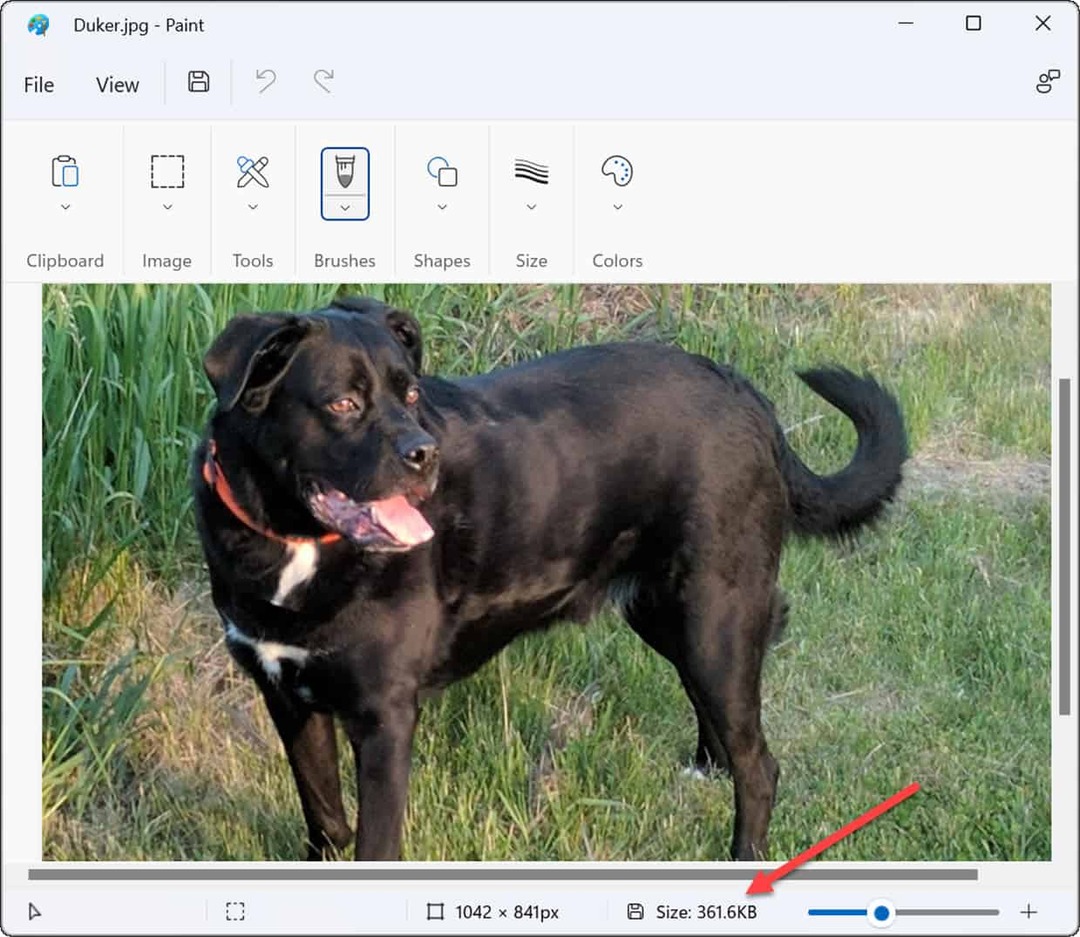
Ако повремено треба да конвертујете фотографије из ПНГ у ЈПГ за мање величине датотека или да бисте задовољили захтеве за отпремање веб локација, Паинт у оперативном систему Виндовс 11 је једноставно решење.
Како користити софтвер треће стране за претварање ПНГ у ЈПЕГ
Такође можете да користите софтвер за уређивање слика треће стране да претворите ПНГ у ЈПЕГ формат. Процес би требао бити сличан на већини платформи. На пример, користимо популарни алат за уређивање снимака екрана и слика Снагит да објасни како се то ради.
Да бисте претворили ПНГ у ЈПГ користећи Снагит:
- Отвори Филе Екплорер и идите до слике коју желите да конвертујете.
- Кликните десним тастером миша на датотеку и изаберите Отвори са и изаберите своју апликацију за уређивање слика. У овом примеру користимо Снагит.
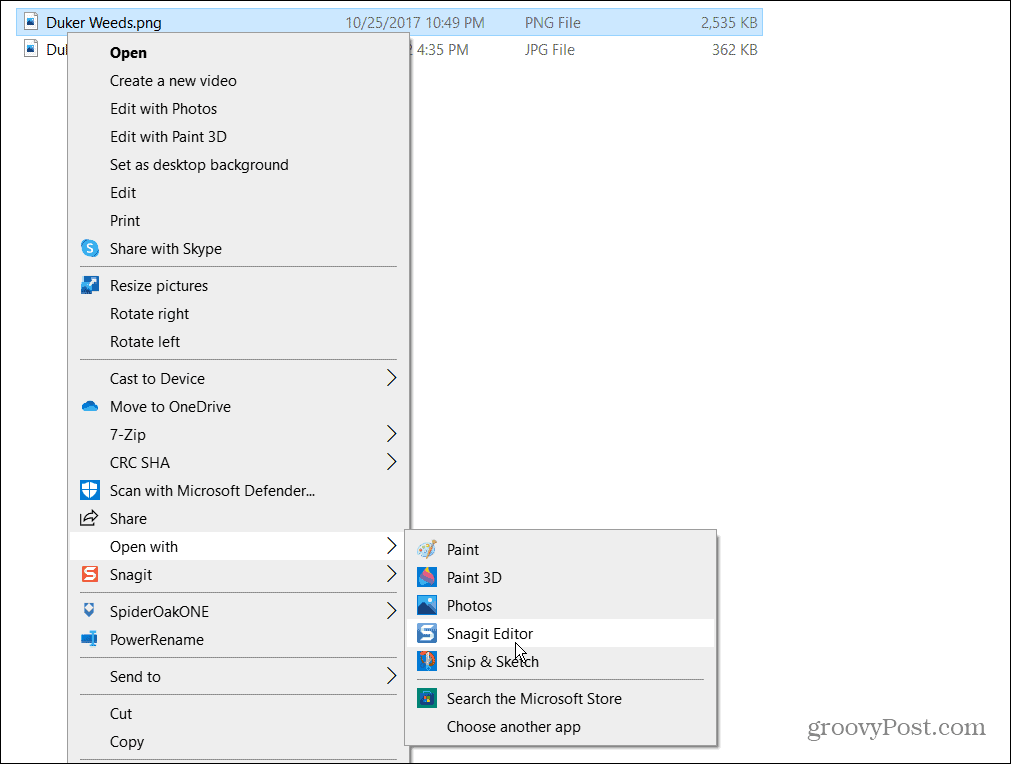
- Ваша слика ће се отворити у софтверу који сте изабрали. Притисните Датотека > Сачувај као са траке менија—ово је уобичајен корак за скоро све апликације за уређивање слика.
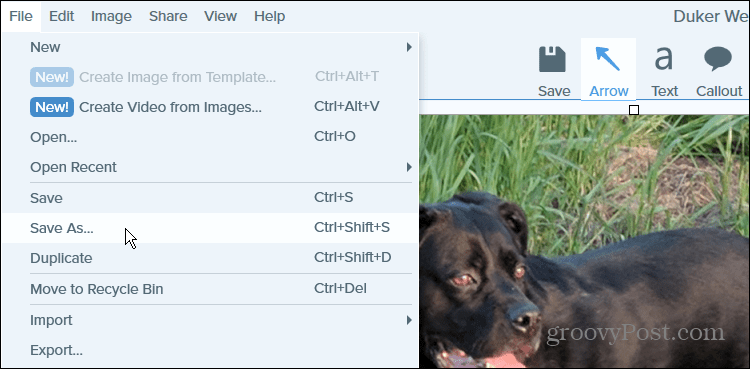
- Затим идите до фасцикле у коју желите да сачувате слику, дајте јој име и изаберите ЈПГ или ЈПЕГ од Сачувај као тип мени.
- Притисните сачувати да потврдите свој избор.
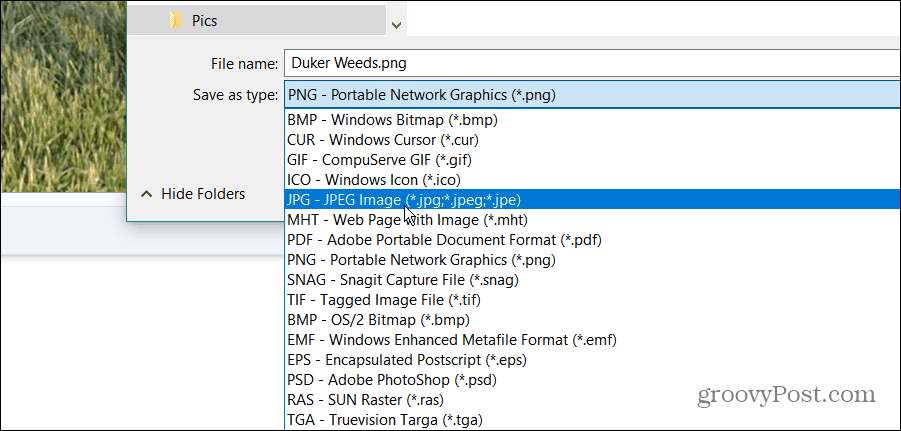
То је то. Ваша ПНГ датотека ће бити сачувана као ЈПГ у фасцикли коју сте изабрали—баш као Паинт.
Ако морате редовно да конвертујете сликовне датотеке, вероватно ће вам бити боље са наменским софтвером. Ако више волите бесплатне апликације отвореног кода, погледајте ГИМП. За плаћени софтвер погледајте алате као што су ТецхСмитх'с Снагит или Адобе Пхотосхоп ако треба да извршите прецизно дубинско уређивање слика.
Виндовс 11 визуелне слике
Горе наведени кораци би требало да вам помогну да са лакоћом конвертујете ПНГ у ЈПГ датотеке на Виндовс 11, било да користите уграђене методе или алтернативе треће стране.
Виндовс 11 је лако прилагодљив, омогућавајући вам да промените много визуелних елемената на екрану. На пример, погледајте како да промените позадину закључаног екрана или промените позадину радне површине.
Ако уживате у Спотлигхт сликама које Виндовс 11 преузима са Мицрософт сервера, можете их спасити. Иако су они мало старија школа ових дана, можете и ви користите чуваре екрана на Виндовс 11 на монитору вашег рачунара када се не користи.
Како пронаћи кључ производа за Виндовс 11
Ако треба да пренесете кључ производа за Виндовс 11 или вам је потребан само да извршите чисту инсталацију оперативног система,...
Како да обришете Гоогле Цхроме кеш, колачиће и историју прегледања
Цхроме одлично чува вашу историју прегледања, кеш меморију и колачиће како би оптимизовао перформансе прегледача на мрежи. Њено је како да...
Усклађивање цена у продавници: Како доћи до онлајн цена док купујете у продавници
Куповина у продавници не значи да морате да плаћате више цене. Захваљујући гаранцијама усклађености цена, можете остварити попусте на мрежи док купујете у...
Како поклонити Диснеи Плус претплату са дигиталном поклон картицом
Ако сте уживали у Диснеи Плус-у и желите да га поделите са другима, ево како да купите Диснеи+ Гифт претплату за...



