Последњи пут ажурирано

Пре великог ажурирања за иОС, важно је да прво направите резервну копију телефона. У случају да нешто пође по злу. Али шта ако га морате обновити?
Из било којег разлога, на крају ће доћи време када морате да вратите свој иПхоне или иПад из резервне архиве. Можда се с вашим уређајем нешто догодило, а подршка компаније Аппле рекла је да је једини начин да се реши проблем враћање. Или сте управо купили нову машину и желите да вратите информације са свог претходног уређаја. Без обзира на разлог, релативно је једноставно вратити уређај из резервне копије. Ево корака које бисте требали слиједити.
иПхоне Захтеви за резервне копије
Следећа упутства претпостављају да већ користите иЦлоуд или рачунар да редовно правите резервне копије иПхоне-а или иПада. Ако нисте, мораћете да подесите свој уређај испочетка и онда аутоматски направите сигурносну копију уређаја, тако да више не имате проблема.
Употреба иЦлоуд-а за враћање из сигурносне копије
Можете је вратити из сигурносних копија иПхоне-а, иПада и иПод тоуцх-а. Ова упутства раде са уређајима који користе иОС 13 или иПадОС 13 или новији.
Имате ли резервну копију?
- На свом иОС или иПадОС уређају тапните на Подешавања апликација.
- Славина твоје име у врху екрана.
- Изаберите иЦлоуд.
- Славина Управљање складиштењем.
- Изаберите Сигурносне копије.
- Изабрати сигурносна копија за ваш уређај.
Под овом сигурносном копијом узмите у обзир најновији датум израде сигурносне копије. Треба рећи Јуче ако радите редовне резервне копије. Ако се то не догоди, вратићете уређај само од најновијег датума резервне копије.
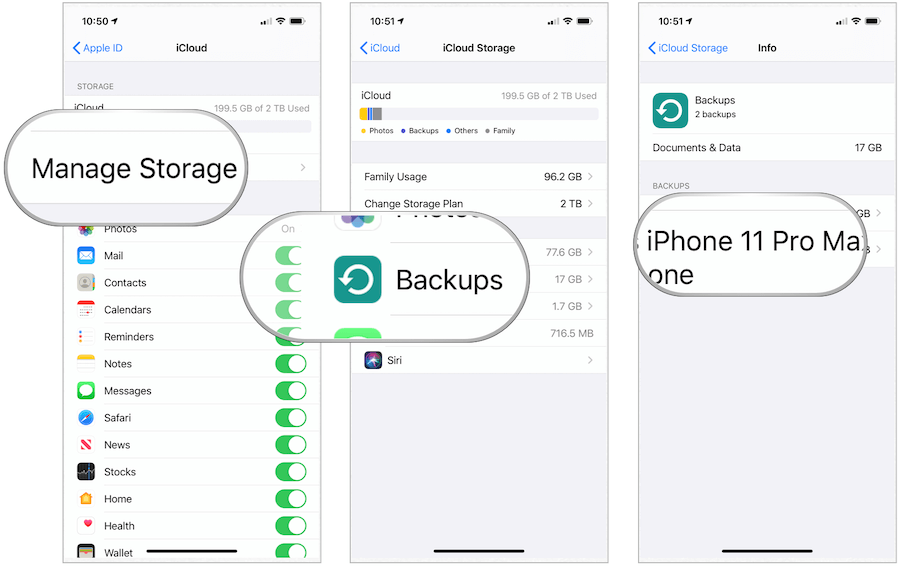
Враћање из резервне копије
Након потврђене резервне копије, време је да обновите свој уређај помоћу иЦлоуд-а. Ако враћате постојећу машину, ви не желите да направите резервну копију уређаја пре враћања јер следите овај поступак да бисте решили проблем.
- Додирните Подешавања апликација на вашем уређају.
- Изаберите Генерал.
- Померите се према доле, изаберите Ресетовати.
- Славина Обришите сав садржај и подешавања.
- Изаберите Ерасе Нов.
- Иди на Завршни кораци за обнову испод.
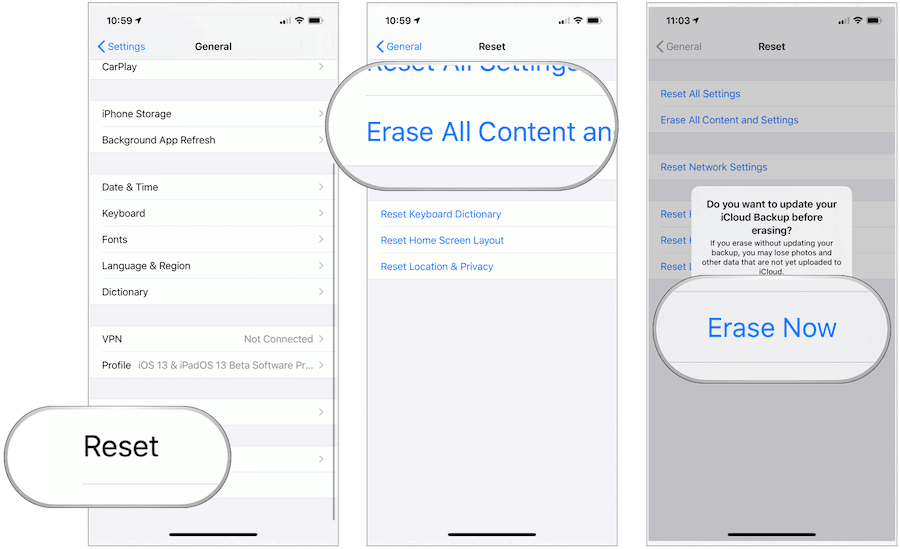
Ако желите да вратите садржај са једног на други уређај, следите следећа упутства:
- На старој машини тапните на Подешавања апликација.
- Изаберите Генерал.
- Померите се према доле, изаберите Ресетовати.
- Славина Обришите сав садржај и подешавања.
- Изаберите Израда резервних копија и брисање.
- Иди на Завршни кораци за обнову испод.
Не настављајте док се стари уређај не поново покрене, што указује да је прављење резервне копије извршено.
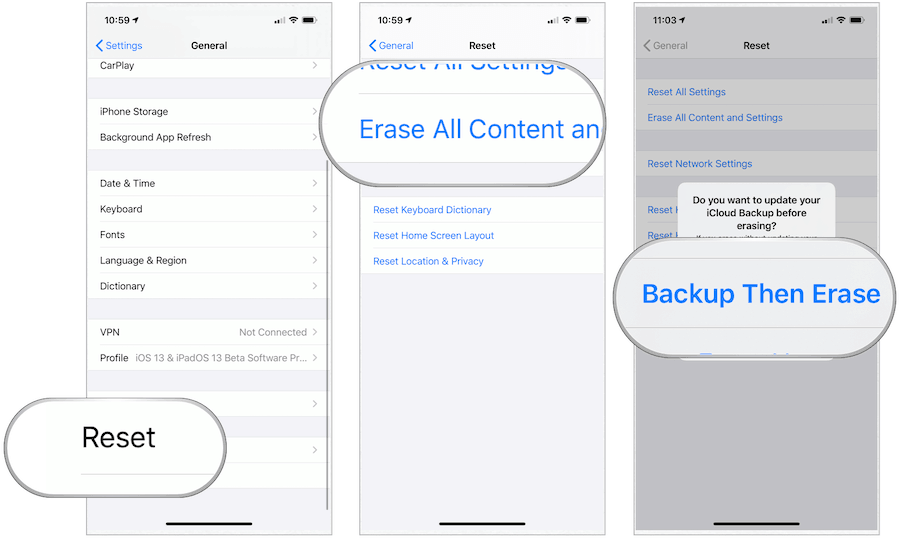
Завршни кораци за обнову
Са новом резервном копијом направите следеће на новом уређају:
- Укључите свој уређај.
- Пратите поступак подешавања.
- На екрану апликација и података тапните на Врати из иЦлоуд сигурносне копије.
- Пријавите се са својим Аппле ИД.
- Одаберем бацкуп.
Процес обнављања трајат ће неколико минута. Када довршите поступак, можете да користите свој уређај користећи обновљене апликације, датотеке и друге информације.
Употреба рачунара за опоравак из сигурносне копије
Ако и даље користите рачунар за израду сигурносне копије мобилног уређаја, можете га користити и да га вратите на претходну верзију. Следећи кораци претпостављају да на Мац рачунару користите мацОС Цаталина или најновију верзију оперативног система Виндовс на рачунару.
На Мацу
Почевши од мацОС Цаталина, Аппле је иТунес заменио апликацијом Мусиц. Као резултат, сигурносно копирање и враћање мобилних уређаја помоћу рачунара сада се рукује у Финдер-у.
- Отвори Финдер.
- Повежи своје уређај помоћу УСБ кабла.
- Ако видите поруку да тражите шифру свог уређаја или да верујете овом рачунару, следите кораке на екрану.
- Изаберите свој иПхоне, иПад или иПод тоуцх у прозору Финдер-а.
- Изаберите Врати сигурносну копију.
- Изаберите најновије резервне копије.
- Кликните на Врати.
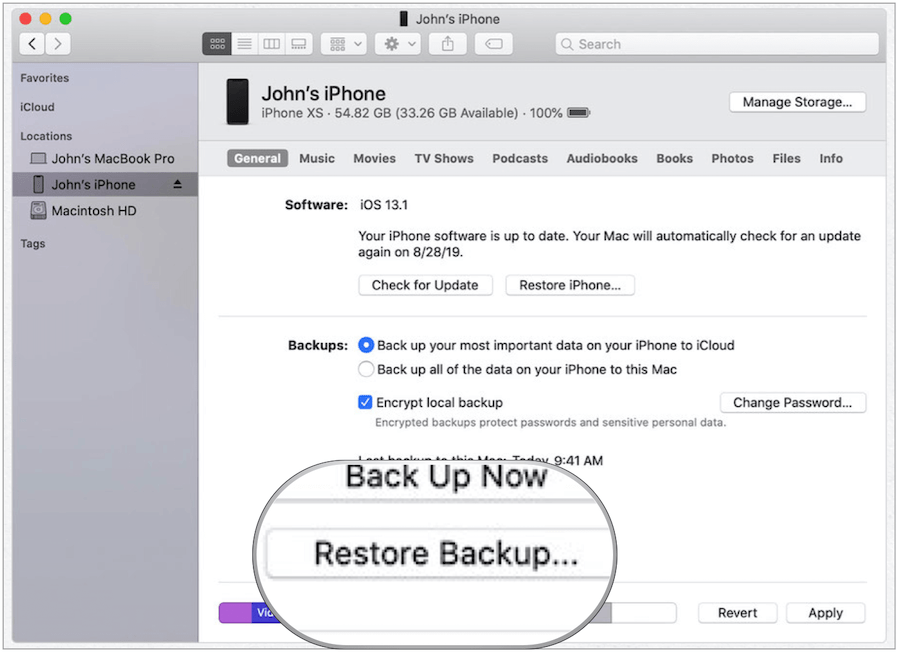
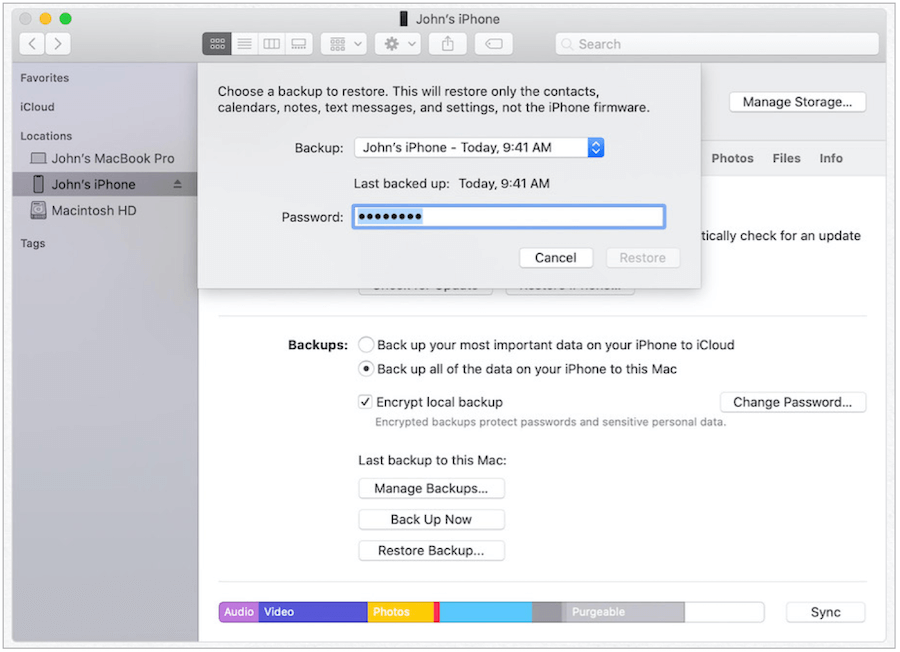
Ваш Мац ће сада вратити ваш мобилни уређај користећи датотеку сигурносне копије коју сте тражили. Пазите на упите и одговарајте на сва питања како је оправдано.
У оперативном систему Виндовс
Аппле и даље нуди апликацију иТунес за Виндовс 10. За враћање помоћу следећих корака користите. иТунес на вашем Виндовс уређају:
- Отвори иТунес на рачунару.
- Повежи своје уређај помоћу УСБ кабла.
- Ако видите поруку да тражите шифру свог уређаја или да верујете овом рачунару, следите кораке на екрану.
- Изаберите свој иПхоне, иПад или иПод тоуцх у прозору Финдер-а.
- Изаберите Врати сигурносну копију.
- Изаберите најновије резервне копије.
- Кликните на Врати.
Ваш ПЦ ће путем Аппле иТунес апликације сада вратити уређај користећи датотеку сигурносне копије коју сте тражили. Пазите на упите.
Проблеми?
Током година, Аппле је све једноставније обнављао мобилне уређаје помоћу иЦлоуда или рачунара. Ако наиђете на проблеме, можете предузети неке кораке за решавање проблема.
Могући проблеми са иЦлоуд-ом
- Да бисте се вратили из резервне копије, проверите да ли су уређаји повезан на Ви-Фи везу јер не можете да се вратите из резервне копије преко мобилне интернет везе. Напомена: Време потребно за обнављање из резервне копије зависи од величине ваше резервне копије и брзине ваше Ви-Фи мреже.
- Ако се поступак обнове заврши нерешеним, покушајте поново покушати горе наведеним корацима - што је најважнији корак овде Обриши уређаја и покрените поново.
- Када си у недоумици, контактирајте Аппле подршку.
Могући проблеми са рачунаром
- Ако не можете да видите свој мобилни уређај када је повезан са рачунаром, поново покрените обе машине и покушајте поново.
- Опет, када сте у недоумици, контактирајте Аппле подршку.
Нема сигурносних копија, нема већих проблема
Ако нисте направили сигурносну копију Аппле-овог мобилног уређаја, постоји још (мало) наде - под претпоставком да имате користио иЦлоуд на било којем другом Аппле уређају. У том случају можете да синхронизујете одређене информације на проблематични / нови уређај. Информације доступне за синкронизацију могу укључивати иЦлоуд диск, фотографије, пошту, контакте, поруке, календаре, подсетнике, Сафари, белешке, Сири, привезак за кључеве и још много тога.
Најбољи део употребе података иЦлоуд са другог уређаја: не морате ништа друго да радите да бисте активирали садржај на новом уређају. Умјесто тога, провјерите јесте ли се пријавили на свој уређај помоћу исте иЦлоуд пријаве. Једном када се пријавите, подаци ће аутоматски стићи у уређај.



