Како створити трајну Линук инсталацију на боотабле Ливе УСБ или СД картици
линук Убунту Фрееваре / / March 18, 2020
 Недавно смо анкетирали гроовиРеадерс, питајући вас „Шта вас спречава да испробате Убунту?” Једна од главних брига била је неизвесност око тога како безбедно инсталирати Убунту без ризиковања штете на вашем главном оперативном систему. гроовеДектер је већ пружио неколико решења која вам могу помоћи да се натопите ноге Убунтуом и другим Линук окружењима без радикалне промене вашег постојећег система заснованог на Виндовс-у: двоструко подизање система Виндовс / Убунту са Вуби-јем и виртуелизовање Убунту-а у систему Виндовс. Сада ћу вам показати још један начин да уђете у Линук без ризика.
Недавно смо анкетирали гроовиРеадерс, питајући вас „Шта вас спречава да испробате Убунту?” Једна од главних брига била је неизвесност око тога како безбедно инсталирати Убунту без ризиковања штете на вашем главном оперативном систему. гроовеДектер је већ пружио неколико решења која вам могу помоћи да се натопите ноге Убунтуом и другим Линук окружењима без радикалне промене вашег постојећег система заснованог на Виндовс-у: двоструко подизање система Виндовс / Убунту са Вуби-јем и виртуелизовање Убунту-а у систему Виндовс. Сада ћу вам показати још један начин да уђете у Линук без ризика.
Покретање Линука: Дуал-боот вс. Виртуализација вс. Ливе УСБ
Две методе које је описао Дек дефинитивно имају своје предности. Али постоје и неки недостаци. Двоструко покретање је најлакша метода, након почетног подешавања, јер не треба ниједан медиј за покретање. Али због неких сложености начина на који се Вуби интегрише у ваш системски диск, још увек постоје одређени ризици за вашу Виндовс инсталацију у случају пада. Рута за виртуализацију је много сигурнија - чак бих се и усудио да кажем да је 100% сигурна - али требаће вам прилично моћан рачунар да бисте је покренули у било чему близу пуне брзине (
Дакле, уз све што је речено, ево вам трећа метода за инсталирање Линука: дизање са УСБ УСБ-а. Ова метода има предност у томе што је потпуно одвојена од вашег системског диска и због тога је 100% сигурна, попут виртуализације. Али будући да нећете покренути машину у оквиру машине, нећете имати толико заостајање у перформансама. У ствари, не би их требало имати.
Слаба страна: морат ћете стално користити УСБ стицк или СД картицу и мораћете да извршите неке промене у вашем Подешавање БИОС-а.
Пре него што кренете према брдима након што сте видели реч „БИОС “ знајте да су пликови врло мали и потпуно реверзибилни.
Ох, такође, са овом верзијом Убунтуа, сав ваш хардвер би требао радити ван оквира - ваш миш, бежични Интернет, можда чак и ваш штампач. И биће апсолутно не Потребне су наредбе терминала. Обећавам.
Добро, јеси ли добро? Притисните на.
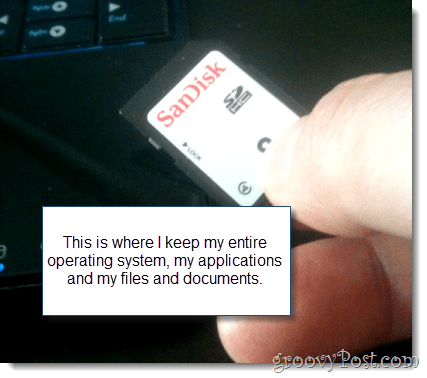
Шта ће вам требати
За почетак ће вам требати следеће:
- УСБ флеш уређај или најмање СД картица 2ГБ капацитет.
- Рачунар са БИОС-ом који подржава дизање са УСБ-а. (Напомена: Ово не укључује Мац рачунаре. Извињавам се.)
- Ваша омиљена дистрибуција Линука. За ове туторијале смо користили Убунту.
- Тхе Универзални УСБ инсталатер од ПенДривеЛинук.цом.
- Виндовс КСП / Виндовс Виста / Виндовс 7
Ово је врста дугог водича, али постоји само неколико предмета које се могу применити. Већина се то ради на аутоматском пилоту, а неке од елемената тога можда већ знате. Ради ваше удобности, ево описа онога што ћемо покрити:
- Припрема вашег боот медија
- Инсталирање помоћу Универсал УСБ Инсталлера
- Постављање вашег БИОС-а за покретање Линука са живог УСБ-а
- Подешавање Убунтуа са упорношћу (опционо)
Припрема вашег боот медија
Универзални УСБ инсталатер је прилично беспрекоран. Једина мучна ствар је у томе што није увек у могућности да форматирате свој медиј уместо вас. Када сам први пут покушао да инсталирам Линук уз Универсал УСБ Инсталлер, непрестано сам добијао поруку о грешци:
Дошло је до грешке (1) приликом извршавања сислинук-а. Ваш УСБ уређај неће бити доступан за покретање.
Да бих то поправио, само сам га форматирао користећи Виндовс. Ево како:
Корак 1
Повежите УСБ уређај или флеш картицу и покрените Виндовс Екплорер.
Корак 2
Десни клик икону вашег диска и изаберите Формат…
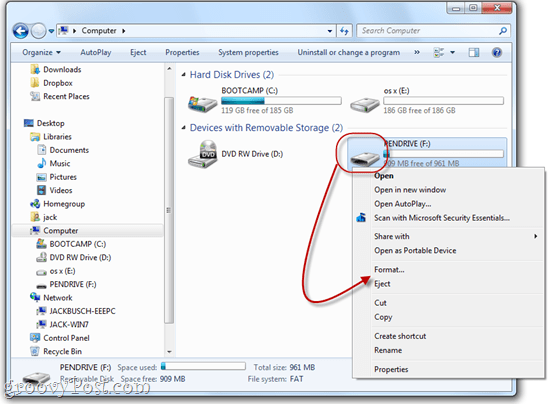
3. корак
У датотечном систему изаберите ФАТ32. Проверавати Брзо форматирање и онда Кликните наПочетак.
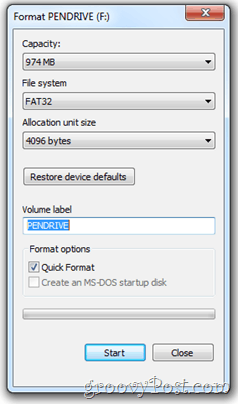
Виндовс ће вас упозорити да ће избрисати сав садржај на диску. Обавезно изаберите прави диск и потврдите га. Готови сте!
Инсталирање помоћу Универсал УСБ Инсталлера
Сада је време да УСБ уређај или флеш картицу претворите у уређај за покретање са инсталираним Линуком. Ово је прилично једноставно.
Корак 1
Преузмите Универзални УСБ инсталатер преко ПенДривеЛинук.цом.
Корак 2
Дођите до мапе за преузимање и покрените Универсал-УСБ-Инсталлер-1.8.4.5.еке.
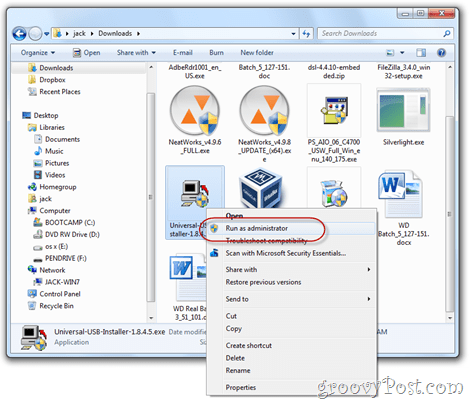
(За добру меру, можда бисте желели да је покренете као администратор, мада то не би требало да буде потребно.)
3. корак
Прочитајте лиценчни уговор и Кликните на Слажем се.
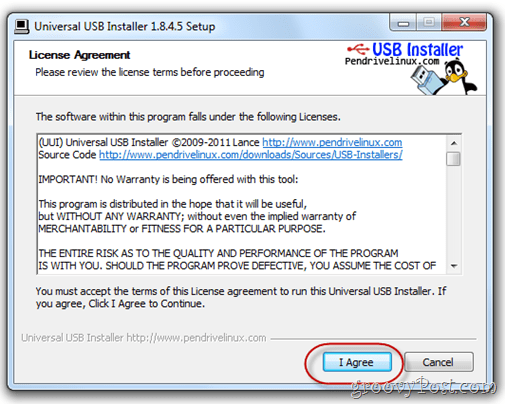
4. корак
На првом падајућем менију изаберите тачно дистрибуцију Линука који сте преузели. Ако сте добили најновију верзију Убунту-а, требало би Убунту 11.04. Следећи, Претражите за .исо датотеку коју сте преузели.
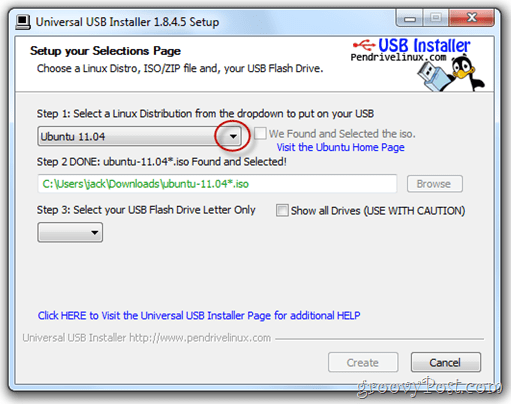
САВЕТ: Ако преузмете .исо у исту фасциклу као и Универсал УСБ Инсталлер, аутоматски ће открити његову локацију.
Корак 5
На следећем падајућем менију одаберите слово погона УСБ уређаја или флеш картице које сте претходно форматирали.
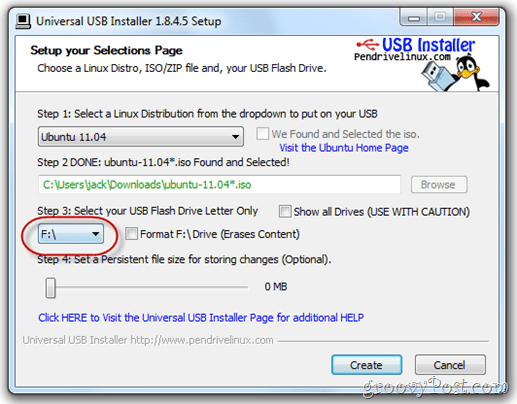
Корак 6
И на крају, на дну се налази клизач који вам омогућава да одредите мало простора постојано складиштење. Ако је ваш УСБ уређај довољно велик, топло вам га препоручујем. Обично би УСБ УСБ попут овог који стварамо био статичан. То јест, било који програм који сте инсталирали, документи које сте креирали или подешавања која сте извршили, поништавају се сваки пут када се рестартујете. Али постављањем упорне величине датотеке на нашем УСБ погону, издвајамо простор да сачувамо ове промене.
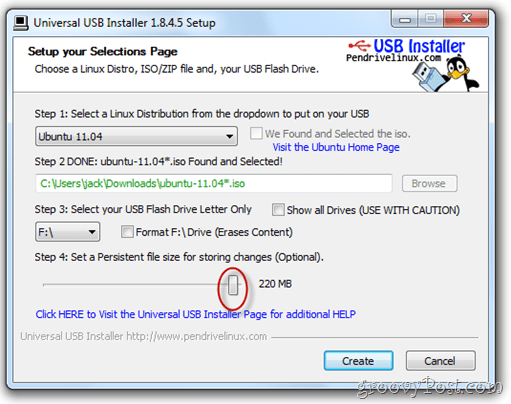
Корак 7
Кликните на Креирај.
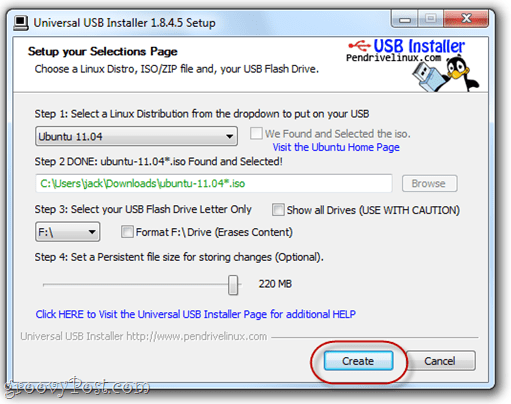
Сједните и опустите се и причекајте да Универсал УСБ Инсталлер учини своје. Напомена: Ако сте одабрали упорну величину датотеке, тада ће инсталација бити тачка када изгледа да виси. Не брини - ово је нормално. То може потрајати 10+ минута, зато само будите стрпљиви.
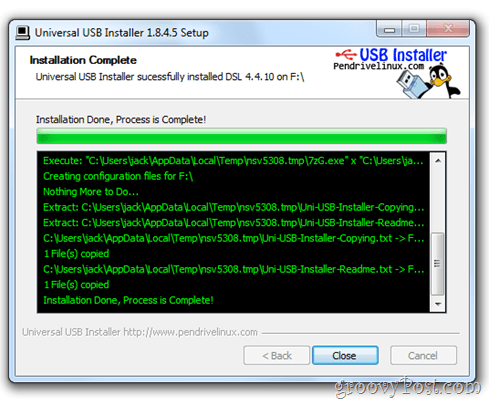
Инсталатер ће вас обавестити када је инсталација завршена. Једном када то буде, ви сте слободни Кликните наБлизу.
Напомена: На овом снимку слике инсталирам другачији дистробукс Линук-а - ДСЛ 4.4. - али успешан екран за инсталацију ће изгледати исто без обзира на то који дистрограм постављате.
Сада је ваш Ливе УСБ спреман за рад.
Постављање вашег БИОС-а за покретање Линука са живог УСБ-а
Дизање са УСБ погона варира од рачунара до рачунара, као и поступак промене редоследа уређаја за покретање. Показаћу вам како то можете да урадите на свом рачунару - АСУС ЕЕЕПЦ 1005ХАБ - али вероватно је најбоље да се Гооглеу одређена детаљна упутства за вашу одређену марку и модел.
За сваки случај ако одлучите да то нећете учинити (из било ког разлога), да објасним наш циљ.
Подразумевано се рачунар вероватно покушава покренути са главног унутрашњег погона чврстог диска (где је инсталиран Виндовс). Ако тамо не нађе оперативни систем, покушаће други диск - можда ЦД-РОМ или УСБ. Оно што желимо је да прибавимо рачунар да провери уСБ диск за оперативни систем пре него што иде на ваш системски диск Виндовс.
Да бисмо то урадили, морамо да уђемо на страницу за подешавање БИОС-а. То се постиже притиском на одређену тастер током дизања али пре него што се појави Виндовс лого.
Обично ће на рачунару бити приказан логотип произвођача пре Виндовс логотипа. Кључ за улазак у БИОС подешавање обично ће бити наведен на дну. За мене је то Ф2. За тебе, може бити Ф10, Ф12 или изаћи или нешто сасвим друго. Овде вам је Гоогле пријатељ.
Ако сте користили мој АСУС ЕЕЕПЦ, урадићете следеће:
Корак 1
Убаците Линук Ливе УСБ или фласх картицу. У мом случају, убацујем СД картицу у читач картица мог лаптопа.
Корак 2
Поново покрените рачунар.
3. корак
Почните да притиснете тастер да бисте приступили подешавању чим се рачунар почне дизати. Притисните га више пута ако желите. За мене притишћем Ф2 чим видим логотип АСУС-а.

Ако све пође добро, наћи ћете се у услужном програму за подешавање БИОС-а. Екран за подешавање БИОС-а може изгледати другачије од мог, али без обзира на рачунару који имате, биће ружан.
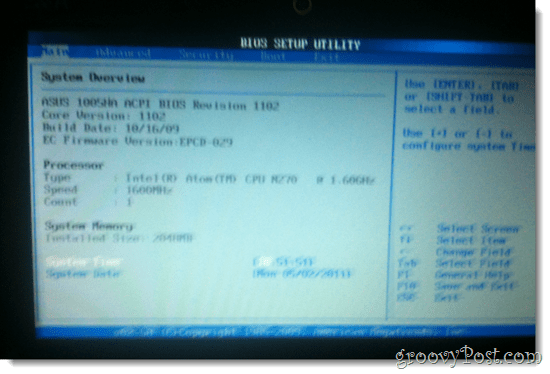
4. корак
Потражите опцију која је нешто по линији „Чизма"Или"Дискови за покретање“Или „Уређаји за покретање система“. Ако не видите ништа слично, потражите мени са опцијом која је слична „Приоритет уређаја за покретање.”
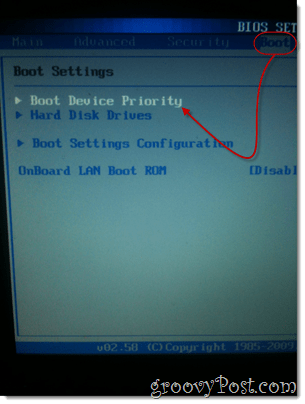
Корак 5
У Приоритет уређаја за покретање подешавања, направите уређај да је ваш УСБ УСБ или фласх картица повезан на први приоритет.
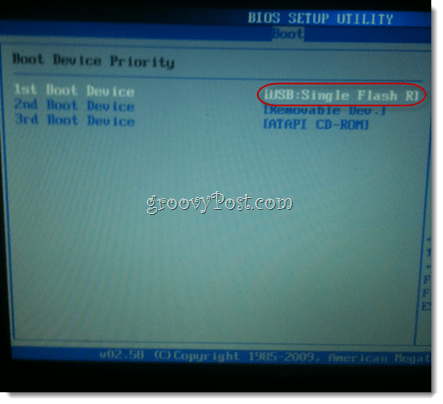
Корак 6
Сачувајте промене и изађите. За ово обично постоји хоткеи. За мене је то Ф10.
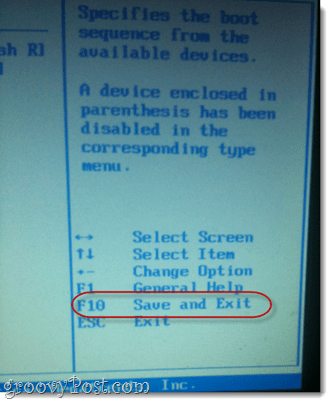
Корак 7
Завршено. Ове кораке морат ћете извршити само једном. Након тога, рачунар ће се аутоматски покренути са вашег УСБ уређаја сваки пут када је укључен. Ако то није случај, Виндовс ће се учитати.
Подешавање Убунтуа са упорношћу
Када се покренете са ЛивеУСБ Линук уређаја, дочекат ће вас екран за подешавање са неколико опција. За овај туториал претпостављам да не желите да инсталирате Убунту на главни чврсти диск. Дакле, покренућемо живу верзију Убунту-а. Обично је ово само „пробна вожња“Верзија Убунту-а која вам омогућава да обилазите ОС и уверите се да све функционише. Али зато што смо одлучили да створимо упорну верзију Убунту-а, ми у ствари можемо да мењамо ОС, инсталирамо нове програме и чувамо документе, баш као што смо га трајно инсталирали.
За већину Линук система инсталираних помоћу горњих упутстава, истрајност ће успети ван оквира. Али ако поново покренете свој Линук уређај и измене и даље нису сачуване, можда ћете морати да креирате другог корисника.
Ево како:
Корак 1
Уметните ЛивеУСБ и покрените рачунар.
Корак 2
Када Мени за покретање Убунту Инсталлера појави се, одаберите прву опцију: Покрените Убунту са овог УСБ-а.
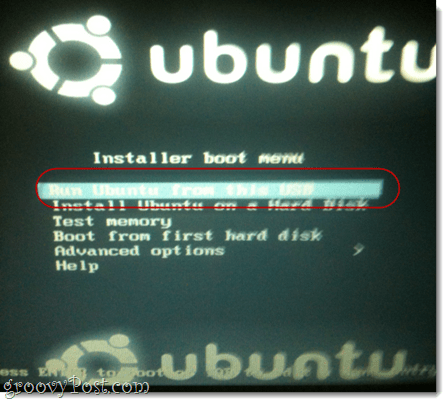
3. корак
Убунту ће се покренути у Ливе сессион. Одавде бисте требали моћи да користите Убунту као нормално. Међутим, све датотеке које креирате или промените неће се сачувати при следећем покретању. Морате да креирате новог корисника у Убунту-у да би се измене сачувале. Да уради ово, Кликните на Систем> Администрација> Корисници и групе.
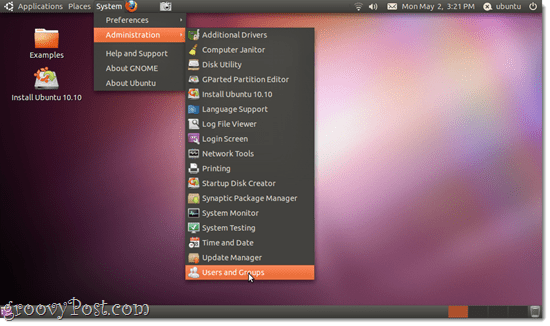
4. корак
Кликните на Додати.
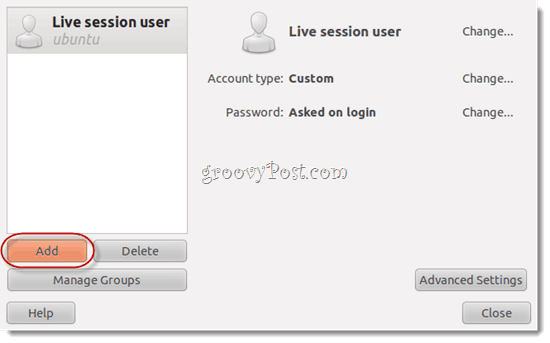
Корак 5
Дајте себи корисничко име и Кликните на ок.
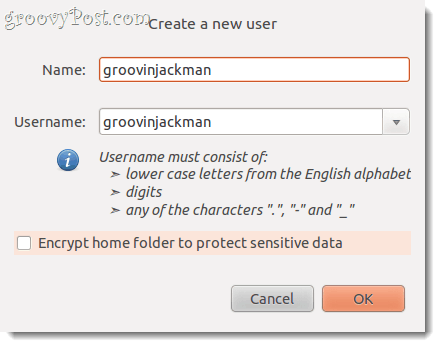
Корак 6
Дајте себи добру лозинку и Кликните на ок.
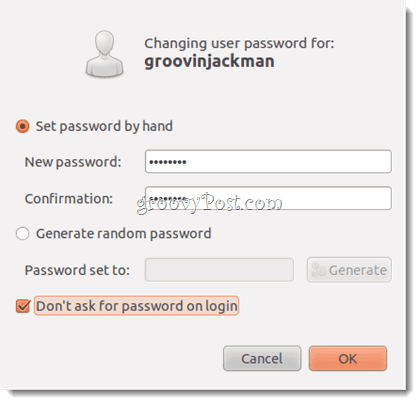
Корак 7
Одаберите корисника којег сте управо створили и Кликните на Напредна подешавања. То је важно. У супротном, ваш корисник неће моћи да инсталира нови софтвер нити да приступа Интернету.
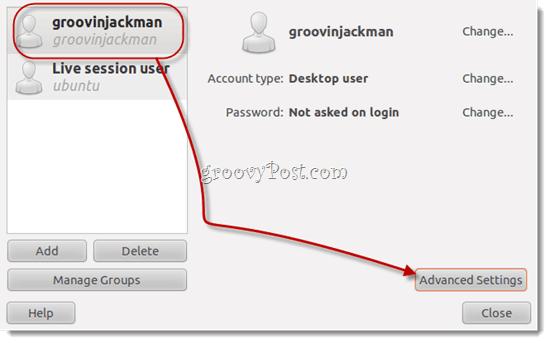
Корак 8
Под Привилегија корисника идите напред и идите Провераватисве. Кликните наок.
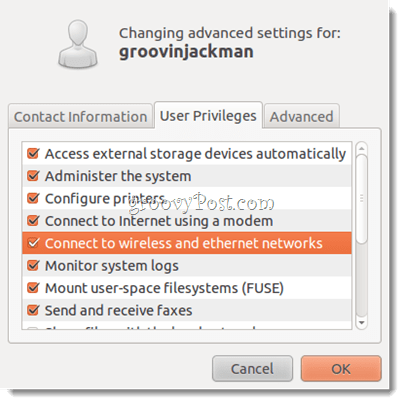
Напомена: Ако то не урадите, када покушате да инсталирате нове програме или радите друге задатке само за администраторе, од вас ће се тражити лозинка за „Убунту„Изнова и изнова и не успевају да се аутентификују.
Корак 9
Кликните на тхе тхе Дугме за укључивање икону у горњем десном углу и изаберите Пребаци се са Убунту-а…
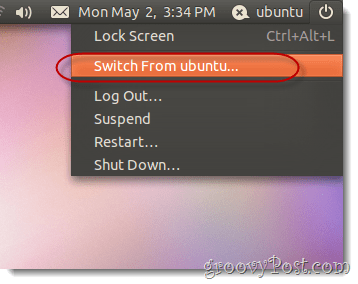
ФИИ “Убунту“Је име вашег корисника сесије уживо. Знам, некако је збуњујуће.
Корак 10
Одаберите корисника којег сте управо створили.
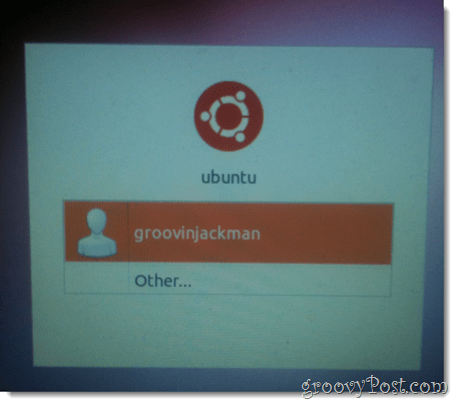
Бићете пријављени на нову радну површину. Сада можете да се бавите својим послом, додавањем програма, променом поставки и прављењем докумената и сви ће они бити тамо када се вратите.
Напомена: Не могу заиста да објасним зашто неки корисници морају да додају новог корисника како би Убунту Ливе УСБ могао да остане устрајан. Први пут кад сам га пробао, није све функционисало - унео сам промене у корисника уживо сесије и када сам поново покренуо рачунар, покренуо их, више их није било. Затим сам додао новог корисника и промене су сачуване за тог корисника. Али тада, када сам поновио цео овај поступак за туториал, приметио сам да ставке које сам спремао на радну површину за живог корисника остају упорне и након што сам додао другог корисника.
Знам да ово није баш стручан звучан савет, али ако наиђете на било какве препирке у току поступка, препоручујем да покушате поново од почетка. То значи поновно преузимање свих ИСО-ова и програма, поновно форматирање флеш уређаја, итд. Понекад ствари постану смешне приликом преузимања или инсталације који су необјашњиви.
Једина разлика за коју могу да помислим да је могла утицати на мој успех је та што сам други пут када сам покушао упорну инсталацију користио малу упорну издвајање од 1 ГБ. Први пут, када такође није радило, имао сам упорну величину датотеке од 2 ГБ. Ако дате овај туториал, волео бих да чујем како су се ствари испоставиле за вас.
Закључак
Ову методу инсталирања Убунту називам најбољим из оба света - са преносивом! Не бавите се главним системским диском, али такође не морате виртуелизовати ништа, што значи да је ово решење 100% погодно за машине са мањим погоном (као мој нетбоок). Али најбоље од свега је, пошто је инсталација упорна, могу да искочим своју СД картицу и убацим је у своју џеп, а затим га напуните на други рачунар и покрените одатле са свим мојим стварима тамо. То заправо раде паметне техничке екипе за подршку и стручњаци за опоравак података. Они само учитавају свој алатни апарат и оперативни систем на уређај са палцем и гађају га на клијентовој машини, чак и ако се не може покренути због напада вируса, квара чврстог диска итд. Сигурна сам, међутим, да можете смислити пуно других ужасних употреба за комплетан преносни ОС.
Сада изађите и уживајте у Убунту-у или у било ком дистрибутивном окружењу које сте изабрали!
Тук логотип коришћен на истакнутој слици Ларри Евинг.
