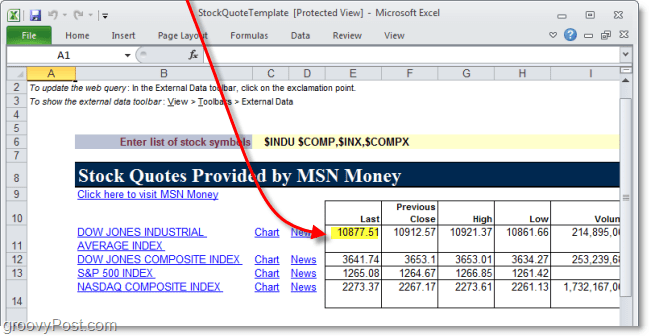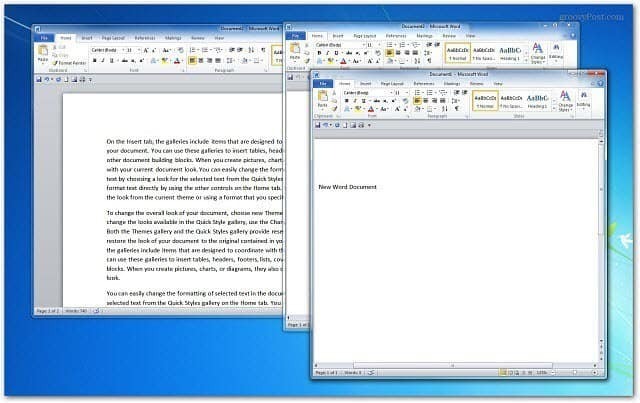Како користити БитЛоцкер за покретање на Виндовс 11
Мицрософт Виндовс 11 Јунак / / January 30, 2022

Последњи пут ажурирано

Забринути сте због осетљивих датотека на преносивим дисковима? Мораћете да га шифрујете. Ово можете да урадите у оперативном систему Виндовс 11 са БитЛоцкер то Го пратећи овај водич.
Мицрософт је представио БитЛоцкер са Виндовс 7 као безбедносну функцију за шифровање података на вашим локалним и преносивим дисковима. Шифровање спречава неовлашћени приступ вашим датотекама и документима на вашем диску.
Када користите БитЛоцкер то Го у оперативном систему Виндовс 11, подаци на преносивом УСБ уређају се шифрују помоћу шифровања напредног стандарда шифровања (АЕС). Особа може приступити диску само са лозинком или кодом за опоравак. Ако желите да користите БитЛоцкер за покретање на Виндовс 11, мораћете да пратите кораке у наставку.
Белешка: Тхе БитЛоцкер шифровање функција је доступна само на Виндовс 11 Про, Ентерприсе или Едуцатион рачунару. Ако желите функцију БитЛоцкер на Виндовс 11 Хоме, мораћете надоградите са Хоме на Про први.
Како шифровати УСБ диск помоћу БитЛоцкер-а да бисте отишли на Виндовс 11
Да бисте омогућили и покренули процес шифровања на рачунару са оперативним системом Виндовс 11 користећи БитЛоцкер то Го:
- Кликните Старт дугме или притисните тастер Виндовс тастер да бисте отворили мени Старт, а затим кликните Подешавања. Алтернативно, можете користити пречица на тастатуриВиндовс тастер + И да бисте директно отворили Подешавања.

- Када се отворе подешавања, кликните на Систем > Складиштење.

- Померите се надоле и кликните Напредна подешавања складиштења.
- Када се мени прошири, кликните Дискови и томови.

- У Дискови и волумени у менију, изаберите диск јединицу на којој желите да омогућите БитЛоцкер шифровање, а затим кликните на Својства дугме.
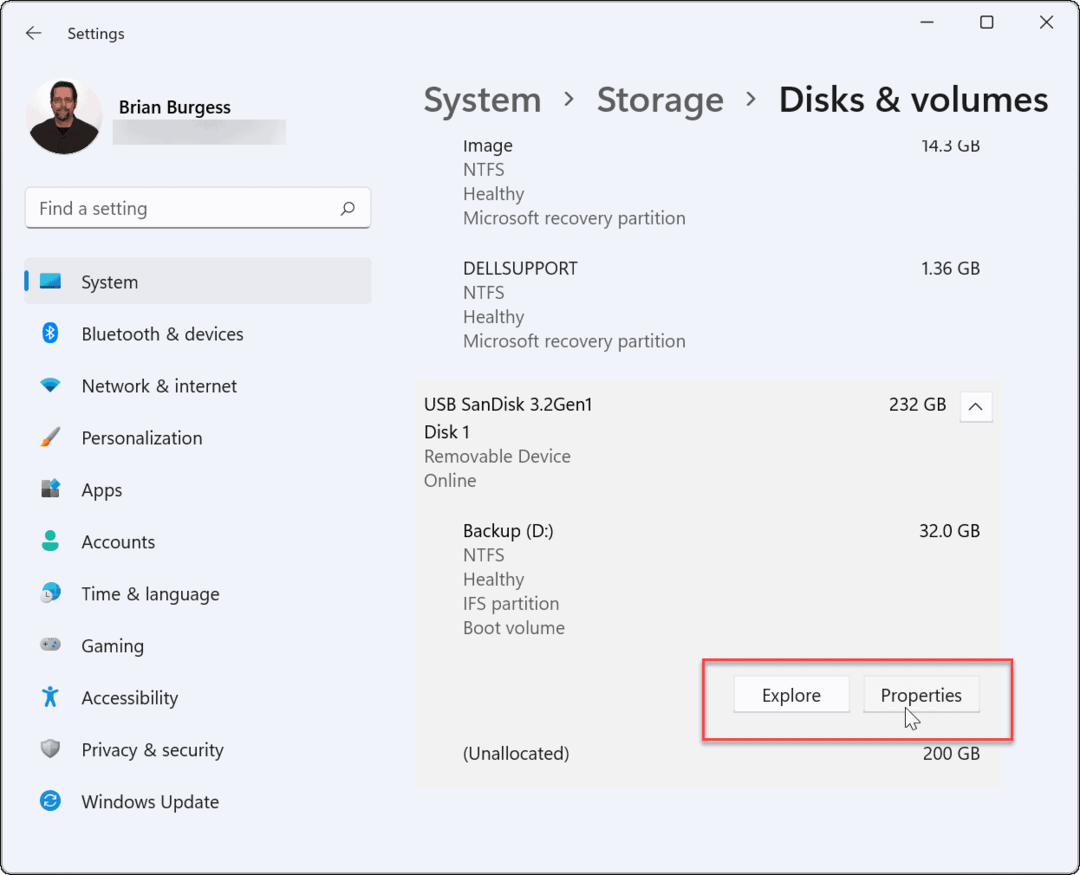
- Померите се надоле и кликните на Укључите БитЛоцкер везу на следећем екрану.
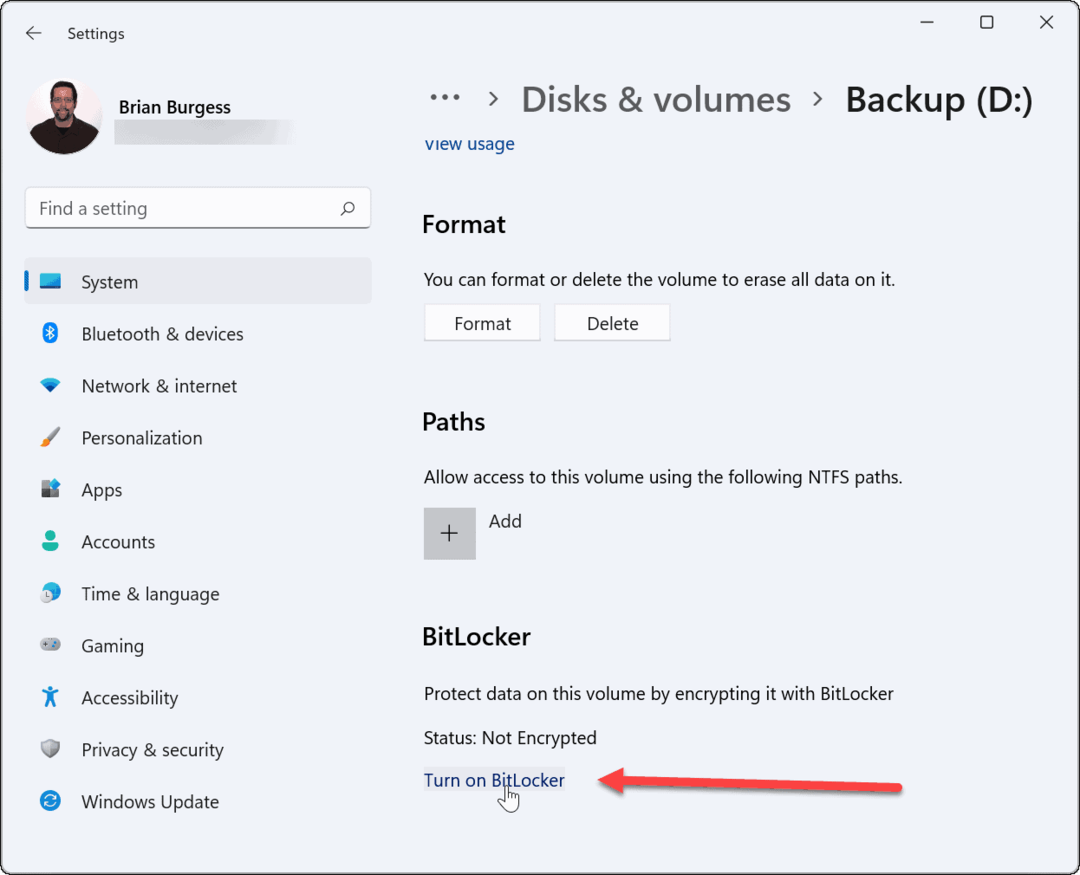
- Пронађите свој одабрани диск у БитЛоцкер шифровање диск јединице мени и кликните на Укључите БитЛоцкер линк.
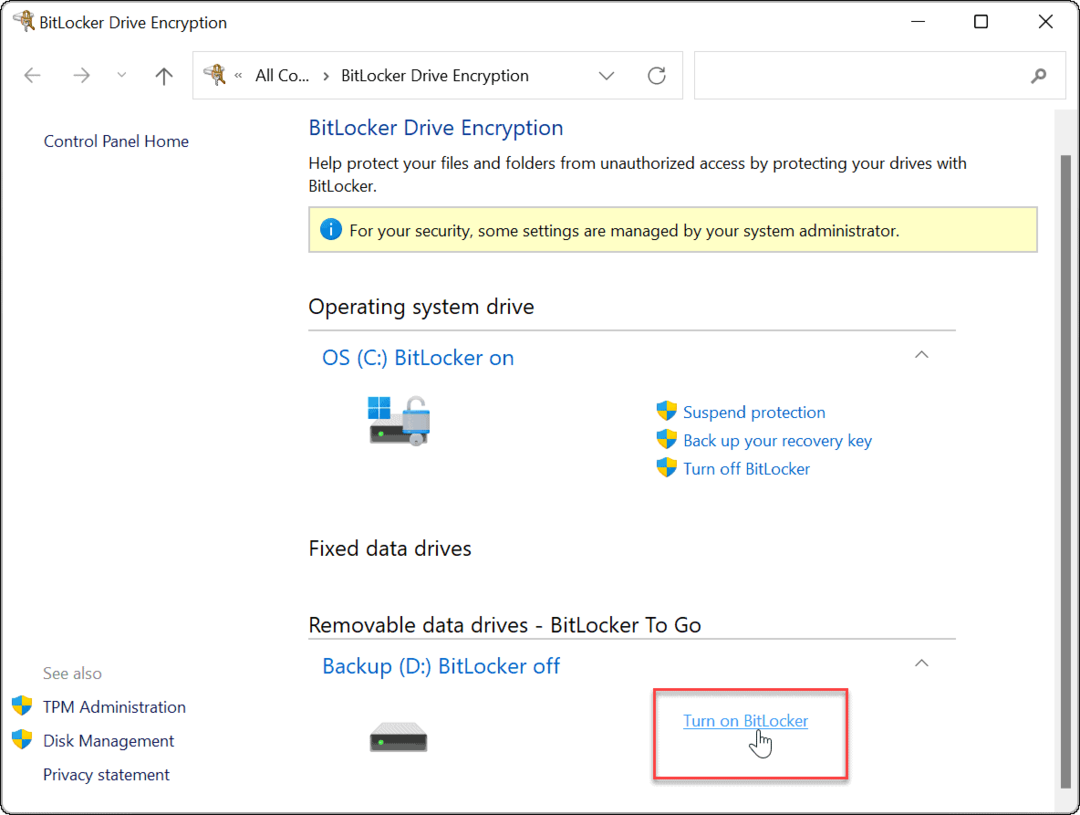
- Изаберите Користите лозинку за откључавање диск јединице унесите лозинку коју желите да користите два пута, а затим кликните Следећи.
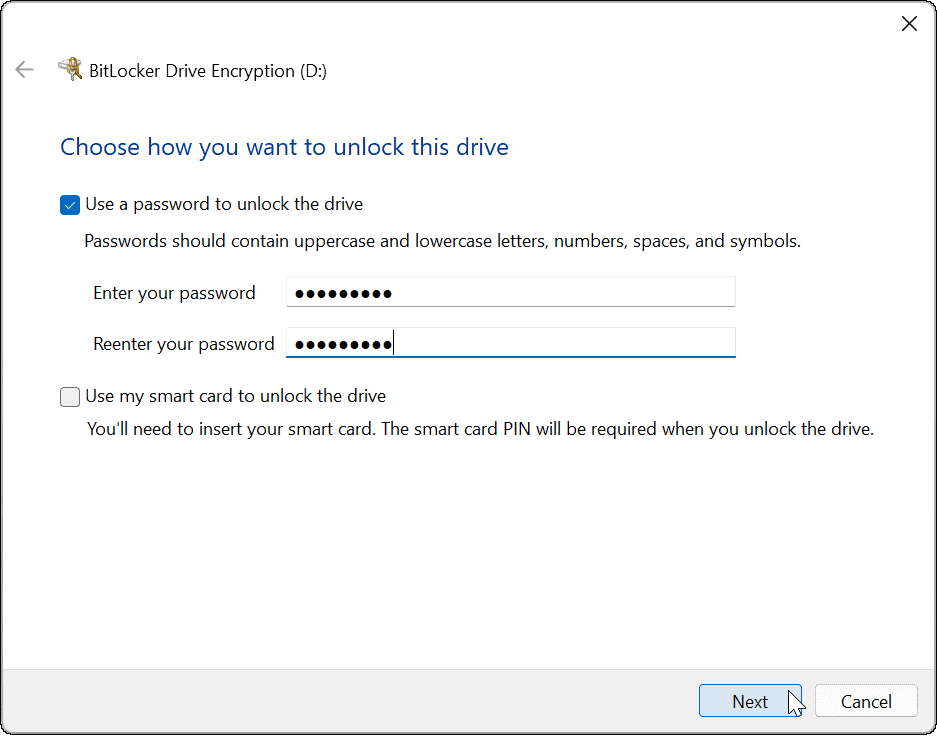
- Изаберите локацију за чување кључа за опоравак. Кључ за опоравак ће вам омогућити да уђете у диск ако заборавите лозинку. Можете изабрати да Сачувајте на свој Мицрософт налог, Сачувај у датотеку, или Одштампајте кључ за опоравак.
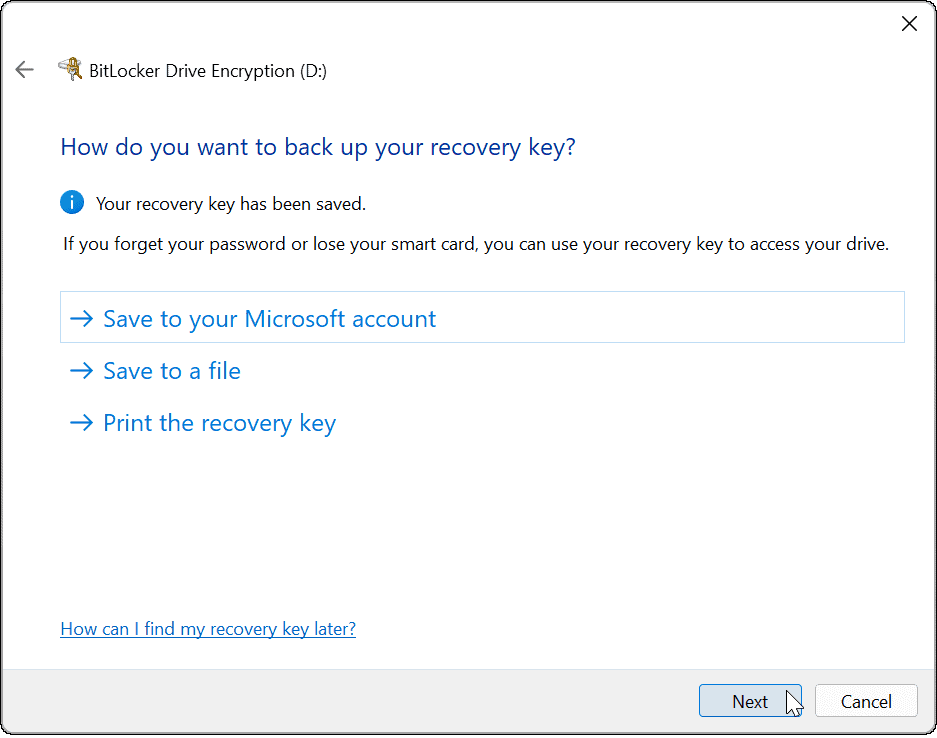
- Након што направите резервну копију кључа за опоравак, кликните Следећи.
- Кликните Шифрујте само коришћени простор на диску (брже и најбоље за нове рачунаре и дискове) опцију и кликните Следећи.
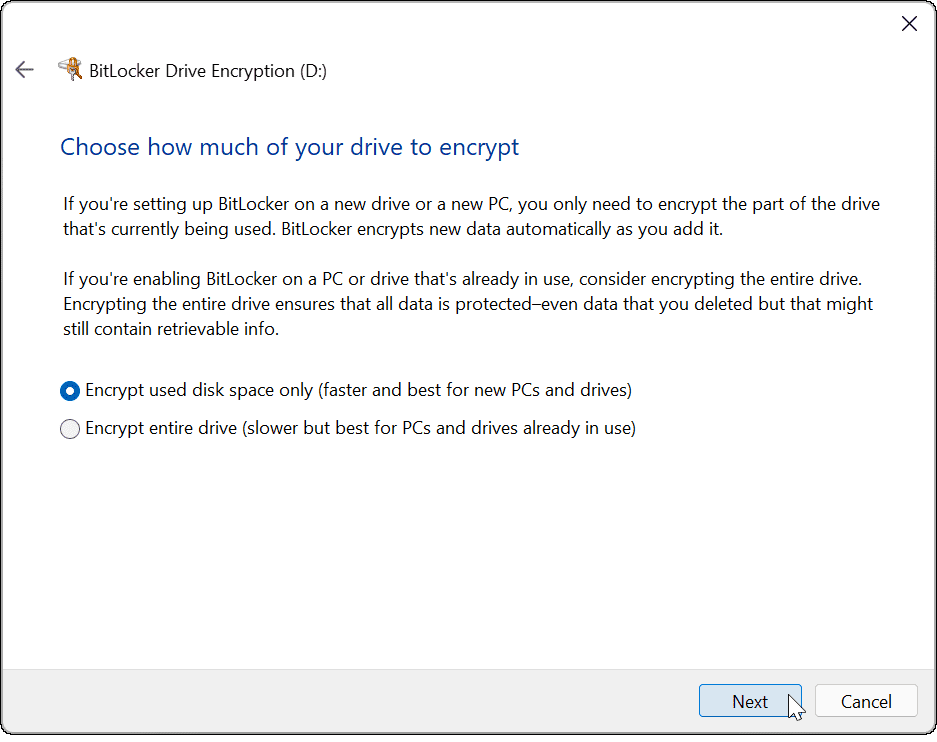
- Изаберите Компатибилан режим (најбоље за диск јединице које се могу преместити са овог уређаја) опцију и кликните Следећи.

- Сада изаберите Започните шифровање дугме да бисте започели процес шифровања.
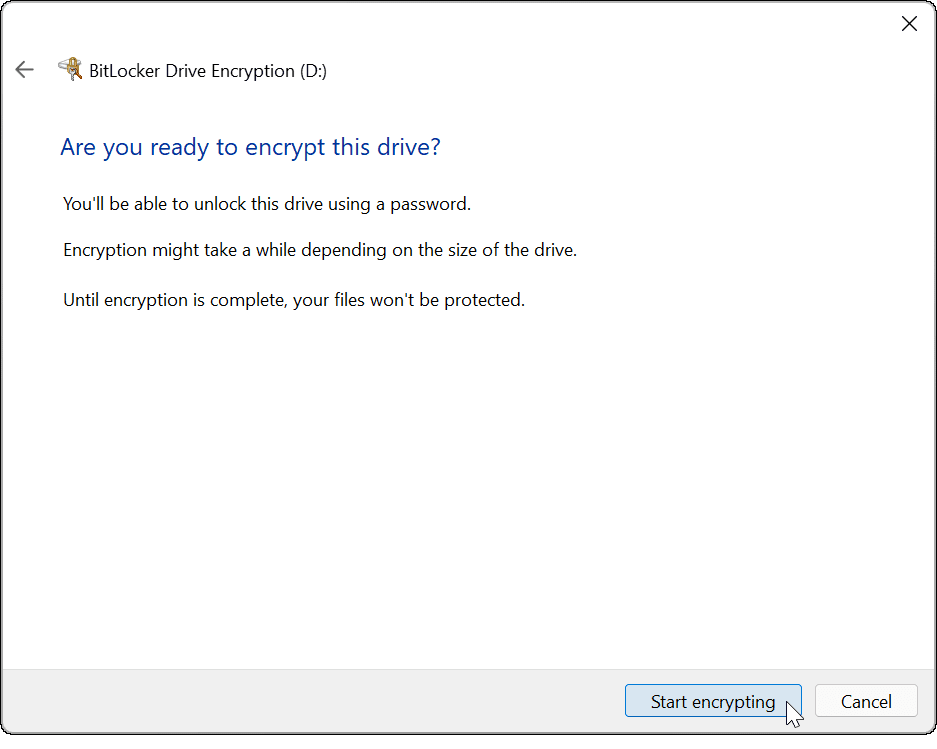
- Видећете дијалог о напретку док се шифровање заврши. Количина времена које је потребно варираће у зависности од количине података и величине диск јединице.
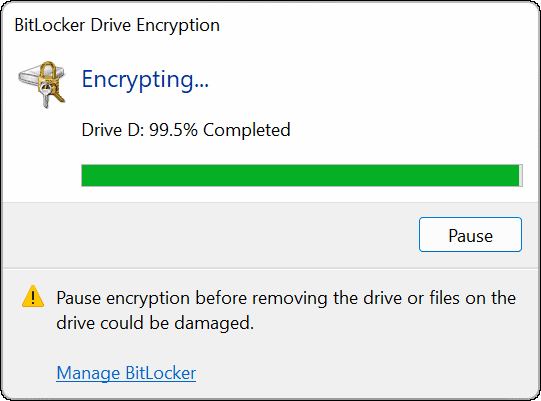
- Када се процес шифровања заврши, добићете обавештење за потврду - кликните на Близу дугме.
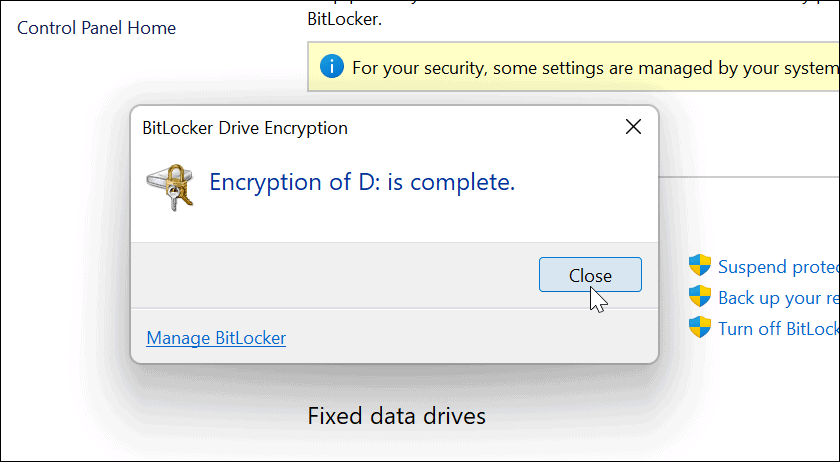
Коришћење БитЛоцкер шифрованог УСБ диска
Ако сте пратили горенаведене кораке да бисте омогућили БитЛоцкер да иде на Виндовс 11, ваш диск би требало да буде шифрован. Када прикључите БитЛоцкер шифровану диск јединицу, добићете обавештење да је заштићен БитЛоцкер-ом.
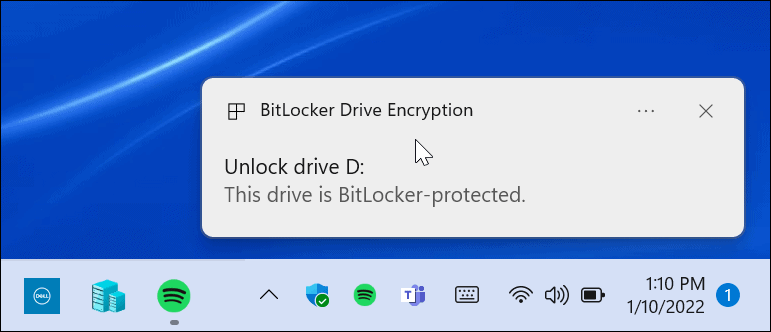
Такође, ако отворите Филе Екплорер, пронаћи ћете жуту икону катанца поред шифроване диск јединице.

Да бисте отворили диск јединицу и приступили њеним подацима, од вас ће се тражити да унесете лозинку коју сте користили за подешавање БитЛоцкер шифровања.
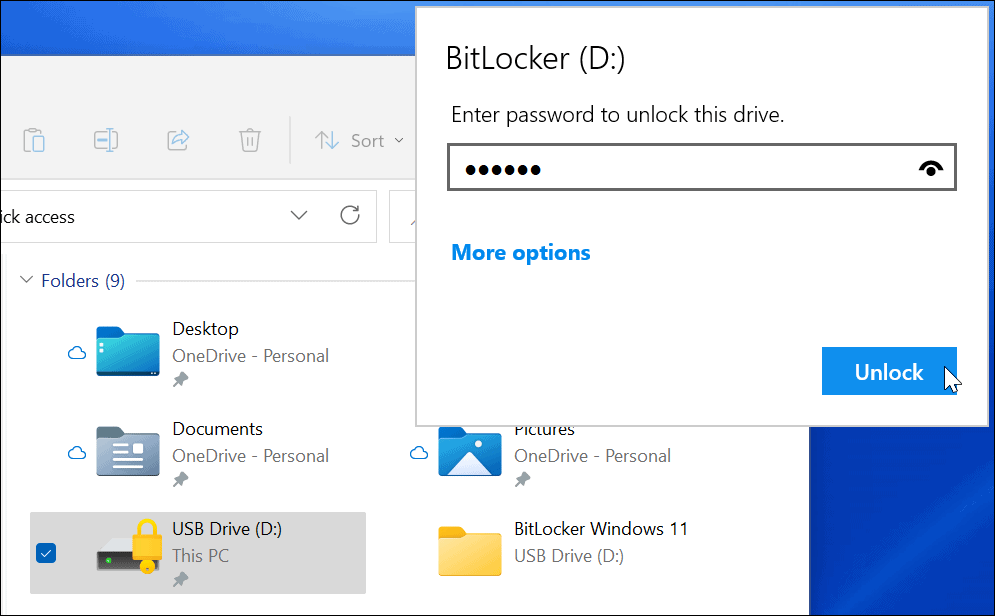
Ако сте заборавили лозинку, изаберите Више опција и унесите кључ за опоравак који сте сачували приликом креирања шифроване диск јединице.
Како онемогућити БитЛоцкер на Виндовс 11
Након коришћења шифроване диск јединице, можда нећете сматрати да је потребно да онемогућите шифровање. Можда ћете желети да ово урадите ако одлучите да користите диск јединицу за нешифроване датотеке или са другим оперативним системом.
Ако желите да онемогућите БитЛоцкер шифровање на било ком диску:
- Кликните Почетак дугме, укуцајте Контролна табла, и изаберите горњи резултат.
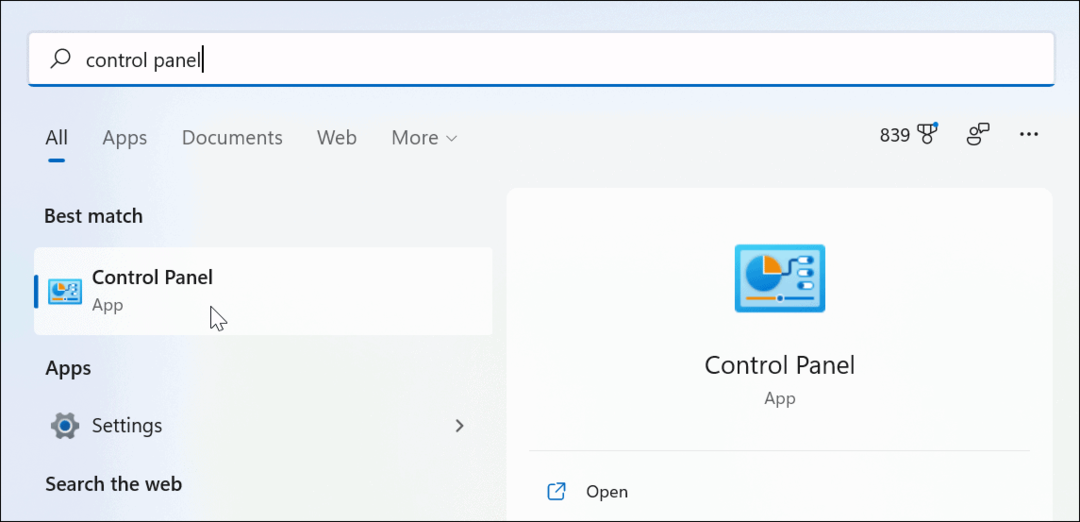
- Када Контролна табла отвори, кликните на БитЛоцкер шифровање диск јединице опција.

- Пронађите свој шифровани диск испод БитЛоцкер то Го одељак и кликните на Искључите БитЛоцкер линк поред њега.
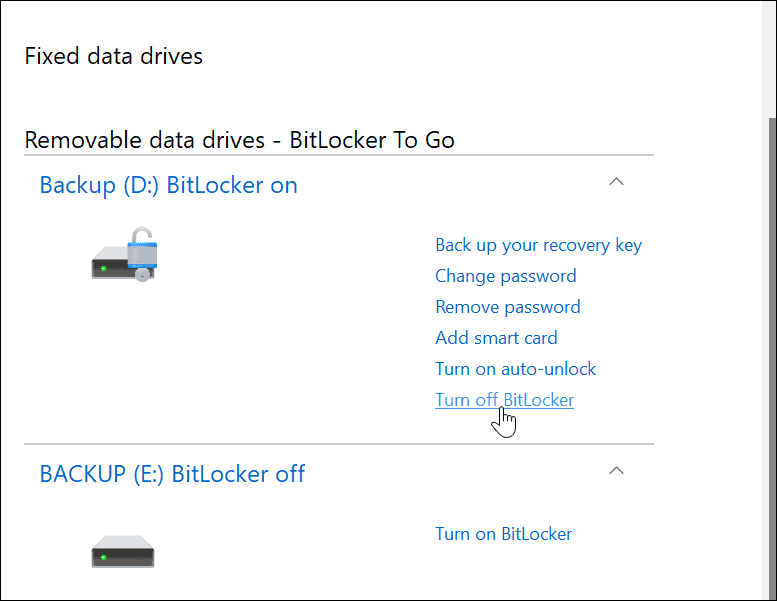
- Када се појави дијалог за потврду, кликните на Искључите БитЛоцкер дугме за потврду.

- Дијалог напретка ће се приказати док диск дешифрује.

- Када је диск у потпуности дешифрован, добићете поруку потврде - кликните на Близу дугме за излаз.
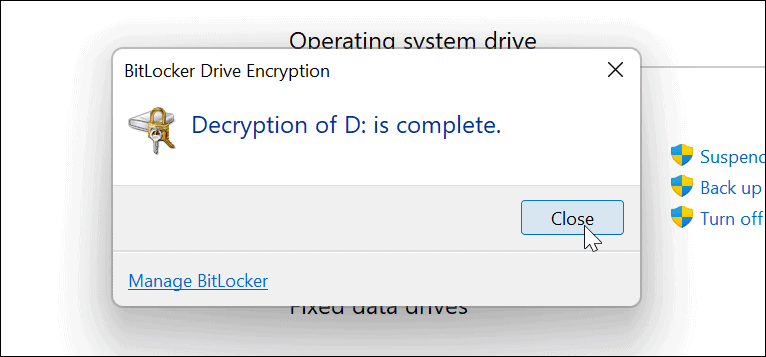
- У овом тренутку, ваш диск ће радити као сваки нешифровани диск који прикључите на рачунар.
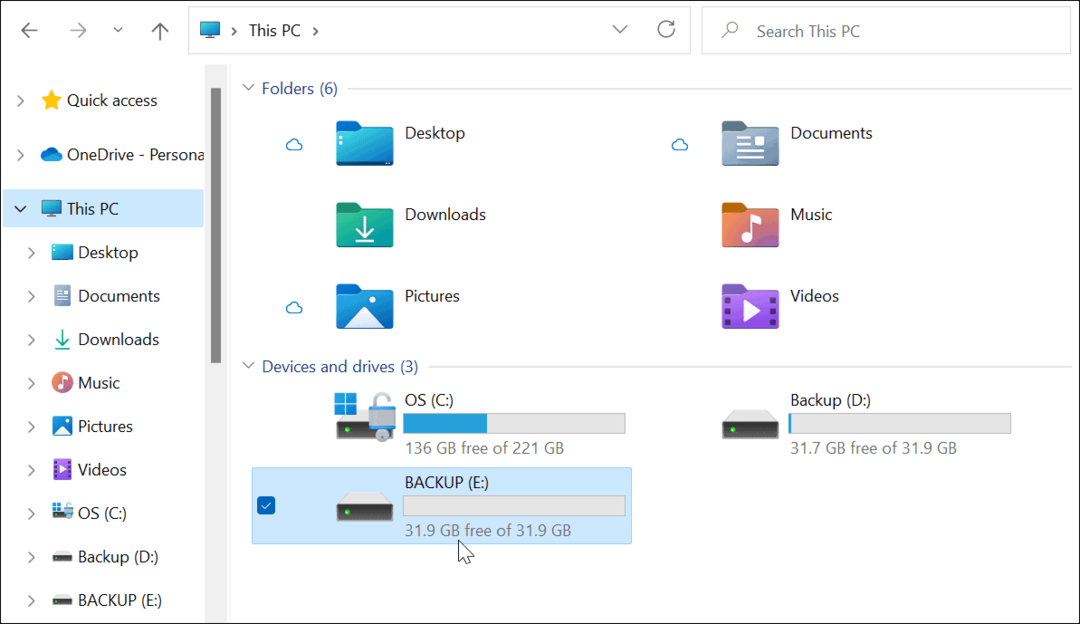
Заштита датотека у оперативном систему Виндовс 11
Ако одлучите да користите БитЛоцкер то Го у оперативном систему Виндовс 11, можете да заштитите своје важне датотеке на преносивим дисковима без бриге о крађи или малверу. Чување ваших података безбедним (нарочито док сте у покрету) је важно, а коришћење БитЛоцкер-а је одличан начин да се осигура да су заштићени.
Ако случајно замените диск или ако га украду, не морате да бринете. Вашим подацима се не може приступити без БитЛоцкер лозинке или кључа за дешифровање.
Ако сте заинтересовани да појачате своју безбедност, прочитајте зашто ТПМ је важан за Виндовс 11. Ако желите брзо да опоравите свој систем, направите потпуну резервну копију система вашег Виндовс 11 рачунара прво.
Још увек користите Виндовс 10? Такође можете користити БитЛоцкер то Го на Виндовс 10 да заштитите своје дискове.
Како пронаћи кључ производа за Виндовс 11
Ако треба да пренесете свој кључ производа за Виндовс 11 или га само требате за чисту инсталацију ОС-а,...
Како да обришете Гоогле Цхроме кеш, колачиће и историју прегледања
Цхроме одлично чува вашу историју прегледања, кеш меморију и колачиће како би оптимизовао перформансе прегледача на мрежи. Њено је како да...
Усклађивање цена у продавници: Како доћи до онлајн цена док купујете у продавници
Куповина у продавници не значи да морате да плаћате више цене. Захваљујући гаранцијама усклађености цена, можете остварити попусте на мрежи док купујете у...
Како поклонити Диснеи Плус претплату са дигиталном поклон картицом
Ако сте уживали у Диснеи Плус-у и желите да га поделите са другима, ево како да купите Диснеи+ Гифт претплату за...