Како инсталирати Виндовс 10 на Мац ОС Кс користећи Боот Цамп
Ос к виндовс 10 јабука / / March 18, 2020
Последњи пут ажурирано

Ако сте власник Мац-а и требају вам функционалности и функције укључене у Виндовс 10, можете га инсталирати на ОС Кс помоћу Боот Цамп-а. Ево шетње кроз.
Аппле је створио лојалну корисничку базу, али неки Мац корисници и даље морају да користе Виндовс програме и ОС уопште. Пошто је Аппле прешао на Интелов процесор за мозгове Маца, компанија је обезбедила једноставан начин за подешавање и инсталацију Виндовс-а у конфигурацији двоструког покретања са ОС Кс са својим Боот Цамп-ом технологија. У овом чланку ћемо погледати то.
Припрема вашег Мац-а за инсталирање Виндовс 10
Пре него што инсталирате Виндовс на свој Мац, постоје неки предуслови који требате обавити.
- Виндовс лиценца - Виндовс није бесплатан за Мац, као ни било који рачунар, за њега морате да купите лиценцу ако је немате. Ако сте студент на факултету, требали бисте бити у могућности да добијете бесплатну лиценцу на основу вашег програма Мицрософт Цампус Волуме Лиценсе као што је Дреамспарк (проверите библиотеку / књижицу или факултет) или остварите значајан попуст за студенте Образовна продавница. Такође, под програмима количинских лиценци где компаније инсталирају Виндовс на велико, ОС Кс се сматра одговарајућом основном лиценцом. Зато потражите помоћ у ИТ одељењу за помоћ у добијању копије. Ако вас занима само испробавање Виндовс-а 10 на Мац-у, можете преузети Виндовс 10 Ентерприсе 90-дневно пробно време овде. У супротном, можете да купите и физичку малопродајну верзију. Можете купити Виндовс 10 флеш диск из Амазонаили га набавите директно са Мицрософт Сторе. Имајте на уму да ако извршите дигитално преузимање, можете да преузмете ИСО датотеку за Виндовс 10 директно у ОС Кс помоћу Мицрософт ТецхБенцх веб сајт.
- Припремите празан диск за палац, 8 ГБ или већи или празан ДВД или Блу-раи ако и даље користите оптички медиј.
- Одредите коју верзију и архитектуру Виндовс-а подржава ваш Мац. Подразумевано је потребно да одаберете 64-битну верзију Виндовса 10, јер је то све што Аппле подржава на већини модела ових дана. Аппле-ове Центар за обуку на страници се налази листа модела заједно са верзијама и архитектурама Виндовс које се подржавају. Такође, проверите да ли сте изабрали одговарајуће издање, а можете да упоредите и верзије овде.
- Проверите да ли је инсталирана најновија верзија ОС Кс. Ово ће вам омогућити приступ најновијим покретачким програмима Боот Цамп-а, посебно ако желите да инсталирате најновију верзију оперативног система Виндовс на свој Мац. Кликните на Аппле мени, а затим на Продавница апликација затим инсталирајте најновије исправке за ваш Мац. Пошто су верзије ОС Кс бесплатне, ако је ваш Мац подржан, онда је вероватно најбоље да надоградите на најновију верзију која је ОС Кс Ел Цапитан - 10.11.2 (од овог писања).
- Преузмите управљачке програме за Боот Цамп унапред - Иако се чаробњак за покретање система боот брине за ово, то је веома непоуздано на основу мог тестирања. Преузмите је унапред са овде.
- Виндовс лиценца - Виндовс није бесплатан за Мац, као ни било који рачунар, за њега морате да купите лиценцу ако је немате. Ако сте студент на факултету, требали бисте бити у могућности да добијете бесплатну лиценцу на основу вашег програма Мицрософт Цампус Волуме Лиценсе као што је
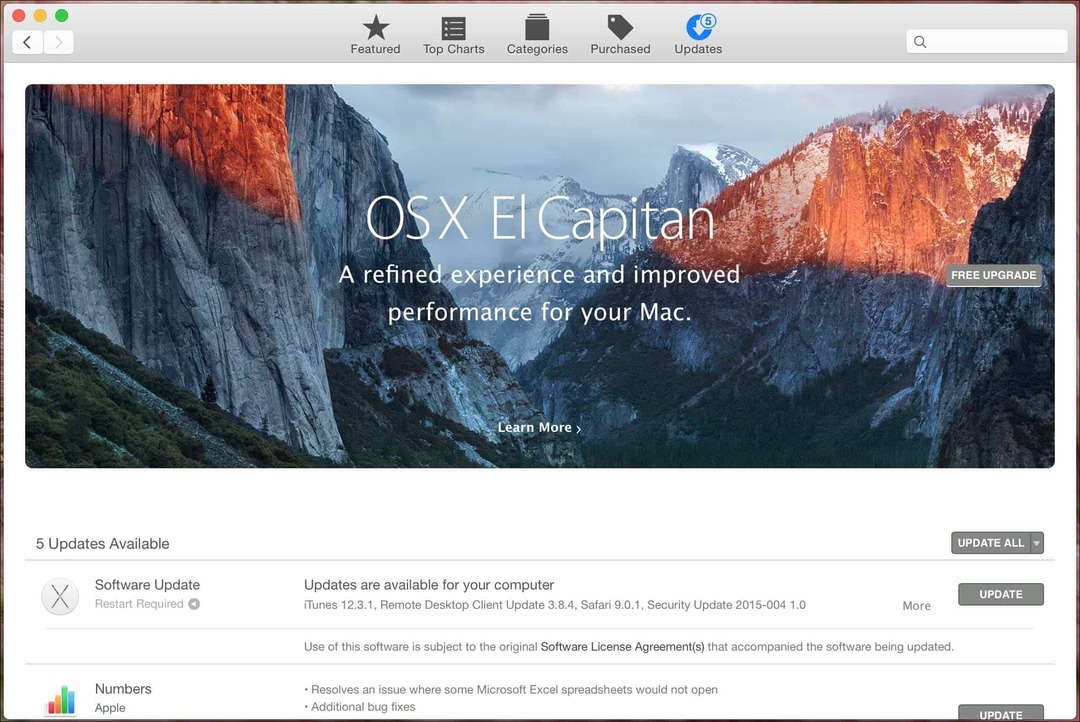
Једном када ови предувјети нестану, сљедећи корак је оставити мало простора за инсталирање Виндовс 10. Отворите Финдер у Доцк-у, затим кликните на Апплицатионс, затим се помичите према доље па отворите Утилитиес. Двокликните Утилитиес и отворите Боот Цамп. Или притисните командне и тастере за размак, а затим откуцајте Боот Цамп, а затим притисните тастер Ентер.
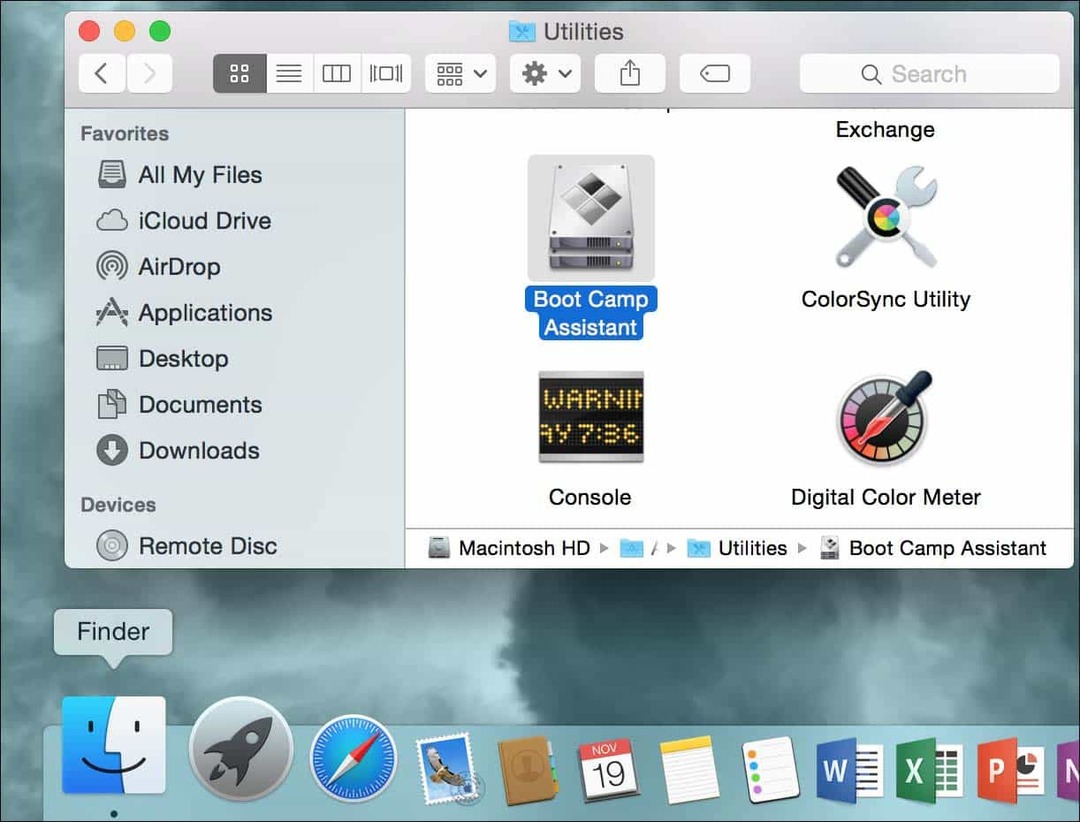
Софтвер Боот Цамп једноставан је чаробњак који вас води кроз процес преузимања управљачких програма, партиције вашег ССД / тврдог диска и покретање инсталације Виндовс-а.
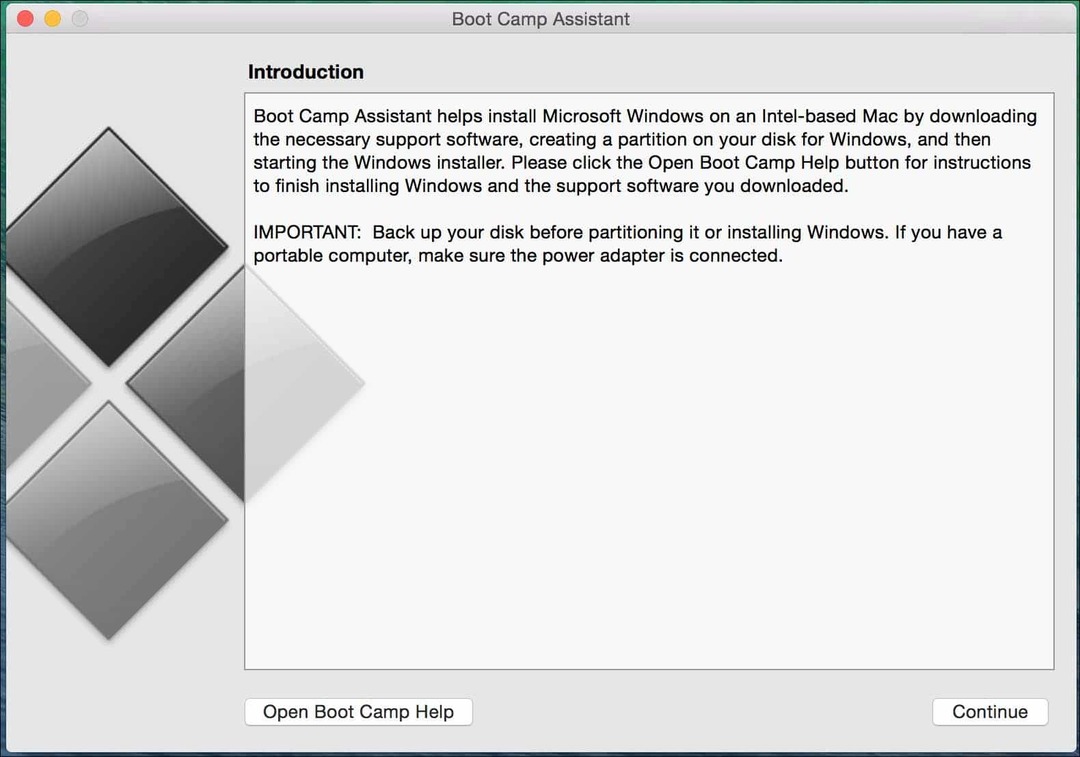
Проверите све следеће опције, а затим кликните Настави:
- Креирајте Виндовс 8 или новију верзију за инсталирање диска
- Преузмите најновији софтвер за подршку компаније Виндовс од компаније Аппле
- Инсталирајте Виндовс 8 или новију верзију
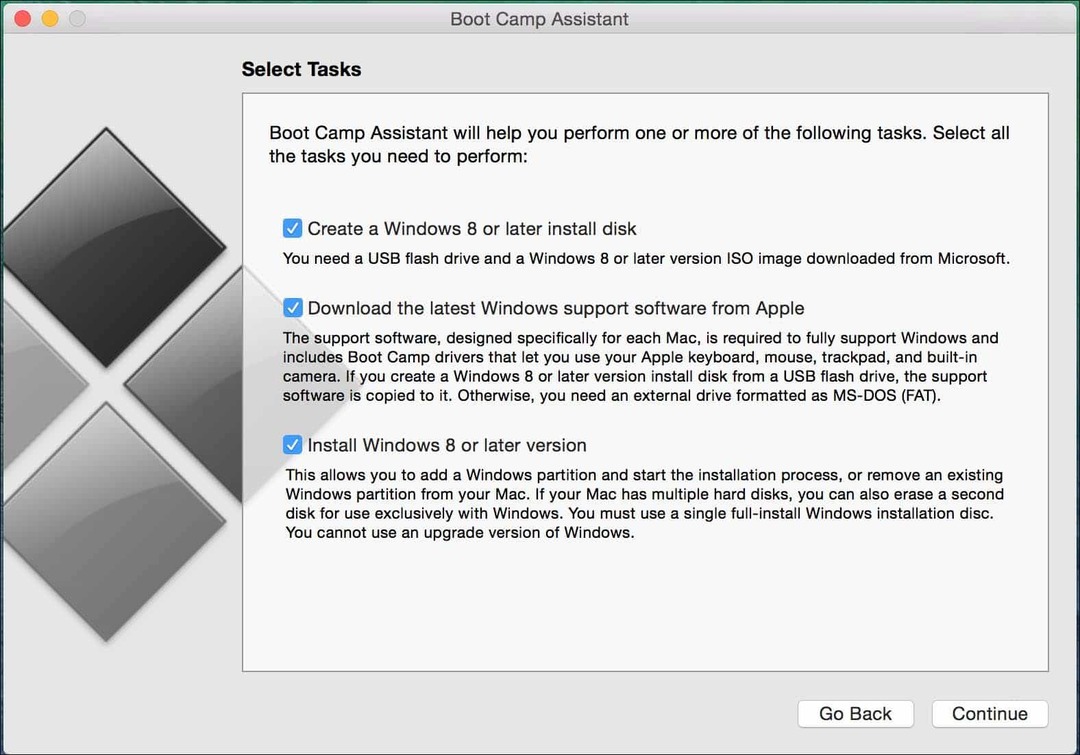
Кликните на Изаберите затим претражите, а затим изаберите Виндовс ИСО датотеку преузету са Мицрософт ТецхБенцх.
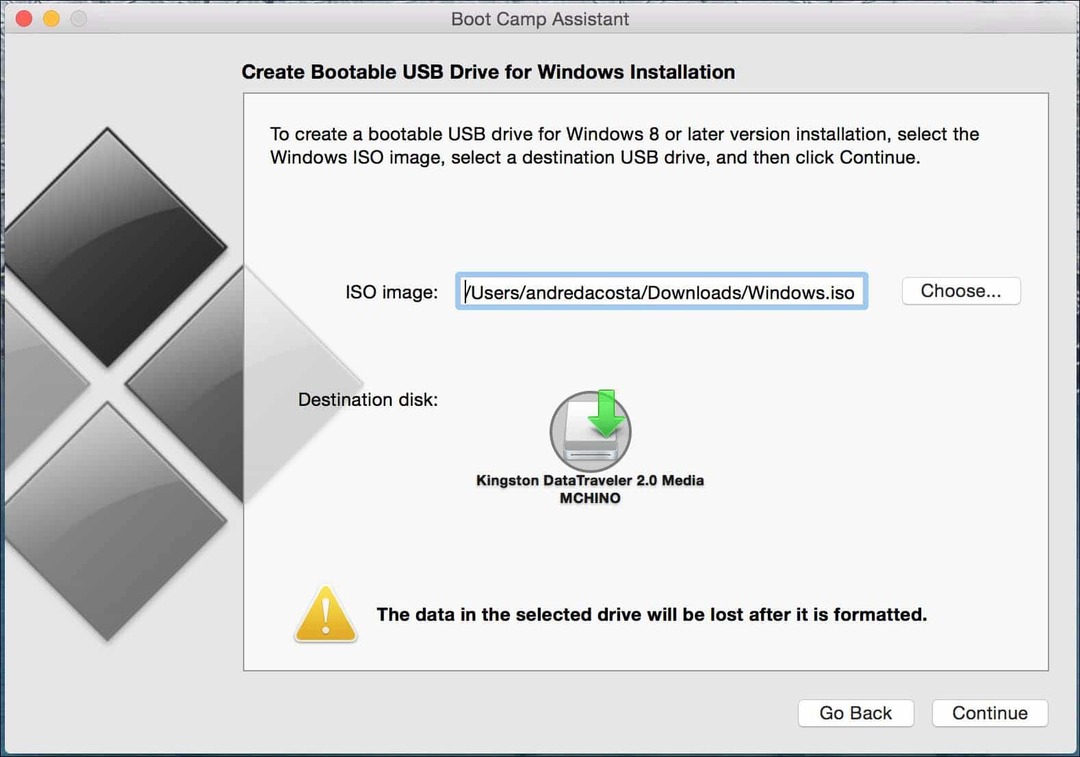
Ако имате било какве релевантне податке на палац јединици, они ће бити избрисани. Кликните Настави.
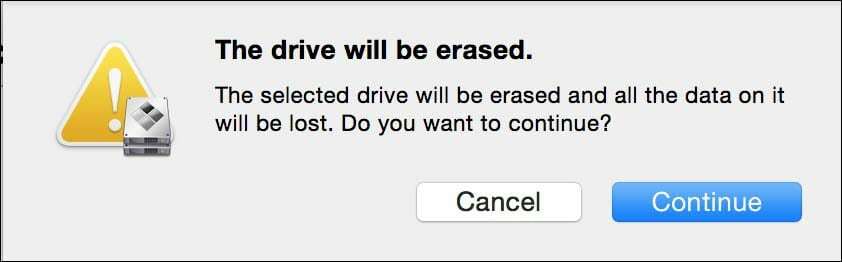
Сачекајте док Боот Цамп започне копирање датотека на погон палцем.
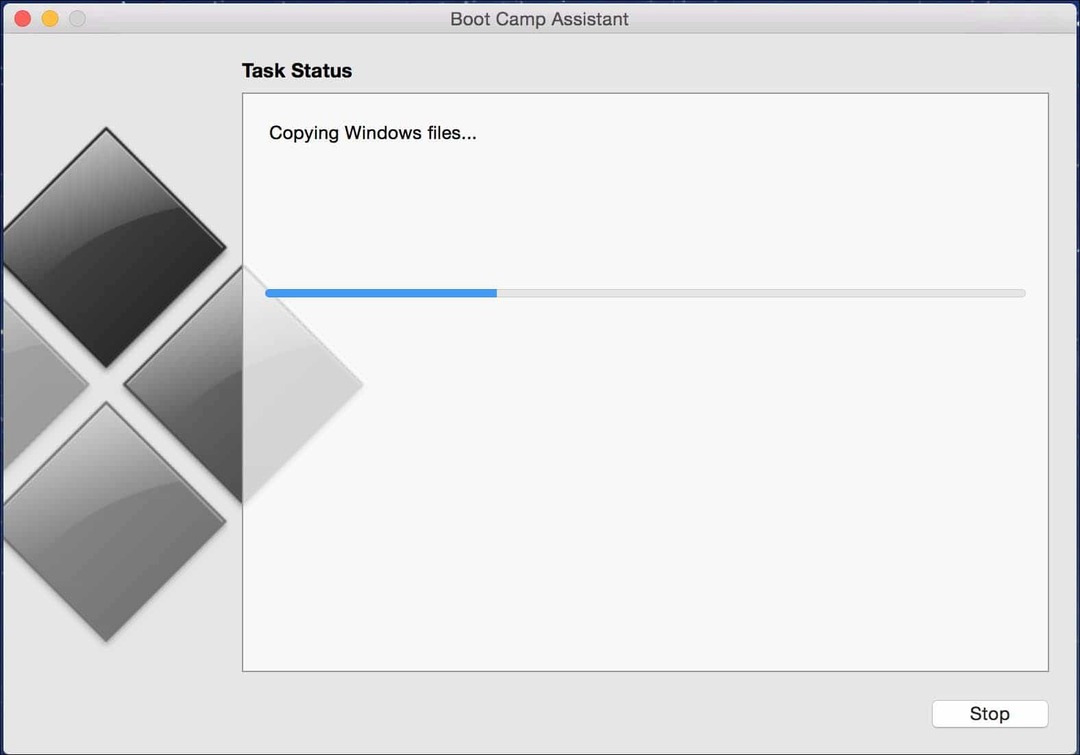
Током чаробњака за покретање кампања, преузеће се управљачки програми за ваш Мац. То може трајати веома дуго, зато будите стрпљиви.
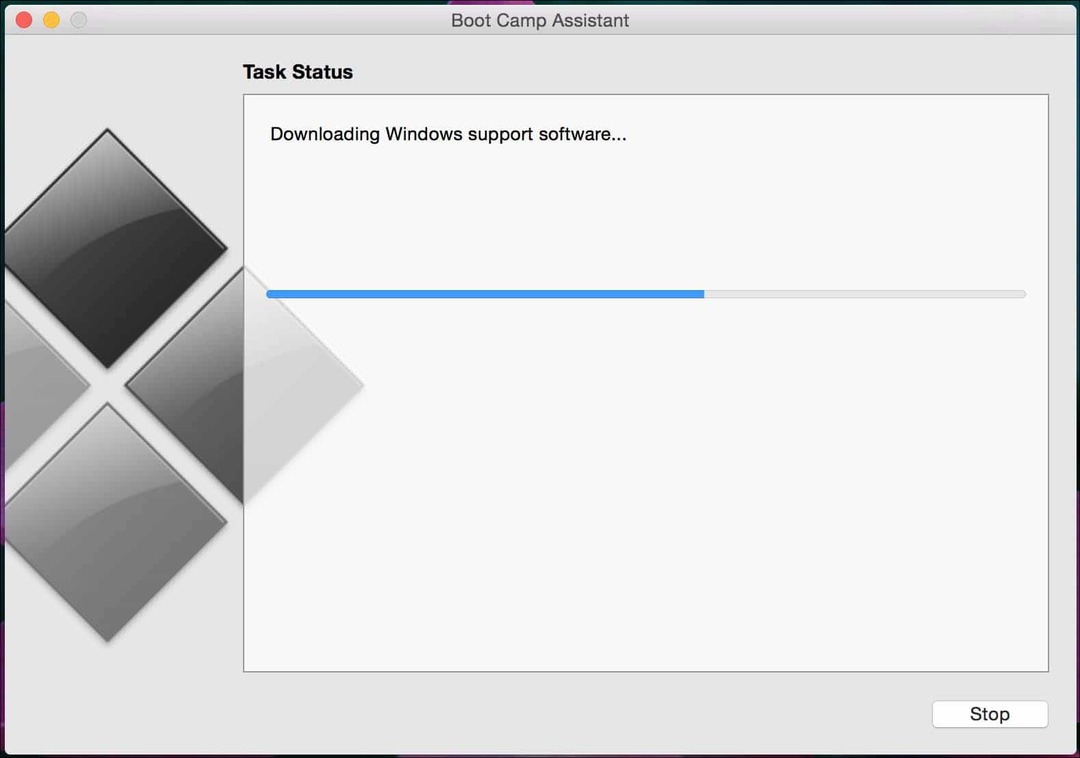
Ако добијете грешку при преузимању управљачких програма, погледајте одељак за решавање проблема у овом чланку о томе шта можете учинити.
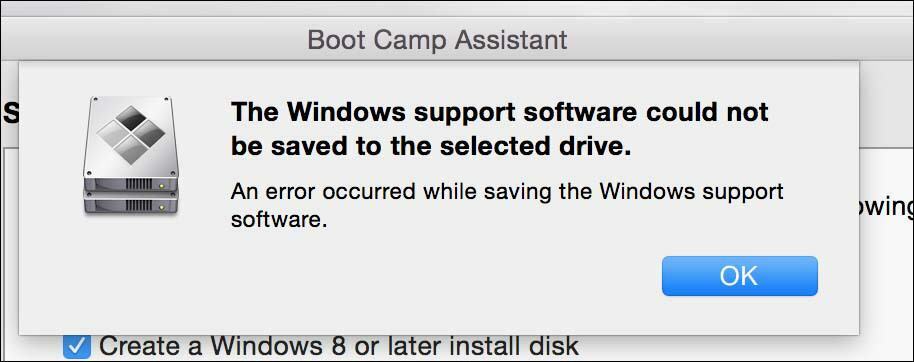
Одређивање простора на диску за Виндовс 10
Након што Боот Цамп преузме ваше управљачке програме, следећи корак је идентификација количине простора коју ћете доделити Виндовс 10 у зависности од појединачних фактора. Будуће потребе морају се узети у обзир. Да ли планирате да Виндовс увек има око себе? Ако је то случај, размислите да ли дате Виндовс 10 приличну количину простора за рад. Узмите у обзир следеће:
- Ажурирања за Виндовс који користе простор на диску. Виндовс 10 се испоручује као услуга, тако да ће апликације уграђене у ОС и ажурирања временом трошити простор. Виндовс 10 захтева најмање 16 ГБ (32 битних) 20 ГБ (64 битних) простора да би олакшао инсталацију. Виндовс 10 користи око 9 ГБ простора на диску.
- Апликације - ако планирате да преузмете и инсталирате модерне апликације на Виндовс 10, то морате узети у обзир. Апликације могу да користе значајну количину простора на диску, не заборавимо на традиционалне апликације за радне површине које ће захтевати и ажурирања.
- Подаци - личне датотеке попут докумената, музике, слика, видео записа. Ако планирате да похраните било који такав садржај, морате да размислите, да ли се исплати држати локално или можда инвестирати у спољни чврсти диск или задржати само кључне датотеке које вам требају или редовно радите. Ово је можда савршено време да размислите о чувању неких датотека у облаку ако је потребно. Ако планирате да користите свој Мац на послу, ваш послодавац може да конфигурише ваше акредитиве за складиштење датотека на њиховој мрежи уместо локално. У своје сврхе користим Мац са 256 ГБ простора на диску, јер ће се Виндовс 10 користити само за кључне апликације, а неке датотеке ће бити сачуване на спољним погоном, издвајам 56 ГБ. Можда користите Мац са ограниченом количином складиштења, пажљиво размотрите своје потребе сада и у будућност. Ако то не урадите, можда ћете морати да направите резервну копију и започнете испочетка. Ако углавном радите са Оффице апликацијама, онда можете ићи са минималним учинком, ако радите са видео и сликама, мислите на велике. Најнижи минимум који препоручујем ових дана је најмање 50 ГБ за Виндовс, и то је скраћење.
Након што одредите колико простора ћете доделити, помоћу показивача миша превуците дугме налево да бисте додијелили одговарајућу количину простора коју ћете дати Виндовс-у.
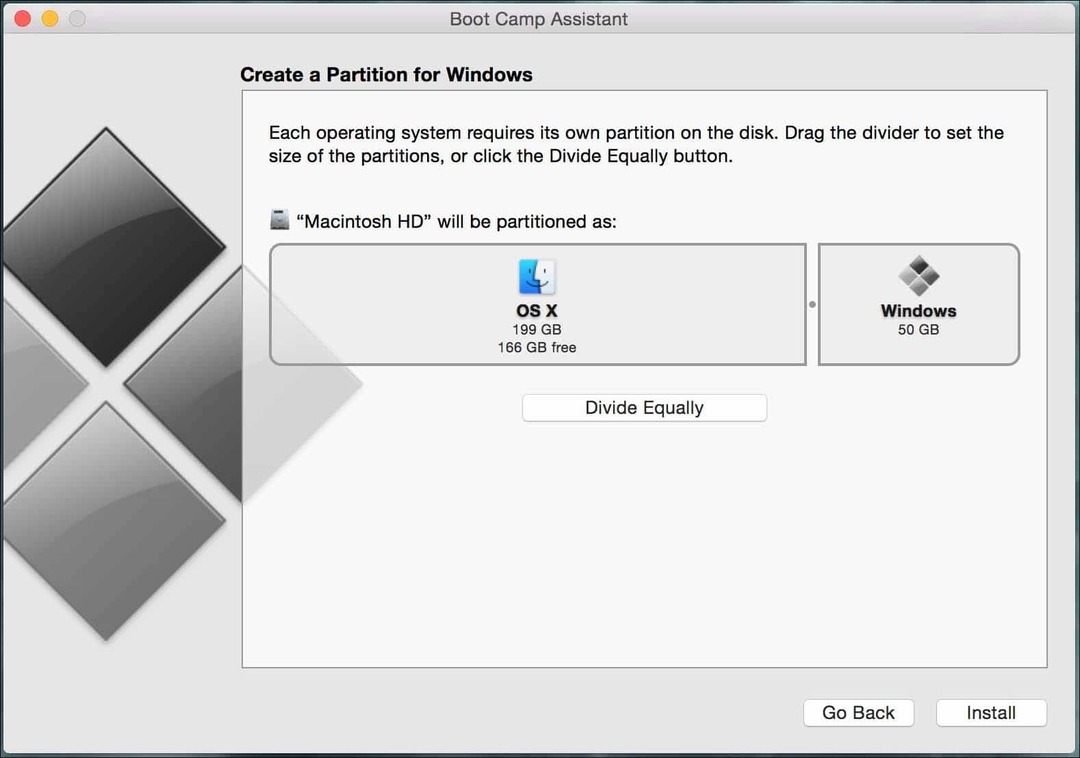
Кликните на Инсталирај, Боот Цамп ће припремити партицију, а затим ће аутоматски покренути ваш Мац.
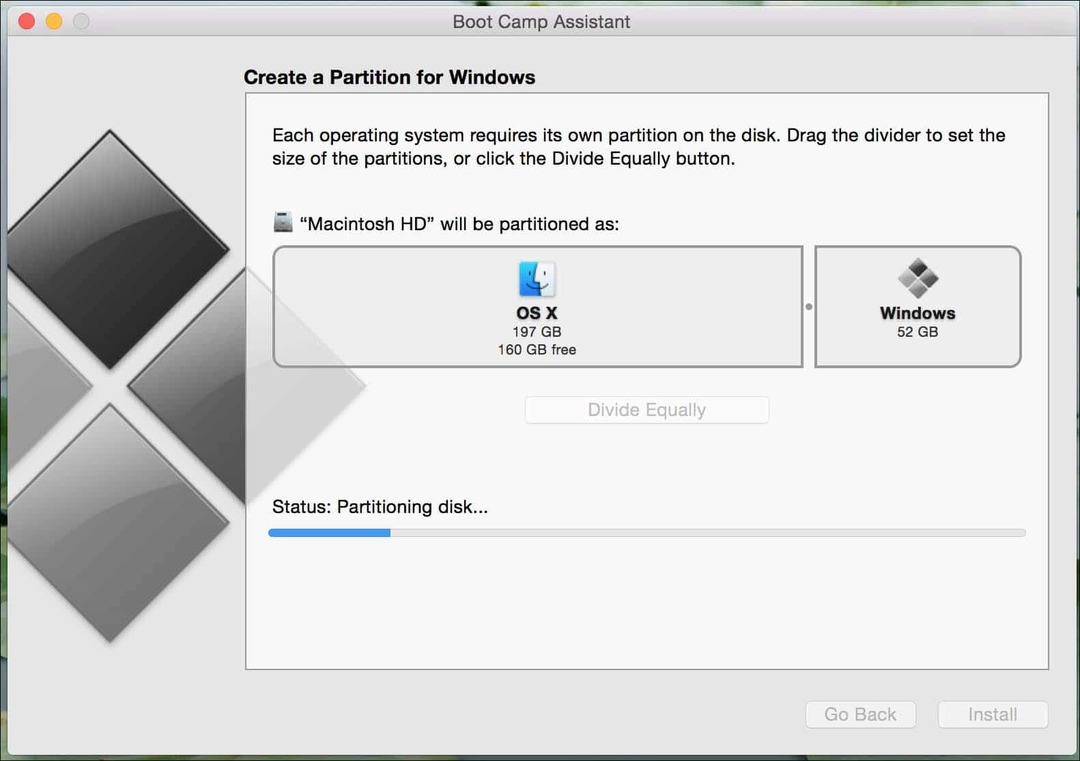
Ово је важан део подешавања. Зависно од модела Маца који користите, можда ћете морати да држите Ц или Оптион тастере да бисте приказали опције покретања. У мом случају ћу задржати тастер Опција тастер који ће представити опције за гласноћу са које желим да се покренем. На екрану су ми доступне две опције, дизаћу се из ЕФИ Боот драјв-а (жута икона погона) у којем су смештене моје инсталационе датотеке за Виндовс 10. Употребите тастере са стрелицом улево и удесно да бисте га изабрали, а затим притисните тастер Ентер.
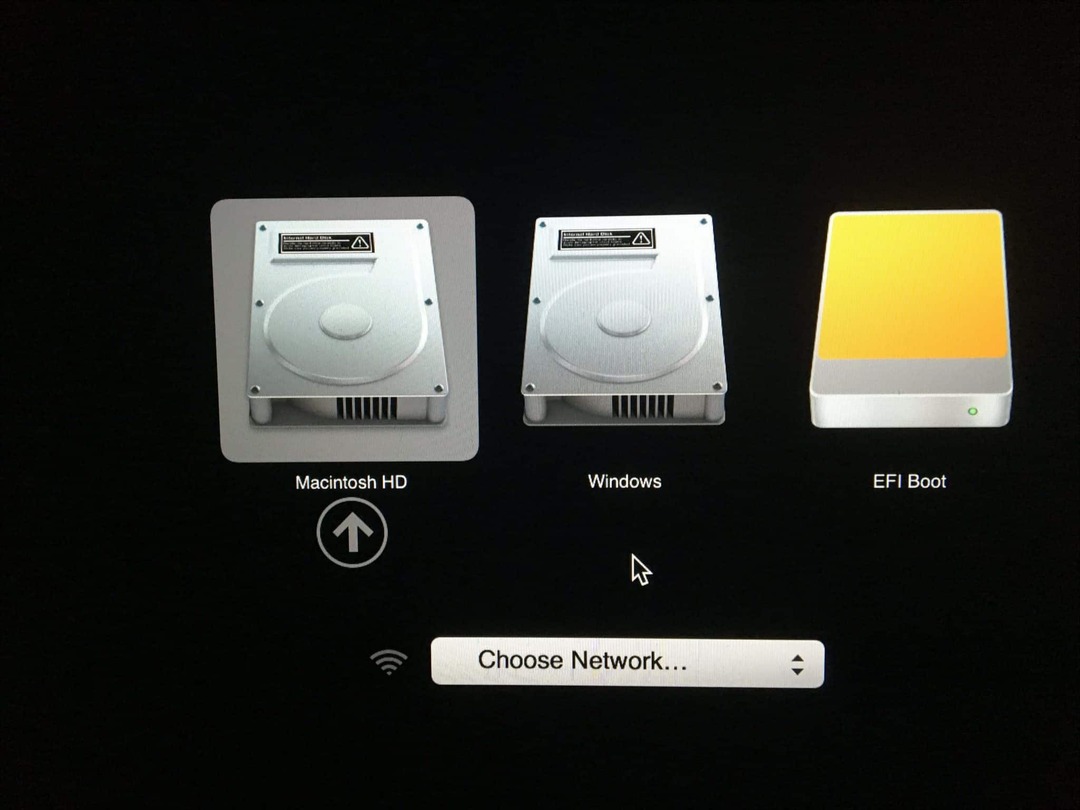
Проћи ће кратко, а затим ће се коначно покренути инсталација Виндовса. Чаробњак за подешавање изгледаће сићушно на екрану, то ћете морати за сада решити. Мислим да би било добро са новом Мицрософтовом новом политиком, када је у питању редовна ревизија Виндовса 10, било би добро идеја да ли би могли да раде са Аппле-ом да бар укључе неке управљачке програме основне класе у најновије верзије система Виндовс. (Могу да наставим да сањам).
Инсталирање Виндовс 10 на ОС Кс
Виндовс 10 ће се покренути као инсталација као и на обичном рачунару. Сада можете проћи кроз поступак инсталирања Виндовс 10 према упутствима на екрану.
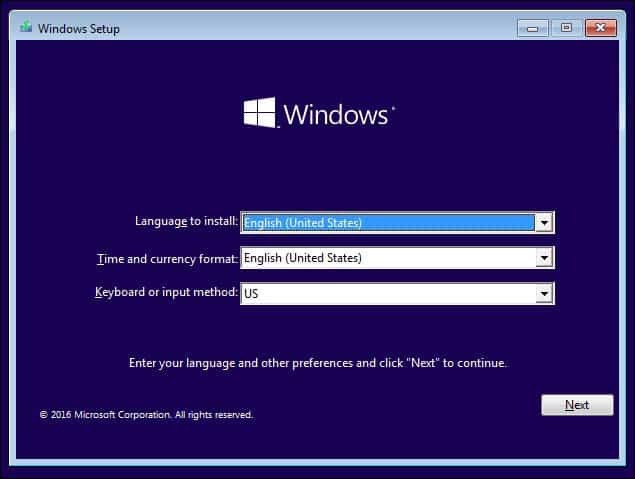
Када дођете до ове тачке у процесу инсталације, изаберите Кликните Цустом: Инсталирај само Виндовс (напредно).
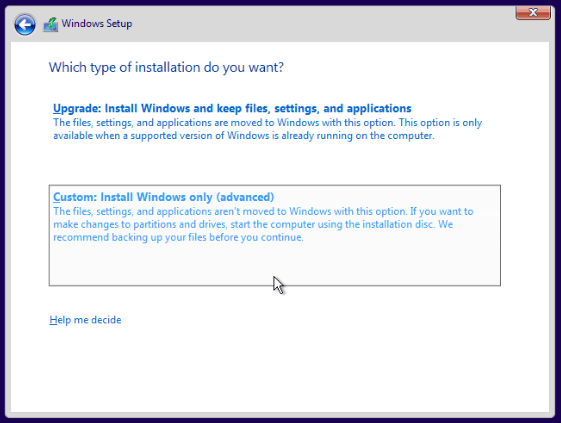
На екрану ћете видети неколико партиција. Будите врло опрезни овде. Одаберите само партицију која је именована ЦЕНТАР ЗА ОБУКУ затим кликните Формат и затим ОК (У реду) на поруку за потврду формата.
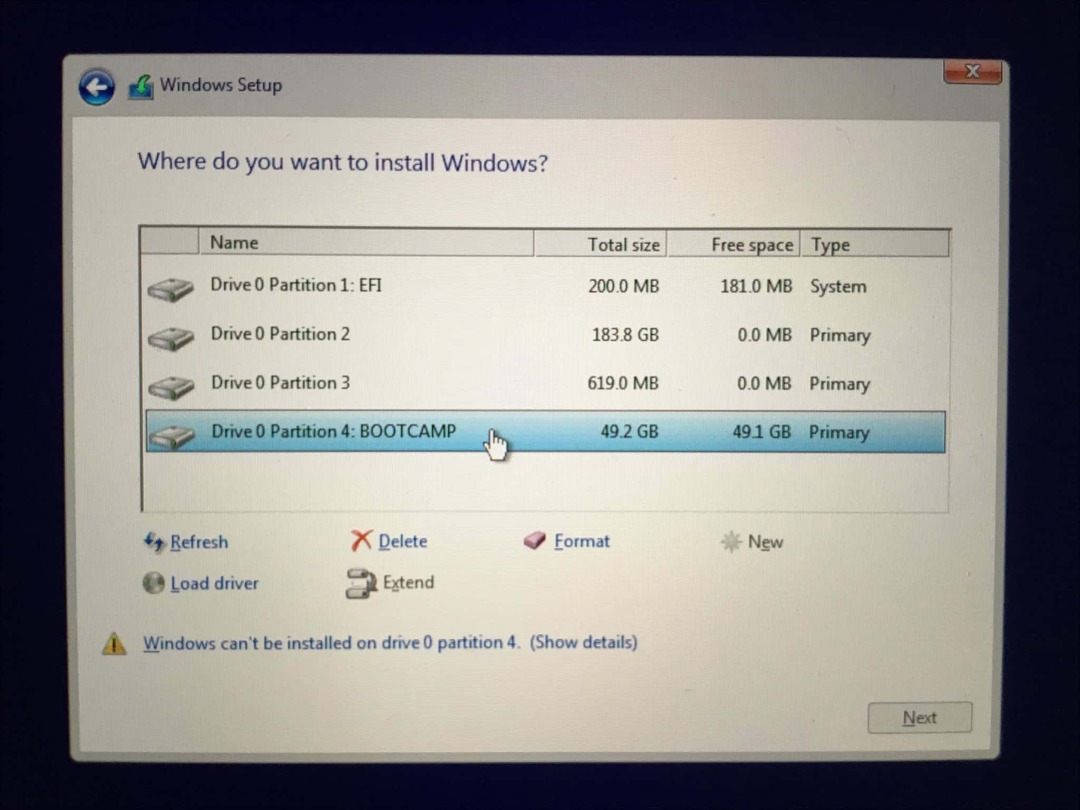
Виндовс Сетуп ће започети копирање датотека. За то време, Виндовс постава ће се аутоматски поново покренути и поново покренути у постављању неколико пута.
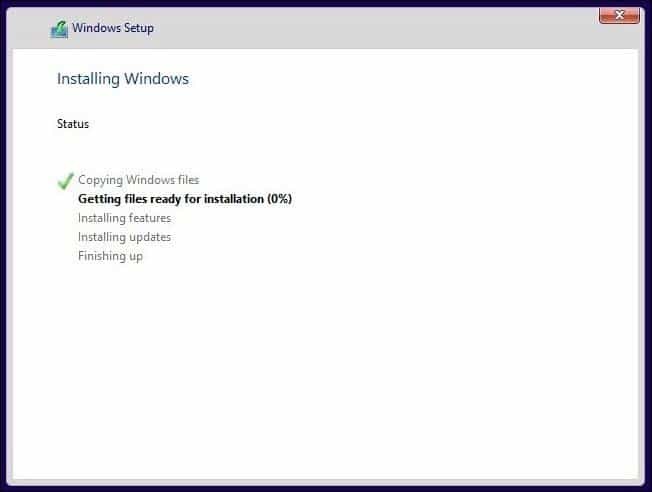
Комплетна искуства ван кутије
У зависности да ли сте повезани на Интернет или не, на екрану ћете видети различите опције. Кликните на Употреба експресних поставки.
- Подесите кориснички налог.
- Повежите се на мрежу ако је представљено
- Причекајте док су апликације инсталиране и конфигуриране.
- Пријавите се на свој рачун.
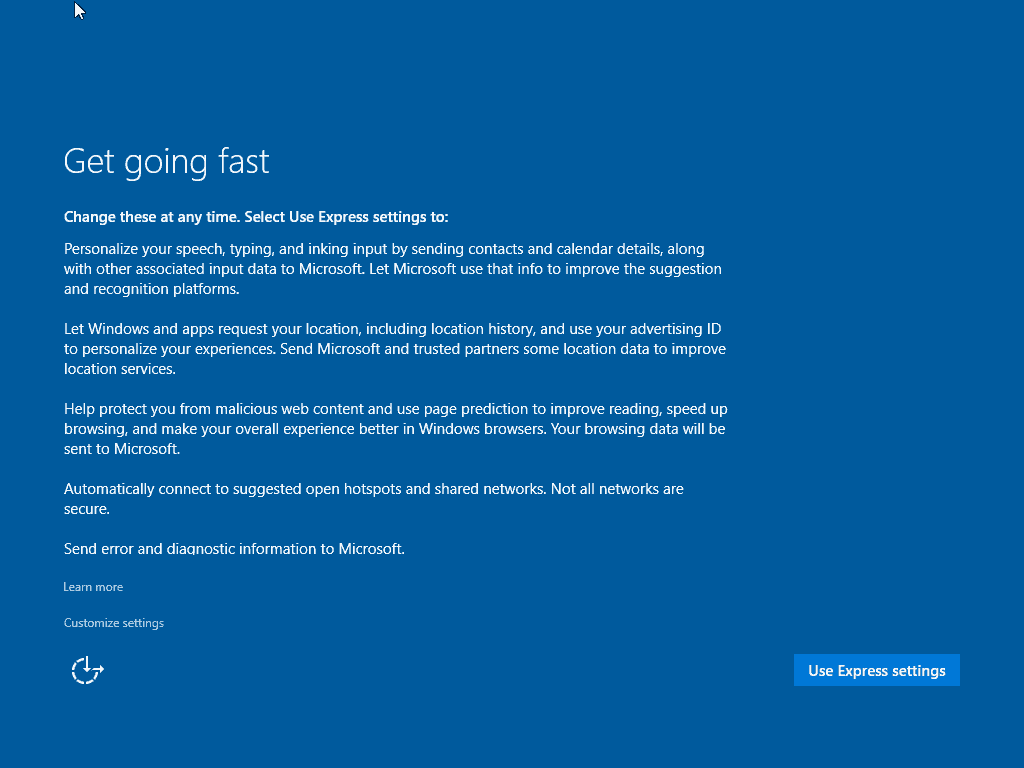
Инсталирајте драјвере за покретање система
Да би Виндовс 10 правилно функционисао на вашем Мац рачунару, мораћете да инсталирате управљачке програме за Боот Цамп. Кликните Старт, а затим Филе Екплорер, а затим отворите погон палца. Отворите мапу Боот Цамп, а затим двапут кликните на Поставке, а затим следите чаробњака за екран да бисте инсталирали Виндовс управљачке програме за ваш Мац.
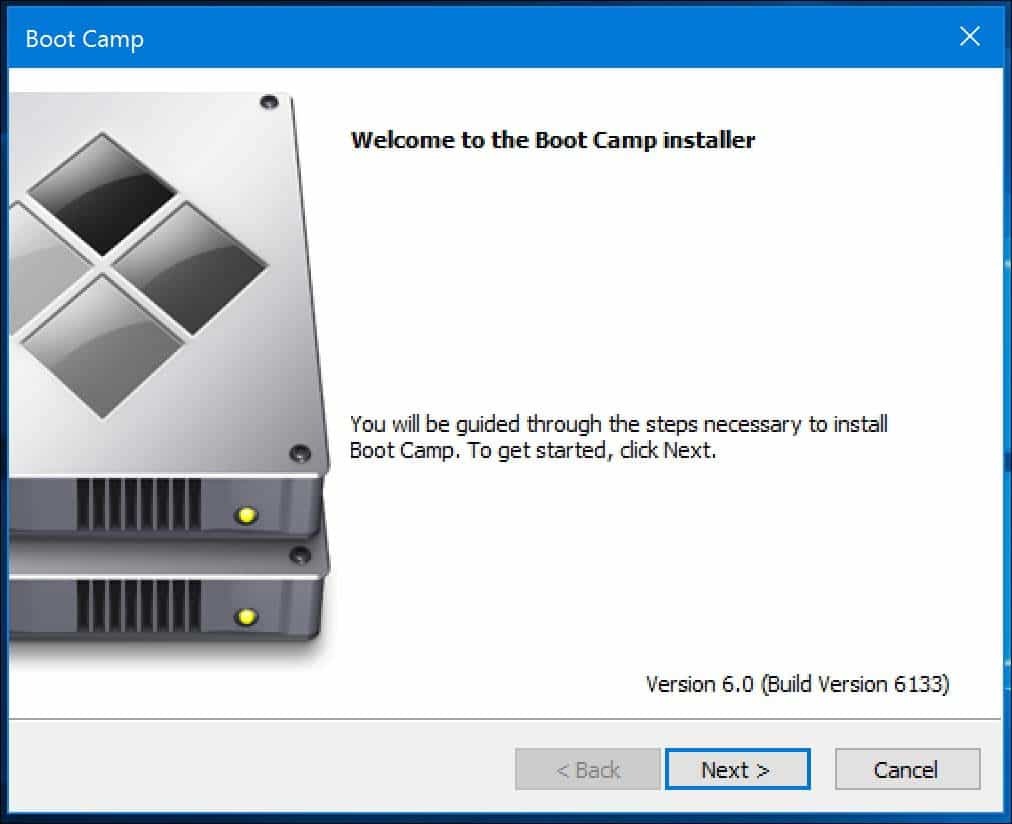
Када је завршен, кликните Затвори, а затим Покрени када се то од вас затражи.
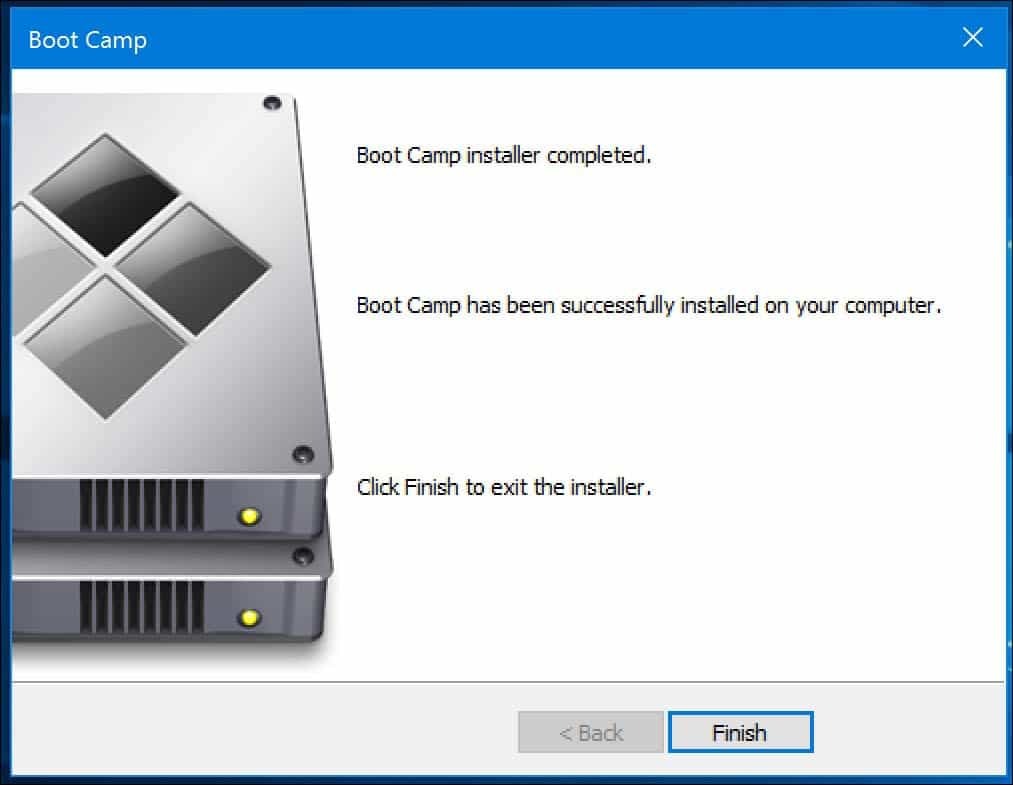
Поново покрените у ОС Кс
Када се желите покренути на ОС Кс, кликните на Прикажи скривено икону у пољу за обавештења, затим кликните на дугме за покретање, затим на дугме Поново покрени у ОС Кс или на дугме Старт, а затим на дугме Поново покрени, одмах када чујете звук покретања, притисните и држите тастер Оптион. Употребите тастер са стрелицом улево или удесно да бисте изабрали Мацинтосх ХД, а затим притисните Ентер.
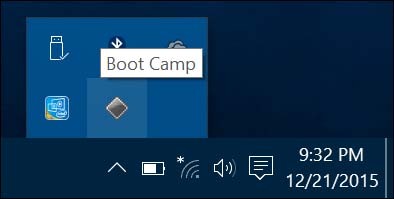
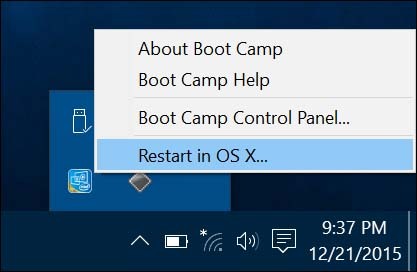
Ако желите да поставите свој задани оперативни систем, кликните на Систем Преференцес у системској табли ОС Кс. Кликните Старт-уп диск, а затим одаберите Мацинтосх ХД или Виндовс Боотцамп. Управљачку плочу за покретање система Боот Цамп можете да отворите у систему Виндовс 10 (притисните Виндовс тастер + Кс затим кликните на Цонтрол Панел) и затим извршите сличне промене.
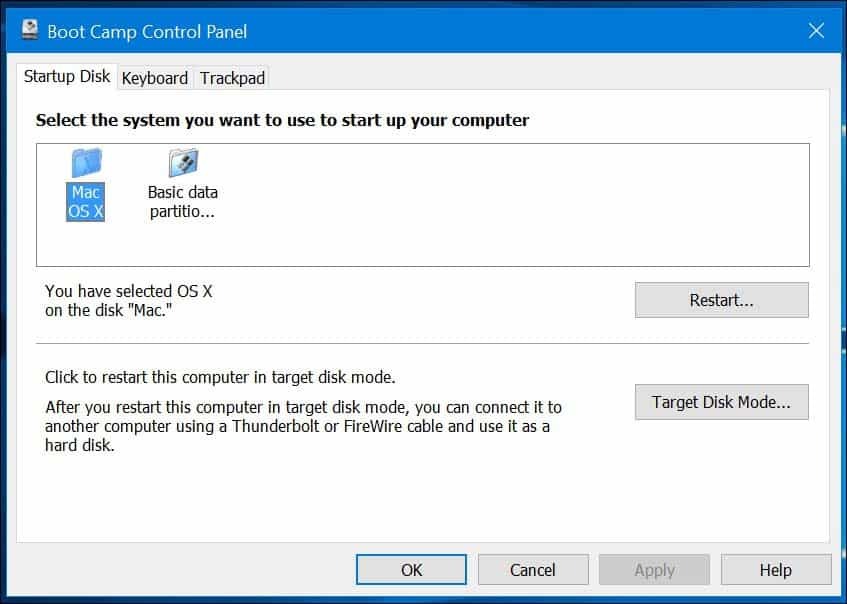
Решавање проблема
Ако наиђете на проблеме са преузимањем управљачких програма за Боот Цамп, покушајте да их преузмете ручно. Следећа веза пружа директну везу на покретачке програме Боот Цамп 6 за Виндовс 10. Аппле не нуди наменску локацију, али званични извор пронађен је у Аппле-овој мрежи за испоруку садржаја. Приличан је, око 1,2 ГБ и потребно је неко време за преузимање.
Након што преузмете управљачке програме, они ће бити упаковани у компримовани формат. Мораћете да користите бесплатни услужни програм за компресију као што је ВинРАР или 7-Зип да га извучем. Имајте на уму, ово требате да урадите са рачунара са Виндовс оперативним системом.
Након издвајања копирајте и $ ВинПЕДривер $ и БоотЦамп фасциклу у корен погона палца који садржи Виндовс 10 инсталационе датотеке.
Приметио сам да ће се чаробњак за покретање система Боот Цамп зауставити на Реалтек-овој инсталацији. Поново сам покренуо Мац, прелистао до мапе Боот Цамп на диску за палац, отворио фасциклу Дриверс и затим избрисао фолдер Реалтек; подешавање се наставило без проблема.
Све у свему, инсталирање Виндовс-а 10 на вашем Мац-у помало је укључено, али делује изузетно добро. Због распореда тастатуре Мацс, мораћете да меморишете неке команде, као што је командни тастер, који ће заменити Виндовс тастер. Цтрл + Ц за копију и Цтрл + В за пасте су исте. Аппле има страницу са списком команди за коришћење Аппле-ове тастатуре у Виндовс-у овде.
Ако верујете да је ово можда превише укључено само за неколико апликација, подешавање Виндовс-а на виртуелној машини могла би бити боља опција. Ово је посебно тачно ако требате покренути старије апликације које не раде са 64-битним Виндовсом.
