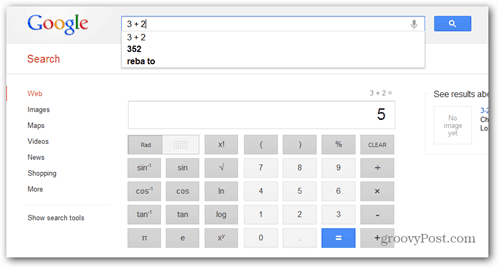Последњи пут ажурирано

Коришћење другог претраживача може побољшати приватност и понудити разноврсније резултате. Корисници иПхоне-а и иПад-а могу да промене свој претраживач користећи овај водич.
Аппле нуди веб претраживач Сафари као подразумевани веб претраживач на иПхоне-у и иПад-у. Међутим, можда бисте желели да користите нешто друго као што је Гоогле Цхроме или Фирефок. Коришћење другог претраживача на иОС-у или иПадОС-у је довољно једноставно, али можда бисте желели да промените претраживач веб претраживача и на иПхоне-у или иПад-у.
Промена претраживача у Сафарију, Гоогле Цхроме-у или другим прегледачима на иПхоне-у или иПад-у је једноставна. Овај водич ће вам показати како да то урадите на четири различита веб претраживача доступна на иПхоне-у и иПад-у.
Како променити Сафари претраживач на иПхоне-у или иПад-у
Сафари је подразумевани веб претраживач на иОС-у и иПадОС-у, али можда вам се неће допасти претраживач. Срећом, можете га променити користећи следеће кораке:
- Покрените на вашем иПхоне-у или иПад-у Подешавања са почетног екрана.
- Превуците надоле и додирните Сафари са листе.
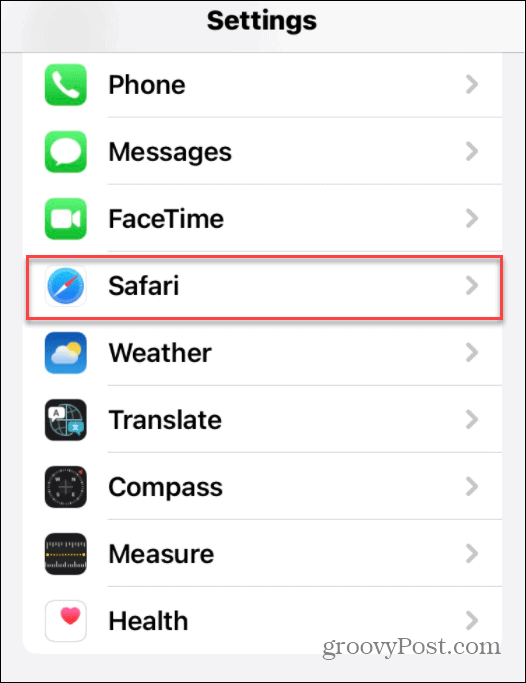
- У следећем менију додирните Претраживач (видећете на шта је тренутно подешено на овом екрану).
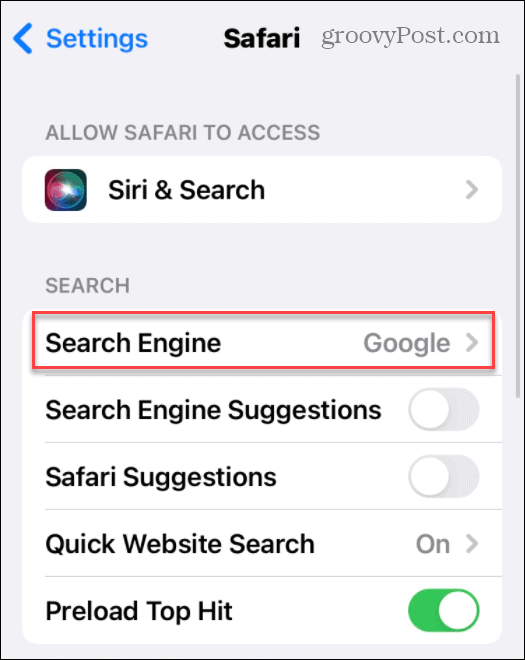
- Додирните претраживач који желите да користите у Сафарију са листе.
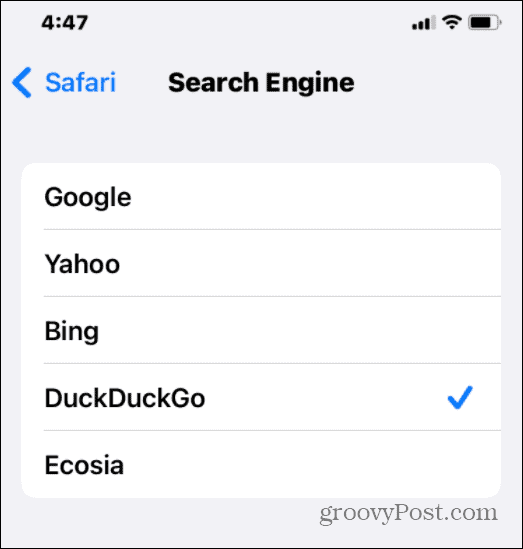
Промена се примењује одмах. Када следећи пут покушате да претражите у Сафарију, резултати претраге ће бити враћени помоћу вашег изабраног претраживача.
Како променити Гоогле Цхроме претраживач на иПхоне-у или иПад-у
Ако не желите да користите Сафари, Гоогле Цхроме је популаран алтернативни веб претраживач за ваш иПхоне или иПад. Међутим, можда бисте желели да промените подразумевани претраживач у Цхроме-у са Гоогле-а на нешто друго.
Можете изабрати да користите алтернативу оријентисану на приватност, као што је ДуцкДуцкГо. Можда вам се једноставно не свиђају резултати које видите и радије пређете на нешто попут Бинга.
Да бисте променили претраживач у Гоогле Цхроме-у на иПхоне-у или иПад-у:
- Покрените Гоогле Цхроме апликација.
- Додирните икона са три тачке у доњем десном углу (поред Табс дугме) и изаберите Подешавања.
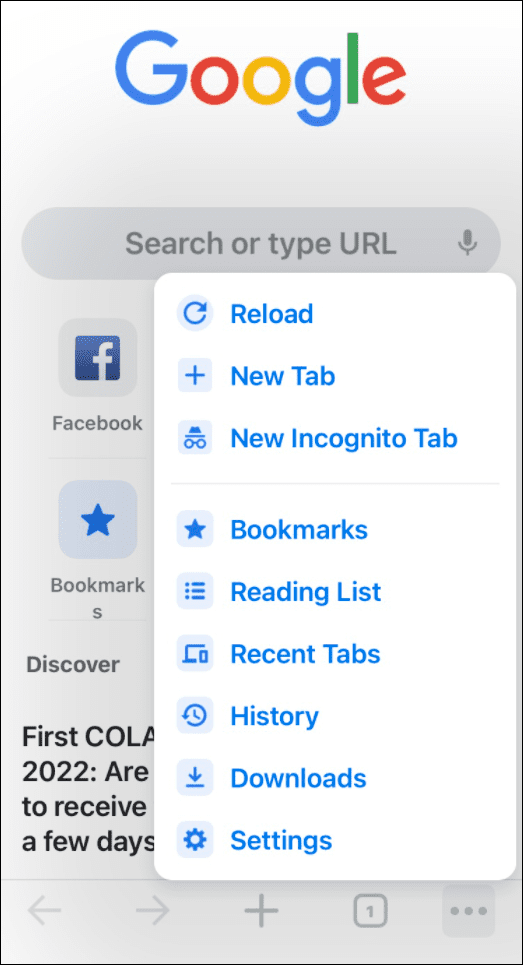
- На следећем екрану тапните на Претраживач са листе.
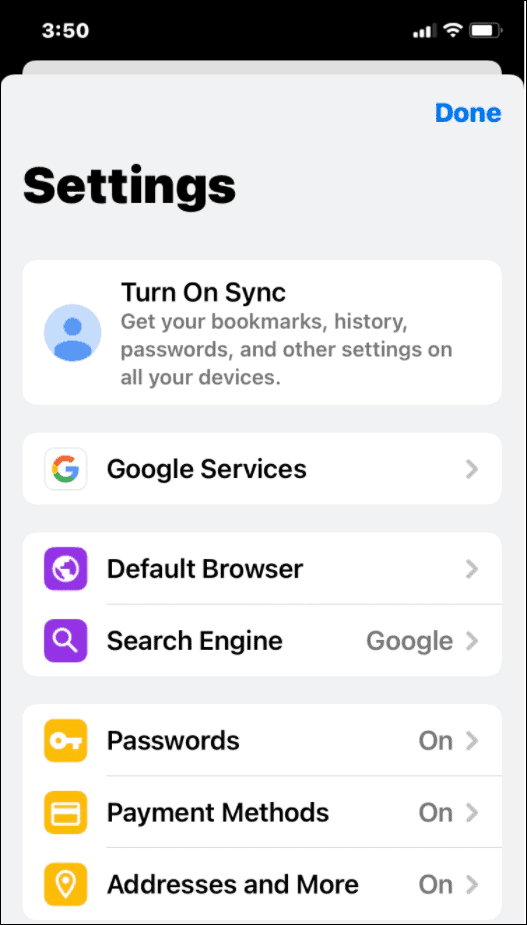
- Сада додирните претраживач који желите да користите. Наводи већину великих имена која треба да препознате, али различити региони се разликују. На пример, можда ћете пронаћи Иандек или Иахоо! Индија на основу ваше локације.
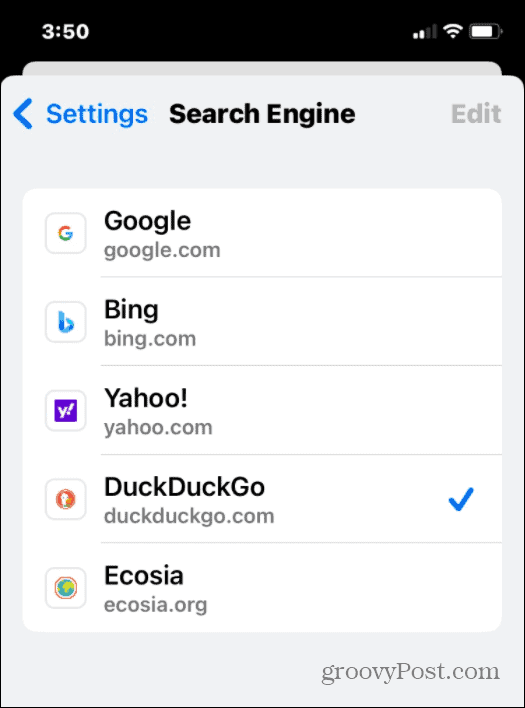
Промена се одмах примењује, тако да можете да изађете из менија када одаберете нови претраживач да бисте га тестирали.
Како променити претраживач у Фирефок-у на иПхоне-у или иПад-у
Још један популаран претраживач за иПхоне и иПад кориснике је Мозилла Фирефок. Има неке додатне функције претраживача које други претраживачи немају. Што је још важније, укључује брзе претраживаче и могућност да додате своје.
Да бисте променили подразумевани претраживач у Фирефок-у на иПхоне-у или иПад-у:
- Лансирање Фирефок на свом уређају и додирните икону менија у доњем десном углу.
- Славина Подешавања из искачућег менија.
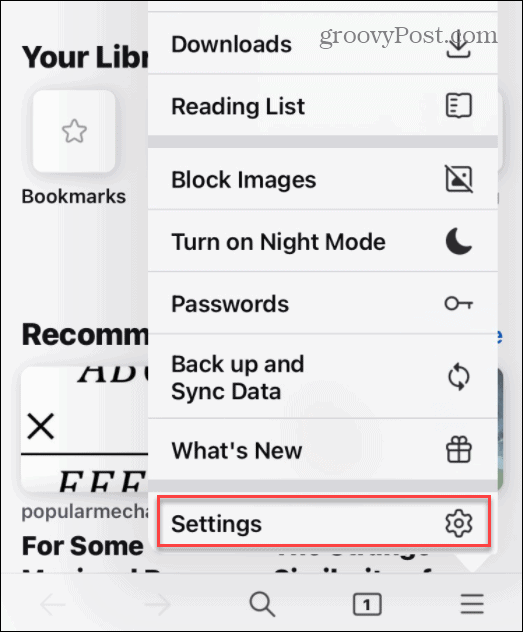
- У Претрага менију, додирните свој постојећи претраживач у Подразумевани претраживач одељак.
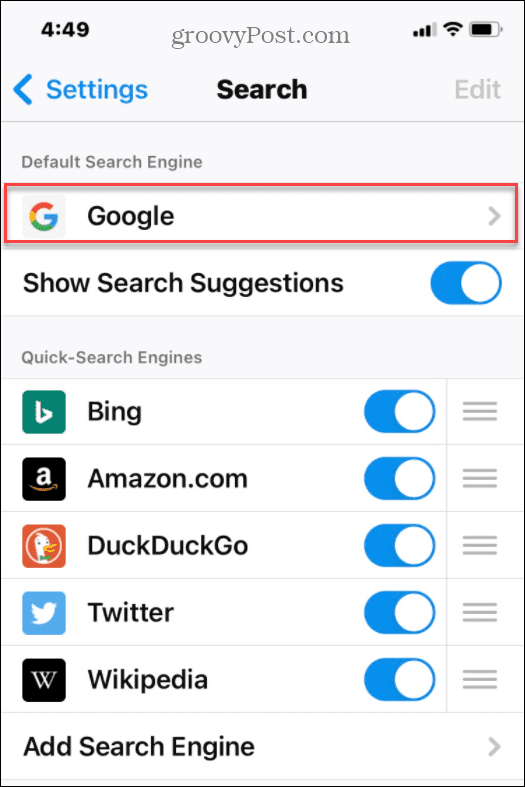
- Мораћете да изаберете алтернативу - додирните претраживач који желите да користите са листе.
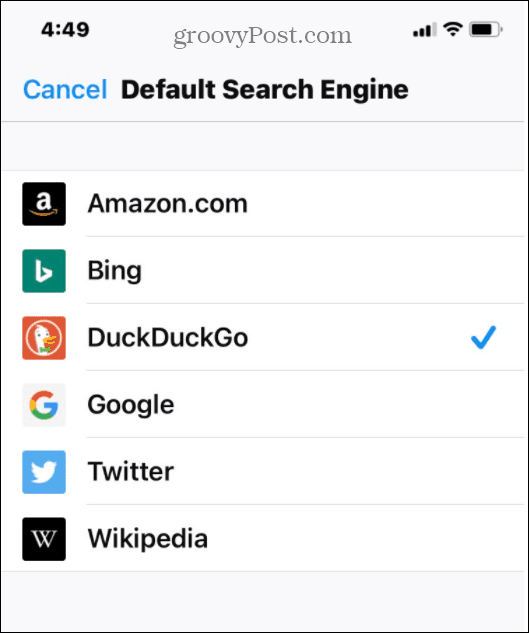
Као и код других претраживача, ваша промена је активна одмах. Додирните из менија и пробајте да видите какви су резултати. Ако нисте задовољни, поновите горе наведене кораке да бисте прешли на други претраживач.
Како променити претраживач у Мицрософт Едге-у на иПхоне-у или иПад-у
Новији прегледач Мицрософт Едге заснован на Цхромиум-у је вишеплатформски. То значи да можете да користите претраживач на Виндовс, Андроид и Аппле уређајима, укључујући иПхоне и иПад.
Као Мицрософт претраживач, подразумевани претраживач је постављен на Бинг. Ако желите да га промените, следите ове кораке:
- Лансирање Мицрософт ивица на вашем иПхоне-у или иПад-у.
- Додирните икону са три тачке на дну, а затим додирните Подешавања из менија.
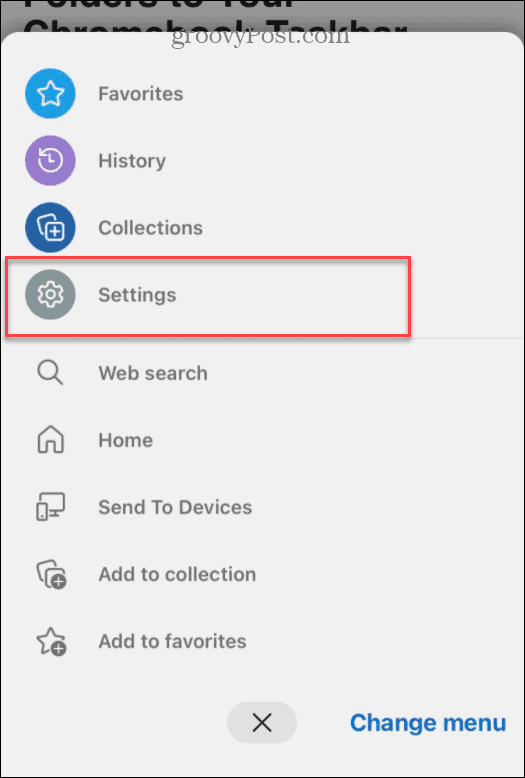
- Славина Генерал у следећем тексту Подешавања мени.
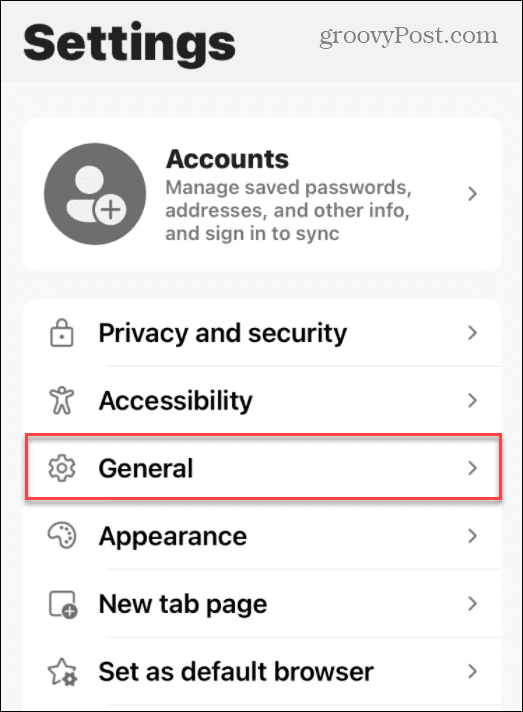
- У Генерал мени, додирните Изаберите претраживач.
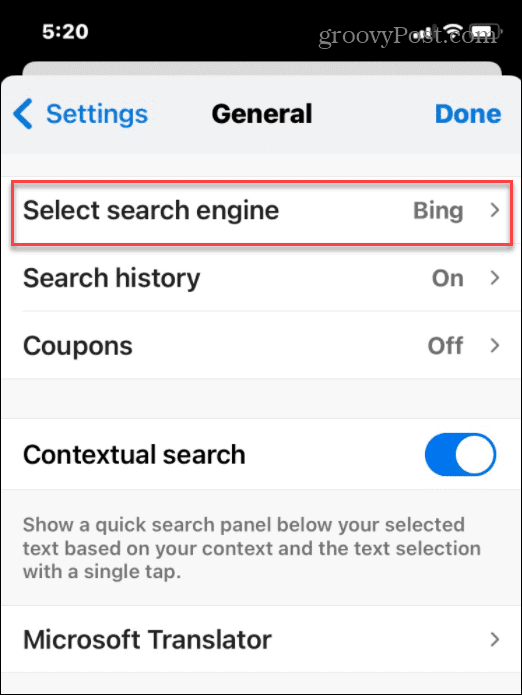
- На крају, изаберите претраживач који желите да поставите као подразумевани.
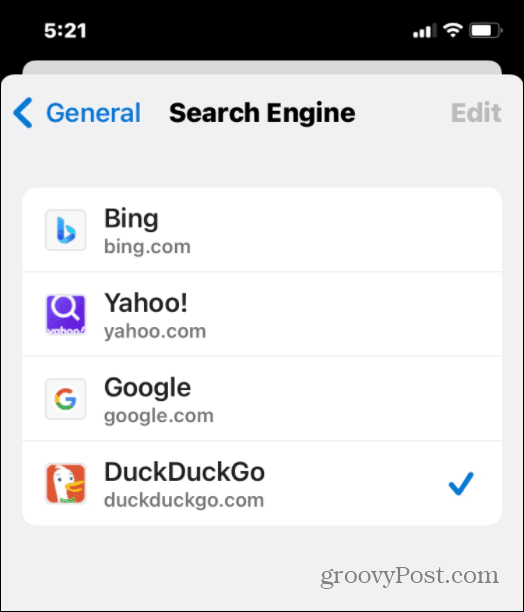
Претраживање Веба на Аппле уређајима
Користећи горе наведене кораке, можете брзо да промените претраживач претраживача на иПхоне-у или иПад-у, без обзира који веб претраживач користите.
Промена претраживача може бити корисна, па ако вам је мука од Гугла или Бинга, немојте се плашити да покушате нешто друго. Нисмо покрили сваки доступни прегледач, али идеја је у суштини иста - само идите на Подешавања > Претраживач мени (или слично) и изаберите нови претраживач који ћете користити.
Ако сте заинтересовани за подешавања приватности, можете покрените извештај о приватности апликације на вашем иПхоне-у или иПад-у да видите да ли можете да унесете промене. Друга ствар коју треба да урадите је блокирајте праћење огласа на иПхоне-у или иПад-у да спречите да вас огласи прате са једног сајта на други.
Како пронаћи кључ производа за Виндовс 11
Ако треба да пренесете кључ производа за Виндовс 11 или га само требате да извршите чисту инсталацију ОС-а,...
Како да обришете Гоогле Цхроме кеш, колачиће и историју прегледања
Цхроме одлично чува вашу историју прегледања, кеш меморију и колачиће како би оптимизовао перформансе прегледача на мрежи. Њено је како да...
Усклађивање цена у продавници: Како доћи до онлајн цена док купујете у продавници
Куповина у продавници не значи да морате да плаћате више цене. Захваљујући гаранцијама усклађености цена, можете остварити попусте на мрежи док купујете у...
Како поклонити Диснеи Плус претплату са дигиталном поклон картицом
Ако сте уживали у Диснеи Плус-у и желите да га поделите са другима, ево како да купите Диснеи+ Гифт претплату за...