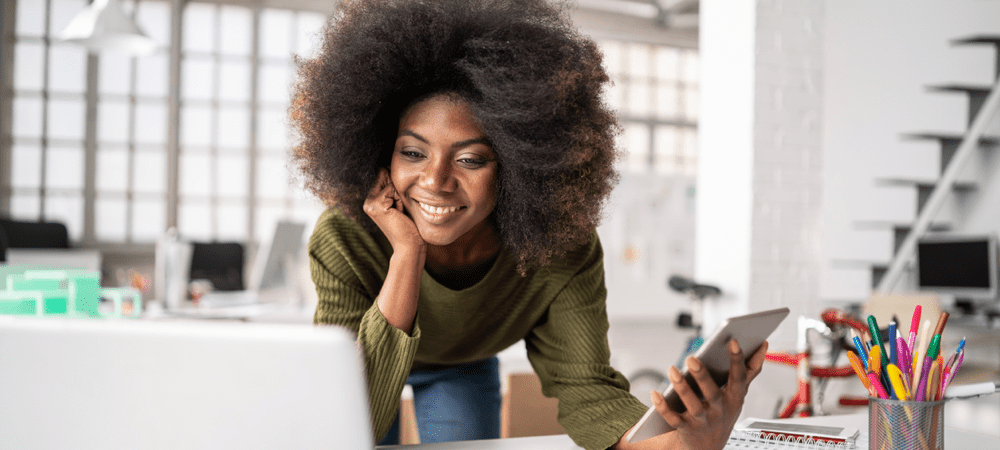Последњи пут ажурирано
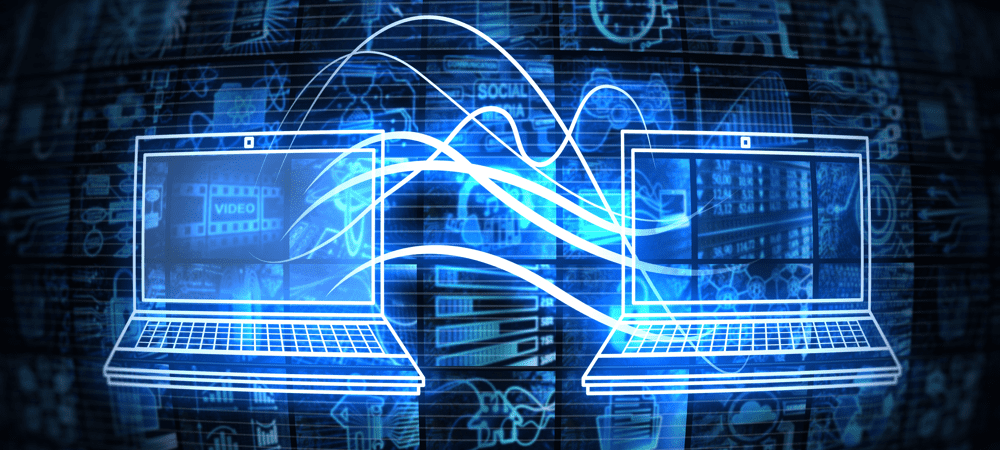
Ако ваши АирДроп преноси не функционишу, мораћете да решите проблем. У овом кратком водичу покривамо најчешће исправке како би АирДроп поново радио.
Ако сте власник Аппле уређаја и желите да делите датотеке између својих уређаја, мораћете користите АирДроп.
АирДроп је једна од најпогоднијих функција уграђених у Аппле-ове уређаје, омогућавајући вам да брзо делите датотеке без инсталирања других апликација или услуга. Међутим, ако АирДроп не ради онако како бисте желели, мораћете да решите проблем помоћу ових исправки.
Како би АирДроп требало да ради?
Пре него што почнете да покушавате да решите проблеме са АирДроп-ом, почећемо са описом како би АирДроп требало да функционише.
Прво, АирДроп ради користећи Блуетоотх. То значи да је то начин кратког домета за дељење датотека и веза са другим Аппле корисницима. Ако нисте на неколико стопа један од другог или ако сте у одвојеним просторијама, онда је то највероватније разлог зашто АирДроп не ради. Исто тако, ако је ваш Блуетоотх радио искључен, нећете моћи да користите АирДроп.
АирДроп је такође ексклузиван за Аппле уређаје. Жао нам је – не можете АирДроп датотеке са Аппле уређаја на Виндовс или Андроид уређај.
Такође ћете морати да се уверите да је особа која прима датотеку прихватила. Ако покушавате да АирДроп датотеку пренесете некоме кога не познајете, он вероватно одбија ваш захтев за АирДроп.
Како да поправите АирДроп
Ако АирДроп не ради на вашем Аппле уређају. мораћете да истражите пратећи ове кораке.
1. Проверите компатибилност и софтвер вашег уређаја
Прва ствар коју треба да проверите је да ли је ваш Аппле уређај компатибилан са АирДроп-ом. АирДроп је објављен 2011. са иОС 7 и мацОС 10.7 (Лион). Ако је ваш Аппле уређај објављен после ове генерације, требало би да можете да користите АирДроп на свом уређају.
Да буде јасно, АирДроп је компатибилан са овим уређајима:
- иПхоне 5 и новији
- иПад 4. генерације и новији (2012)
- Сви остали модели иПада (укључујући иПад Про и иПад Аир)
- иПод тоуцх 5. генерације и новији (2012)
- Сви иМац, Мац и МацБоок модели од 2010. надаље могу АирДроп између других Мац рачунара
- Сви иМац, Мац и МацБоок модели од 2012. надаље могу АирДроп између Мац-а и иПхоне-а или иПад-а.
Можете да видите да ли ваш иПхоне или иПад испуњава ове критеријуме отварањем Подешавања на иОС-у, тапкање Генерал, а затим куцните О томе. За Мац рачунаре, кликните на Аппле() лого у горњем левом углу траке менија и кликните О овом Мац-у.
Поред тога, морате да се уверите да користите најновију верзију иОС-а, иПадОС-а или мацОС-а.
Да бисте ажурирали свој иПхоне или иПад:
- Отвори Подешавања.
- Славина Генерал.
- Славина Ажурирање софтвера.
- Ако је доступно ново ажурирање, додирните Преузети и инсталирати и пратите упутства на екрану.
Да бисте ажурирали свој Мац:
- Кликните на логотип у горњем левом углу траке менија и кликните Системске поставке… из падајућег менија.
- Кликните Ажурирање софтвера.
- Ако су ажурирања доступна, кликните Ажурирање сада и пратите упутства на екрану.
2. Проверите дозволе за АирДроп на оба уређаја
Када омогућите АирДроп, видећете опције које вам омогућавају да одредите ко може да дели АирДроп датотеке и везе са вашим уређајем. Једна опција је Сви, који свима омогућава да АирДроп датотеке на ваш уређај (и даље имате опцију да одбијете АирДроп захтеве).
Друга опција је Контакти, што би требало да дозволи само АирДроп захтеве од људи у вашим контактима. Међутим, није неуобичајено да ово подешавање одбија захтеве ваших контаката.
Да бисте тестирали АирДроп дозволе на иПхоне-у или иПад-у:
- Отвори Контролни центар превлачењем надоле из десног угла екрана (или нагоре од дна ако имате физичко дугме Почетна).
- Дуго притисните горњи леви панел у Контролном центру.
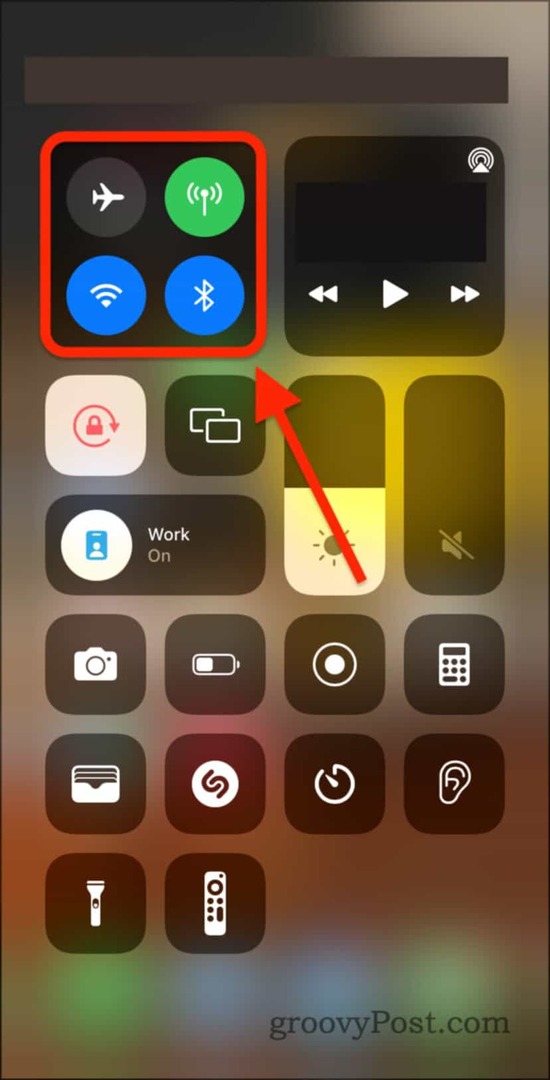
- Дуго притисните АирДроп опција.
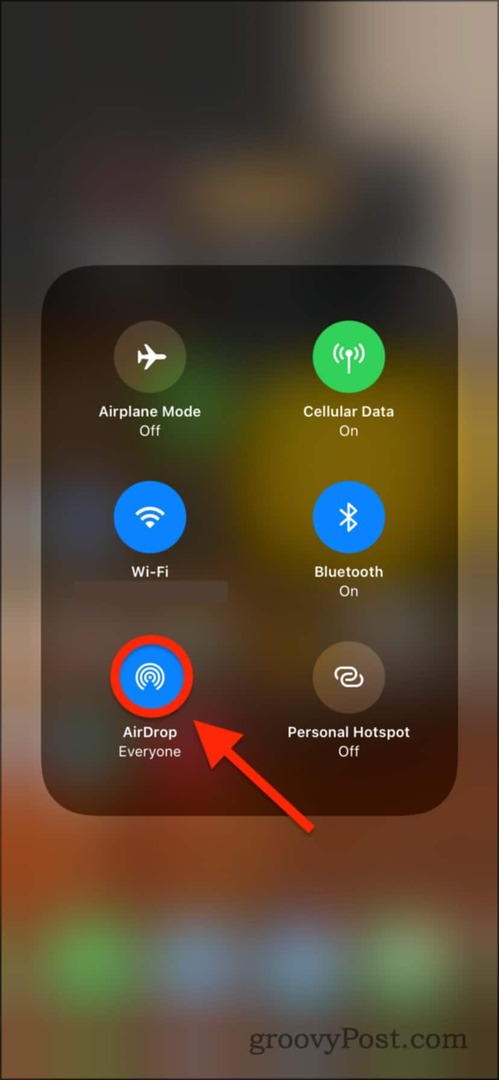
- Ако имате Примање искључено изабрано, онда не можете примати АирДропс ни од кога.
- Витх Само контакти изабрано, требало би да будете у могућности да примате АирДропс од било кога у вашим контактима. Међутим, ако ово не функционише, покушајте да промените дозволе на Сви.
- Ако имате Сви изабрано и АирДроп не ради, а затим испробајте једно од других решења у овом посту.
Да бисте тестирали своје АирДроп дозволе на Мац-у:
- Отвори Финдер апликација.
- Кликните АирДроп на бочној траци или притисните Цомманд + Схифт + Р.
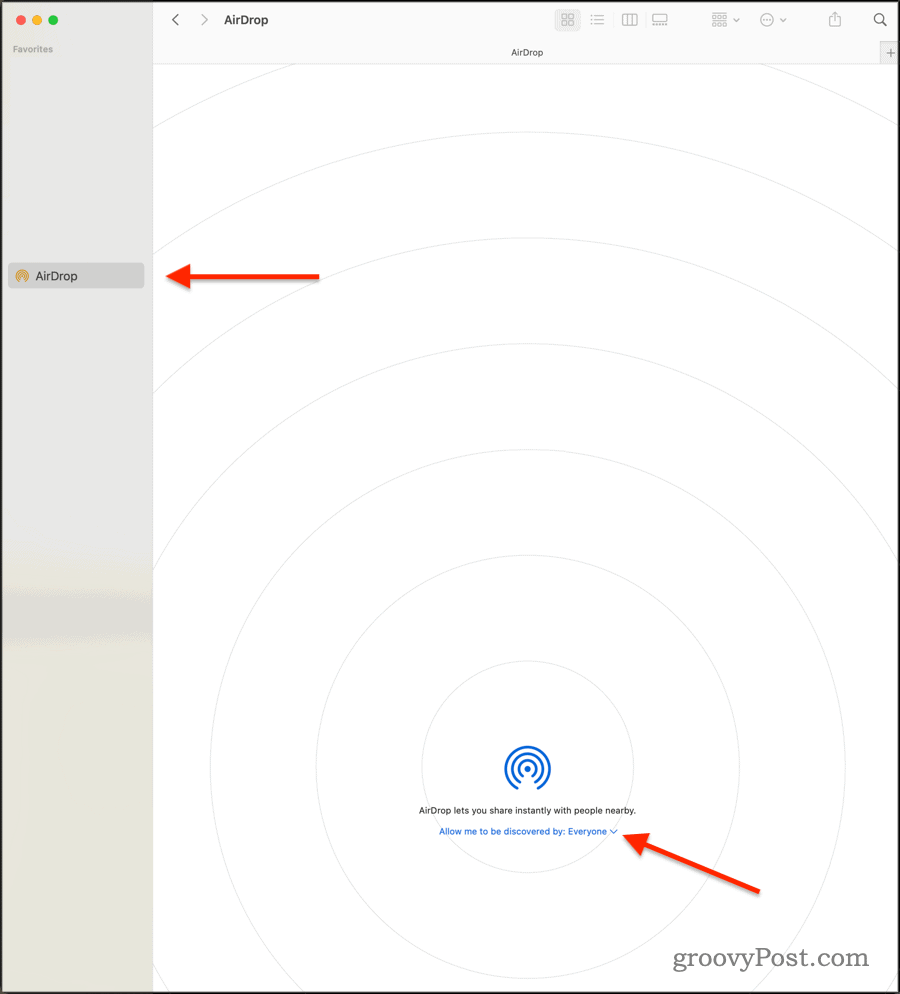
- Изаберите било које Само контакти или Сви да бисте омогућили вашем Мац-у да прима АирДроп преносе датотека.
- У супротном, изаберите Примање искључено да спречите ваш Мац да прима датотеке преко АирДропа са других уређаја.
Ако су ваше дозволе исправно постављене, требало би да будете у могућности да примате, као и да шаљете нове датотеке преко АирДроп-а.
3. Поново покрените Блуетоотх и ВиФи радио
Ако АирДроп не ради на вашем уређају, можда би било вредно покушати брзо и једноставно решење - искључити и поново укључити Блуетоотх и ВиФи радио.
Да бисте то урадили на иПхоне-у, иПад-у или Мац-у:
- Отвори Контролни центар.
- На иПхоне-у или иПад-у превуците надоле од горњег десног.
- На Мац-у (Биг Сур и новији), додирните Икона контролног центра поред сата у горњем десном углу.
- Кликните или додирните плаво Ви-фи круг тако да побеле.
- Сачекајте пет секунди, а затим га поново додирните тако да постане плаво.
- Поновите исти поступак са плавим Блуетоотх круг.
Када то урадите, поновите АирДроп пренос да видите да ли је проблем решен.
4. Искључите Личну приступну тачку, Не узнемиравај и Режим рада у авиону
Пошто је АирДроп мрежна функција, покушаћемо да променимо још више мрежних подешавања. Почнимо са личним хотспотом, који је доступан само на уређајима са СИМ картицом (тј. на сваком иПхоне-у и одређеним моделима иПад-а).
Покушајте да поновите ове кораке и за уређај за слање и за пријем.
Да бисте искључили личну приступну тачку на свом иПхоне-у или иПад-у:
- На свом иПхоне-у или иПад-у отворите Подешавања апликација.
- Славина Персонал Хотспот.
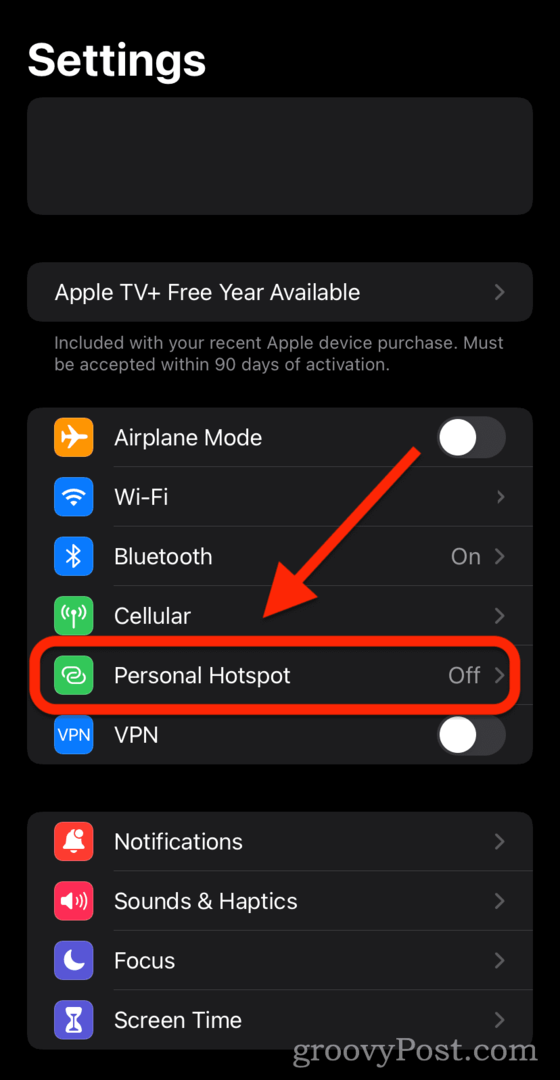
- Додирните прекидач поред Дозволите другима да се придруже тако да је онемогућен (тј. није зелен).
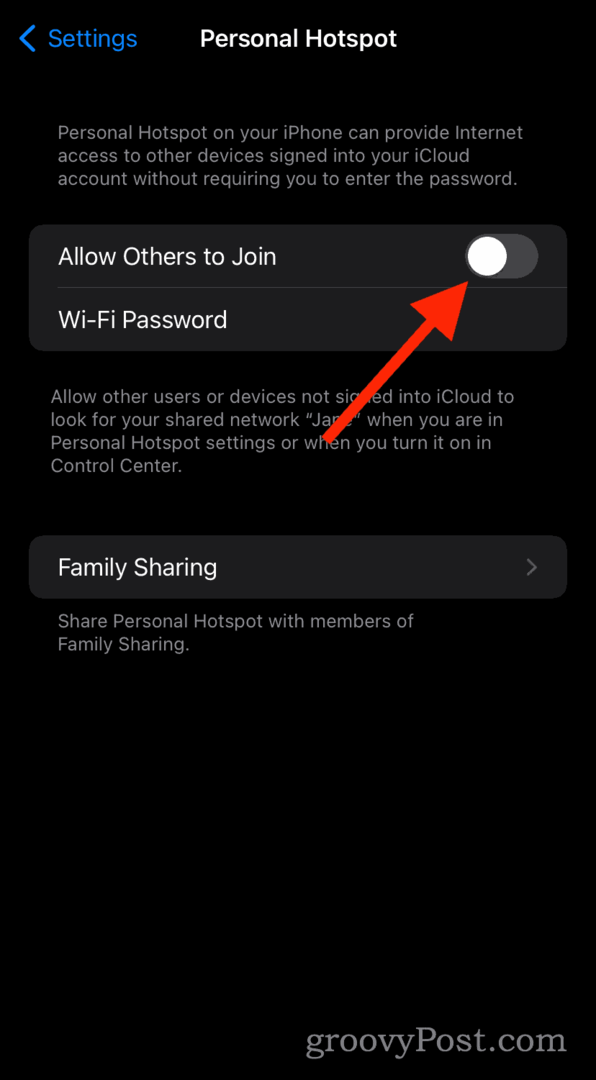
Како да искључите Не узнемиравај на вашем иПхоне-у, иПад-у или Мац-у:
- Отвори Контролни центар на вашем иПхоне-у, иПад-у или Мац-у.
- На иПхоне и иПад уређајима превуците надоле од горњег десног.
- На Мац-у (Биг Сур и новији), притисните Контролни центар дугме у горњем десном углу.
- Дуго притисните или кликните на Фоцус дугме.
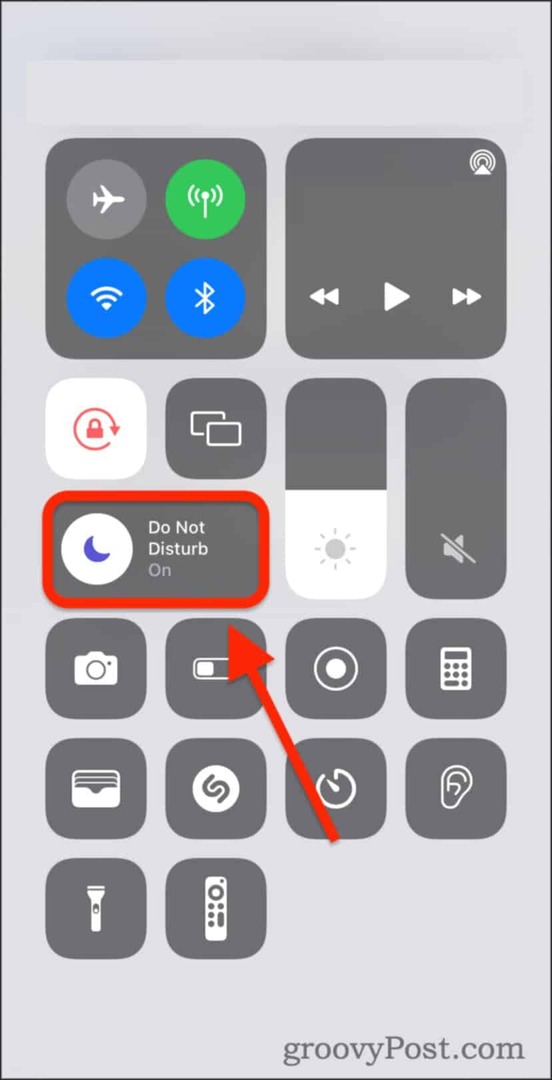
- Додирните или кликните Не узнемиравају да га онемогућите и обезбедите да не други режими фокуса су омогућени.
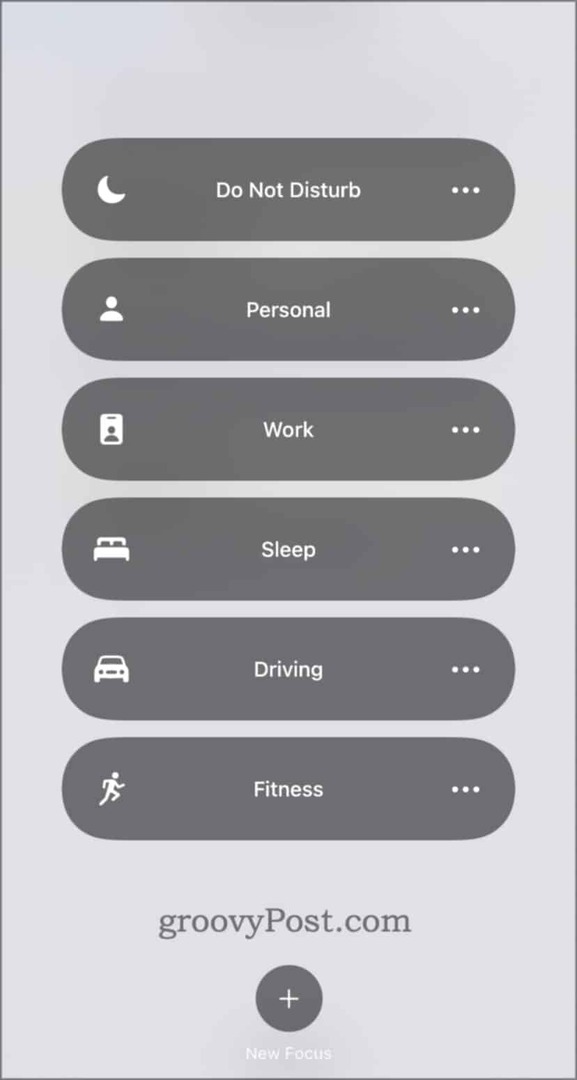
Да бисте онемогућили режим рада у авиону на иПхоне-у или иПад-у:
- Превуците прстом Контролни центар.
- За иПхоне/иПад, превуците надоле од горњег десног.
- На Мац-у (Биг Сур и новији), притисните Контролни центар икона на траци менија.
- Дуго притисните панел за умрежавање.
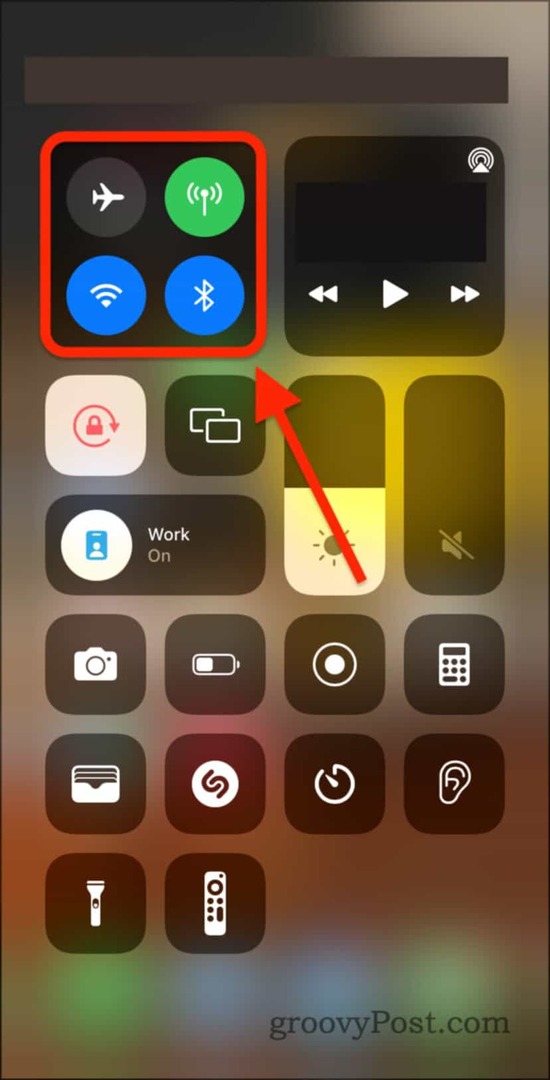
- Уверите се да Аирплане Моде је подешен на Ван (тј. не наранџаста).
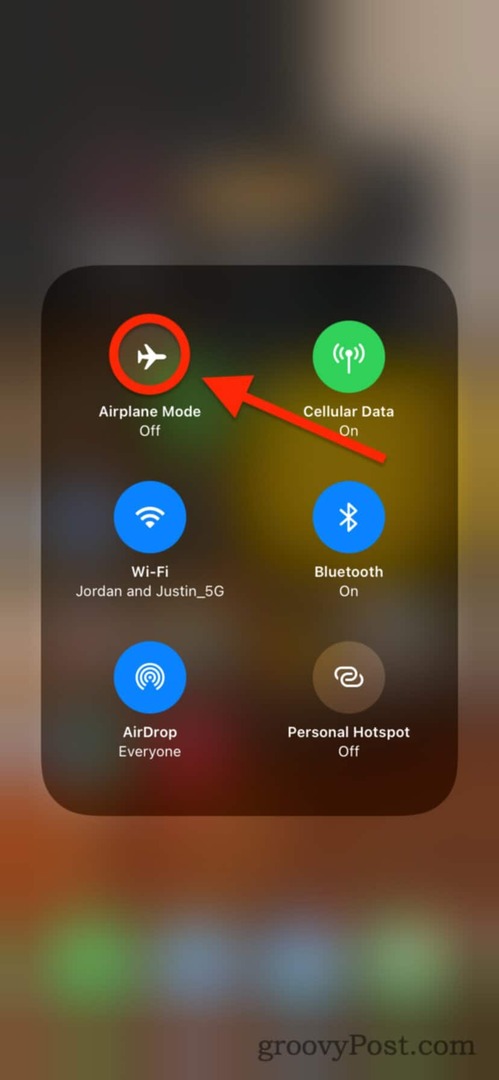
Покушајте поново са АирДроп-ом.
5. Поново покрените своје уређаје (и контактирајте Аппле подршку)
Коначно, ако ништа од овога до сада није успело, покушајте да поново покренете оба уређаја. Можете поново покренути Мац тако што ћете кликнути на Аппле () логотип на траци менија и клик Поново покренути.
На иПхоне и иПад уређајима држите дугме за напајање и дугме за почетак. Или, ако немате Хоме дугме, држите дугме за напајање и дугме за појачавање звука.
Ако и даље имате проблема са АирДроп-ом који не ради, вероватно је време за то контактирајте Аппле подршку. Већина проблема са софтвером као што је овај може се решити бесплатно и путем онлајн ћаскања уживо – није потребан телефонски позив.
Решавање проблема са АирДроп-ом на иПхоне-у, иПад-у и Мац-у
Уз мало среће, горњи кораци ће вам помоћи да поправите АирДроп трансфере ако АирДроп не ради исправно. Ако све друго не успе, не заборавите да позовете Аппле подршку (све док је ваш уређај у гаранцији).
Иако не можете да користите АирДроп са Андроид уређајима, можда ћете моћи користите Блуетоотх за слање датотека на Андроид уместо тога. Ако то не успе, можете размислити постављање галерије за дељење фотографија на Дропбок-у да делите своје снимке између свих својих уређаја.
Како да обришете Гоогле Цхроме кеш, колачиће и историју прегледања
Цхроме одлично чува вашу историју прегледања, кеш меморију и колачиће како би оптимизовао перформансе прегледача на мрежи. Њено је како да...