Како сачувати слике из колекције Спотлигхт на Виндовс 11
Мицрософт Виндовс 11 Јунак / / January 23, 2022

Последњи пут ажурирано

Можете да прилагодите закључани екран и позадинске слике користећи Мицрософтову колекцију Спотлигхт. Ако желите да сачувате ове слике да бисте их користили негде другде, ево шта ћете морати да урадите.
Виндовс 11 има функцију персонализације познату као Спотлигхт цоллецтион—колекција различитих слика које се појављују на закључаном екрану (и ускоро доступне као позадине радне површине).
Ако вам се свиђа изглед неке од слика, можете је преузети и сачувати. Затим можете да користите преузете слике из колекције Спотлигхт као трајне позадине радне површине или слике закључаног екрана.
Ако желите да преузмете слике колекције Спотлигхт на Виндовс 11 рачунар, ево шта треба да урадите.
Како преузети Спотлигхт слике на Виндовс 11
Да бисте преузели Спотлигхт слике на Виндовс 11, следите ове кораке:
- Користити пречица на тастатуриВиндовс тастер + Р да отворите Трцати Дијалог.
- Копирајте и налепите следећу путању у оквир Покрени, а затим кликните ок или притисните Ентер:
%ЛоцалАппДата%\Пацкагес\Мицрософт. Виндовс. ЦонтентДеливериМанагер_цв5н1х2ткиеви\ЛоцалСтате\Ассетс
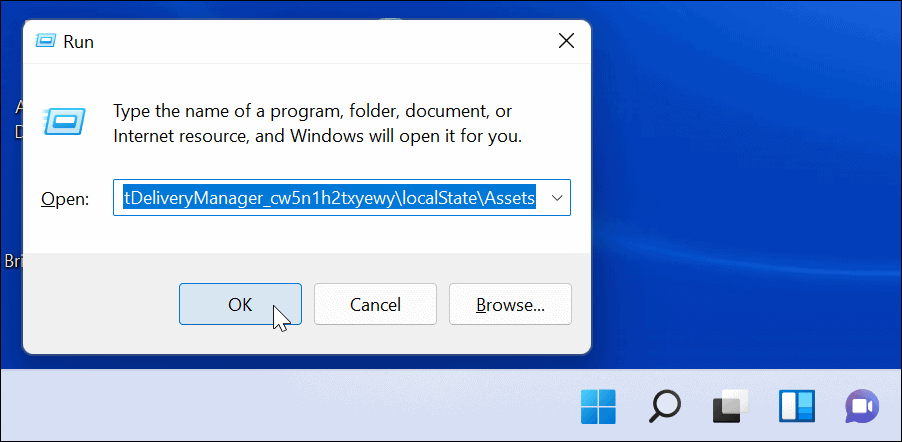
- Када Средства отворите фасциклу, кликните Сортирај > Још > Величина са командне траке на врху.
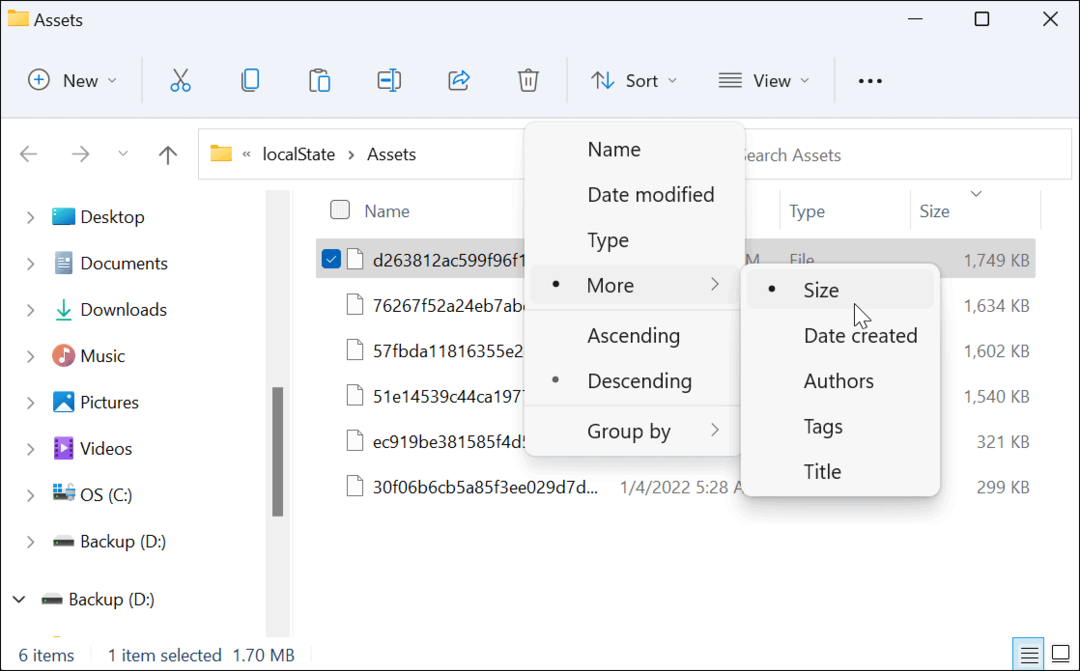
- За најбоље резултате изаберите датотеке које су веће од 500 КБ у фасцикли.
- Кликните десним тастером миша на датотеке и изаберите Копирај из менија или притисните Цтрл + Ц на тастатури. Датотеке у овој фази нису видљиве, али ћете моћи да их конвертујете касније.
- Иако можете преименовати датотеке у Средства фолдер директно у .јпг или .пнг, не препоручује се, јер би то могло довести до тога да ваша тренутна радна површина или слика на закључаном екрану постану црни. Такође, имајте на уму да је већина Спотлигхт слика величине 1920 пута 1080, тако да ако имате 4К монитор, можда неће изгледати тако сјајно.
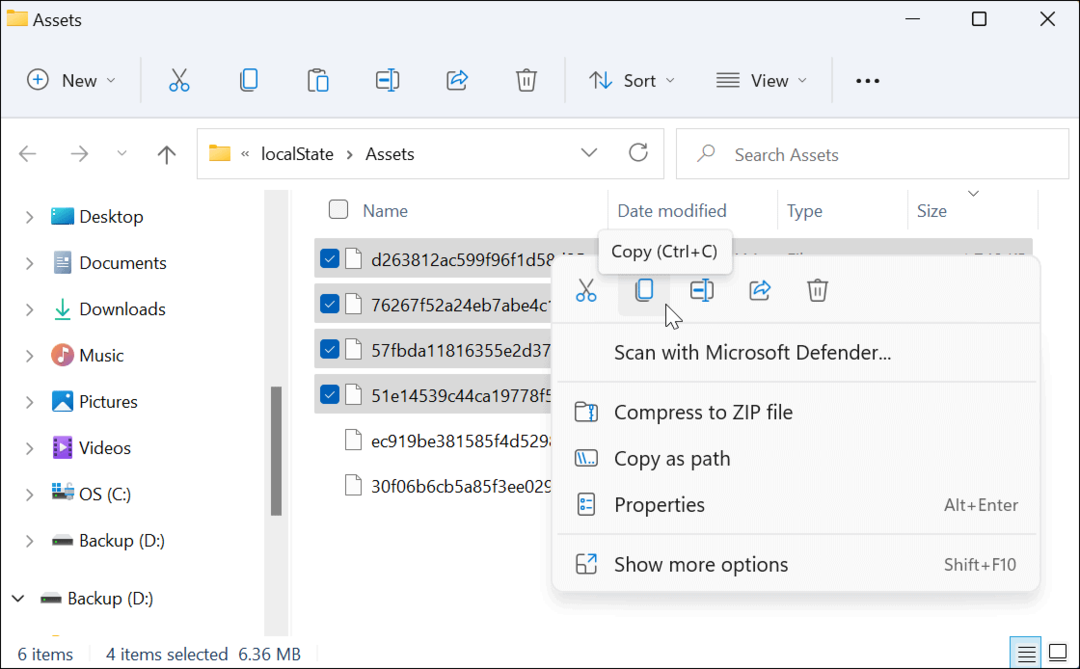
- Отвори другу Филе Екплорер прозор и идите на Слике фолдер (или креирајте нови фолдер на погодној локацији).
- Кликните Ново > Фолдер да бисте креирали нови фолдер у фолдеру Слике. Дајте му име које ће вам помоћи да идентификујете слике (нпр. Спотлигхт).
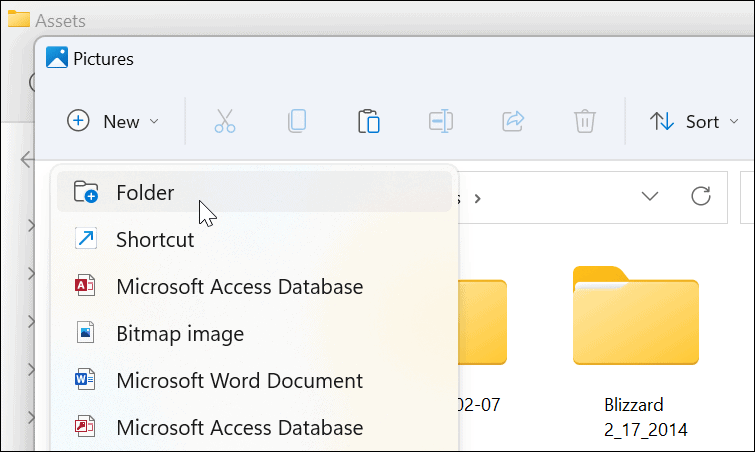
- Отворите фасциклу Спотлигхт коју сте управо креирали, кликните десним тастером миша унутар ње, а затим изаберите Залепите из менија. Алтернативно, притисните Цтрл + В на тастатури.
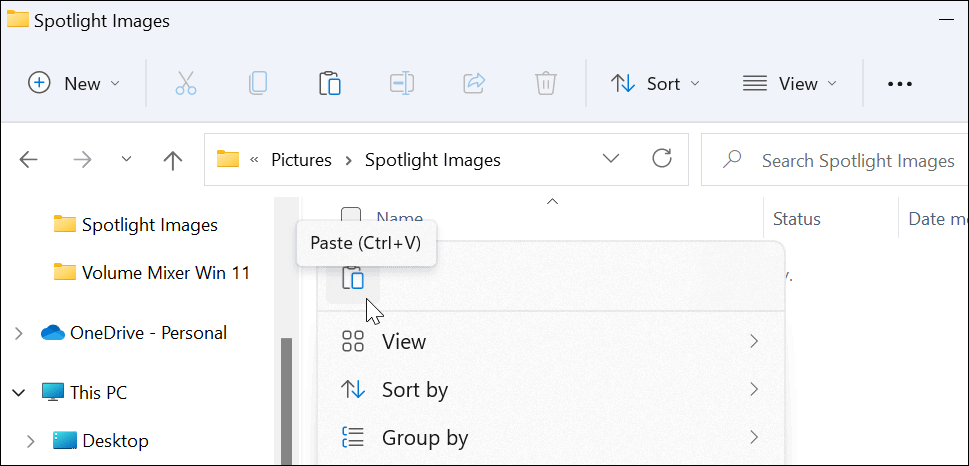
- Кликните десним тастером миша на датотеку коју сте налепили у фасциклу и кликните Преименуј.
- Додати .јпг или .пнг до краја назива датотеке, а затим притисните Ентер да га сачувам.
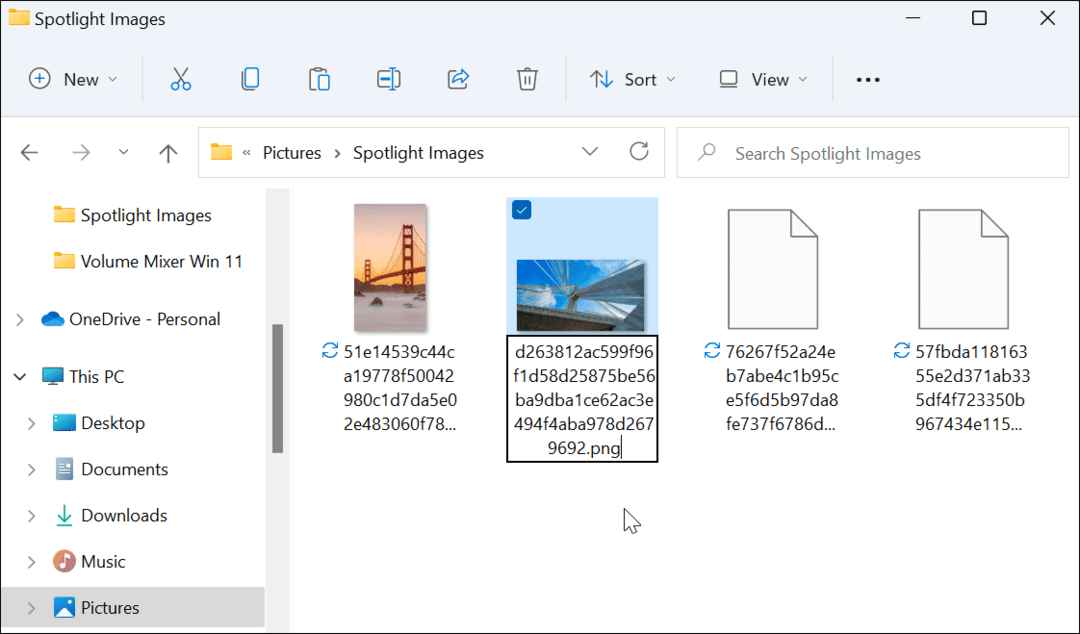
Прегледање слика из колекције Спотлигхт
Додавањем екстензије датотеке слике, слике колекције Спотлигхт су сада видљиве и употребљиве. На пример, можете одлучити да их користите као позадину за радну површину или као сталну слику закључаног екрана.
Ако желите да видите датотеку, кликните двапут на њу да бисте је отворили помоћу Виндовс Пхото Виевер-а (подразумевано) или друге апликације за фотографије.
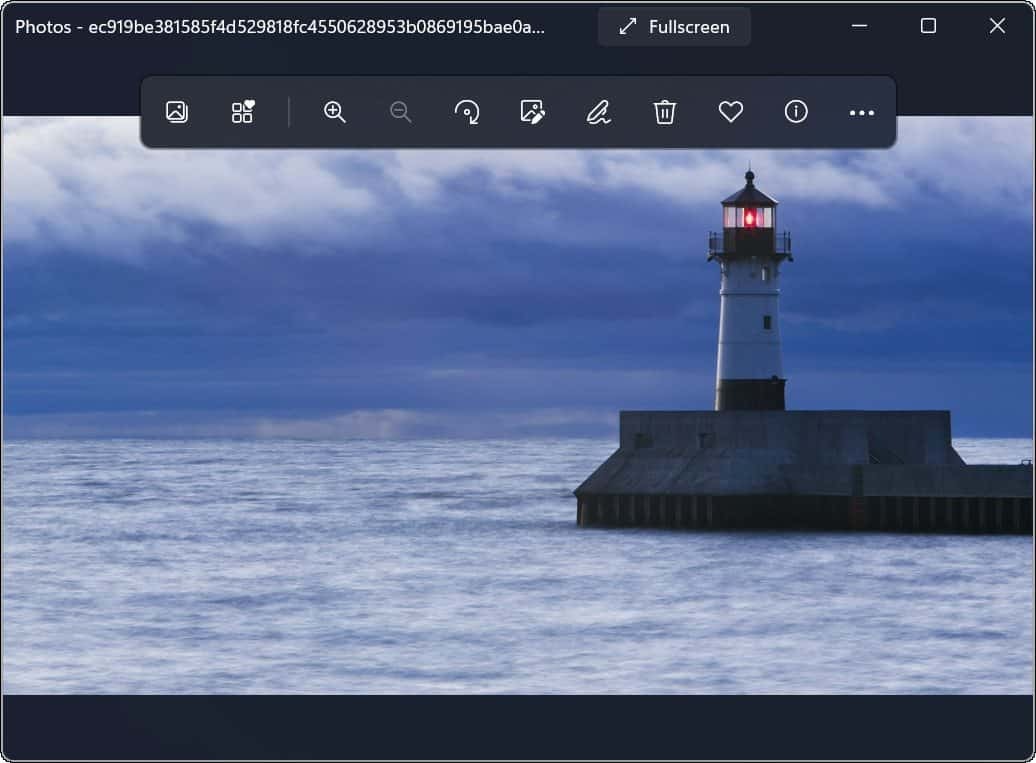
Коришћење слика колекције Спотлигхт у оперативном систему Виндовс 11
Слике колекције Спотлигхт су доступне као опција персонализације за позадине почевши од градити 22518. Корисници на ранијој верзији требало би да подразумевано имају омогућен Виндовс Спотлигхт за закључани екран.
Ако још нисте видели ове слике на свом Виндовс 11 систему, идите на Подешавања > Персонализација > Закључани екран и уверите се да Персонализујте закључани екран је подешен на Виндовс рефлектор.
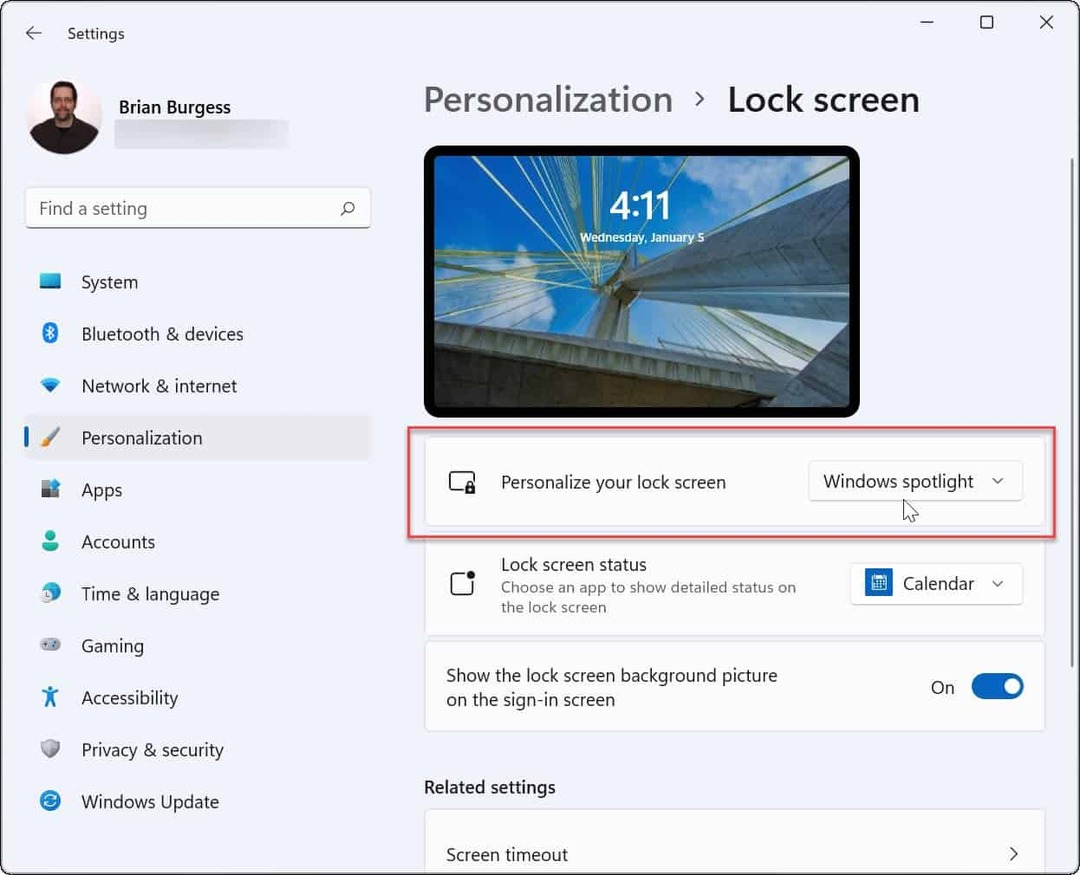
Прилагођавање функција оперативног система Виндовс 11
Горе наведени кораци би требало да вам помогну да сачувате слике колекције Спотлигхт за коришћење на другом месту. Ако желите да користите слику као трајну позадину, на пример, можете заобићи остале и сачувати је од своје тајне Средства фолдер користећи горе наведене кораке.
Ако желите да прилагодите изглед и осећај свог рачунара, покушајте да омогућите тамни режим на Виндовс 11. Такође би могли бити заинтересовани за мењање боја менија Старт и траке задатака.
Још нисте на Виндовс 11? Можете такође сачувајте слике за Виндовс 10 Спотлигхт на скоро исти начин.
Како пронаћи кључ производа за Виндовс 11
Ако треба да пренесете кључ производа за Виндовс 11 или вам је потребан само да извршите чисту инсталацију оперативног система,...
Како да обришете Гоогле Цхроме кеш, колачиће и историју прегледања
Цхроме одлично чува вашу историју прегледања, кеш меморију и колачиће како би оптимизовао перформансе прегледача на мрежи. Њено је како да...
Усклађивање цена у продавници: Како доћи до онлајн цена док купујете у продавници
Куповина у продавници не значи да морате да плаћате више цене. Захваљујући гаранцијама усклађености цена, можете остварити попусте на мрежи док купујете у...
Како поклонити Диснеи Плус претплату са дигиталном поклон картицом
Ако сте уживали у Диснеи Плус-у и желите да га поделите са другима, ево како да купите Диснеи+ Гифт претплату за...
