Како приказати све иконе преливања углова траке задатака у оперативном систему Виндовс 11
Мицрософт Виндовс 11 Јунак / / January 19, 2022

Последњи пут ажурирано

Трака задатака Виндовс 11 ће сакрити одређене покренуте апликације у преливу угла траке задатака. Да бисте све покренуте апликације учинили видљивим, пратите овај водич.
Виндовс 11, подразумевано, приказује неколико икона апликација и система у доњем левом углу (познато као Систем касета). Међутим, нису све иконе видљиве, са скривеним иконама апликација које се сада појављују у тпреливање угла траке питања области. Ово постаје видљиво када притиснете Горе стрелица у тој области.
Сакривање икона ствара траку задатака без нереда, али можда бисте желели да прикажете све иконе у преливу угла траке задатака. Ако је то случај, мораћете да унесете неке промене у подешавања. Ако желите да прикажете све иконе преливања углова траке задатака у оперативном систему Виндовс 11, следите ове кораке.
Како приказати иконе преливања углова траке задатака у оперативном систему Виндовс 11
Већина апликација и системских икона у системској палети је скривена у оперативном систему Виндовс 11. Можете пронаћи скривене иконе кликом на
Флеоут мени који приказује скривене иконе је преливање угла траке задатака мени.
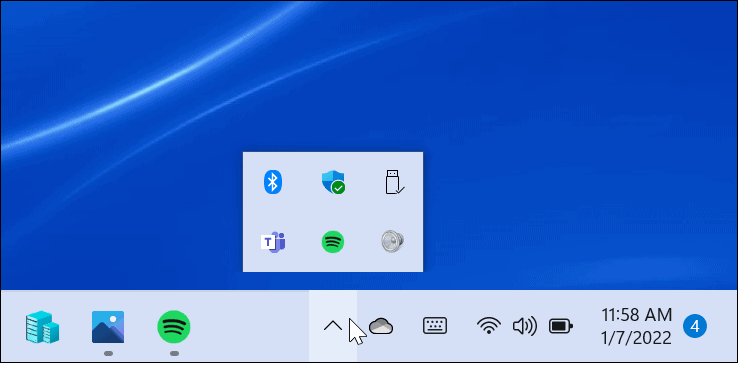
Да бисте на траци задатака приказали све иконе апликација у системској палети, користите следеће кораке:
- Кликните Почетак дугме или притисните свој Виндовс тастер, а затим кликните Подешавања. Алтернативно, можете користити пречица на тастатуриВиндовс тастер + И за отварање Подешавања директно.

- У Подешавања мени, изаберите Персонализација онда са листе са десне стране Трака задатака лево. Алтернативно, кликните десним тастером миша на празну област траке задатака и притисните Подешавања траке задатака.
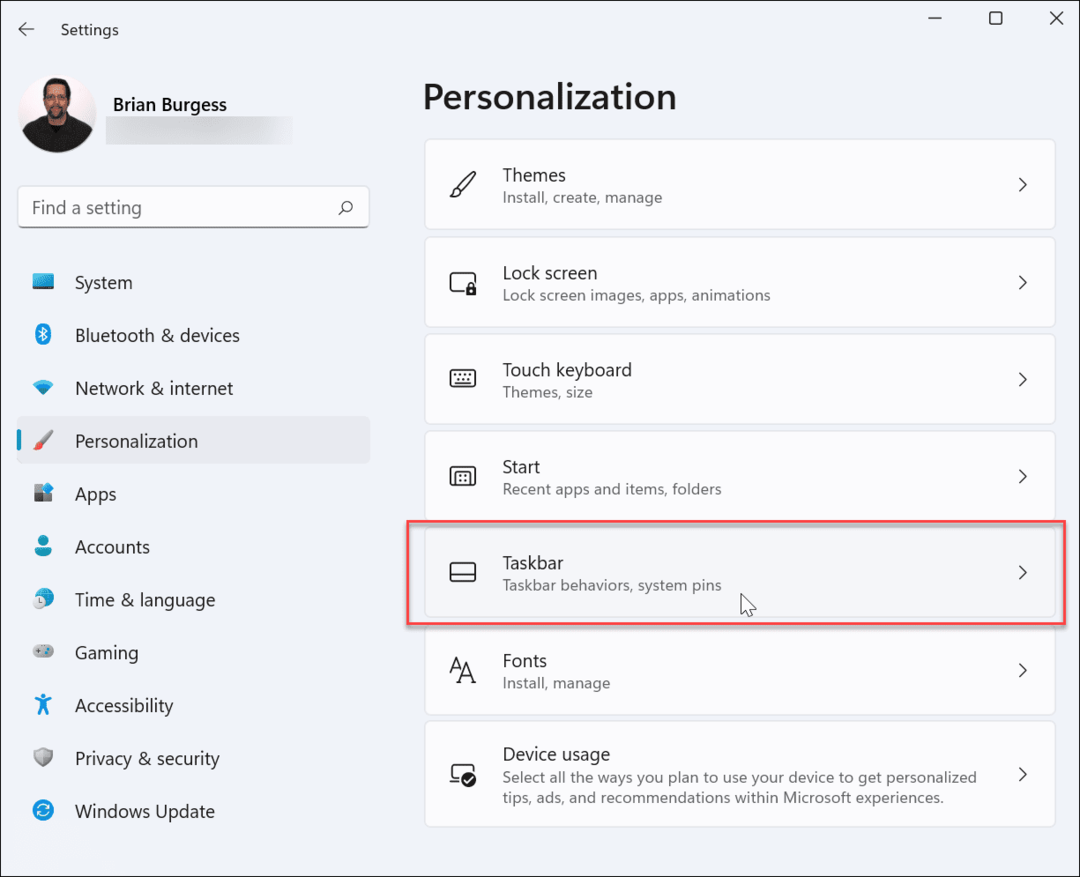
- Затим померите надоле кроз Трака задатака мени подешавања и кликните на Преливање угла траке задатака опција. Видећете листу присутних икона—пребаците клизач поред било које апликације коју желите да прикажете на траци задатака.
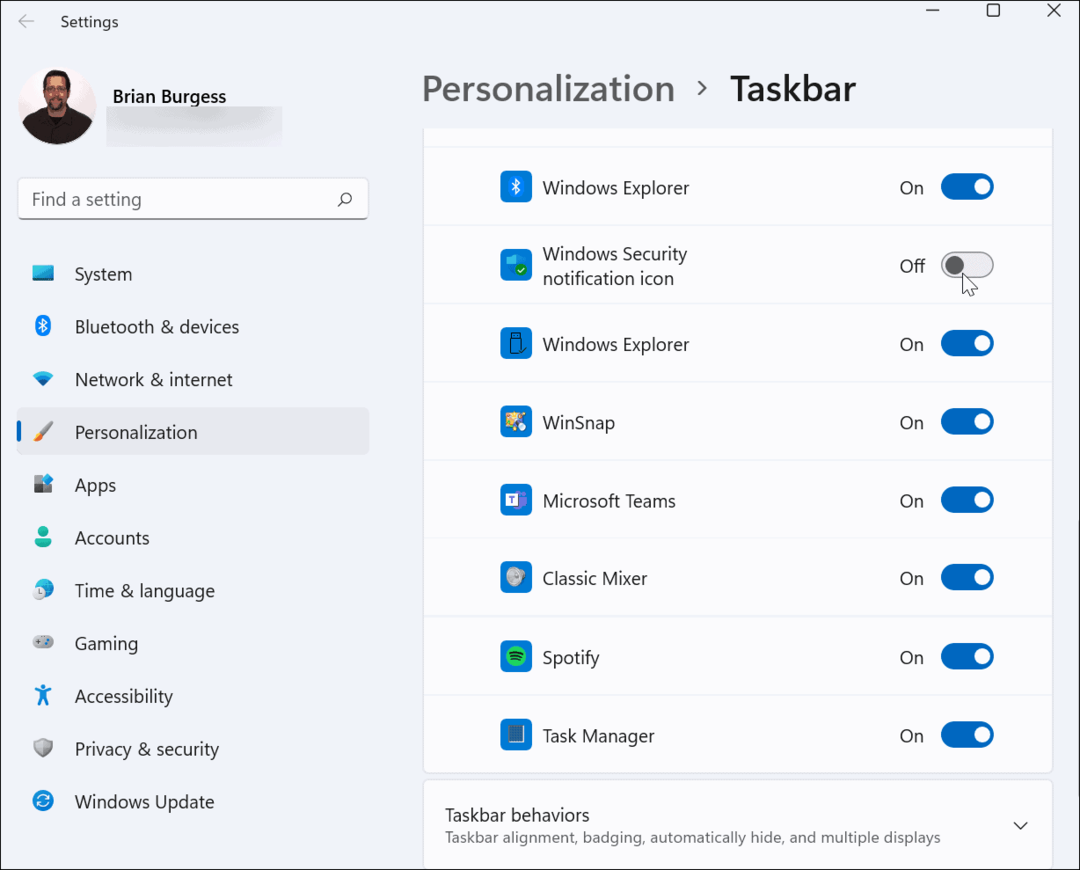
- Ако не желите да се стрелица нагоре појављује на траци задатака, укључите све апликације. Ваша област за обавештења ће тада изгледати као она приказана испод.
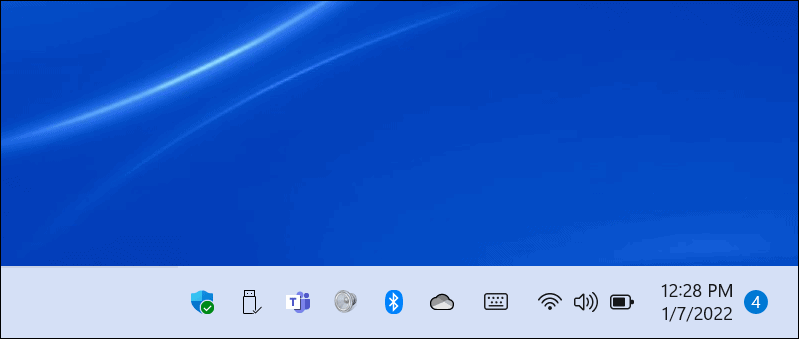
То је све. Иконе које укључите ће се појавити у системској траци послова на траци задатака. Оне које изоставите и даље ће се налазити у преклопном менију угла траке задатака.
Како приказати иконе апликација на траци задатака помоћу превлачења и испуштања
Други начин за приказивање икона апликација на траци задатака је методом превлачења и испуштања. Можете да превучете ставке из менија за преливање да бисте их учинили видљивим.
Да уради ово:
- Кликните горестрелац икона за приказ икона апликација у Преливање угла траке задатака одељак.
- Притисните и држите икону апликације коју желите да учините видљивом, а затим превуците и отпустите икону поред других ставки на траци задатака.
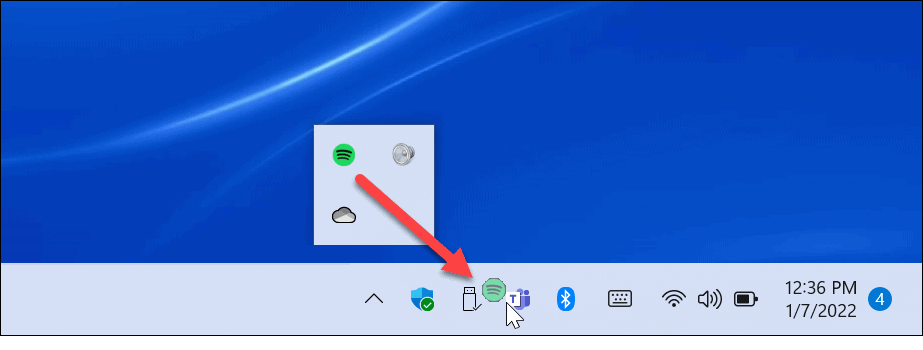
Метода превлачења и испуштања може бити лакша ако само желите да се икона или две апликације приказују у пољу за обавештења. То значи да не морате да пролазите кроз неколико менија у подешавањима.
Како да користите класичне поставке области за обавештавање за измену икона на траци задатака
Такође можете да користите старији мени са подешавањима (који се види у оперативном систему Виндовс 10 и другим верзијама) да бисте конфигурисали подешавања обавештења на траци задатака. Да уради ово:
- Притисните Виндовс тастер + Р на тастатури да бисте отворили Трцати Дијалог.
- Затим копирајте и налепите следећу команду, а затим притисните Ентер или кликните ок:
шкољка истраживача{05д7б0ф4-2121-4ефф-бф6б-ед3ф69б894д9}
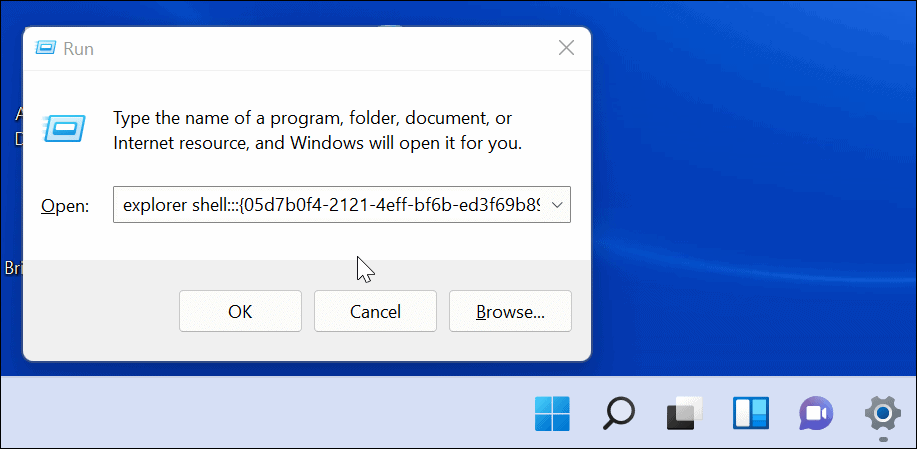
- Класични Иконе области за обавештења појавиће се мени. Да бисте искључили сва обавештења о апликацијама, кликните на Увек прикажи све иконе и обавештења на траци задатака поље, а затим кликните ок.
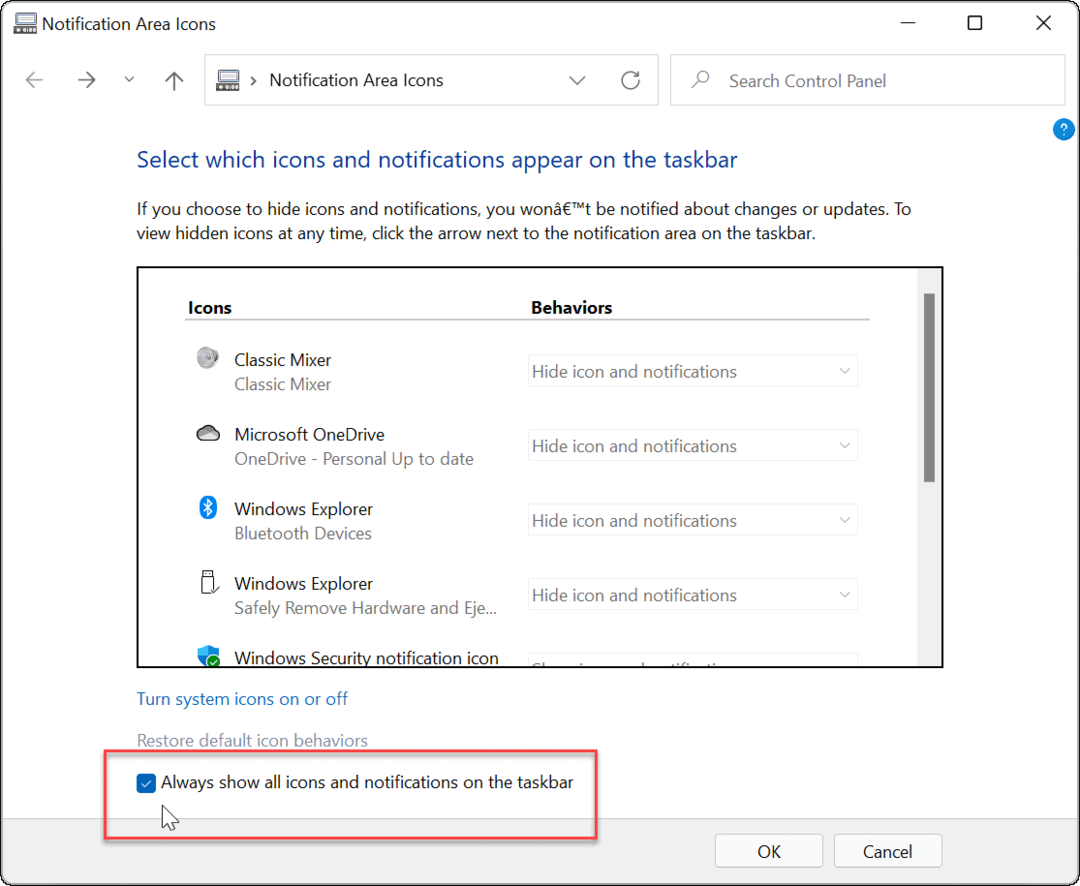
- Да бисте појединачно управљали апликацијама, поништите избор Увек прикажи све иконе и обавештења на траци задатака и прођите кроз сваку апликацију да бисте одредили како желите да се појави користећи понашања падајући мени.
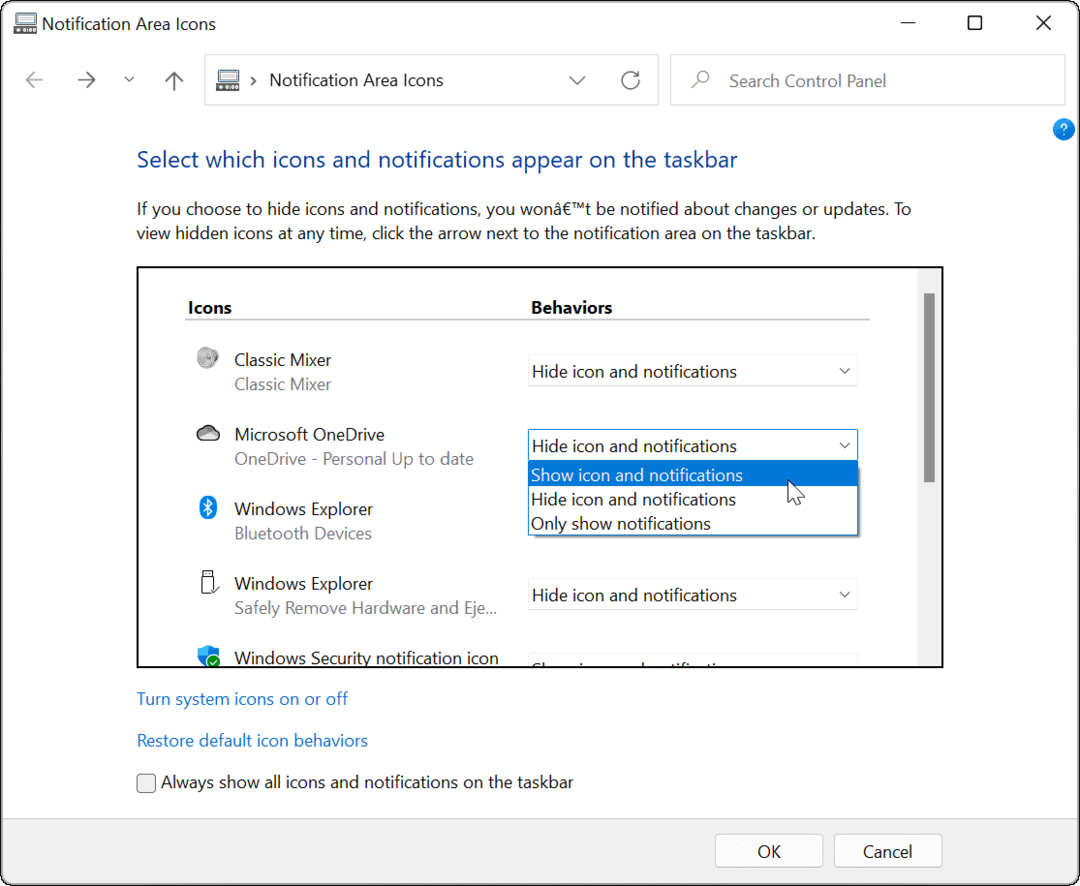
Прилагођавање траке задатака у оперативном систему Виндовс 11
Користећи горе наведене кораке, можете да прилагодите траку задатака да прикаже (или сакријете) све иконе прекорачења траке задатака на рачунару са оперативним системом Виндовс 11. Ако желите лак приступ било којој покренутој апликацији, уверите се да сте приказали све своје иконе, али само под условом да имате простор на екрану за то.
Можете додатно да прилагодите траку задатака. На пример, ако вам се не свиђа нова позиција дугмета Старт у оперативном систему Виндовс 11, можете померите га у леви угао. Ако нисте љубитељ виџета, можете уклоните дугме Виџети са траке задатака у потпуности.
Како пронаћи кључ производа за Виндовс 11
Ако треба да пренесете свој кључ производа за Виндовс 11 или га само требате за чисту инсталацију ОС-а,...
Како да обришете Гоогле Цхроме кеш, колачиће и историју прегледања
Цхроме одлично чува вашу историју прегледања, кеш меморију и колачиће како би оптимизовао перформансе прегледача на мрежи. Њено је како да...
Усклађивање цена у продавници: Како доћи до онлајн цена док купујете у продавници
Куповина у продавници не значи да морате да плаћате више цене. Захваљујући гаранцијама усклађености цена, можете остварити попусте на мрежи док купујете у...
Како поклонити Диснеи Плус претплату са дигиталном поклон картицом
Ако сте уживали у Диснеи Плус-у и желите да га поделите са другима, ево како да купите Диснеи+ Гифт претплату за...
