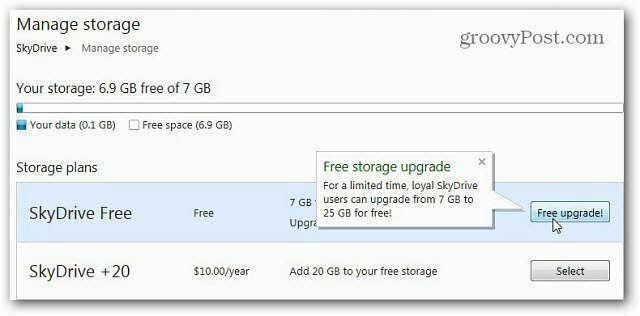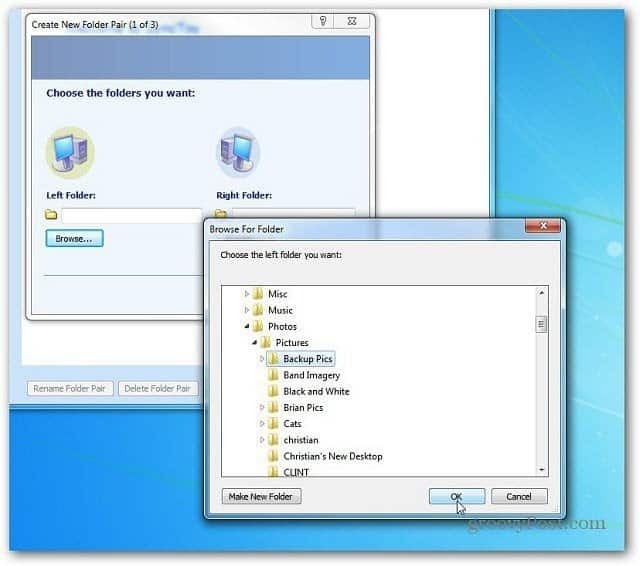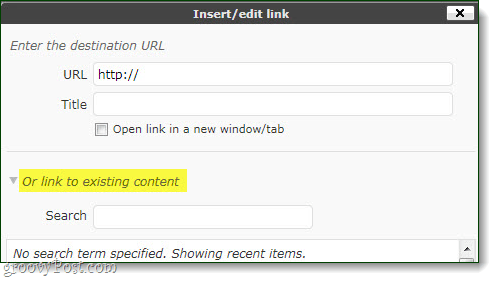Како направити боље фотографије са својим иПхоне фотоапаратом
Мобиле фотографија јабука Ипхоне Иос / / March 18, 2020
Последњи пут ажурирано

Ако направите одличне фотографије, потребно вам је знање о фотографији, фотоапарату и много праксе. Овај водич објашњава основне карактеристике иПхоне камере.
Ми заиста живимо у јединственом историјском периоду када је фотографија у питању. Према неким проценама, захваљујући напредним камерама у комплету са модерним паметним телефонима, истраживање ИнфоТрендс-а процењује се да је створено преко 1,7 билиона фотографија и подељено преко 4,7 билиона фотографија 2017. Заиста невероватно!
Примјетите да нисам рекао, 1,7 билиона Добро фотографије. Сигуран сам да знате о чему причам... Само зато што сви носимо камеру у џепу и правимо неколико десетина фотографија дневно, то нас не чини добрим фотографом. Ово захтева знање о фотографији, фотоапарату и пракси!
У прошлости, објавили смо неколико савета о томе како побољшати своје фотографске вештине, а данас ћемо дубље заронити и прегледати неколико ствари које би требало да имате на уму ако желите да направите боље фотографије са
Снимите боље фотографије својом иПхоне камером
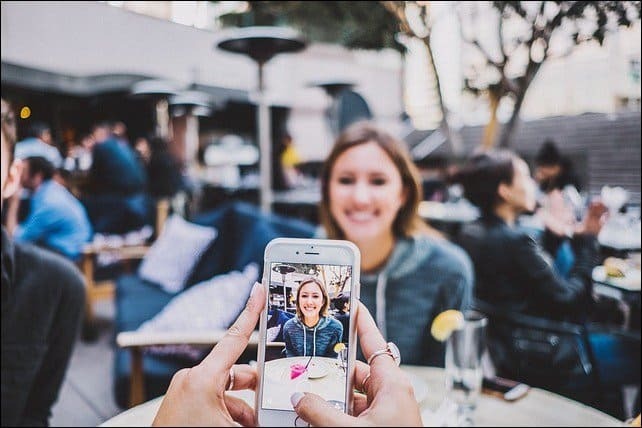
Као што ћете видети испод, постоје неке ствари о којима морате размислити пре него што чак и снимите слику.
Одлучите како ћете притиснути окидач
Постоје два начина за снимање слике на вашем иПхоне-у. Први начин је уобичајен начин. Притиском на бели круг при дну екрана камере.
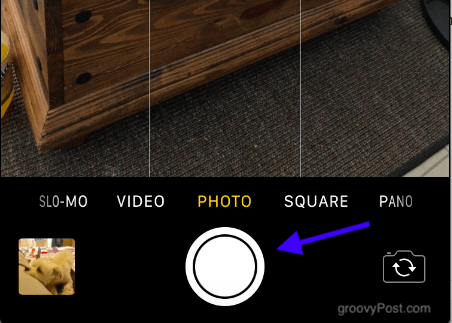
Али, да ли сте знали да такође можете да фотографирате помоћу тастера за јачину звука на левој страни телефона? Ова метода може бити лакша за неке фотографије, посебно селфие и фотографије пејзажа. На таквим фотографијама прсти обично сметају.

Савет о бонусу: Ако прикључите иОС слушалице, можете да користите и тастере за јачину звука на каблу да бисте снимили фотографије.
Увећавање и смањивање
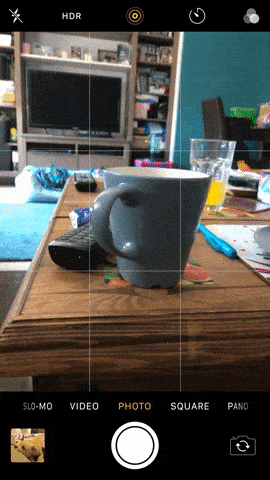
Да бисте добили најбољу могућу слику, усредсредити пажњу фотографије на тему коју покушавате да снимите. То значи зумирање и смањивање. Мислим, какав је смисао сликати супругу ако је окружена шумом која је утапа?
Постоје два начина зумирања иПхоне камере. Први је да се једном заскочи екран и превуче прст по дну екрана. Ово доводи до хоризонталне линије и жутог круга.
Други начин је постављање врхова кажипрста и средњих прстију на екран, а затим померање прстију један од другог. Да бисте зумирали, помакните прсте ближе један другом.
Подесите осветљење
Следећи корак је исправно осветљење. Ја обично не користим блиц толико колико ми даје прилично језиве слике. Тако да се доста ослањам на филтер експозиције. Филтру експозиције можете приступити тако што ћете једном додирнути екран и на екрану ће се појавити жути квадрат.
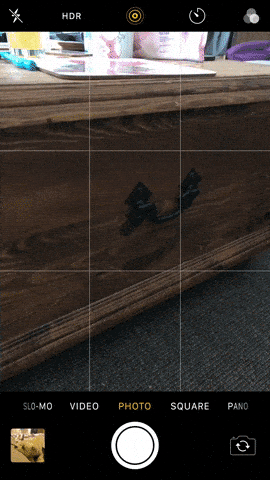
Померите квадрат врхом кажипрста према делу на који желите да поставите светло (или такође мало мање светла). Затим подигните прст горе и доле окомито на десној страни. Ако померате прст према горе, потребно је више светлости. Помицањем прста доле постаје тамније.
Иако понекад није неопходно да радите било шта, јер иПхоне аутоматски прилагођава осветљеност онога на шта циљате објектив фотоапарата. Али за тренутке када то није сасвим у реду, можда ћете морати да уђете прстом.
Портрет, пејзаж, квадрат или панорама?
Затим морате одлучити коју врсту слике желите да снимите. ИПхоне камера вам пружа неколико опција на дну екрана.
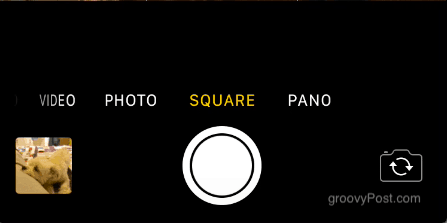
Тхе “Слика"Опција ће вам дати преко целог екрана фотографију. Тхе "Квадрат“Један је сам по себи разумљив и наизглед је добар за фотографисање људи. Тхе опција панораме пружа вам прилику да направите широки шут.
Осим ако не сликате особу или предмет, урадите то не користите портретни режим (држећи телефон усправно). То се зове 'Портретни мод' из разлога! Пејзажи би требало да се раде користећи... Чекајте то... "пејзаж мод" (окретање телефона и држање у дужини). Ово се нарочито односи на снимање видеа. Ништа ме не чини луђијим од гледања филма у портретном режиму.
Прављење слике широког екрана са панорамским режимом је заправо прилично тешко и након 6 година коришћења иПхонеа, још увек нисам схватио да је везан. Након избора „пано ” режиму, на екрану ће се појавити клизач. Притисните дугме, а затим се полако померајте с лева на десно. Затим поново притисните дугме да бисте довршили фотографију. Кључ је у одржавању ствари стабилно, следећи упутства на телефону и полако. Верујте ми, требат ће нека пракса да се савлада.
Снимајте у режиму рафалног снимања како бисте постигли прави снимак када ствари брзо крећу
Да ли сте се икад запитали зашто папараззи фотограф брзо пушта камеру и прави стотине фотографија? Једноставно зато што је добити „оног правог“ тешко. Не можете да снимите ни једну фотографију и надате се најбољем. Може бити мутно или особа може имати затворене очи и отворена уста.
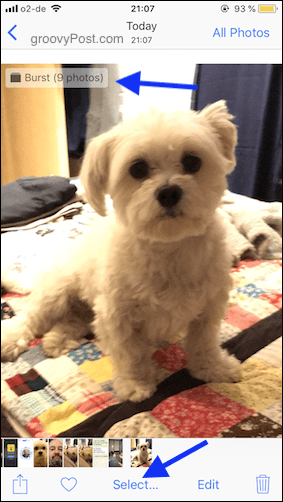
Али ако снимите стотине фотографија, можете их просијати, одабрати најбоље, а остале избрисати. Ово је сврха "бурст моде" на иПхонеу. Једноставно држите прст на дугмету затварача и чут ћете брзе звукове затварача. Кад мислите да имате довољно фотографија, отпустите прст са дугмета за затварање и све фотографије ће бити груписане заједно ради лакшег пресејања.
Након што одаберете оне које желите, лако можете рећи телефону да избришете остале.
Искључите Ливе Пхотос
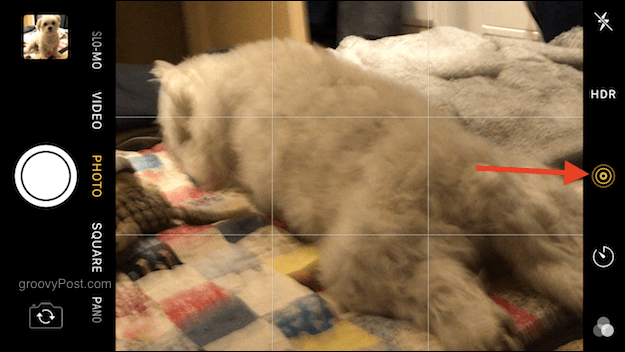
Никада нисам видео поанту Ливе Пхотос. То је скоро као да је Тим Цоок гледао филмове о Харрију Потеру, видео покретне фотографије и размишљао "Желим то на иПхонеу!". Када фотографирате, телефон такође прави неколико секунди видео снимка пре и после снимања. Требало би да ухвати „искрене тренутке“. Ако ме зовите, зовите забаву за забаву, али само мислим да је то глупо.
Ако га желите искључити (а ја вам то препоручујем), само додирните жути лого на врху екрана камере. Сада ће вам рећи да је функција Ливе Пхото искључена.
Употријебите статив да бисте држали камеру мирно или затакли лактове унутра

Имам епилепсију, па ми лекови значе да се руке непрестано тресе. Ово је лоше ако фотографишете. Да парафразирам Иода Једи-Учитеља, „Тресење фотоапарата доводи до замућења фотографије. Нејасност фотографије доводи до уништених фотографија. Уништене фотографије воде мржњи од жене “.
Постоје две опције за руковање - бесплатна опција и могућност трошења новца. Бесплатна опција је да стегнете лактове куковима како бисте стабилизовали руке и мало чвршће стиснули телефон. Опција новца за трошење је улагање у мали статив, што може бити лако се може наћи на Амазону. Свиђа ми се план А бољи.
Користите режим тајмера
Ако сви желе да скоче у фотографију или ако желите да направите селфие (али прво подесите шминку), тада је режим тајмера оно што вам треба. Сви знају режим тајмера. Изаберите колико секунди желите да снимите, покрените испред камере (овде вам долази статива), а када је одбројавање завршено, имате своју слику.
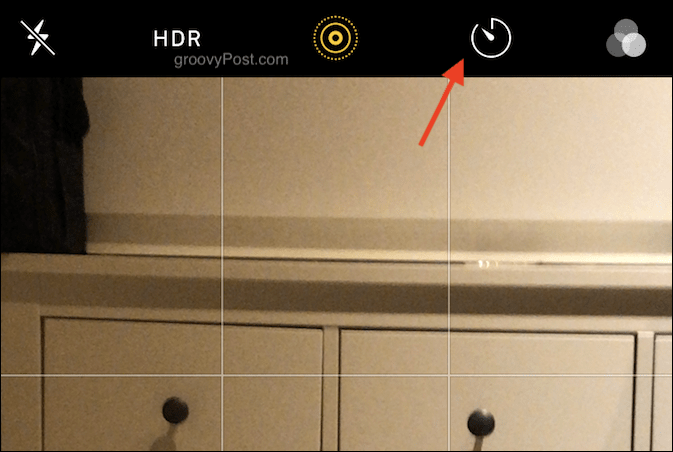
Додирните икону тајмера у горњем десном углу и изаберите колико секунди желите (3 секунде или 10 секунди). Телефон ради остало.
Испробајте ХДР начин - али не ради увек
ХДР означава Хигх Динамиц Ранге и може се укључити преласком на њега Подешавања> Камера> ХДР. Обавезно укључите опцију да задржите и оригиналну фотографију. ХДР је опција за када покушавате да фотографирате у мрачним условима.
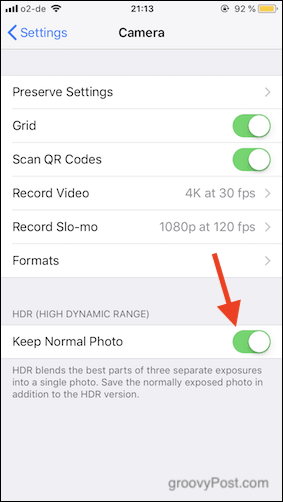
ХДР је када камера направи три различите верзије слике и обједини их како би показали више детаља када имате тамну позадину. Понекад ХДР функционише, а некад није, због чега бисте увек требали задржати оригиналну фотографију за сваки случај. ХДР вам даје само друге верзије фотографије за избор.
Укључите режим мреже
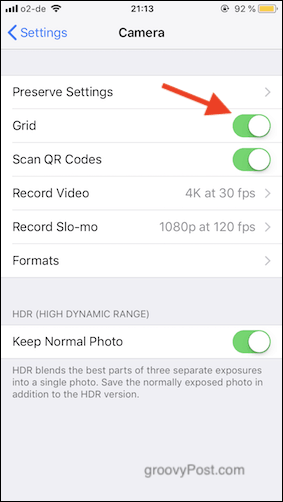
Фотографије можете учинити много бољим ако укључите решетку која ће се појавити на екрану камере.
Само иди на своје Подешавања > Камера и окрените прекидач да укључите мрежу.
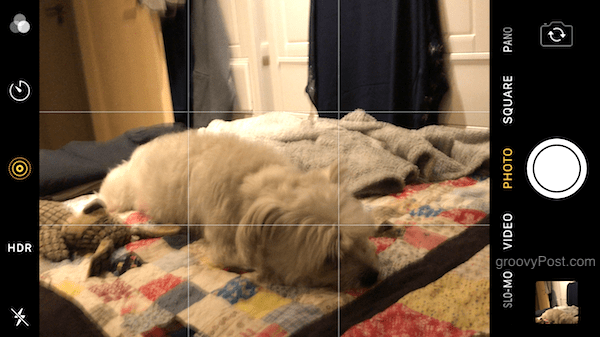
Сада када се решетка појављује на екрану ваше камере, можете лако да пратите следеће правило трећине врх композиције и / или усправите стојећи предмет вертикалном линијом решетке. Хоризонт се може постројити, на пример, хоризонталном мрежном линијом.
Експериментирајте са филтерима Ла Инстаграм стил
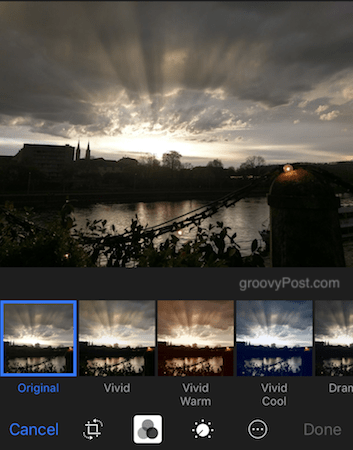
Када додирнете икону три круга на дну слике, појавиће се филтри. Ја лично нисам обожаватељ ових, али ако сте непоколебљиви корисник Инстаграма од самог почетка, филтери су вероватно ваша ствар.
Упознајте се са алаткама за уређивање иПхоне камере
Пре него што објавите своје фотографије на мрежи или их покажете људима, морате их мало додирнути алатима за уређивање.
Аутоматско додиривање
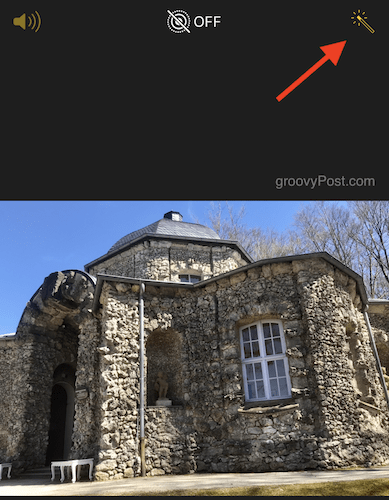
Када отворите фотографију у апликацији Фотографије, налази се чаробна икона штапића у горњем десном углу (после тапкања Уредити). Куцање које обично побољшава фотографију у великој мери, а да није потребно много више. Биће повремени изузетак када то неће бити довољно.
Обрезивање
Обрезивање фотографије омогућава вам уклањање детаља са фотографије или фокусирање на нешто на њој. Након снимања погледајте испод слике и наћи ћете неколико икона. Онај крајње лево (поред Поништити, отказати опција) је алат за обрезивање.
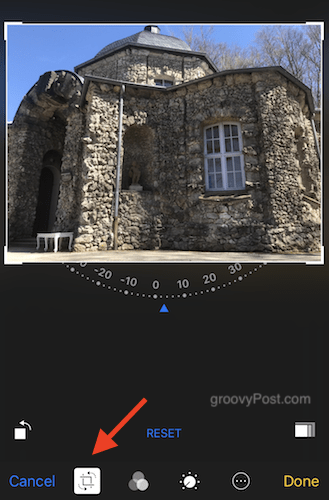
Куцањем којим се покреће процес обрезивања и требате да употребите прст да померите границе обрезивања унутра и ван. Када је завршен, тапните на Готово у доњем десном углу.
Светле боје
Трећи са леве стране на дну је икона за бирање. То приказује могућности манипулације бојом. Светлост, боја и црно-бела (црно-бело).
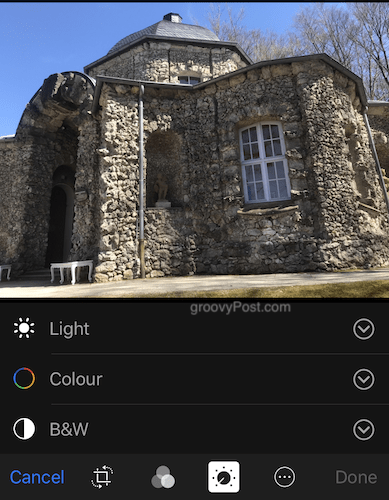
Додирните жељену и затим гурните прст по страни да бисте видели да се слика мења у стварном времену. Славина Готово када завршите да сачувате измене.
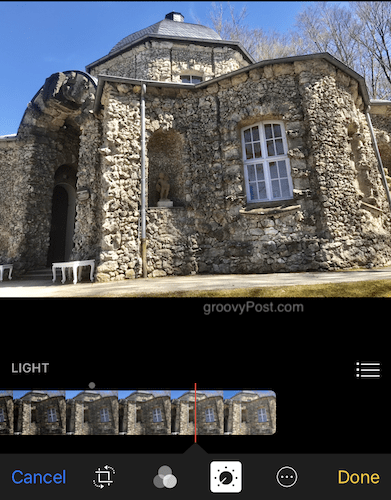
Исправљање фотографија
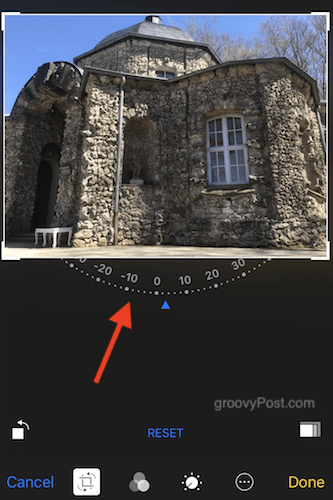
Ако сте уверени да предмет на фотографији није раван, ствари можете поравнати враћањем у алат за обрезивање. Погледајте доњи део фотографије да бисте видели пола закривљеног круга са бројевима. Окретање лево и десно окреће фотографију. Славина Готово када завршите.
Закључак
ИПхоне камера прешла је далеки пут од првог модела још у 2007. години. Сада је подједнако добар, ако не и бољи од већине дигиталних фотоапарата доступних на марки. Ако знате како правилно користити функције - а људима не кажете другачије - нико никада неће знати да сте користили иПхоне за снимање ове невероватне фотографије.