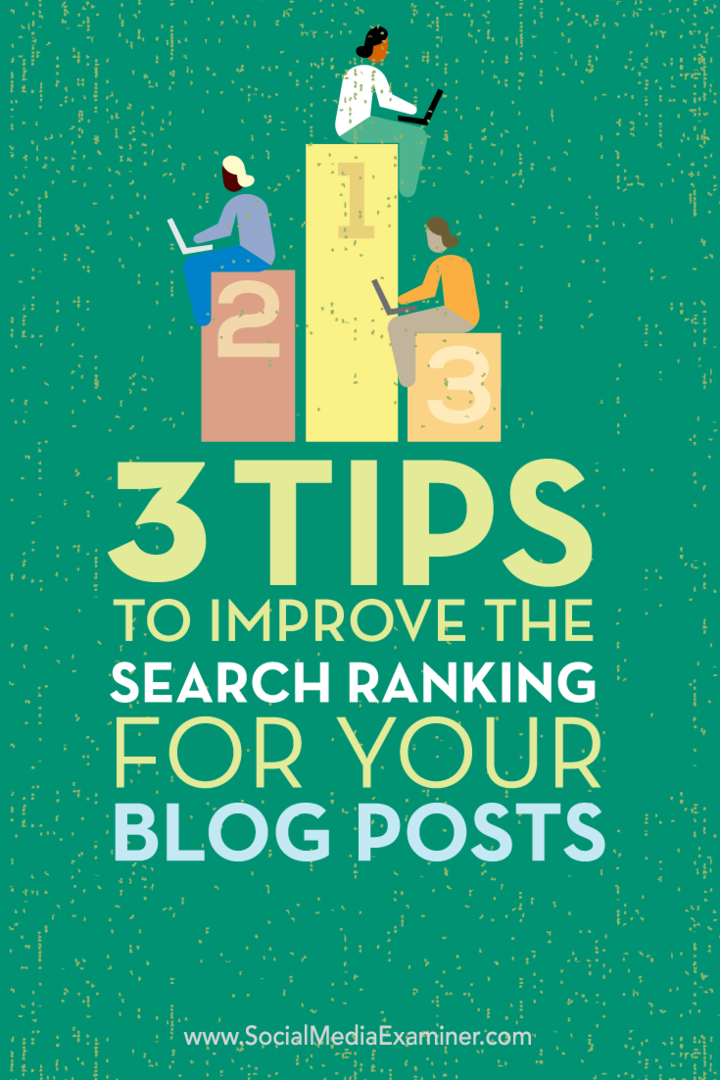Како монтирати и палити ИСО слике у Виндовсу 10
Мицрософт виндовс 10 / / March 18, 2020
Последњи пут ажурирано

Ако сте прескочили Виндовс 8 и надоградили Виндовс 7 на Виндовс 10, ево погледати како монтирати и запалити ИСО-ове помоћу изворних уграђених алата у новом ОС-у.
Када је објављен Виндовс 7, значајна нова уграђена функција била је могућност снимања ИСО слика на диск. Кад се Виндовс 8 појавио, укључио је ИСО снимање и омогућио монтирање ИСО слика изворно, без софтвера треће стране.
Ако сте прескочили Виндовс 8 и надоградио је Виндовс 7 на Виндовс 10, ево прегледа обе употребе функција које су и даље присутне у Мицрософтовом новом ОС-у.
Поставите ИСО-ове у Виндовс 10
Прво ћемо погледати монтирање ИСО датотека. У претходним верзијама оперативног система Виндовс требало је да користите алат треће стране као што је Виртуелни клонски погон за постављање ИСО-а или услужни програм попут ИмгБурн да их спали на диск.
Међутим, с обзиром на Виндовс 8, постављање ИСО-а је једноставно као двоструки клик. То ће монтирати слику диска као виртуелни диск, а ви можете видети садржај.
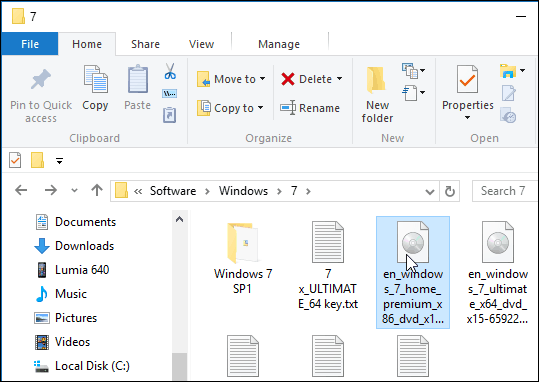
Као у доњем примеру, само сам двапут кликнуо на виндовс 7 слика да открије датотеке на њему.
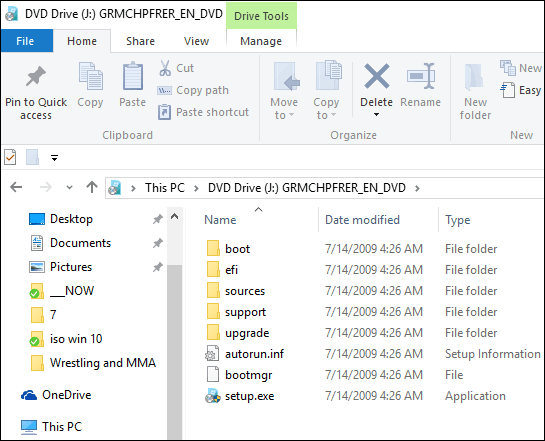
Алтернативно, можете десним тастером миша кликнути на ИСО датотеку и изабрати Моунт из контекстног менија; имајте на уму да је одмах испод тога опција да се Снимање слике диска.
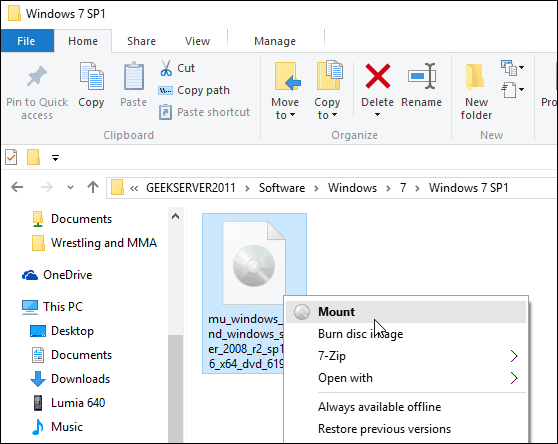
Такође можете да изаберете ИСО датотеку и са траке пређите на Управљање> Моунт…; имајте на уму да употребом ове навигационе методе добијате и икону за снимање.
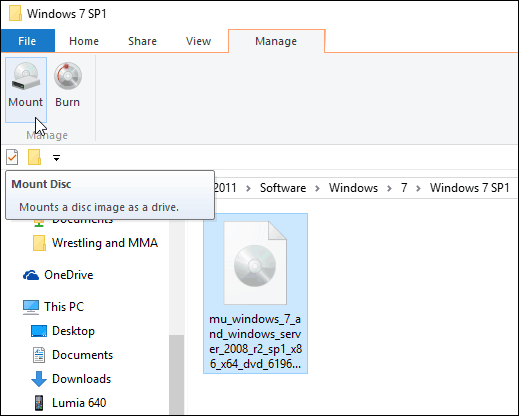
Без обзира на то како одлучите да монтирате свој ИСО, монтира га као виртуелни диск и на овом рачунару ће се појавити као погон. На пример, у снимку испод имам уграђене три различите ИСО датотеке.
Тада им можете приступити као да вам је физички диск на диску.
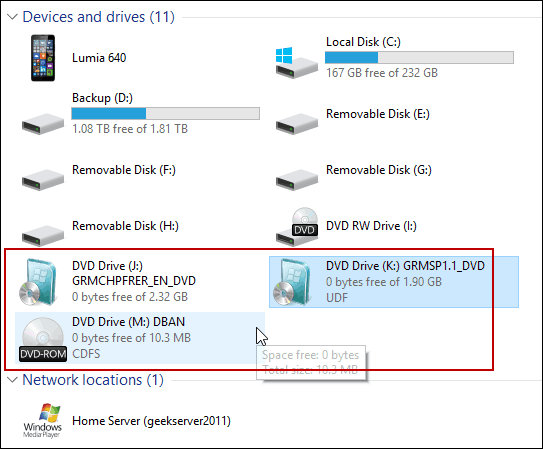
Такође имајте на уму да ако желите да искључите ИСО, само кликните десним тастером миша и изаберите Избаци.
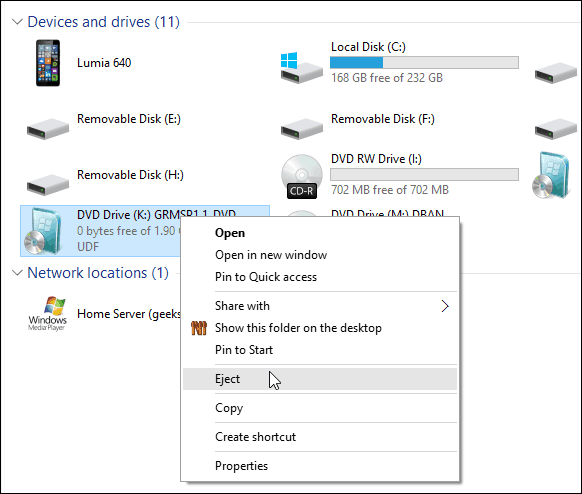
Снимање ИСО-а
Као што сам горе објаснио, могућност снимања слике налази се на врпци или у контекстном менију. Снимање ИСО-а на диск је у основи исто као што је то било у оперативном систему Виндовс 7. Појави се празан диск и кликните десним тастером миша и изаберите Снимање слике диска.
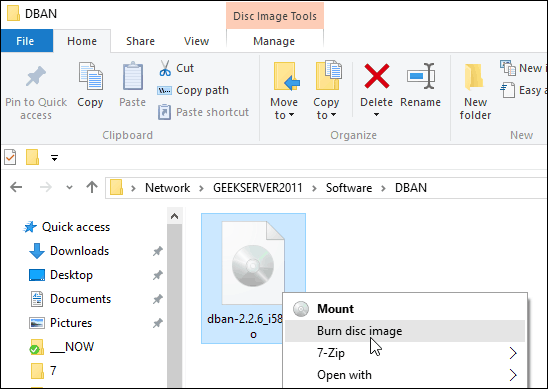
Тада се покреће алат за снимање слика диска Виндовс. Изаберите диск са празним ЦД-ом или ДВД-ом. Такође предлажем да проверите Провјерите диск након снимања. То ће осигурати да на диску нема грешака током процеса нарезивања.
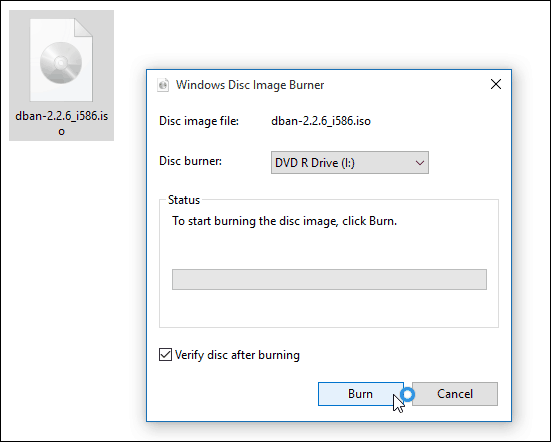
Након што завршите, уређај ће се отворити с вашим довршеним диском. То је све!
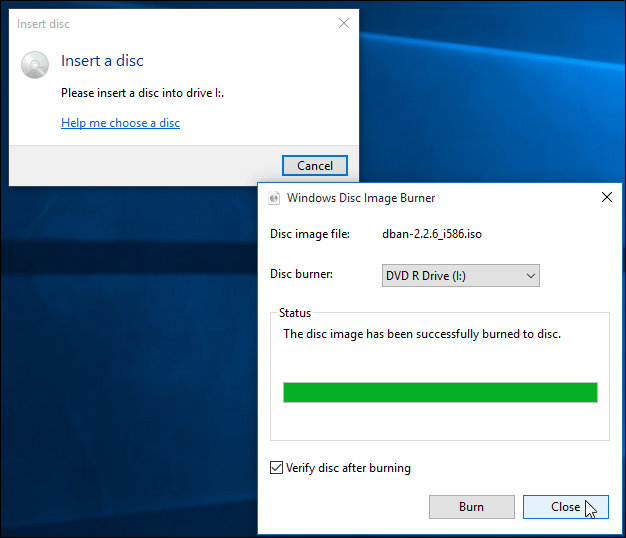
Иако је то обично брже направите УСБ инсталацијски уређај за софтвер, неким људима је удобније коришћење физичког ДВД, ЦД-а или Блу-раи диска. Фласх дискови имају тенденцију лако губити. Ако из било којег разлога требате снимити малопродајну копију оперативног система Виндовс 7 или новије верзије, диск, идите на Мицрософт софтвер за преузимање софтвера.
Тамо ћете пронаћи ИСО за 32 и 64-битне верзије система Виндовс 7, 8.1 и Виндовс 10.
Још једна ствар. Ако имате инсталиран услужни програм за компресију датотека, 7-зип, можда је преузела повезаност датотека за ИСО-ове. Ако је то случај, морат ћете га променити у Виндовс Екплорер. Да бисте то учинили, идите на Подешавања> Систем> Подразумеване апликације> Изаберите задате апликације према врсти датотеке. Померите се према доле и постави Виндовс Екплорер као подразумевани.
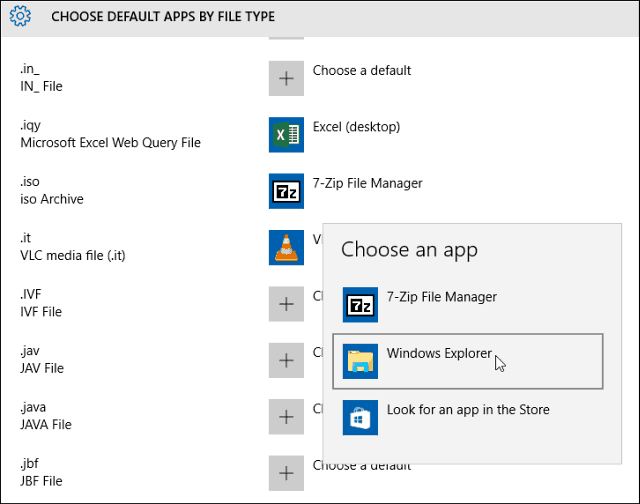
Више о томе прочитајте у нашем чланку: Како променити подразумеване програме у оперативном систему Виндовс 10.
А ако имате питања, недоумице или сугестије у вези са Мицрософтовим новим ОС-ом, обавезно се пријавите за наше бесплатно Виндовс 10 Форумс.