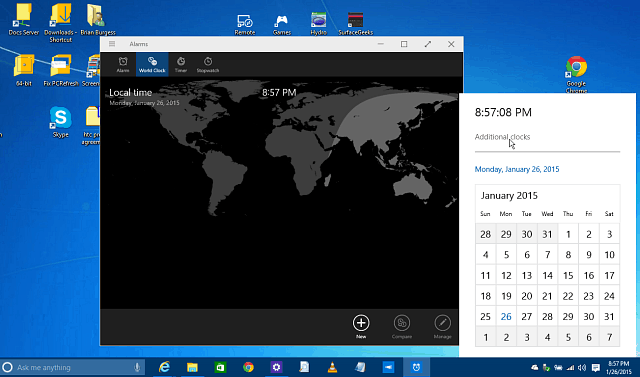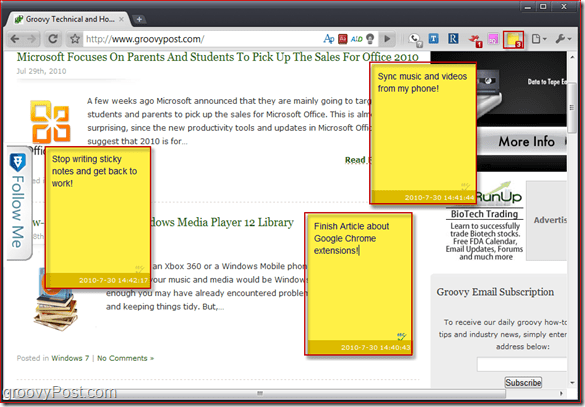Оутлоок 2016: Како креирати и користити потпис
Мајкрософт Офис Изгледи Оффице 2016 / / March 18, 2020
Последњи пут ажурирано

Додавање потписа у верзији Оутлоок-а за десктоп није се значајно променило током претходних неколико верзија. Али, ако сте нови у Оутлоок 2016, ево како се то ради.
Можете да персонализујете своје поруке е-поште потписом који пружа основне информације о контактима које примаоци могу да користе за контакт са вама. Замислите то као начин за прилагање визиткарте на сваку нову поруку или одговор који пошаљете. Такође можете имати више потписа за различите налоге. Коришћење програма Оутлоок у програму Оффице 2016 или Оффице 365, показаћемо вам како да га подесите.
Врсте информација које треба укључити у свој потпис
- Руковање друштвеним медијима, тј. Твиттер, Фацебоок, Инстаграм
- Линк до ваше веб странице или блога
- Телефонски број или алтернативна адреса е-поште
Направите потпис у програму Оутлоок 2016
Прво покрените Оутлоок 2016, а затим изаберите Датотека> Опције.
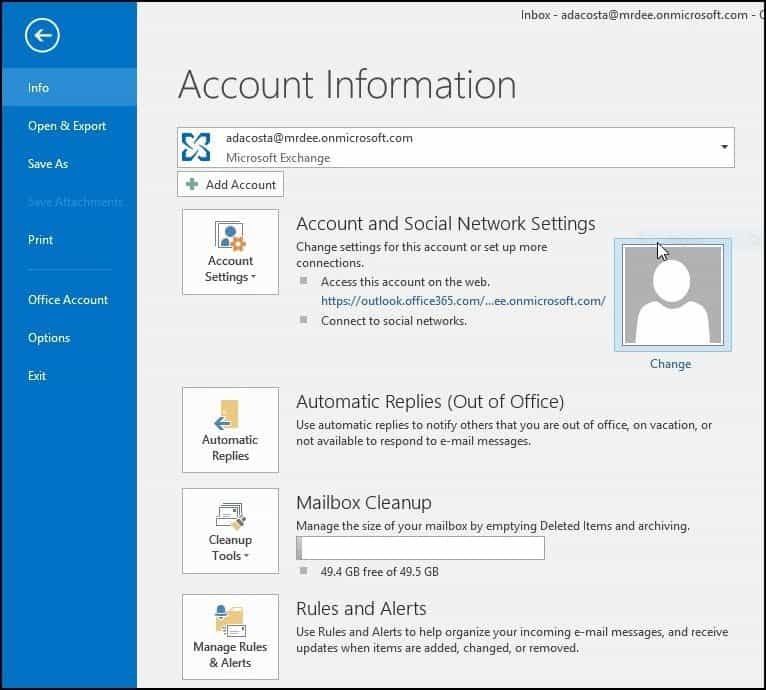
Затим изаберите Пошта а затим Потписи.
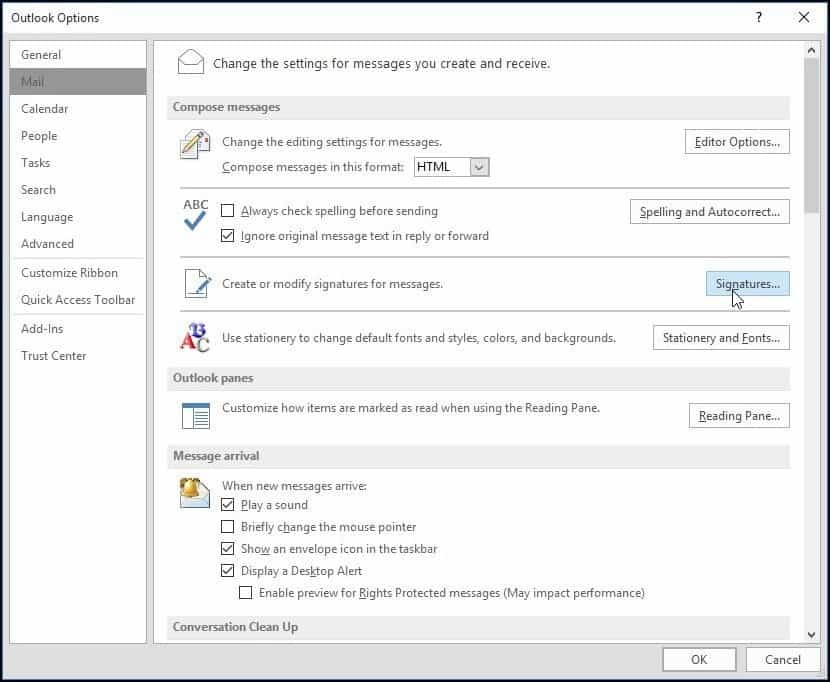
Изаберите Ново и унесите име за потпис који креирате.
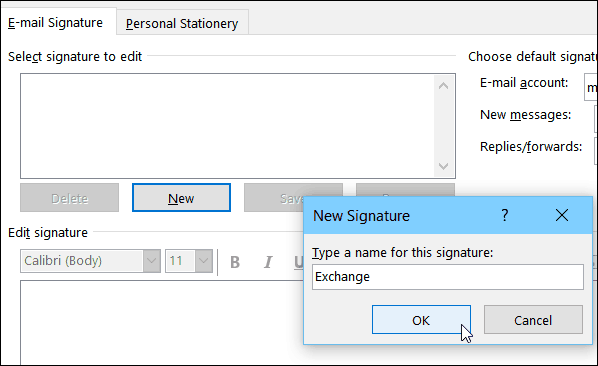
Унесите податке које желите да наведете са својим потписом е-поште. Тамо постоји пуно опција форматирања, тј. Додавање веза, промена фонтова, додавање слике.
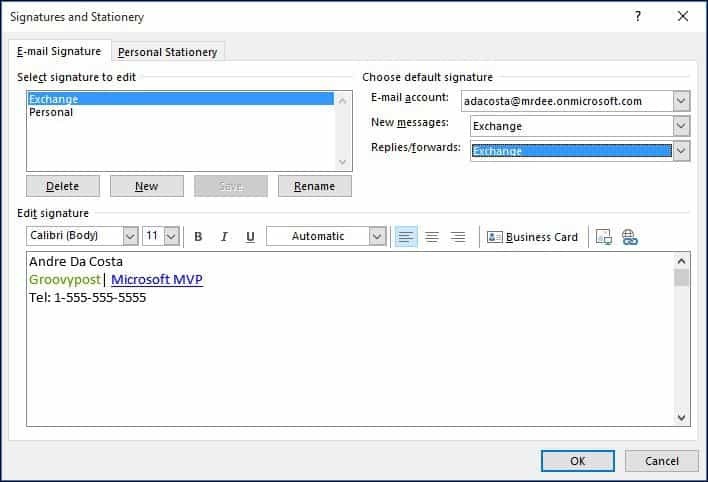
Сваки пут када саставите нови емаил или одговор, он ће аутоматски додати ваш потпис.
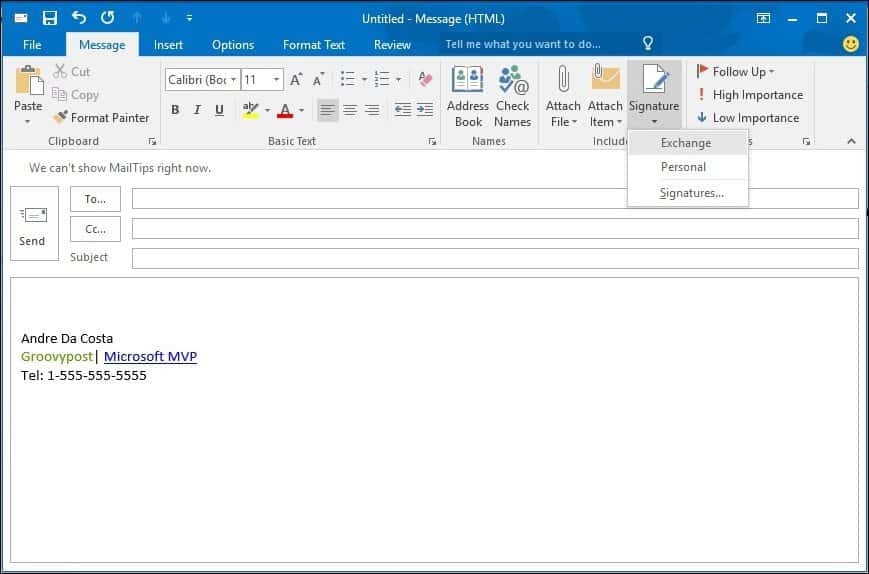
Такође можете одабрати свој потпис у покрету, у зависности од особе којој шаљете е-пошту. Једноставно одаберите картицу Порука, а затим кликните на Потпис са Укључи групу.
Процес се није много променио кроз различите итерације Оутлоока у последњих неколико година. Али, ако сте нови у Оутлоок 2016, сада ћете знати како направити квалитетан потпис, што је од посебног значаја у послу.
Ако користите старију верзију Оутлоока, погледајте један од наших туторијала у наставку за додавање потписа својој верзији.
- Додајте потпис у Оутлоок 2013
- Додајте потпис у Оутлоок 2010
Или ако користите веб верзију, ево вам како да креирате потпис у Оутлоок.цом (и да, превише је верзија Оутлоока.)