ХДМИ не ради на Виндовс 11? 11 поправке
Мицрософт Виндовс 11 Јунак / / December 03, 2021

Последњи пут ажурирано

Имате проблема са ХДМИ повезивањем на Виндовс 11? Без обзира на проблем, поправке су обично исте. Да бисмо вам помогли, погледајте овај водич.
Тхе Мултимедијални интерфејс високе дефиниције (или ХДМИ) је власничка аудио и видео технологија која преноси некомпримовани видео на екран високе дефиниције (ХД) или 4К. Једноставно речено, ХДМИ кабл је типичан кабл који ћете користити за повезивање уређаја трећих страна са телевизором или монитором рачунара.
Рачунари и лаптопи често долазе са ХДМИ портом који вам то омогућава разгранати са другим монитором или да уживате у ТВ-у и филмовима на већем екрану. Ово се ослања на то да ваш ХДМИ порт заиста ради - ако не ради, мораћете да решите проблем.
Ако ваш ХДМИ не ради у оперативном систему Виндовс 11, можете испробати неке од ових уобичајених поправки да бисте поново функционисали.
Зашто мој ХДМИ не ради на Виндовс 11?
Неколико ствари може довести до тога да ХДМИ престане да ради на Виндовс 11. Највећи показатељ је недостатак звука или видеа на спољном екрану. Можда ћете добити звук без видеа, видео без звука или ништа — све то указује на проблем са вашом ХДМИ везом.
Ако заиста немате среће, можда ћете видети (или чути) свој садржај, али може изгледати изобличено, или ћете видети грешку итд. У сваком случају, покушајте са једном од ових поправки.
1. Очистите свој ХДМИ порт и поново поставите кабл
Пре него што почнете да паничите, покушајте са једним од најосновнијих корака за решавање проблема са ХДМИ-ом у оперативном систему Виндовс 11 — искључите кабл и поново га повежите.
Пре него што га поново укључите, обавезно издувајте сву прашину са порта ручно или, још боље, ваздухом из конзерве. Такође би требало да визуелно прегледате кабл да бисте проверили да ли има оштећења. Ако постоји, замените кабл, јер је то вероватно узрок ваших проблема.
Када то урадите, ресетујте кабл на оба краја.

2. Пробајте други ХДМИ порт
Покушавате да повежете свој Виндовс 11 рачунар на ХДМИ, али видите два или више ХДМИ портова? То је вероватно знак да користите графичку картицу и да вам је кабл у погрешном порту.
Неки рачунари долазе са интегрисаном графиком која укључује ХДМИ порт повезан на матичну плочу. Ако имате графичку картицу, уверите се да сте прикључили кабл у ХДМИ порт на графичкој картици, а не у ХДМИ порт на матичној плочи.
Надамо се да ће то решити проблем. Такође, ако ваш ГПУ има више ХДМИ портова, покушајте са другим.

3. Замените свој ХДМИ кабл
Ваш ХДМИ кабл не мора да има визуелне знакове истрошености или хабања да би престао да ради. То би могла бити само срећа - лош кабл може пукнути без упозорења.
Ако и даље имате проблема, замените постојећи кабл за нови. Ако ради са новим каблом, спремни сте - оставите кабл укључен или купите нови ако је потребно.
Ствари могу бити још компликованије ако користите адаптере, као што су УСБ-Ц или ДВИ на ХДМИ. Ваша километража са овим може да варира и можда ћете морати да их замените ако утврдите да ваш ТВ или монитор још увек не раде.

4. Поново покрените рачунар
Чим повежете ХДМИ кабл са рачунаром, Виндовс 11 би требало да крене у акцију и прикаже нешто. Понекад, међутим, Виндовс можда неће одмах препознати да је порт активан.
Ако се ово деси, покушајте поновно покретање Виндовс 11 са прикљученим каблом. Током поновног покретања, Виндовс треба да препозна порт и (ако је потребно) да инсталира исправан драјвер.
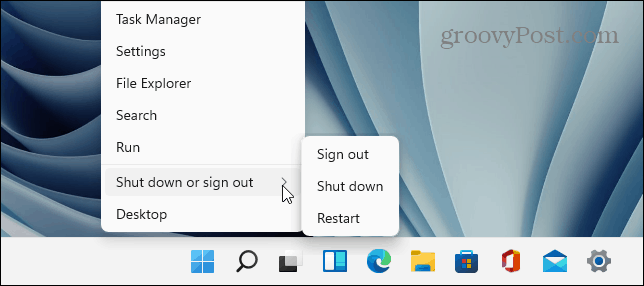
5. Покушајте са другачијим типом излаза
Ако ваша видео картица и екстерни екран имају различите излазе као што су ДВИ, ДисплаиПорт или чак ВГА, испробајте ове.
Ово ће вам помоћи да сузите узрок вашег проблема. Да ли вам, на пример, квари графичка картица? Ако други порт ради, могуће је да је ваш ТВ или монитор крив.
Ако можете да добијете коришћењем другог излаза, можда бисте желели да наставите да га користите док даље решавате проблеме са ХДМИ везом.

6. Проверите да ли постоје ажурирања за Виндовс
Неопходно је да ваш систем буде ажуриран, јер може постојати ажурирање које садржи „поправку“ за ХДМИ који не ради на вашем Виндовс 11 рачунару.
Можете ручно ажурирајте Виндовс 11 отварањем Почетак и клик Подешавања. Одатле кликните Виндовс ажурирање, а затим кликните на Провери ажурирања дугме.
Ако је потребно, поново покрените рачунар или подесите своје активне сате да би се Виндовс поново покренуо када не користите рачунар.
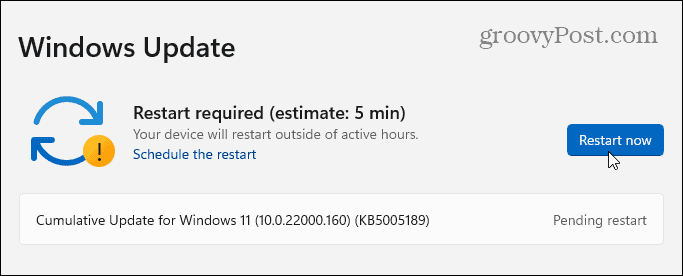
Такође ћете желети да проверите да ли постоје опциона ажурирања. Ово је одељак Виндовс Упдате који ће приказати додатне функције, квалитет и ажурирања управљачких програма. Ово можете проверити тако што ћете отићи на Подешавања > Виндовс Упдате и клик Напредне опције.

Затим померите надоле до Додатне опције одељак. Требало би да видите број доступних опционих ажурирања (ако их има). Ако су ажурирања доступна, кликните на Опциона ажурирања да их инсталирате.
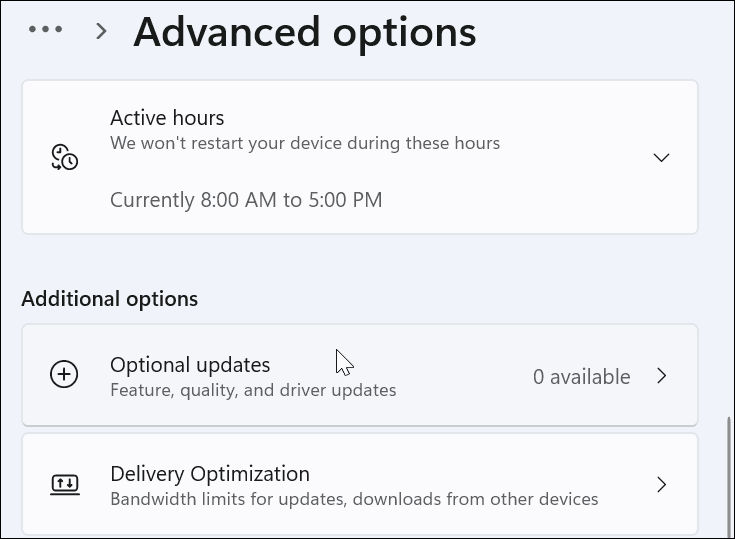
7. Ажурирајте управљачке програме за екран
Поред ажурирања за Виндовс, желећете да се уверите да су управљачки програми ваше графичке картице ажурирани. На пример, нова графичка картица би могла да види велика ажурирања управљачког програма графичке картице која решавају проблеме са стабилношћу попут овог.
Да бисте ажурирали управљачке програме за екран, кликните десним тастером миша на Почетак дугме и изаберите Менаџер уређаја из менија.

Затим померите надоле и проширите Адаптери за екран. Затим кликните десним тастером миша на своју графичку картицу и изаберите Ажурирати драјвер.
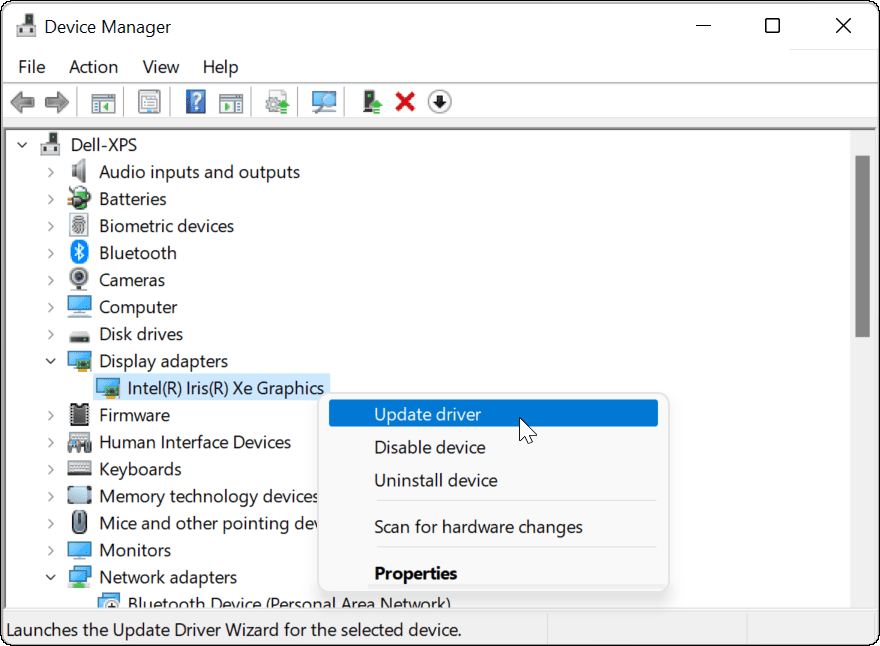
Изаберите Аутоматско тражење драјвера а Виндовс ће тражити ажурирани драјвер. Имајте на уму да ће екран затреперити неколико пута током процеса.
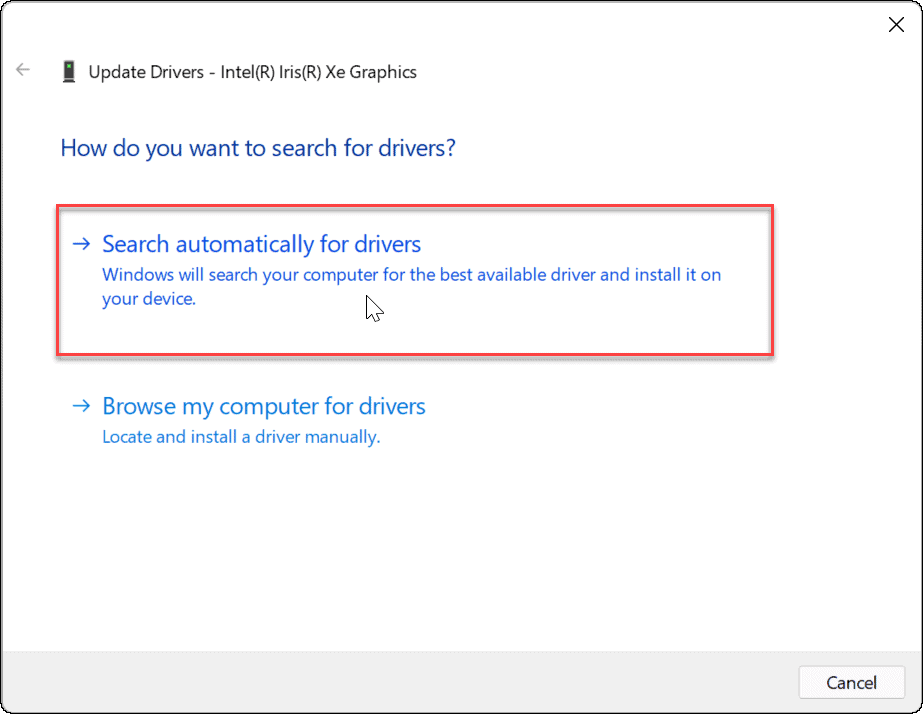
Када завршите, требало би да добијете поруку која вас обавештава да је Виндовс успешно ажурирао ваше управљачке програме.
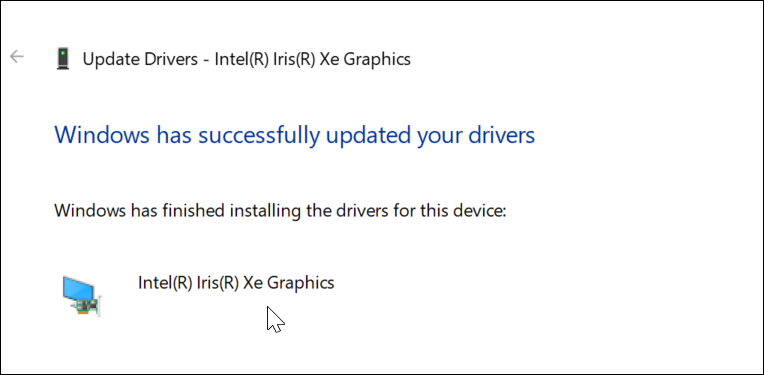
Ако то не функционише или сте преузели ажурирани драјвер са веб локације произвођача, можете га ручно инсталирати.
Да бисте то урадили, кликните десним тастером миша на графичку картицу Менаџер уређаја и изаберите Ажурирати драјвер. Уместо да Виндовс тражи управљачки програм, изаберите Прегледај мој рачунар за драјвере.

Дођите до локације управљачког програма који сте преузели и наставите са упутствима на екрану. мораћете поново покрените рачунар да видите да ли ХДМИ ради касније.
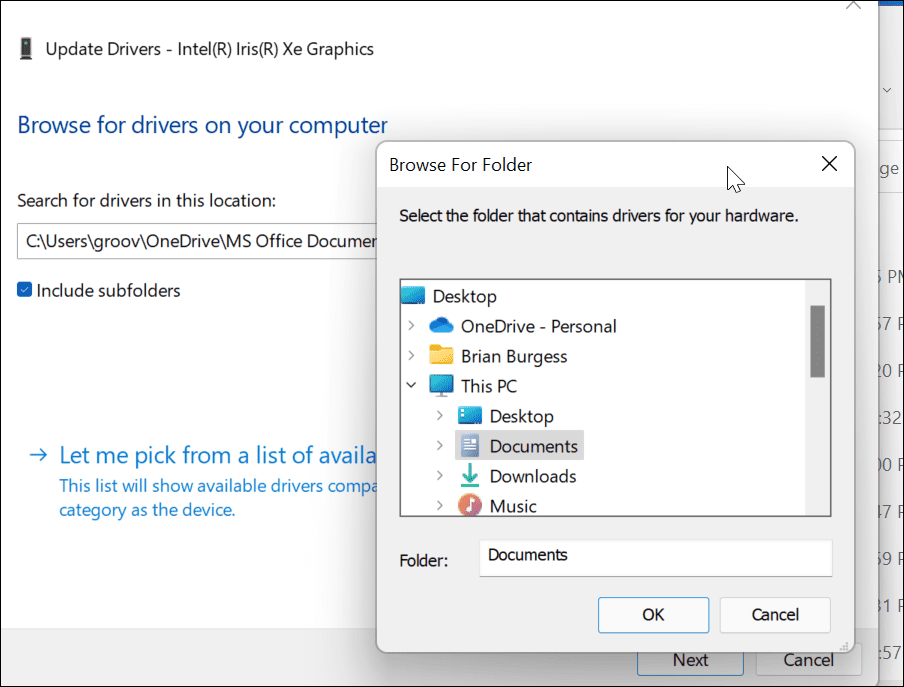
Алтернативно, можете покушати да инсталирате Мицрософт Басиц Дисплаи Адаптер возач. Ово је безглави возач који би требало да ради у хитним случајевима.
Уместо да тражите управљачки програм, изаберите Дозволите ми да изаберем са листе доступних драјвера на мом рачунару.

Обавезно проверите Прикажи компатибилни хардвер кутија. Изаберите Мицрософт Басиц Дисплаи Адаптер и кликните Следећи. Поново покрените рачунар након инсталирања драјвера.
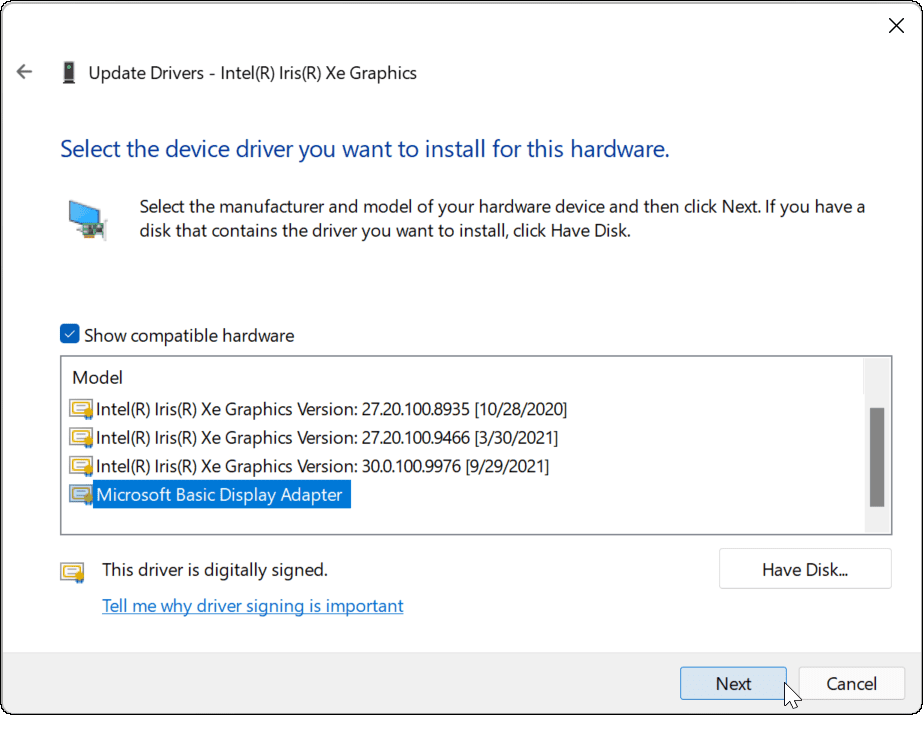
8. Проверите ОЕМ софтвер за ажурирања
У зависности од марке и модела и произвођача, ваш рачунар може да садржи ОЕМ алатку за ажурирање од произвођача. Алатке за ажурирање обично ћете пронаћи у фасцикли названој по произвођачу у менију Старт, као што су Делл, Леново или ХП.
Такође можете пронаћи ОЕМ апликације претрагом прво слово у менију Старт. На пример, тражили смо под Д и пронашао Делл Упдате услужни програм на КСПС лаптопу.

Покрените ОЕМ-ов услужни програм за ажурирање и вероватно ћете видети ажурирања која Виндовс 11 није пронашао. Обично се састоји од ажурирања ОЕМ софтвера и, што је још важније, ажурирања управљачких програма.
Ако имате ажурирање управљачког програма за ГПУ, обавезно га инсталирајте. Надамо се да ће ХДМИ радити када ажурирате свој систем.
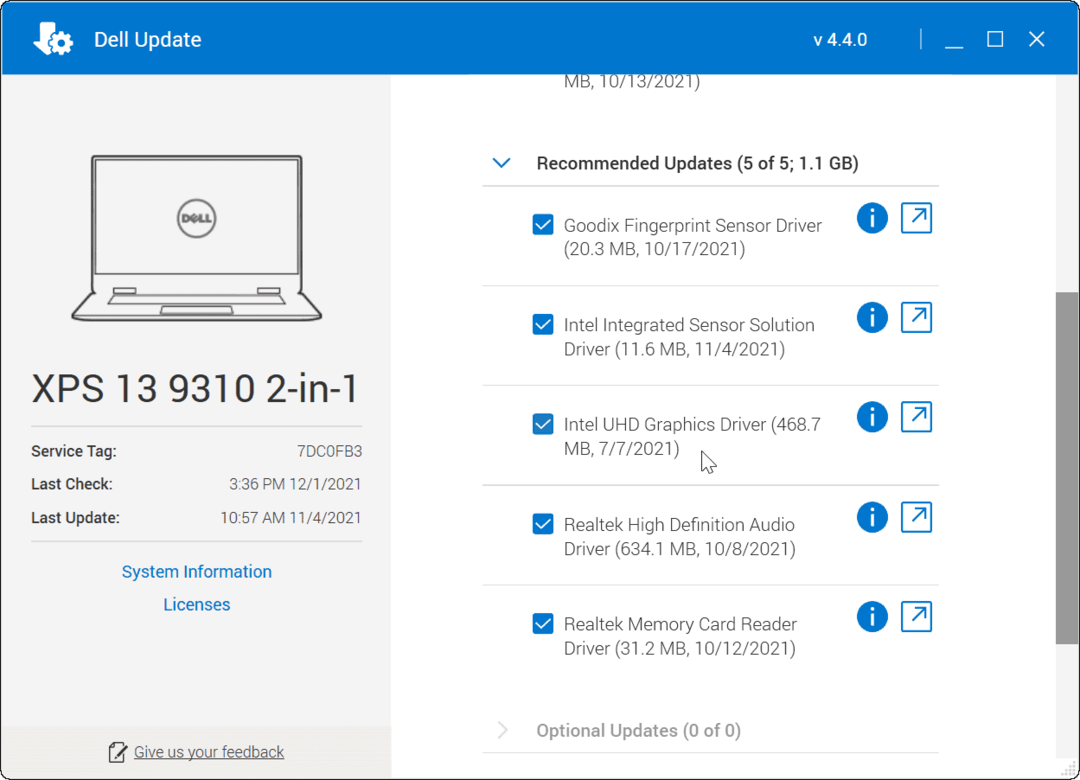
9. Проверите резолуцију и брзину освежавања
Када прикључите ХДМИ кабл на рачунар и спољни екран, требало би да изабере тачну резолуцију и брзину освежавања. Међутим, ово није увек случај. Можда ћете добити празан екран на спољном монитору—то би могло бити због а резолуција или а нема сигнала грешка.
Да бисте решили проблем, идите на подешавања екрана у оперативном систему Виндовс 11 да бисте унели промене (мораћете да се уверите да имате приступ монитору који и даље ради). Прво кликните десним тастером миша на празно подручје на радној површини и кликните Подешавања екрана из контекстног менија.
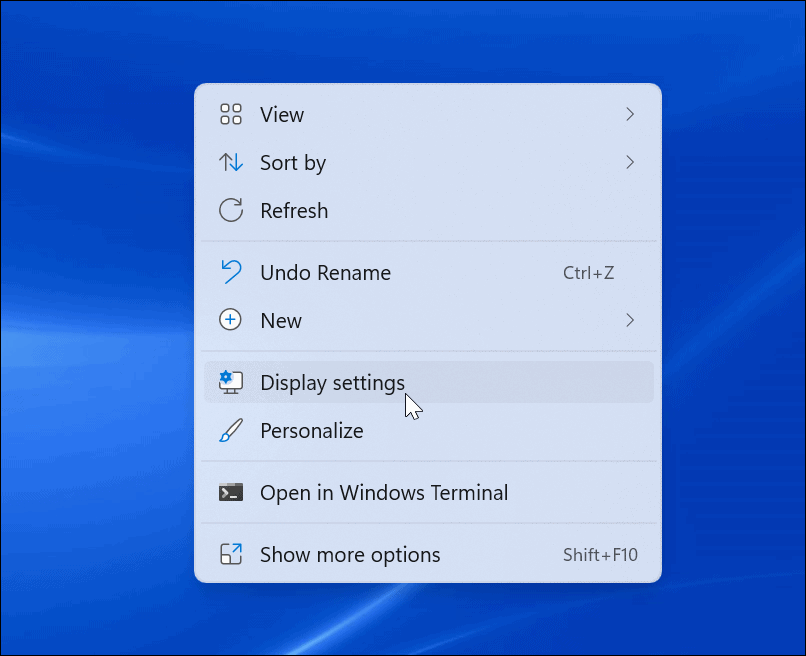
Затим изаберите екран који желите да измените. Ако га не видите, кликните на Идентификовати дугме. Померите се надоле до Скала и распоред и користите падајући мени за подешавање Резолуција екрана за спољни монитор.
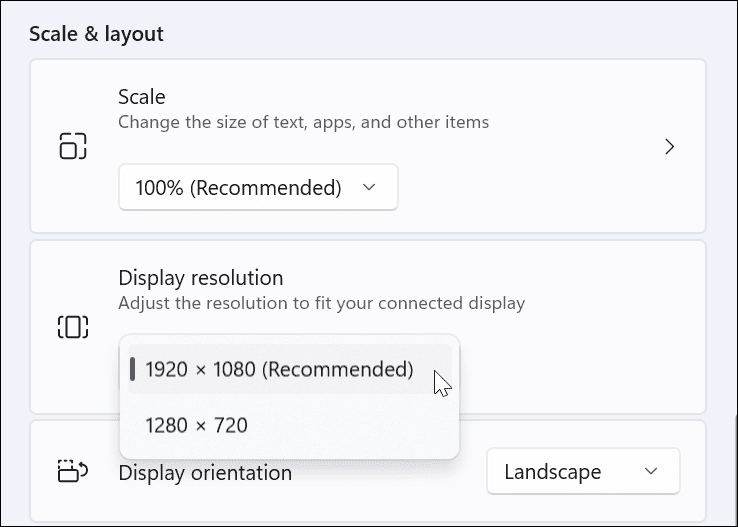
Након подешавања резолуције, померите се надоле у истом одељку и кликните Напредни приказ под Повезана подешавања одељак. Изаберите монитор за који желите да промените брзину освежавања на врху.
Подесите брзину освежавања за екран у Изаберите брзину освежавања одељак. Можда ћете желети да проверите упутство за употребу свог монитора или ТВ-а за максималну стопу за коришћење овде.
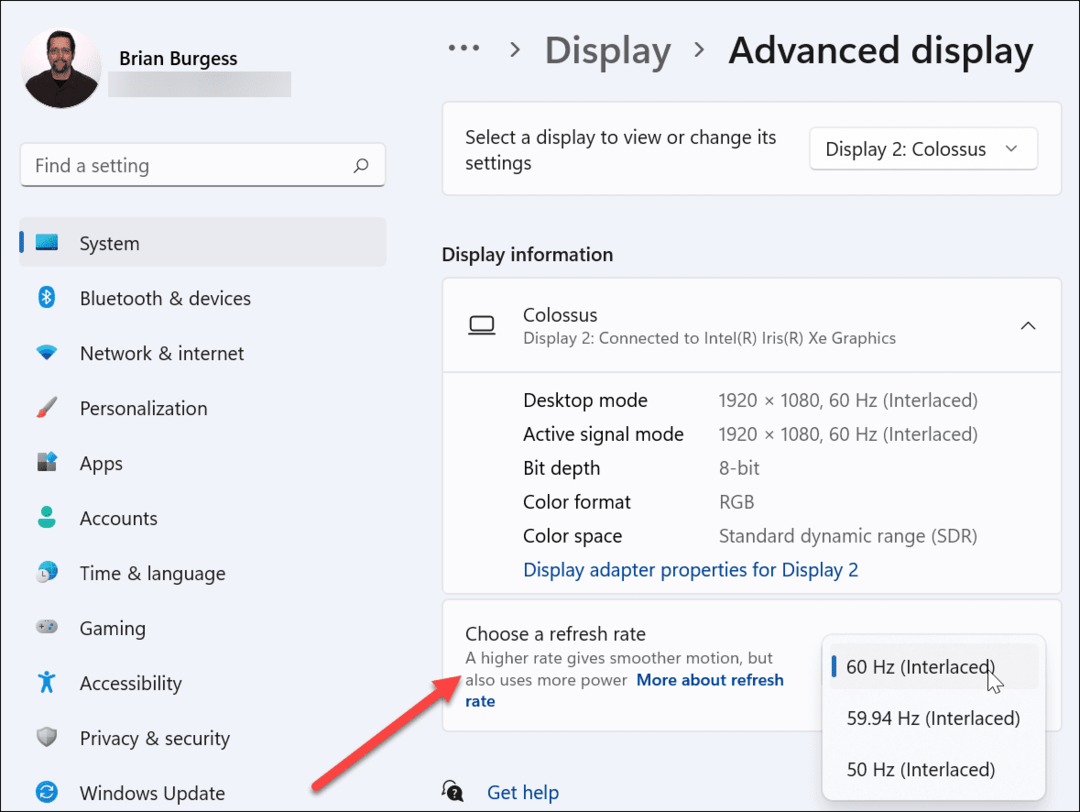
10. Проверите режим више монитора
Ако користите ХДМИ за други екран, вреди проверити подешавање више монитора. Ако је ово погрешно конфигурисано, ваш рачунар ће можда у потпуности игнорисати ХДМИ ТВ или монитор.
Да бисте ово проверили, кликните десним тастером миша на празну област на радној површини и кликните Подешавања екрана.
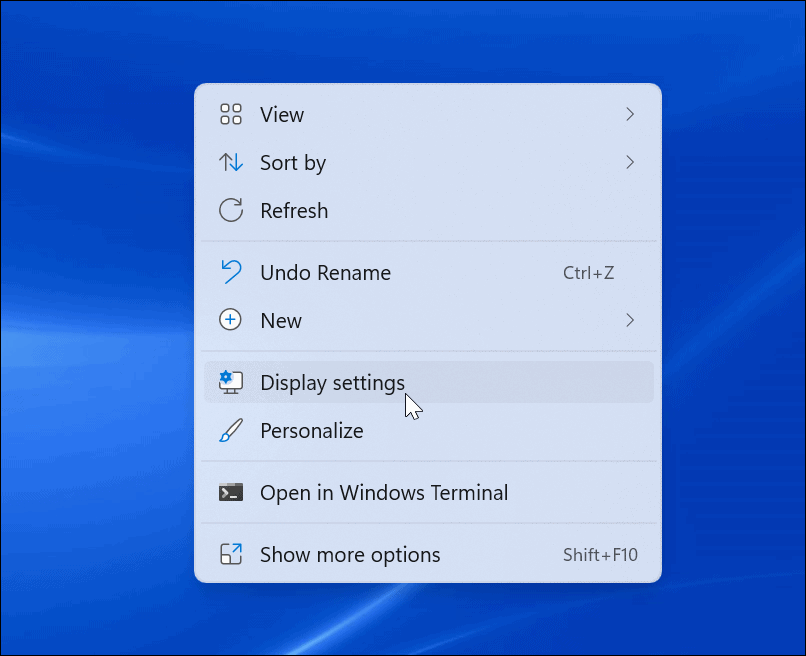
Мораћете да изаберете одговарајућу опцију у Приказ мени.
Можете бирати између Дуплирајте ове приказе, Проширите ове приказе, емисија само на 1, или Прикажи само 2. Ако имате више од два монитора, видећете додатне опције.
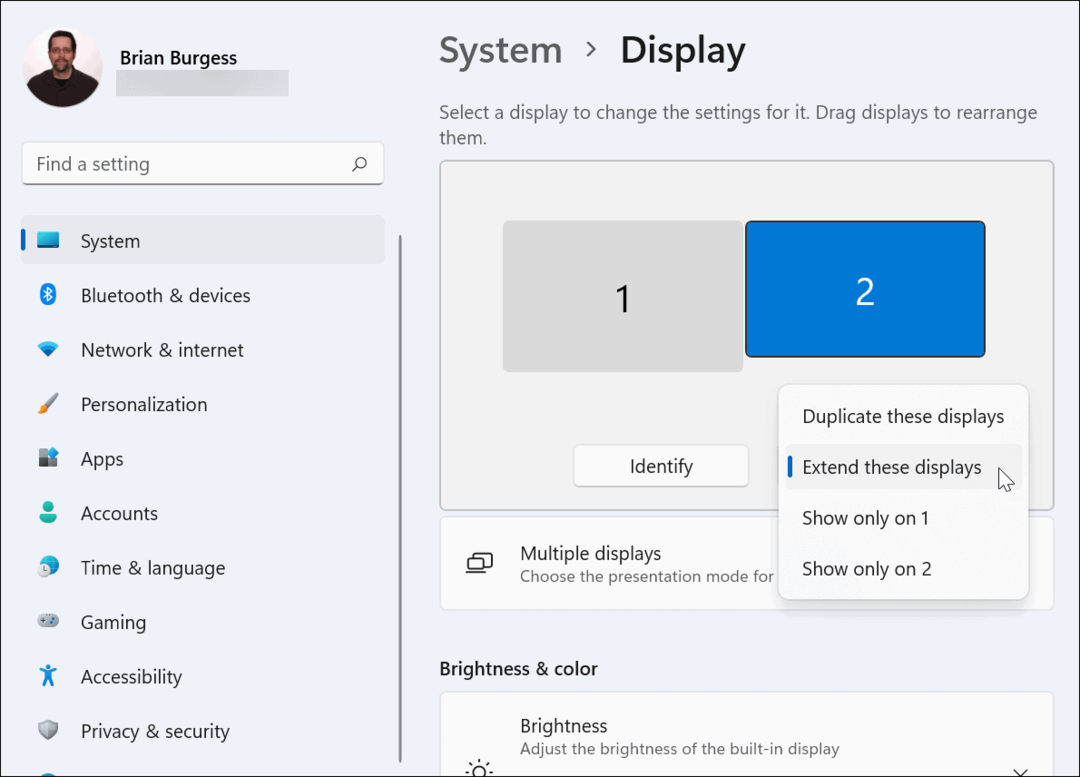
11. Покрените СФЦ или ДИСМ скенирање
Ако горе наведене опције не раде, проблем може бити оштећење системске датотеке. Можете користити СФЦ и ДИСМ алати да проверите да ли на вашем локалном диску има оштећених системских датотека и да их замените.
Да бисте покренули ове алате, кликните десним тастером миша на дугме Старт и изаберите Виндовс терминал (администратор). Ако УАЦ долази, кликните да.
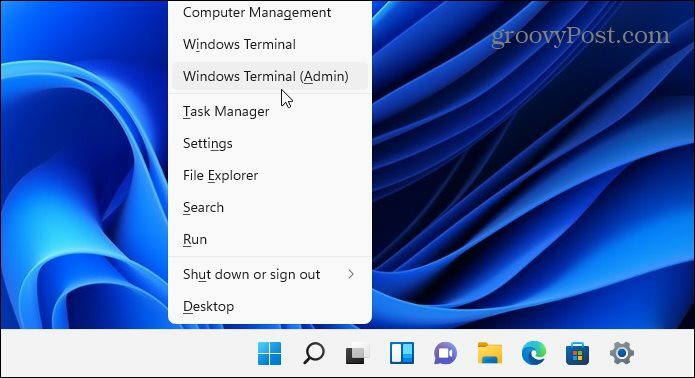
У прозору терминала унесите следећу команду:
ДИСМ /Онлине /Цлеануп-Имаге /РестореХеалтх
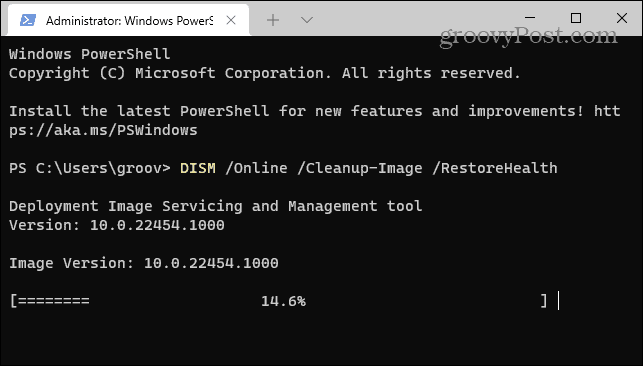
Оставите времена да се ДИСМ алатка заврши. Када завршите, откуцајте следеће:
сфц /сцаннов
Може потрајати да ови алати почну да раде, па бисте можда желели да попијете кафу. Поново покрените рачунар и видите да ли ХДМИ ради када СФЦ алат заврши скенирање.
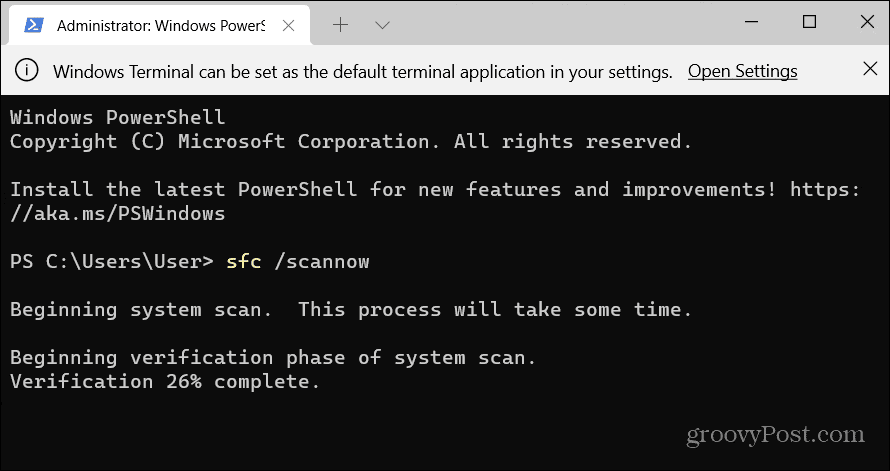
Решавање ХДМИ проблема у оперативном систему Виндовс 11
Горе наведени кораци би требало да вам помогну ако ваш ХДМИ не ради на рачунару са оперативним системом Виндовс 11, било да се повезујете на спољни монитор или на ТВ.
Обично нећете морати да зароните дубоко у решавање проблема. Проблеми са ХДМИ-ом су обично узроковани лошим каблом, лабавом везом или нетачним подешавањима екрана. Ако имате проблема, ове исправке би требало да реше проблем.
Да ли имате других проблема са Виндовс 11 рачунаром? Не паничите – савети за решавање проблема су лако доступни, било да је у питању неуспешно ажурирање или а тастатура не ради прописно.



